Как в виндовс 8 зайти в настройки
После переустановки Windows 8 мы не всегда довольны тем, как настроена система, поэтому мы часто пытаемся внести свои коррективы, тем самым уникализировав её. В настройке операционной системы Windows 8 в принципе нет ничего сложного, однако для новичков даже эти элементарные (по сути) действия могут вызвать проблемы и вопросы. Поэтому сегодня мы решили опубликовать основные моменты по настройке ОС Windows 8.

Настройка рабочего стола Windows 8
Практически вся настройка рабочего стола проходит в меню «Персонализация», которое вызывается простым кликом правой кнопкой мыши по пустому месту рабочего стола. В списке контекстного меню ищем последний нужный пункт «Персонализация», на который уже нажимаем левой кнопкой мыши так, как это показано на картинке ниже:
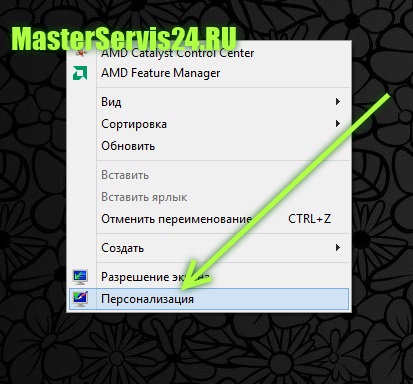
- Добавить ярлык «Компьютер»;
- Добавить или удалить ярлык «Корзина»;
- Скрыть ярлыки «Сеть», «Файлы пользователя» и т.д.
- Изменить значок на одном или нескольких из перечисленных ярлыков на свой или другой (стандартный).
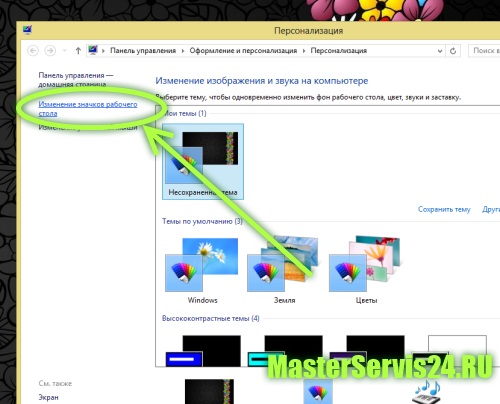
Далее пред нами откроется окно с параметрами значков рабочего стола:
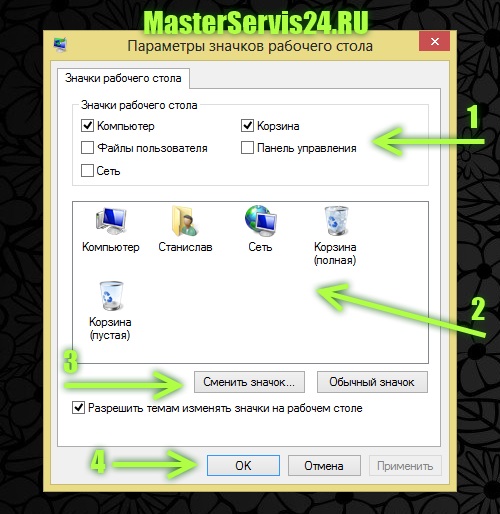
Здесь мы уже осуществляем все действия, о которых говорили ранее. Однако будьте последовательны в настройке, для этого на картинке Вы и можете заметить стрелочки с цифрами, которые сигнализируют о той последовательности, за которой нужно следовать. После всех действий, не забывайте кликнуть по кнопке «ОК» или «Применить», чтобы настройки были зафиксированы системой.
Теперь давайте разберемся, как установить картинку на рабочий стол в Windows 8. Всё в том же окне персонализации, в нижнем ряду мы вбираем пункт «Фон рабочего стола». Детальнее можете рассмотреть это на рисунке ниже:
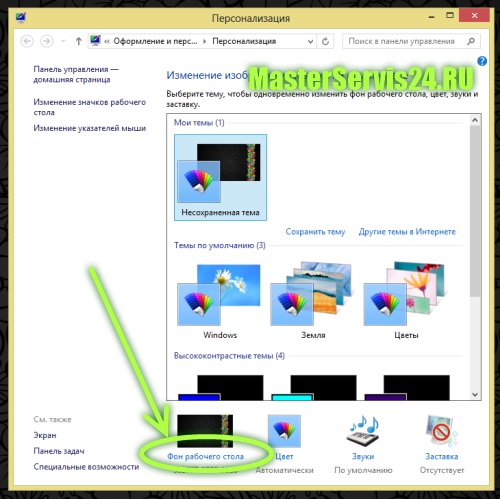
- 1 – Расположение изображения для рабочего стола;
- 2 – Выбрать одно или несколько изображений для фона (если выберите несколько, то каждое изображение будет сменять предыдущее через установленное время);
- 3 – Указать положение изображения, то есть, Вы сообщите системе, как размещать фоновый рисунок (растягивать на весь экран, располагать по центру, дублировать, растягивать или располагать, как оно есть на самом деле);
- 4 – Задать время и порядок смены картинок, если их будет несколько.
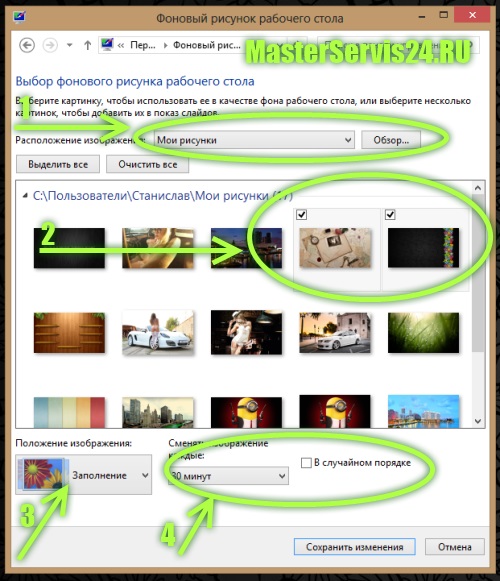
После всех выполненных действий, не забудьте нажать на кнопку «Сохранить изменения».
Установить картинку на рабочий стол можно ещё быстрее и ещё проще. Для этого откройте папку с нужным изображением и по выбранной картинке кликните один раз правой кнопкой мыши. Появиться контекстное меню, в котором найдите такой пункт «Сделать фоновым изображением рабочего стола», нажмите по нему. Картинка сразу же установиться на рабочий стол. Для наглядности, можете посмотреть скриншот:
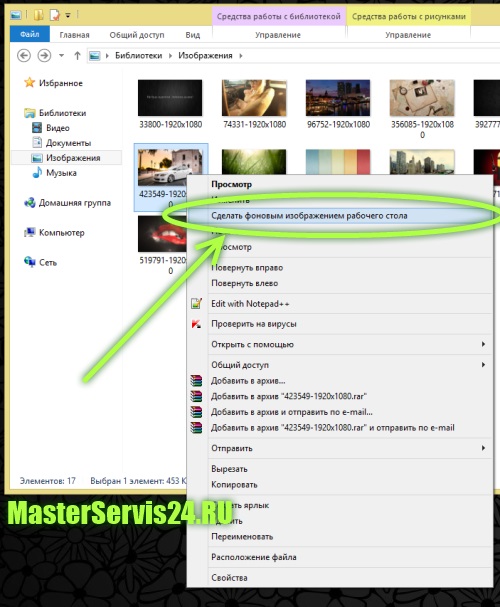
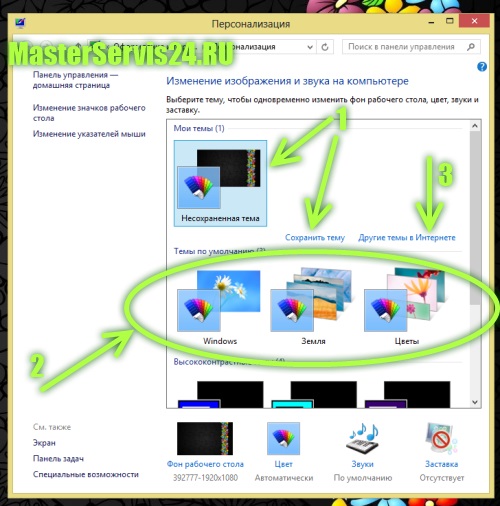
Далее мы расскажем, как изменить цвет оформления тем. Для этого выбираем в окне персонализации пункт «Цвет», как это показано на картинке:
Теперь Вы попадаете в следующее окно под названием «Цвет и внешний вид», где можно внести изменения в цвета границ окон и панели задач. По умолчанию выставлен цвет автоматически. То есть он будет меняться самостоятельно в зависимости от установленной на рабочем столе картинки. Об этом, кстати, мы уже писали, когда описывали достоинства Windows 8. Однако такое самоуправство нравиться далеко не всем, поэтому для них сделали возможность – самостоятельно задать цвет.
Итак, для смены цвета, выберите понравившейся квадрат-образец, укажите интенсивность цвета, а также внесите желаемые настройки в оттенок, насыщенность и яркость. Причем удобство настройки заключается в том, что Вы сразу же будете видеть, как изменяться оформления окон и панели задач на компьютере. Проделав все действия, не забудьте кликнуть по кнопке «Сохранить изменения». Ход Ваших действий подробно отражен на скриншоте:
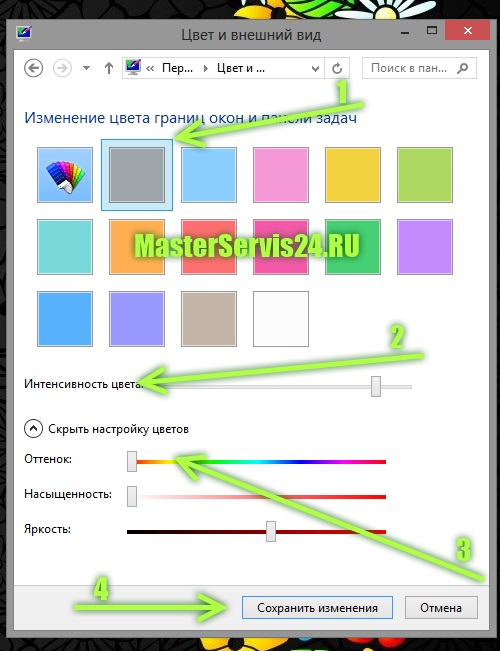
Пришла очередь установить заставку на рабочий стол. Данная настройка Windows 8 также выполняется в окне «Персонализация». Кнопку заставки можно обнаружить в нижнем правом углу окна:
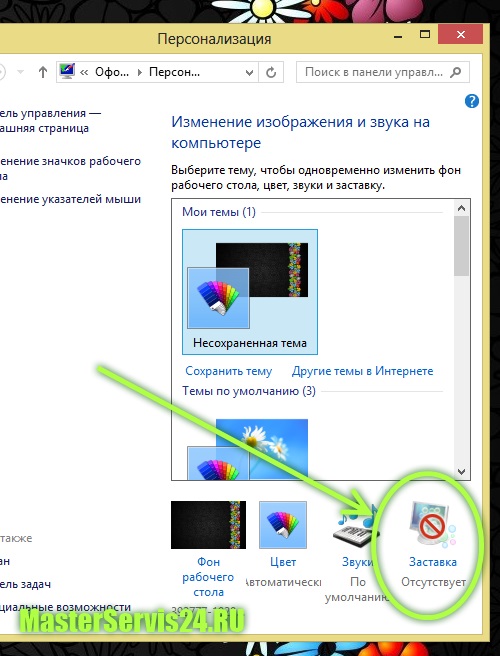
- 1 – Выберем заставку и установим интервал (время бездействия, через которое будет стартовать заставка).
- 2 – Зададим параметры заставки (не везде они есть, однако если кнопка активна, то стоит по ней кликнуть мышью);
- 3 – Обязательно обратите внимание на выбранную заставку на полном экране, нравится ли она Вам?!
- 4 – Внести корректировки по электропитанию. В частности здесь Вы сможете указать, через какой промежуток времени будет отключаться дисплей, а через какой – переводить компьютер в спящий режим. По умолчанию монитор отключается через 10 минут, а в спящий режим система уходит через полчаса.
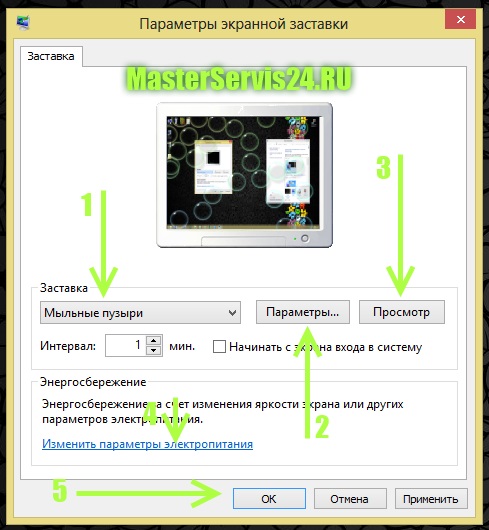
Вот и все настройки рабочего стола Windows 8.
Настройка звука в Windows 8
Внести настройки в звук системы Windows 8 можно при помощи трёх основных способов:
Первый способ подойдет для тех, кто хочет настроить системные звуки в Windows (звуки ошибки, включения компьютера, завершения работы, клика мышки и т.п.). Попасть в нужное окно регулировок, можно также при помощи окна «Персонализация». Для этого мы открываем данное окошко, через контекстное меню, как описывали в начале статьи и переходим на ссылку «Звук». Детальнее смотрите на картинке:
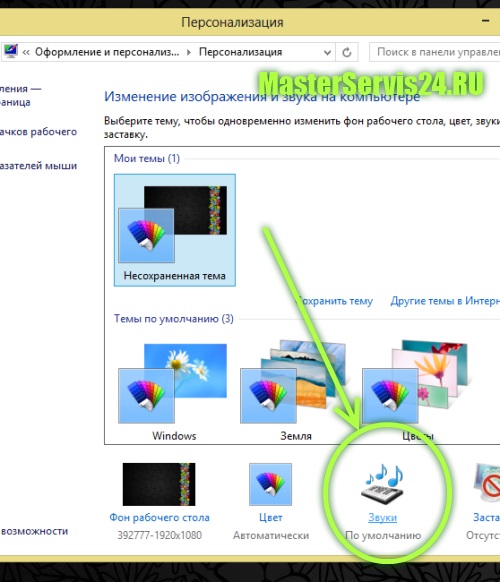
- 1 – Выбрать звуковую схему, а также сохранить свою;
- 2 – Прослушать имеющиеся звуки, и при желании заменить их своими;
- 3 – Применить внесенные настройки.
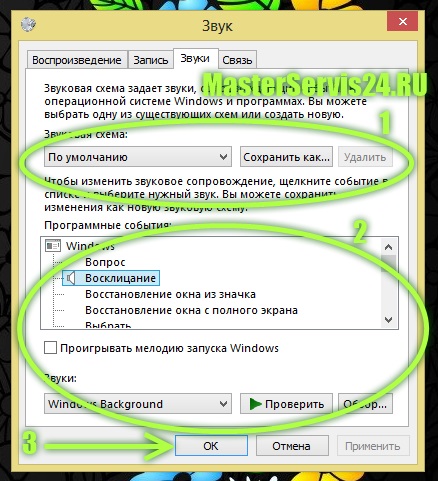
Кроме того, Вы можете внести и другие изменения в настройках звука Windows 8, в частности касающиеся воспроизведения, записи и связи. Для этого Вам необходимо будет перейти по доступным вкладкам. Однако там следует вносить коррективы лишь в том случае, когда Вы понимаете что делаете. Если же не особо разбираетесь в звуковых настройках, а также у Вас нет жалоб на звук, то и изменять что-либо во вкладках не стоит.
А вот и скриншот самих вкладок, для понимания, где они находятся:
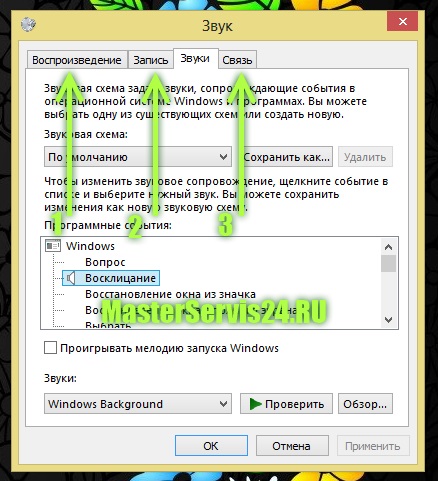
Второй способ настройки звука в Windows 8 гораздо проще и понятнее. Он подходит для тех, кому необходимо отрегулировать громкость каждой из программ. Делается это предельно просто: правой кнопкой мыши мы клацаем по значку громкости в системном трее. В открывшемся контекстном меню выбираем «Открыть микшер громкости», так как это показано на рисунке:

Теперь перед нами открыт микшер громкости, и мы можем самостоятельно выставить нужный нам уровень звука для каждой из программ. К примеру, для программы QIP можно громкость сделать максимально тихой, системные звуки тоже некоторых отвлекают, поэтому их также можно задать немного тише, а вот ползунок основного звука можно поднять максимально вверх. Обратите внимание на нижний горизонтальный скролл, который указывает на то, что показаны звуки далеко не всех программ (т.е. некоторые из них скрыты). В общем, экспериментируйте в своё удовольствие. А микшер будет выглядеть примерно так:
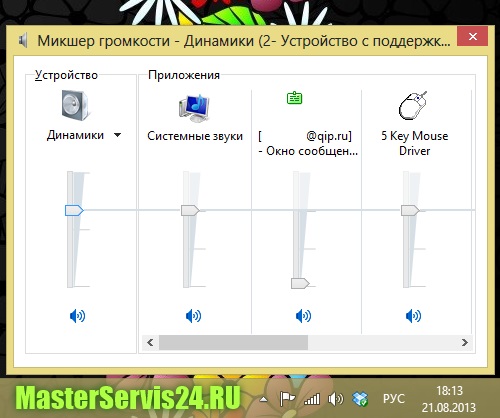
Третий способ заключается в настройке уже не системных программ, а дополнительных, таких как, например, видеоплеер, в котором можно внести более точные настройки. Для наглядности возьмем аудио настройки в видеоплеере GOM, о котором мы упоминали в статье «Какие программы нужны для ноутбука?».
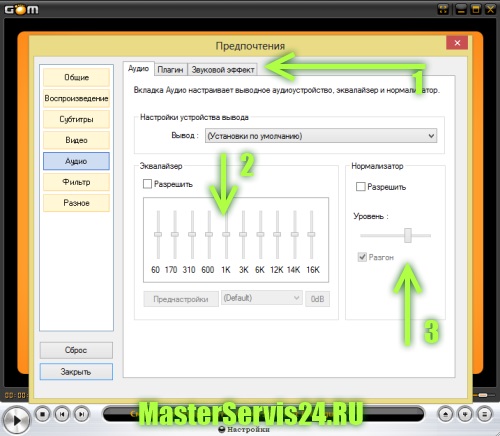
Из скриншота выше мы видим, что при просмотре видеофайла мы можем внести звуковые эффекты, использовать отдельный эквалайзер для улучшения слышимости высоких или низких частот, регулировать уровень громкости, а также включать или отключать нормализатор звука.
Однако если и этих настроек Вам показалось недостаточно, то стоит установить специальные драйвера для звука. Они будут зависеть от того, какая звуковая карта у Вас установлена. В специальном программном обеспечении будет доступно гораздо больше опций по настройке звукового эффекта.
Как настроить на Windows 8 сеть Интернет
Настройки Интернета в операционной системе Windows 8 вынесены немного необычным образом. Особенно будет непривычно для тех, кто перешел от Windows XP сразу к Windows 8. И сейчас мы попробуем Вам подсказать, как правильно настроить Интернет в Windows 8.
Первым делом найдите в системном трее значок доступа в Интернет. Далее правой кнопкой мыши запустите контекстное меню, в котором выберите «Центр управления сетями и общим доступом». Сделайте всё так, как это показано на рисунке (однако значок в трее может быть несколько другим, в зависимости от наличия какого либо подключения):
Далее Вы попадаете в сам центр управления сетями, где и сможете настроить Интернет. Если Вам необходимо внести настройки в параметры адаптера (заполнить IP, DNS, маску и т.д.), то сперва перейдите в пункт «Изменения параметров адаптера», он обозначен цифрой «1» на скриншоте ниже. Если данные внесены или их вносить не нужно, то тогда выбирайте «Создание и настройка нового подключения или сети» (цифра «2» на скриншоте), где, следуя всем подсказкам, Вы придете к вводу логина и пароля для доступа в сеть Интернет.
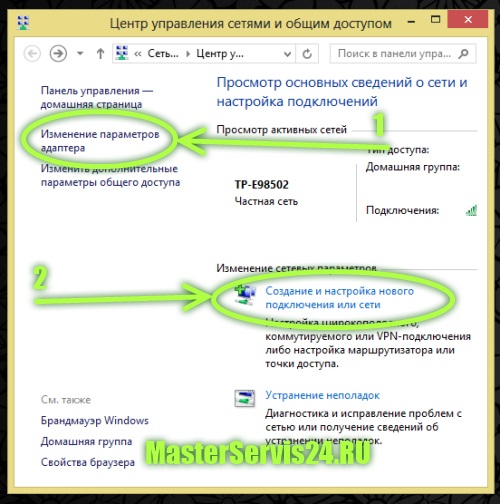
Все данные (IP, DNS, маска, логин, пароль и т.п.) Вам должен предоставить интернет-провайдер, а также некоторые из них можно найти на официальном сайте.
Стартовый экран Windows 8 представляет совершенно новый подход к интерфейсам ПК (по крайней мере, для пользователей Windows), но когда вы полностью разберётесь со всеми новшествами, работа с ним вам покажется невероятно лёгкой.
Мы уже относительно долго используем Windows 8 и теперь готовы дать несколько советов и подсказок, благодаря которым ваше общение с новой операционной системой станет более комфортным. Как всегда, мы ждём ваших комментариев в соответствующей ветке форума.
Настройка Windows 8 | Примите изменения
Некоторые говорят, что Microsoft бросила вызов пользователям, требуя, чтобы они приняли совершенно новый интерфейс Windows 8. Но ведь никто вас не заставляет использовать Windows 8. Вы свободно можете пользоваться более привычной для вас операционной системой со всеми необходимыми программами. Тем не менее, если вы используете Windows 8, готовьтесь к существенным изменениям. Когда вы поймёте, что Windows 8 в корне отличается от всех предыдущих версий ОС, найти к ней подход станет гораздо проще.
Если проводить аналогию, то можно представить Microsoft Office. Когда офисный пакет 2007 года попрощался с традиционными панелями инструментов и представил "ленту", многие пользователи жаловались на трудности в восприятии новинки.
Но вот прошло несколько лет, и никто уже не помнит про эти жалобы.Настройка Windows 8 | Комбинации клавиш и мыши
Windows 8 была разработана преимущественно для сенсорных экранов с соответствующим управлением. Но вряд ли Microsoft забудет про миллионы пользователей Windows 7, тем более они являются потенциальными заказчиками обновлений до "восьмерки".
Поэтому большая часть комбинаций клавиш должна работать. Кроме старых команд "копировать"( Ctrl + C), "вставить" (Ctrl + V) и "вырезать" (Ctrl + X), существуют системные команды "закрыть" (Alt + F4), "заблокировать систему" (клавиша Windows + L) и "показать рабочий стол" (Windows + D).
Доступ к элементам Windows 8, к которым относятся стартовый экран и Charms bar также возможен с помощью клавиатуры и мыши. Можно нажать клавишу Windows или передвинуть курсор в верхний/нижний правый угол экрана. Здесь можно ознакомиться с полезными комбинациями клавиш для Windows 8.
Настройка Windows 8 | Не забывайте про рабочий стол!
Большая часть приложений в Windows 8 запускается в полноэкранном режиме. Начинающих пользователей это может ввести в замешательство, особенно если при работе с программами они использовали панели инструментов. Подумайте о рабочем столе, который вы использовали в Windows 7 и предыдущих версиях ОС, как об отдельном приложении для работы со старым софтом без каких-либо проблем и необходимости их запуска со стартового экрана. Режим рабочего стола прекратил все разговоры о несовместимости Windows 8 со старыми приложениями. Когда он активен, создаётся впечатление, что вы работаете с классической версией Windows.
Настройка Windows 8 | Диспетчер задач
Любая программа, неважно для Windows 8 или нет, может зависнуть или завершиться с ошибками. Как быть? Нажмите Ctrl + Shift + Esc, чтобы вызвать диспетчер задач. В нём содержится не только список запущенных приложений, но и фоновые процессы, с которыми вы обычно не сталкиваетесь напрямую. Просто выберите проблемное приложение и нажмите завершить задачу", чтобы закрыть программу.
Во вкладке "История приложений" (App History) показывается, сколько ресурсов потребило или потребляет на данный момент каждая программа, позволяя понять, почему компьютер замедлился. Однако завершать какие-либо процессы можно, только если вы действительно знаете, за что они отвечают.
Настройка Windows 8 | Функция Aero Snap
Если разрешение вашего экрана составляет хотя бы 1366 x 768, вы можете использовать функцию Aero Snap. Просто нажмите клавишу Windows + . (именно так, в комбинацию входит точка), после этого приложение закрепится справа, освободив место для другого приложения, которое можно развернуть на экране слева, нажав Windows + Shift + . (и снова точка).
Функция Aero Snap создаёт двигающийся разделитель между двумя закреплёнными приложениями, с его помощью можно сжать приложение и превратить его в боковую панель. Данная функция очень полезна при работе с двумя приложениями одновременно, поскольку можно сжимать до состояния панели или расширять до полного экрана нужное приложение, при этом работая одновременно и со вторым.
Настройка Windows 8 | Простая деинсталляция программ
Для простых пользователей удаление приложений в Windows 7 (или в других предыдущих версиях ОС) могло показаться не такой уж и простой задачей. Для этого нужно запустить отдельную программу, выбрать необходимое приложение для удаления и затем ждать. Однако в Windows 8, Microsoft значительно упростила процесс. По крайней мере, для приложений на стартовом экране. Всё что нужно сделать, это нажать правой кнопкой мыши на плитке и выбрать "деинсталляция". Вот и всё.
Настройка Windows 8 | Защита личной информации
Изначально, приложения Windows 8 имеют доступ к имени, изображению и даже местоположению из вашего профиля. Хотя многим нет дела до обнародования такого типа информации, есть способ это ограничить.
В любом месте нажмите Windows + I, и появится специальное меню. Нажмите "Дополнительные настройки ПК" (More PC Settings) и выберите пункт "Конфиденциальность" (Privacy). Вам будет представлен список опций, которые можно изменять по своему усмотрению.
Настройка Windows 8 | Как вернуть меню Пуск
Замена меню Пуск полноэкранным стартовым меню – это, возможно, одно из самых противоречивых изменений в Windows 8. К счастью, есть возможность воссоздать меню Пуск из Windows 7 и более ранних версий ОС. Однако оно будет выглядеть немного по-другому.
В принципе, следуя данному совету, вы просто создадите новую панель инструментов в панели задач, которая будет открывать папку меню Пуск, оставшуюся в Windows 8для совместимости. Поэтому перед началом необходимо запустить режим рабочего стола. Затем открыть окно проводника, выбрать "инструменты" (Tools) и нажать "опции" (Options). Убедитесь что параметр "показывать скрытые файлы" выключен, затем нажмите OK. Теперь щёлкните правой кнопкой мыши на пустой области панели задач рабочего стола, выберите подменю "Панель инструментов" (Toolbar), затем "Новая панель инструментов" (New Toolbar). Выберите папку X:\Program Data\Microsoft\ Windows \Start Menu, где X – это буква диска, на котором установлена Windows 8.
Также существует много программ сторонних разработчиков, которые воссоздадут требуемое меню со всем его функционалом.
Настройка Windows 8 | Включение инструментов администрирования
Вы использовали когда-нибудь встроенные в Windows "просмотр событий", "планировщик задач" и "мониторинг ресурсов"? Эти утилиты по-прежнему доступны в Windows 8. Нажмите клавишу Windows + I и выберите "настройки" в появившемся меню. Измените параметр "показывать инструменты администрирования" (Show Administrative Tools) на "да", затем кликните на пустой области стартового экрана. Прокрутите вправо, и вы увидите новые плитки для трёх вышеупомянутых утилит и многое другое.
Настройка Windows 8 | Новая функция "история файлов"
Можно постоянно говорить о том, как важно делать бэкап файлов на компьютере, но не многие пользователи его на самом деле делают. Благодаря функции "история файлов" (File History) в Windows 8, апатия к бекапу скорее всего усилится.
Название функции говорит само за себя. После её активации, Windows будет делать "скриншоты" ваших данных и сохранять их во флэш-накопителе или на внешнем жёстком диске, заведомо настроенном на хранение резервных файлов. Процесс происходит автоматически, как только соответствующий накопитель будет подключен к системе. Управлять функцией очень легко, вы буквально перемещаете виртуальный переключатель. Единственное к чему можно придраться – это ограниченное количество настроек. Главная опция позволяет только исключать папки из списка автоматического резервирования.
Настройка Windows 8 | Запуск командной строки под администратором
Если вы не знаете что такое "командная строка" и "режим администратора", то, скорее всего, вам это и не нужно. Для остальных: поскольку меню Пуск в Windows 8отсутствует, для запуска командной строки потребуются один-два дополнительных шага.
Перейдите на рабочий стол и запустите новое окно проводника. Нажмите на меню "Файл" вверху окна, выберите меню "Открыть", затем "Открыть командную строку в режиме администратора" (Open command prompt as administrator). Если вам нужно просто открыть командную строку, можно сделать это быстрее: нажмите клавишу Windows + R, введите "cmd.exe" в появившемся окне и нажмите Enter.
Настройка Windows 8 | Объединение дисков
Windows 8 может объединять несколько жёстких дисков и рассматривать их как один, называя всё вместе "хранилищем" (Storage Space). Это не только упрощает организацию, но и увеличивает скорость записи и чтения файлов. Части данных распределены по разным дискам в хранилище, позволяя вашему ПК записывать и считывать с нескольких дисков одновременно вместо одного.
Хранилища также позволяют поддерживать бэкап ваших данных. Например, вы можете настроить два накопителя на режим "зеркалирования". Если один из приводов даст сбой, другой продолжит работать, обеспечивая доступ к важной информации.
Настройка Windows 8 | Отключение экрана блокировки
Данной рекомендаций можно воспользоваться, если ваш компьютер находится в безопасном месте. Вы можете отключить экран блокировки и сократить время вывода компьютера из режима сна. Недостаток конечно в том, что вы не сможете защитить свой ПК паролем.
Найдите файл gpedit.msc (можно нажать Windows + R, ввести "gpedit.msc" и нажать Enter). Этим действием вы запустите "Редактор правил локальной группы". Вы увидите два списка с папками слева. Выберите "Конфигурация компьютера – Административные шаблоны – Панель управления – Персонализация". Два раза нажмите на пункте "не показывать экран блокировки" (Do not display the lock screen) для его деактивации и нажмите ОК для сохранения изменений.
Настройка Windows 8 | Включение автоматического входа
Данный совет поможет ускорить загрузку компьютера ценой уменьшения уровнябезопасности. Нажмите клавиши Windows + R чтобы вызвать окно "выполнить". В поле для текста введите"netplwiz" для открытия настроек учётных записей пользователей.
Уберите галочку с поля "Запрашивать ввод имени пользователя и пароль", нажмите ОК. Теперь всё готово. Этот совет определённо не подходит для компьютеров, которые могут быть доступны посторонним людям, например в офисе, но для домашнего ПК – совсем другой вопрос.
Настройка Windows 8 | Ускорение выключения
Если вы уже пользовались Windows 8, то вероятно знаете следующие две вещи: во-первых, вы можете добавлять программы на стартовый экран для быстрого доступа, что является аналогом списка избранного в плиточном формате; во-вторых, команды для выключения системы запрятаны в интерфейсе намного глубже, нежели чем в предыдущих версиях Windows.
А вот кое-что чего вы, возможно, не знаете: команда на выключение на самом деле является программой. Это значит, что вы можете добавить её ярлык, например, на стартовый экран.
Перейдите на рабочий стол, щёлкните правой кнопкой мыши по пустой области и выберите "Создать > Ярлык". В поле "укажите расположение объекта" введите "shutdown.exe -s -t 00". Как назвать ярлык – дело ваше. После этого, переместите новый ярлык в папку X:/ProgramData/ Microsoft / Windows /Start Menu/Programs (X – буква диска с установленной Windows 8). Вернитесь на стартовый экран и вы увидите ярлык завершения работы в новой плитке.
Понравилась статья? Подпишитесь на канал, чтобы быть в курсе самых интересных материалов

Настройка windows 8 – процесс сложный, но вполне реальный. Эта программа является новым этапом в развитии программного обеспечения от компании Microsoft.

При ее разработке было уделено много внимания голосовому управлению, возможности виртуализировать ОС, тесной связи с мобильной версией.
Настройка локальной сети
Локальная сеть – просто жизненно необходимая вещь для современного пользователя компьютера.
С ее помощью можно обмениваться различной информацией, играть в игры, общаться с друзьями и коллегами. Для ее настройки необходимо:
- Включив компьютер и войдя в систему, правой кнопкой мыши щелкните внизу монитора. Появится зеленая полоска с надписью «Все приложения», на которую и надо нажать.

- Прокручиваем список программ в правую сторону, находим «Панель управления» и нажимаем на нее.

- Когда она откроется, находим «Сеть и интернет» и переходим к «Просмотр состояния сети и задач».

- В новом окне просмотра нужных нам информации о локальной сети находим в левой колонке «Изменение параметров адаптера» и кликаем.

- В открывшемся окне показаны все сетевые платы вашего компьютера, которые система распознала. Как минимум вы должны увидеть надпись Ehternet. Если этого нет, нужно установить необходимые драйвера.

- Если все в порядке и вы все видите, нажимайте на ярлык Ehternet и на вновь всплывшем окне кликайте по «Свойствам».

- Потом находите «Протокол интернета версии 4» и двойным щелчком мышки открываете ее «Свойства».

- В новом окошке вручную задайте на IP-адрес, с помощью которого ваш компьютер получит настройки локальной сети Windows 8.

- Завершив настройку локальной сети, закрывайте все окна кнопкой «Ок» и проверяете работу сети. Можно потом перезагрузить компьютер.
Воспользуйтесь видео, если в нашей инструкции вам что-то не понятно.
Создание и настройка сети в Windows 8
В данном видеоуроке рассмотрим настройку локальной сети для Windows 8
Настройки BIOS
Bios – это специально разработанная программа, размещается на чипе материнской платы. Сохраняет в себе все данные о системном обеспечении.
Чтобы ее правильно установить, необходимо:
- Перезагрузите ПК. При появлении лого производителя, нажмите соответствующую клавишу на клавиатуре. Подсказка засветится на мониторе.

- Быстренько нажмите нужную клавишу. Не бойтесь, если с первого раза не получится.

- Подождите полной загрузки BIOS. Это длится буквально пару секунд. По окончании процесса переходите в меню настроек.
Если у вас установлена более новая версия Windows 8, то делайте следующее:
- Нажимайте на «Пуск», который заменяет функции BIOS.

- Откройте настройки системы, нажав Windows + C. Сразу выскочит боковое поле. На нем кликните на «настройки» и выберите «Общее».

- Потом выберите опцию «Перазагрузить сейчас». Все, настройка завершена.

Важно! 1) Перед тем, как менять настройки BIOS, запишите нужную информацию на листке. 2)Используйте документацию, относящуюся к материнской плате. Там может быть ценная информация. 3)Проверьте порядок загрузки . В случае загрузки оперативной памяти с жесткого диска, проследите, что он первый в очереди на загрузке.
Если вы предпочитаете использовать видео как инструкцию, воспользуйтесь данным видео:
Настройка Bios
Детальная инструкция: Настройка Windows 8
Сброс настроек
Предлагаем вашему вниманию 2 способа:
- предусмотренный самой ОС;
- если Windows 8 не запускается.
Первый:
Откройте панель, находящуюся справа, выберите «Параметры», потом «Изменение параметров компьютера».

В «Параметрах компьютера» находим «Обновление и восстановление», кликаем и открываем «Восстановление».
Вам открываются три варианта сброса настроек: восстановление компьютера без уничтожения файлов, удаление всей базы данных и переустановка системы, а также особые варианты загрузки.
В этом варианте есть доступ к первым двум.

Если вы решите выбрать первый пункт, то при сбросе сохранятся все документы, музыка, изображения и т.д.
Будут удалены самостоятельно установленные программы и приложения. При запуске второго пункта все будет удалено и компьютер вернется к заводским настройкам.
Важно! При сбросе данных любым из этих способов используется стандартный раздел восстановления, характерный для компьютеров с Windows. Если установкой ОС вы занимались сами, для осуществления этого действия вам нужен дистрибутив установленной системы, с которой вы возьмете файлы восстановления.

Если у вас стоит обновленная версия этой операционки, то после сброса она вернется к первоначальной, которая изначально была установлена.
Иногда система просит ввести ключ для будущих действий.
Второй:
Если система не запускается, самым верным способом осуществить сброс является использование точки восстановления.

Более детальную информацию вы получите в видео:
Создание точки восстановления и восстановление системы в Windows 8.1
Создание вручную точки восстановления Windows 8.1. Восстановление операционной системы Windows 8.1 с помощью точки восстановления.
Настройка звука
Существует два самых популярных способа настроить звук.
1-й способ
С его помощью настраиваются звуки ошибки, включения/выключения компьютера, звук мышки и так далее. Открываем контекстное меню, находим и находим «Звук».

В нем вы можете выбрать новую звуковую систему или сохранить свою, прослушать стандартные звуки и добавить персональные или просто применить предлагаемые настройки.

Если желаете изменить настройки звука, касающиеся записи, воспроизведения и связи, перейдите по нужным вкладкам в открывшимся окошке.
Не желательно что-то менять, если вы плохо разбираетесь в таких вопросах.

2-й способ
Благодаря ему регулируется громкость любой установленной программы. Правой кнопкой мышки кликаем по ярлычку громкости в системной трее.
В этом меню находим «Открыть микшер громкости»

Перед вами открывается микшер громкости, с помощью которого регулируются уровни звука.

Надеемся, наша статья поможет вам правильно и без трудностей установить все нужные параметры.
Привет всем! Сегодня мы узнаем, как открыть панель управления в Windows 8 и 10. А заодно и панель NVIDIA. Рассмотрим несколько простых способов на примере 8 версии, которые могут подойти и для 10. И также узнаем, как закрепить ПУ в панели задач и разместить на рабочем столе для более быстрого доступа.
Зачастую пользователи компьютеров и ноутбуков до сих пор задаются вопросом, как вызвать панель управления Windows 8 или 10. А всё потому, что редко ею пользуются и забывают. Или вовсе ещё не приходилось заходить в настройки. Поэтому предлагаю вашему вниманию несколько быстрых методов.
Как открыть панель управления в Windows
Итак, по порядку пробежимся по способам выхода в ПУ, которая будет выглядеть примерно таким образом. Это то самое окно, где находится доступ к настройке безопасности, сети, управлению учётными записями, оформлению ПК и другим параметрам.

1. Открываем панель управления из проводника
Для начала заходим в проводник по папкам и файлам ПК "Этот компьютер". И вверху видим значок "Открыть панель управления". Жмём и заходим.

2. Сочетание клавиш Win+X
Ещё один простой способ, это сочетание клавиш Win+X. Кнопка Windows с изображением окошка находится в нижнем ряду клавиатуры.

Нажимаем две кнопки и вызываем меню, из которого и переходим в Панель управления.

3. Вызов панели управления Windows и NVIDIA из строки поиска
Строку поиска можно быстро вызвать из боковой панели Windows, нажав сочетание клавиш Win+S или Win+Q. Вводим словосочетание и выбираем искомый пункт. Как видим, отсюда же можно попасть и в панель NVIDIA. Что также интересует многих пользователей.

4. Из меню на рабочем столе
На рабочем столе нажимаем правую кнопку мыши и выбираем нижний пункт "Персонализация". После этого попадаем в один из разделов панели управления Windows. Теперь можно слева вверху этого окна увидеть ПУ - домашняя страница. На скриншоте обратите внимание и на доступ к NVIDIA.

5. Из параметров компьютера
Нажимаем клавишу Win и попадаем на начальный экран ПК. Слева внизу видим значок шестерёнки. Это "Параметры компьютера". Расположение на разных версиях может отличаться.

Заходим в параметры и внизу нажимаем "Панель управления".

6. Заходим в панель управления Windows из приложений
Сперва действуем, как в предыдущем пункте. Но вместо шестерёнки жмём стрелку вниз и открываем "Приложения". В списке ищем необходимый пункт и попадаем в ПУ.

7. Через боковую панель
Наводим курсор для вывода боковой панели Windows или нажимаем сочетание клавиш Win+C. Появляется та же шестерёнка "Параметры ПК".

Кликаем по ней и заходим в ПУ компьютера.

8. При помощи команды "Выполнить"
Командное окно "Выполнить" вызывается сочетанием кнопок Win+R. В строке пишем по-английски "control panel". Готово.

Как закрепить панель управления Windows в панели задач
А теперь упростим задачу, чтобы каждый раз не приходилось прибегать к кнопкам вызова панели управления Windows. Итак, когда окно ПУ появилось на рабочем столе, обнаруживаем значок на панели задач внизу. И нажимаем правую кнопку мыши, наведя на него курсор. Из выпадающего меню выбираем пункт "Закрепить программу в панели задач".

Теперь, когда вы закроете окно, значок останется на месте.
Как добавить панель управления Windows на рабочий стол
Если вам не хочется располагать иконку ПУ в панели задач, можно разместить и на рабочем столе. Для этого щёлкаем ПКМ на рабочем столе и открываем раздел "Персонализация", как в способе №4.
Теперь слева нажимаем ссылку "Изменение значков рабочего стола". Или нечто похожее по смыслу. Откроется второе окно. Отмечаем галочкой "Панель управления" и нажимаем кнопку OK.

Читайте также:


