Курсор как у слидана для windows 10

На нашем сайте собраны самые качественные указатели мыши, которые могут подойти для разных оформлений рабочего стола. Совершенно не важно, какая у вас операционная система, будь то Windows 7, Windows 8 или Windows 10 — курсоры устанавливаются одинаково. Украсить свою систему новыми курсорами можно совершенно бесплатно — для этого нужно просто скачать любой понравившейся набор. Если вам нужна помощь в установке курсора, то посмотрите это пошаговое руководство.
Фантастический набор курсоров, сделанный в виде Трансформеров.
Отличный набор крусоров для поклонников игры Майнкрафт.
Компактный курсор с красивой анимацией для Windows.
Представленные указатели имеют черный цвет и белую обводку.
Вторая версия легендарного набора курсоров «Night Diamond».
Уникальный курсор для Windows, обладающий красивой анимацией.
Одним из самых компактных указателей для мыши, является набор OS X El Capitan.
Курсоры Krakin отличаются оригинальным стилем, поэтому они пользуются высокой
Курсоры для мыши Zaba выполнены в двух вариантах – синем и зелёном цветах.
Представленный набор курсоров выполнен по мотивам игры Life is Strange.
В архиве имеется 2 варианта курсоров, которые отличаются размерами, однако
Очень качественные курсоры, которые отлично подойдут под светлую или темную
Эти курсоры выполнены под стиль всеми любимого Марио.
Они будут хорошо сочетаться как со стандартной темой Windows, так и с другими
Данные курсоры представляют собой набор анимированных указателей, которые
Эти указатели выполнены на любимую многими тематику драконов синего и
Данные курсоры являются анимированными и идут они вместе с установочным пакетом.
Выполненные в уникальном стиле, курсоры обязательно придутся по душе фанатам
Эти курсоры представляются в темном и светлом вариантах.
Как можно видеть на представленной выше демонстрационной картинке, они хорошо
Данный набор курсоров хорошо будет смотреться как на светлых, так и на тёмных
Представленная коллекция курсоров выполнена в лёгком, воздушном стиле.
Привлекательны эти указатели тем, что они прорисованы довольно аккуратно и
Яркие, стильные и просто красивые курсоры, выполнены в различных красках..
Здравствуйте!
Сегодня решил набросать небольшую заметку с парочкой простых способов сделать это (покажу, как обычную стрелку "превратить" во что-то более оригинальное).
Кстати, для тех кто хочет немного позаниматься "творчеством" — есть вариант создать свой курсор (благо, это доступно большинству, причем, даже если вы совсем не умеете рисовать).
Пример - на что можно поменять стрелку.

Настройка курсора
Замена стандартной стрелки-курсора на что-то иное
Вариант 1 (штатный)
Если у вас установлена современная обновленная версия Windows 10 — то в арсенале ее функций есть возможность поменять курсор. Выбор, конечно, не самый большой — но есть!
Как это делается:

Windows 10 — указатель мышки
Вариант 2 (универсальный)
- загружаем архив с курсорами;
- копируем его в папку "C:\Windows\Cursors" и извлекаем всё, что в нем есть (архиваторы в помощь);
- нажимаем Win+R и используем команду control mouse ;
- должны открыться настройки мышки. В разделе "Указатели" выбираем основной режим и нажимаем "Обзор" ;

Свойства мышки — выбор указателя


Выбор указателя для справки
Как создать свой курсор
Для этого лучше и легче всего использовать спец. программу - ArtCursors . По своему внешнему виду — она очень напоминает стандартный Paint.
ArtCursors

Создаем свой курсор в ArtCursors
ArtCursors позволяет нарисованную картинку сразу же сохранить в формат ".CUR". А ее потом достаточно разместить в папку "C:\Windows\Cursors" и выбрать в настройках курсора (как мы это делали чуть выше. ).
И будет "бегать" по экрану свой рисунок (вместо стандартной стрелки).

Что у меня получилось!
Кстати, эта программа позволяет "побаловаться" не только с курсорами, но и другими иконками Windows. Но в рамках этой статьи на этом не останавливаюсь.

Что дает проф. версия программы
Как сбросить все настройки по изменению курсора
Необходимо открыть настройки мышки: нажать Win+R и в окне "Выполнить" использовать команду control mouse .

Задать курсор по умолчанию
Еще один хороший способ изменить курсор (да и вообще оформление ОС) — установить новую тему (которая включает в себя всё сразу: обои, цвет, звуки, указатель и пр.).
Сделать это можно в параметрах ОС (сочетание Win+i) в разделе "Персонализация / темы" .

Меняем тему / Windows 10
В некоторых случаях (например, когда вы использовали какие-то спец. утилиты) способ 1/2 может не сработать.
Тогда можно попробовать откатить систему (если, конечно, у вас сохранилась хотя бы одна точка восстановления).
Для просмотра точек восстановления:
- нажмите Win+R (чтобы появилось окно "Выполнить"),
- используйте команду rstrui .
Как видите из примера ниже — в моей ОС есть только одна точка (впрочем, этого достаточно для восстановления системы).
Есть только одна точка.
Если точек для отката ОС нет — то восстановить норм. работу Windows можно через сброс параметров и настроек (в дефолтные). Сейчас Windows 10 предлагает это сделать через меню "Обновление и безопасность / Восстановление" .
Здравствуйте, у меня есть проблема с Windows 10. В играх у меня всегда появляется курсор мыши, что мешает игре. Я попробовал поставить галочку на"Отоброжать след указателя курсора" это помогло но мне всё время мешает этот отображённый курсор. Не могли бы вы мне подсказать другие методы?
"Пробовали выключить и включить?"© А вообще, это форум эникейщиков?) Я вкладкой ошибся?)
Панель управления, открыть вкладку мышь, найти параметры указателя, в них ты найдешь эту повышенную точность и просто убери галочку.
А что помогло, не понял?

Ответ на пост «Проблема 11. Не разрешимая и самая необычная за 20 лет»
Был я пару тройку лет назад на вызове(Несмотря на почтенный возраст эникеем я и остался,ввиду природной лени и нежелания),там был ноут от одной известной табачной компании предоставленный одной из представительниц с рабочими нуждами.
А эта дама,как и большинство пользователей,предпочитала использовать служебный ноут в личных целях,в частности для написания реферата.
В один ужасный для нее момент,система не включилась.Естественно был включен битлокер из под админа,пароля от которого у дамы не было никогда. Все возможные варианты восстановления не работали упираясь в пароли биоса и прочие. Переставить систему не вариан,пароль снять тоже.Админ компании ей просто ответил прислать ему в Москву ноутбук,и получить взамен новый.На флешку реферат скопирован не был,в облако тоже)
Было выпито ведро кофе и выдрано немало волос из моей уже далеко не пышной шевелюры.
Вставил флешку с линуксом,в надежде хоть на что-то. ибо клиентка требует чтобы я пытался)
После очередной чашки кофе ,вытащил флешку,начал собираться и уходить,потратив около 4 часов своего времени. но нет результата-нет денег.
И после очередной перзагрузки что-то перемкнуло в голове этого электронного болвана,и система запустилась в штатном режиме. До сих пор догадках что это было и как оно починилось.Ибо потом все работало без сбоев и прочего.
Ответ на пост «Проблема 11. Не разрешимая и самая необычная за 20 лет»
Как-то раз от безденежья устроился я разъездным админом. Все были прикреплены к своим клиентам, а меня поставили на экстренные случаи, типа скорая помощь. Ну хорошее дело. За эти четыре месяца повидал столько разнообразнейших аварий, что не перечесть. Всевозможные синие экраны, белый дым из корпуса и так далее. А стаж-то у меня есть, чистых лет десять набралось к тому времени. Ну оно и понятно, в своём хозяйстве я просто никогда не доводил до такого, чтобы комп от рождения никогда не разбирался, пока хард не накроется. Со всей бухгалтерией, ага.
Один случай запомнился и я его теперь молодым админам как анекдот-наставление рассказываю. Позвали меня в бухгалтерию одного небольшого, но известного издательства. Чёрный экран. Понятно дело, бывает.
Пришёл, сел, включил комп. Биос есть, буковки есть, далее вместо винды чёрный экран. Хард лампочкой моргает, всё как обычно. VGA кабель? Нет, в биосе буковки были. Драйвера видео слетели? Да нет, было бы видно. Монитор глюкнул? Выключил монитор, включил. Нет, чёрный экран. Второго монитора, чтоб проверить, нет. Пожалел, что не линукс, так бы может в соседнюю консоль удалось бы выйти. Двойным кратким нажатием штатно выключаю комп. Лезу под стол, дёргаю рубильник на блоке питания. Ну чёрт знает, с бубном-то что ж не попрыгать, если мыслей нет. Включаю. Захожу в биос - ничего необычного, клава в норме, видео встроенное. Жаль, перевоткнуть не получится, да и буковки-то вот они. Выхожу из биоса. Загрузка, чёрный экран. Двойное нажатие, выключение, включение, F8, safe mode. Чёрный экран. Да блин.
А прошло уже минут 7-8, за это время бухгалтерша уже успела раза три зайти и спросить как дела и что так долго.
Ещё раз перебираю в уме. Дрова - нет, видеокарта - нет, кабель - нет, монитор - нет, всё нет. Обычный бухгалтерский комп в бухгалтерии. Монитор. Хм. Тут я наклоняюсь к столу и вижу три кабеля, идущих сзади от монитора. WTF? Оказывается за день до этого мой коллега, прикрепленный к этому издательству, настраивал сервер, подключив его к этому компу DVI кабелем и так его включенным в монитор и оставил. Один конец в мониторе, другой на полу. Винда же, почуяв, что этот порт монитора чем-то занят, его и втыкала. Уф, чтоб вас всех. Всё, готово, принимайте. А себе жирную зарубку на носу сделал - перед тем, как смотреть незнакомый комп спереди, обойти его сзади на предмет неожиданностей.
На следующий день звонит начальник. "Как дела?" - спрашивает. Рассказываю как дела. "В издательство опять кому-то съездить надо". "Ну я съезжу". "Не. Просят другого мастера, говорят - вы прислали нам вчера какого-то нового, мы его попросили помочь, а он как дибил сидел, десять минут в чёрный монитор смотрел".
Иногда всё гораздо проще, чем думаешь :)

Мы установим красивый курсор на примере Windows 10, но эту основу вы сможете использовать в любой другой версии Windows.
Честно говоря я сам только недавно разобрался, как установить курсор мыши в системе Windows 10, и сделал это для того, чтобы написать инструкцию для читателей блога.
Так что, дорогие друзья, обучая вас, я сам узнаю что-то новое.
Кстати, если кто-то ведёт свой блог и находится на этапе, когда не знаешь о чём писать, то вот вам лайфхак: ищите новые знания, применяйте на практике и делитесь в своём блоге.
Как установить новый курсор мыши в Windows 10
Итак, для того, чтобы установить новый курсор мыши, нам естественно нужно его найти и скачать. Это сделать не сложно. Заходим в поиск и пишем соответствующий запрос.

Выбираем из поисковой выдачи любой понравившийся сайт. Я покажу на примере сайта, находящегося в первой выдаче поиска.
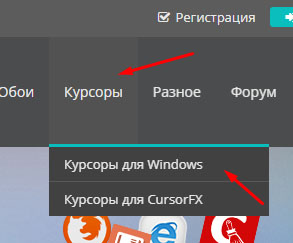

Открывается страница с выбранным элементом. Здесь есть возможность скачать архив с курсором. Внимательно смотрите, прежде чем нажимать на скачивание.


В распакованном архиве мы видим несколько вариантов курсора мыши. Так будет выглядеть курсор при разных вариантах применения на ПК.


Далее переходим в левый нижний угол монитора и жмём значок Виндовс, а затем на шестерёнку с параметрами.






На этом установка нового курсора мыши закончена и вы можете наслаждаться обновлением.
Надеюсь, инструкция была вам полезна. Напишите в комментариях, как у вас прошла установка. Задавайте вопросы. Подписывайтесь на обновления. До связи в новых публикациях!
Читайте также:


