Настройка sftp сервера на windows 10
Вы можете использовать официальный пакет OpenSSH для Windows, чтобы легко организовать безопасную передачу файлов между клиентом и сервером Windows, используя протокол SFTP ( Secure FTP ).
В этой статье мы покажем, как использовать Win32-OpenSSH для запуска SFTP-сервера в Windows 10 или Windows Server 2016 / 2012R2.
Что такое SFTP?
SFTP ( Secure File Transfer Protocol , Secure FTP или SSH FTP ) является расширением протокола SSH, являющегося стандартом в мире систем UNIX / Linux. С точки зрения пользователя, он похож на FTP, но на самом деле это совершенно другой протокол, не имеющий ничего общего с FTP . Данные передаются между клиентом и сервером через туннель SSH (TCP-порт 22).
Основные преимущества SFTP:
- Файлы и команды передаются в безопасном сеансе SSH;
- Одно соединение используется для отправки файлов и команд;
- Поддерживаются символические ссылки, передача прерываний / возобновлений, функции удаления файлов и т. Д .;
- Как правило, в каналах, где FTP работает медленно или не работает, SFTP-соединение работает быстрее и надежнее;
- Возможность аутентификации с использованием ключей SSH.
Реализация SFTP в Windows
Исторически операционные системы Windows не предоставляют никаких встроенных инструментов для запуска защищенного SFTP-сервера. Для этих целей использовались открытые или проприетарные решения, такие как Core FTP, FileZilla, CYGWIN, OpenSSH, FTP Shell, IPSwitch и т. Д. Однако несколько лет назад Microsoft выпустила свою версию порта OpenSSH для Win32. Этот проект называется Win32-OpenSSH .
Рассмотрим конфигурацию SFTP-сервера под управлением Windows 10 или Windows Server 2019/2016/2012 R2 с использованием пакета Win32 OpenSSH .
Установка Win32 OpenSSH на Windows 10 1803+ / Windows Server 2019
В Windows 10 build 1803 и новее, а также в Windows Server 2019 пакет OpenSSH уже включен в операционную систему в форме Feature on Demand (FoD), такой как RSAT .
Вы можете установить сервер OpenSSH в Windows 10 и Windows Server 2019, используя следующий командлет PowerShell:
Add-WindowsCapability -Online -Name OpenSSH.Server*
Или используя DISM:
dism /Online /Add-Capability /CapabilityName:OpenSSH.Server
Также вы можете добавить OpenSSH сервер из Windows 10 GUI ( Настройки -> Приложения -> Дополнительные функции -> Добавить функцию -> Открыть SSH Server -> Установить ).
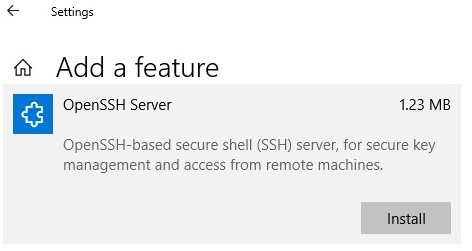
Установите Win32 OpenSSH на Windows Server 2016/2012 R2
В предыдущих версиях Windows 10 и Windows Server 2016/2012 R2 необходимо загрузить и установить OpenSSH с GitHub . Вам необходимо скачать версию пакета для Windows x64: OpenSSH-Win64.zip (3,5 МБ).
- Распакуйте архив в целевой каталог: C: \ OpenSSH-Win;
- Запустите привилегированный клиент PowerShell и перейдите в папку OpenSSH: Cd C:\OpenSSH-Win
- Добавьте путь к каталогу OpenSSH в переменную среды Path (Свойства системы -> вкладка «Дополнительно» -> Переменные среды -> Выберите и измените системную переменную Path -> Добавить путь к папке OpenSSH);
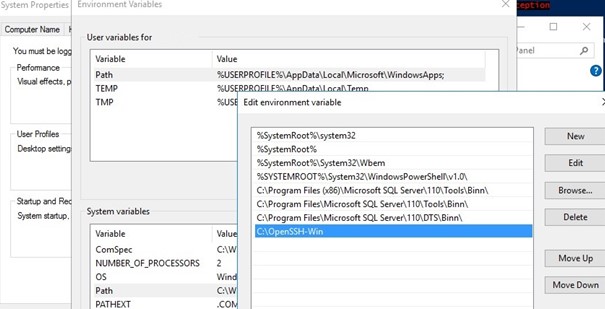

- Сгенерируйте ключи SSH для сервера (необходим для запуска службы sshd):
ssh-keygen.exe –A ssh-keygen: generating new host keys: RSA DSA ECDSA ED25519
![]()
- Включите автозапуск для службы SSHD и запустите его, используя следующие команды управления службой PowerShell:
Set-Service -Name sshd -StartupType ‘Automatic’
Start-Service sshd - Перезагрузите компьютер:
Restart-Computer - Используйте PowerShell, чтобы открыть TCP-порт 22 в брандмауэре Windows для входящего трафика SSH: New-NetFirewallRule -Protocol TCP -LocalPort 22 -Direction Inbound -Action Allow -DisplayName SSH
Примечание . Предыдущая команда не будет работать в старых версиях Windows для настольных компьютеров. В этом случае используется другая команда: netsh advfirewall firewall add rule name='SSH Port' dir=in action=allow protocol=TCP localport=22
- Откройте файл конфигурации SSHD (C: \ ProgramData \ SSH \ sshd_config) в любом текстовом редакторе. Найдите и проверьте значение директивы Subsystem sftp . SFTP-server.exe файл должен быть указан здесь.
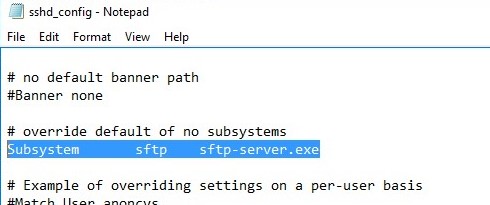
Тестирование SFTP-соединения с использованием WinSCP
Попробуем подключиться к созданному SSH-серверу по протоколу SFTP. Для этого используйте бесплатный клиент WinSCP .
В окне конфигурации подключения выберите SFTP в качестве протокола передачи файлов, укажите имя сервера и учетные данные учетной записи Windows, которая используется для подключения (также можно настроить проверку подлинности ключа).
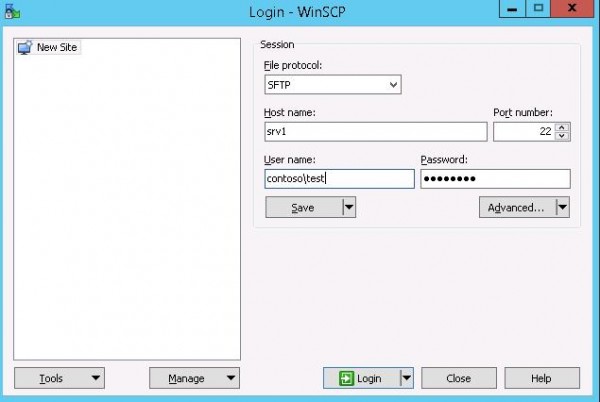
При первой попытке подключения появляется следующее уведомление о ключе хоста, не найденном в локальном кэше.
Если все настроено правильно, клиент подключится к SFTP-серверу и отобразит список файлов в домашнем каталоге пользователя (по умолчанию это каталог с профилем пользователя).
Используя знакомый интерфейс файлового менеджера ( например, Total Commander ), вы можете копировать файлы между сервером и клиентом. Файлы передаются с использованием безопасного SFTP.
В этой статье описывается настройка сервера OpenSSH (sshd) для ОС Windows.
Настройка стандартной оболочки OpenSSH для Windows
Стандартная оболочка командной строки предоставляет пользователю интерфейс, который он увидит при подключении к серверу по протоколу SSH. По умолчанию в среде Windows изначально используется командная оболочка Windows (cmd.exe). Кроме того, Windows включает PowerShell и Bash, и вы можете настроить в качестве оболочки по умолчанию для сервера любую из оболочек командной строки сторонних производителей, которые предоставляются для Windows.
Чтобы задать командную оболочку по умолчанию, для начала убедитесь, что папка установки OpenSSH находится в системном пути. В среде Windows по умолчанию она устанавливается в папку SystemDrive:WindowsDirectory\System32\openssh. Следующие команды позволяют узнать текущее значение пути (переменную среды path) и добавить к нему стандартную папку установки OpenSSH.
| Командная оболочка | Используемая команда |
|---|---|
| Команда | путь |
| PowerShell | $env:path |
Настройка оболочки SSH по умолчанию выполняется в реестре Windows, где вам нужно добавить полный путь к исполняемому файлу оболочки в строковое значение DefaultShell в разделе Computer\HKEY_LOCAL_MACHINE\SOFTWARE\OpenSSH.
Например, следующая команда PowerShell устанавливает PowerShell.exe в качестве оболочки по умолчанию:
Конфигурация Windows в файле sshd_config
В среде Windows программа sshd по умолчанию считывает данные конфигурации из файла %programdata%\ssh\sshd_config, но вы можете указать другой файл конфигурации, запустив команду sshd.exe с параметром -f. Если указанный файл отсутствует, sshd создаст новый файл с конфигурацией по умолчанию при запуске службы.
Ниже перечислены элементы конфигурации специально для среды Windows, которые можно указать в sshd_config. Существуют и другие параметры конфигурации, которые здесь не перечислены, так как они подробно описаны в документации по OpenSSH для Win32 в Интернете.
AllowGroups, AllowUsers, DenyGroups, DenyUsers
Управление тем, какие пользователи и группы могут подключаться к серверу, осуществляется с помощью директив AllowGroups, AllowUsers, DenyGroups и DenyUsers. Директивы разрешения и запрета обрабатываются в следующем порядке: DenyUsers, AllowUsers, DenyGroups и наконец AllowGroups. Все имена учетных записей должны быть указаны в нижнем регистре. Дополнительные сведения о шаблонах с подстановочными знаками вы найдете в разделе PATTERNS непосредственно в файле ssh_config.
При настройке правил для пользователей и (или) групп в домене используйте следующий формат: user?domain* . Windows поддерживает несколько форматов для указания субъектов домена, но многие из них конфликтуют со стандартными шаблонами в Linux. По этой причине добавлен символ *, чтобы поддерживать полные доменные имена. Кроме того, этот подход использует "?" вместо "@", чтобы избежать конфликтов с форматом username@host.
Пользователи и группы, входящие в рабочие группы, а также подключенные к Интернету учетные записи всегда разрешаются в имена локальных учетных записей (без сегмента домена, примерно как стандартные имена в UNIX). Пользователи и группы домена строго разрешаются в формат NameSamCompatible, то есть "короткое_имя_домена\имя_пользователя". Все правила конфигурации для пользователей и групп должны соответствовать этому формату.
Примеры для пользователей и групп домена
Примеры для локальных пользователей и групп
AuthenticationMethods
Для OpenSSH в Windows поддерживаются только методы проверки подлинности "password" и "publickey".
AuthorizedKeysFile
По умолчанию используется значение .ssh/authorized_keys .ssh/authorized_keys2. Если путь не является абсолютным, он вычисляется относительно основного каталога пользователя (или пути к образу профиля). Например: c:\users\user. Обратите внимание, что если пользователь входит в группу администраторов, используется %programdata%/ssh/administrators_authorized_keys.
ChrootDirectory (добавлена поддержка в версии 7.7.0.0)
Эта директива поддерживается только для сеансов SFTP. Удаленный сеанс подключения к cmd.exe не учитывает ее. Чтобы настроить сервер chroot только для SFTP, укажите параметр ForceCommand со значением internal-sftp. Вы также можете настроить SCP с поддержкой chroot, реализовав пользовательскую оболочку, которая допускает только SCP и SFTP.
HostKey
По умолчанию используются значения %programdata%/ssh/ssh_host_ecdsa_key, %programdata%/ssh/ssh_host_ed25519_key, %programdata%/ssh/ssh_host_dsa_key и %programdata%/ssh/ssh_host_rsa_key. Если эти файлы отсутствуют, sshd автоматически создает их при запуске службы.
Сопоставление
Обратите внимание на правила шаблона в этом разделе. Имена пользователей и групп должны быть в нижнем регистре.
PermitRootLogin
Неприменимо в ОС Windows. Чтобы предотвратить вход администратора, примените для группы Administrators директиву DenyGroups.
SyslogFacility
Если вам требуется ведение журнала в файле, используйте LOCAL0. Журналы создаются в папке %programdata%\ssh\logs. Любое другое значение, включая используемое по умолчанию AUTH, направляет журналы в ETW. Дополнительные сведения см. в статье о возможностях по ведению журнала в Windows.
Не поддерживается
Следующие параметры конфигурации недоступны в версии OpenSSH, которая поставляется в составе Windows Server 2019 и Windows 10 версии 1809:

В статье я покажу, как настроить настроить SFTP-сервер в Windows с помощью OpenSSH.
Настраивается FTP-сервер и с помощью FTP-клиента другие компьютеры сети могут к нему подключиться. Но поскольку протокол FTP небезопасен, вам следует подумать об отказе от него в пользу чего-то лучшего. Для тех, кто не вкурсе, существует более безопасный протокол передачи файлов, который называется SFTP. Он шифрует передаваемые данные. Использование безопасного протокола SFTP может гарантировать, что никто не сможет подключиться и перехватить данные.
SFTP-сервер в Windows
Настройка SFTP-сервера в Windows с помощью OpenSSH
Настройка SFTP-сервер в Windows состоит из двух частей:
- Установка OpenSSH
- Открытие порта SSH для работы SFTP
Установка OpenSSH (и активация необходимых сервисов)
Примечание. Службы называются агентом проверки подлинности OpenSSH и сервером SSH OpenSSH.
Открытие порта SSH в брандмауэре Windows

Тестирование SFTP-сервера
Давайте проверим, работает ли SFTP-сервер. Для этого вам нужен SFTP-клиент. Я буду испоьзовать бесплатный SFTP-клиент WinSCP, но вы можете использовать любой другой, поддерживающий SFTP, например, FileZilla, FTP Rush или файловый менеджер с поддержкой SFTP, такой как Altap Salamander.
Для Android есть много вариантов; Total Commander и Ghost Commander имеют плагины SFTP, в то время как некоторые приложения, такие как Amaze File Manager или X-plore File Manager, имеют встроенную функцию SFTP.
Тестирование SFTP-сервера в Windows
Запустите WinSCP и выберите «SFTP» в качестве протокола. В поле имени хоста введите «localhost» (если вы тестируете компьютер, на котором вы установили OpenSSH). Вам нужно будет ввести имя пользователя и пароль Windows, чтобы программа могла подключаться к серверу. Нажмите сохранить и выберите логин.
Вы увидите всплывающее окно, подобное показанному ниже, которое спрашивает вас, доверяете ли вы серверу, к которому пытаетесь подключиться. Поскольку сервер является вашим собственным компьютером, вы можете разрешить это. В основном это ключ хоста, который аутентифицирует соединение, установленное устройством. Вы можете использовать это для передачи контента с одного компьютера на другой тоже.


Примечание. Если ваша учетная запись пользователя Windows не имеет пароля, вам потребуется использовать открытый ключ для аутентификации SFTP-сервера, который включает отдельный процесс. Вы можете создать другую учетную запись в системе для доступа к SFTP, но, возможно, потребуется сделать файлы доступными вне пользовательского каталога.
Тестирование SFTP-сервера в Android

Введите его в поле сервера, оставьте номер порта как 22 и введите имя пользователя и пароль Windows в соответствующих полях. Он должен подключиться к вашему компьютеру, и вы сможете получить доступ ко всему содержимому, доступ к которому может получить учетная запись Windows.
Заключение
Одним из основных преимуществ SFTP-сервера является то, что вы сможете легко получать доступ или передавать файлы по сети. Это не единственный способ делиться файлами, есть также небезопасный SMB и т.д., о которых мы рассказывали в этой статье.
Работу с удаленным сервером невозможно представить без безопасной системы передачи файлов между ним и пользователем – и тут без SFTP обойтись сложно. Но чтобы протокол работал корректно, критически важна правильная настройка SFTP с разными версиями как Linux, так и Windows. В этой статье мы расскажем, как сделать это быстро и легко!

Что такое SFTP?
SSH File Transfer Protocol – именно так расшифровывается аббревиатура SFTP. В полном названии отлично видна главная особенность протокола: он построен на технологии Secure Shell. За счет этого передача всей информации зашифрована: от файлов до имен пользователей и паролей. Даже в FTPS (FTP с SSL), не говоря уже об обычном FTP, ограничений больше. Кстати, если вникнуть в детали, SFTP вообще не связан с FTP – у них разная технологическая база.
- одно соединение и для отсылки файлов, и для команд;
- возможность прерывания и возобновления отправки файлов и их удаления;
- поддержка символических ссылок, списков каталогов, ряда других функций;
- немного более быстрые и стабильные подключение и работа;
- доступная аутентификация через ключ SSH, где нет данных о владельце.
Отдельно надо оговорить: протокол SFTP используется на UNIX-системах, и часто в стандартных утилитах уже есть и клиент, и сервер SSH.
Как проходит настройка SFTP?
Установка и настройка SSH File Transfer Protocol не слишком сложная, но рассказ стоит разделить на два направления – в зависимости от используемой ОС.
Настройка сервера с SSH File Transfer Protocol в Linux
- Ubuntu и Debian: sudo apt install openssh-server
- CentOS и RHEL: sudo yum –y install openssh-server openssh-clients
После этого можно перейти непосредственно к настройке SFTP. Всю работу стоит разделить на несколько этапов:
- создать группу: sudo groupadd GROUPNAME
- добавить в нее пользователя: sudo useradd -g GROUPNAME USERNAME
- задать пароль пользователя: sudo passwd PASSWORD
- sudo mkdir -p /catalog/USERNAME/zagruzka
- sudo chown -R root.GROUPNAME /catalog/ USERNAME
- sudo chown -R USERNAME.GROUPNAME /catalog/USERNAME/zagruzka
3. Настройка sshd_config. Это необходимо для двух задач. С одной стороны, у пользователя будет открываться SFTP (а не обычная оболочка SSH). С другой же, он не сможет подняться в каталоге на уровень выше и видеть разделы для других пользователей. Для этого в файле /etc/ssh/sshd_config добавьте такой код:
Match Group GROUPNAME
COMMAND [SOURCE] [DESTINATION]
Приведем несколько наиболее используемых примеров:
-
загрузка с удаленного сервера на локальный: GET photo1.jpg
Настройка сервера с SSH File Transfer Protocol в Windows
Изначально настольные и серверные ОС от Microsoft не поддерживали протокол SFTP, потому для работы с ним требовались сторонние инструменты. Но сегодня уже существует официальный пакет для таких задач – Win32-OpenSSH. Запуск и настройка зависят от того, какая версия операционной системы установлена.
1. Windows Server 2019 или Windows 10 1803+
- через PowerShell: задайте командлет вида Add-WindowsCapability -Online -Name OpenSSH.Server*
- через интерфейс: Settings » Apps » Optional Features » Add a feature » Open SSH Server » Install
- исполняемые файлы: C:\Windows\System32\OpenSSH\
- конфигурационный файл: C:\ProgramData\ssh\
- лог: C:\Windows\System32\OpenSSH\Logs\sshd.log\
- ключи: %USERNAME%\.ssh\
2. Windows Server 2016/2012 R2
В этой ОС, как и в ранних «десятках», для настройки SFTP надо скачать OpenSSH – вариант для 64-битной системы ищите на GitHub. После распаковки архива в нужный каталог (к примеру, C:\catalog_OpenSSH) нужно выполнить ряд процедур:
После настройки в Windows SFTP остается только внести ряд изменений в файл конфигурации. Приведем несколько стандартных примеров:
Вместо P.S.
Практика показывает: хотя настройка SFTP достаточно проста, во многих случаях у пользователей возникают различные вопросы и нестандартные ситуации. Чтобы разобраться в них, не помешает грамотная помощь – в виде профессиональной техподдержки от провайдера. Мы в компании HostZealot уделяем ей максимум внимания. Заказываете ли вы VPS на Windows или Linux, вы сможете положиться на консультации наших специалистов – они помогут не только с отладкой SSH File Transfer Protocol, но и любыми другими задачами в настройке вашего сервера!
Читайте также:


