Комнаты в линукс что это
Вы не задавались вопросом: «Как найти баланс между иконками на панели быстрого запуска (лончере) и иконками на рабочем столе?» Все нужные иконки в лончере не помещаются, приходится наименее употребляемые выносить на стол, но там они накрываются окнами приложений. Добавить ещё панелей – так полезное пространство экрана не резиновое. Меню? С ним тоже не всё просто. Легко можно запутаться с разными разделами, например, с такими, как «системные», «стандартные» и «прочие». Да и копание в меню время отнимает. Помнить имена всех приложений и предпочесть поиск? Но в голове же нет компьютера!
Что такое комнаты и зачем они нужны
Компьютер, конечно, вещь универсальная, но работы, на нём выполняемые, – это для пользователя со стажем нечто устоявшееся и повторяющееся. И вряд ли нужно доказывать, что для каждой работы нужен свой набор приложений (окружение). Иметь отдельные окружения для работ в Windows – недоступная роскошь. Однако и многостолие в сборках Линукса мало что изменяет, так как рабочие столы взаимно связаны: тронешь один – на другом начинается беспорядок.
Выручили разработчики KDE. Они придумали, как сделать НЕЗАВИСИМЫЕ множества НЕЗАВИСИМЫХ столов. Одно такое множество и есть комната (activity в оригинале). О концепции комнат я знал из публикаций, но никак не мог оценить идею. Пока не начал работать с комнатами. Комнаты, как мы далее увидим, позволяют отказаться от лончерной панели и позволяют спокойно включаться в привычную работу без суеты с организацией рабочего места. Особенно, когда компьютером пользуются несколько человек и каждый имеет право выстроить «под себя» свой дом. В процессе эксплуатации дома пользователь вправе менять в нём обстановку, делать пристройки, сносить комнаты, ставшие ненужными, а также запирать на время отдельные из них от чужих глаз.
Независимость рабочих столов внутри и вне комнат обеспечивается независимостью виджетов, иконок, обоев, а также окон стартовавших приложений. Этого нет в обычной многостольной концепции, хотя по-прежнему в пределах одной комнаты все рабочие столы имеют общую область индикации запущенных приложений. Другими словами, независимость рабочих столов означает, что какой бы хаос на рабочем столе вы не создавали, на других рабочих столах ни в вашей комнате, ни в других комнатах ничего не изменится. Правда, открытые окна на всякий случай имеют переключатели, позволяющие перемещать окна в любую другую незапертую комнату. Иногда такое бывает полезным. Жизненная аналогия – сварили на кухне кофе, взяли чашку и перешли в зал к телевизору. Или в кабинет к компьютеру, смотря по обстоятельствам.
Изолированность комнат обеспечивается независимостью индикации приложений на панели в области состоявшихся запусков и независимостью состояний комнат. Это значит, что на панели в области индикации запущенных приложений видны только те приложения, которые запущены в данной комнате, а состояние соседних комнат (открыта, заперта, находится в работе) на что не влияет. Количество рабочих столов в комнате задаётся настройкой параметров системы и во всех комнатах одинаковое.
Типы комнат
Комнатам при их создании можно присваивать один из нескольких предопределённых типов. От типа комнаты зависит её поведение.
Самый употребительный тип комнаты – просто рабочий стол. Пользователь ничем не ограничен и может размещать на экране какие угодно иконки и виджеты. При этом, если у вас в домашней папке /home/your_name имеется папка «рабочий стол», то сообщаю, что она не имеет никакого отношения ни к типу «рабочий стол», ни к рабочим столам этой комнаты. Однако, если вытащить на рабочий стол виджет «рабочий стол», то в нём отобразится содержимое папки «рабочий стол», но необходимость частого скроллинга ограниченного по площади виджета быстро утомляет.
Другой употребительный тип комнаты – «папка». Странное наименование типа, не так ли? Однако всё становится на своё место при создании комнаты с этим типом – на рабочий стол помещается содержимое той самой папки «рабочий стол», о которой шла речь выше. Кроме того, пользователь получает расширенные возможности по созданию правым кликом папок, документов, веб-адресов, значков запуска программ, ссылок и т.д. Видимо, разработчики сделали это специально для тех, кто перешёл с «Гнома» или «Юнити» на KDE. Ничего не теряется, включая привычки. В остальном поведение комнаты с типом «папка» наследует поведение комнаты с типом «рабочий стол».
Имеется также тип комнаты «поиск и запуск». Пригодится и для новичков, и для запуска редко используемых приложений, названия которых пользователь отрывочно ещё помнит. Особенностью этого типа рабочего стола является панорамное линзирование установленных приложений наподобие того, как это сделано в дашборде «Юнити». При линзировании система отыскивает подходящие приложения по субстроке, введенной в окно поиска, и высвечивает их значки. Найденные приложения можно запускать, но нельзя перетаскивать ни в лончер, ни на рабочий стол. Никакого размещения виджетов по воле пользователя этот тип комнат не допускает.
Разработаны и другие типы комнат, которые можно загрузить из Интернета, но, думается, перечисленных типов более чем достаточно для эффективной работы.
Создаём комнаты
Создание комнат надо начинать с обдумывания, чем именно вы чаще всего занимаетесь на компьютере. У меня на компьютере пока всего 5 комнат: для скачивания-просмотра фильмов, для написания статей, для игр, для работы и для обслуживания системы. Вот как выглядит комната, в которой я сейчас нахожусь:

При этом в некоторых комнатах используется более, чем один рабочий стол. Опять же жизненная аналогия – помимо обеденного стола в кухне нужен и стол для разделки-нарезания.
После установки системы по умолчанию создаётся одна-единственная комната с типом «рабочий стол». Новая комната создаётся выбором раздела «комнаты» после правого клика мышью по пустому месту рабочего стола.

Далее комната именуется и для пущей важности ей присваивается пиктограмма. Для этого надо щёлкнуть по гаечному ключику, озаглавить комнату, выбрать для неё пиктограмму и нажать «применить».

После создания комнату наполняют содержимым. Для этого из меню в комнату перетаскиваются только нужные значки. И никаких проблем ни с поиском разумного баланса между лончерами и значками на рабочем столе, ни с загромождением области запущенных задач в общекомнатной панели. И так со всеми комнатами.
А что же лончерная панель? Нужна она или нет? Для неслужебных приложений – точно не нужна. На ней можно оставить несколько значков вроде эмулятора терминала, да и от них целесообразно отказаться, заменив жестами easystroke. Пользование компьютером, оснащённым комнатами, начинается с захода в нужную комнату путём правого клика по пустому месту любого стола.
Прощай, Kubuntu.
Итак, парадигма комнат отодвигает на задний план лончерную панель. Надеюсь, вы уже поняли, что концепция комнат позволяет вообще обходиться без неё. Но ведь именно лончерная панель – главная достопримечательность стола Unity, который так агрессивно продвигается фирмой Canonical! Не потому ли осерчал Марк Шаттлворт на KDE и прекратил финансировать проект Kubuntu? Впрочем, можно понять владельца Canonical. Логика в его политике всё же есть. Концепция комнат рассчитана не на любопытных новичков, строящих времянки из ежеполугодных релизов фирмы Canonical, а на более-менее опытных пользователей, имеющих нестарые компьютеры.
А что же Kubuntu? Да Бог с ней, по всем признакам эта ОС жива будет. Кроме того, в конце-концов, есть и другие свободные дистрибутивы с KDE. Но главное не это, главное то, что концепция комнат хороша сама по себе. И, думается, ловкая корпорация Microsoft не преминёт воспользоваться идеей, которая лежит на поверхности. Если уже не воспользовалась.

Комнаты (в английской локализации называются Activities ) появились в 4 редакции KDE . Попробуем разобраться с механизмом работы комнат, как это можно применить в повседневном использовании компьютера, повышают ли они удобство и производительность работы.
Сначала необходимо разобраться с настройками , как запустить комнаты и где их настроить. Обратите внимание на рабочий стол . Обычно в углу экрана находится небольшая полупрозрачная кнопка, называемая " кнопка инструментов Plasma ". Нажатие на неё покажет боковую панель с настройками комнат.
Есть ещё варианты как показать комнаты. Зайдите в Настройки системы --> Поведение среды рабочего стола --> Края экрана . Выберите любой удобный край, присвойте ему действие - Диспетчер комнат . После этого как вы переместите курсор в угол, появятся Комнаты .
Другой способ - добавить на панель ( трей ) виджет переключения комнат . Способ добавления виджетов обычный: нажимаем правой кнопкой мыши ( пкм ) добавить виджет , выбираем и перемешаем в нужную область. У меня на скриншотах настроен как раз виджет .
Количество комнат не ограничено. По сути, комната это надстройка над рабочим столом . В комнате может быть несколько рабочих столов.
Главная функция комнаты - персональная настройка рабочего стола . Можно поменять обои , вывести на рабочий стол папку с файлами, настроить приложения , виджеты .
Например, вы периодически программируете и нужно держать постоянно открытый на весь экран редактор . Чтобы он не мешал можно сделать специальную комнату , где будет развернут в полноэкранном виде текстовый редактор и переключаться на него когда возникнет необходимость. В других комнатах и рабочих столах он не будет отображаться и мешать.
Пример комнаты, где постоянно открыто на весь экран приложение для мониторинга системы htop :

Можно создать комнату для просмотра видео, где будет полноэкранный плеер. Вот пример комнаты для просмотра Youtube.
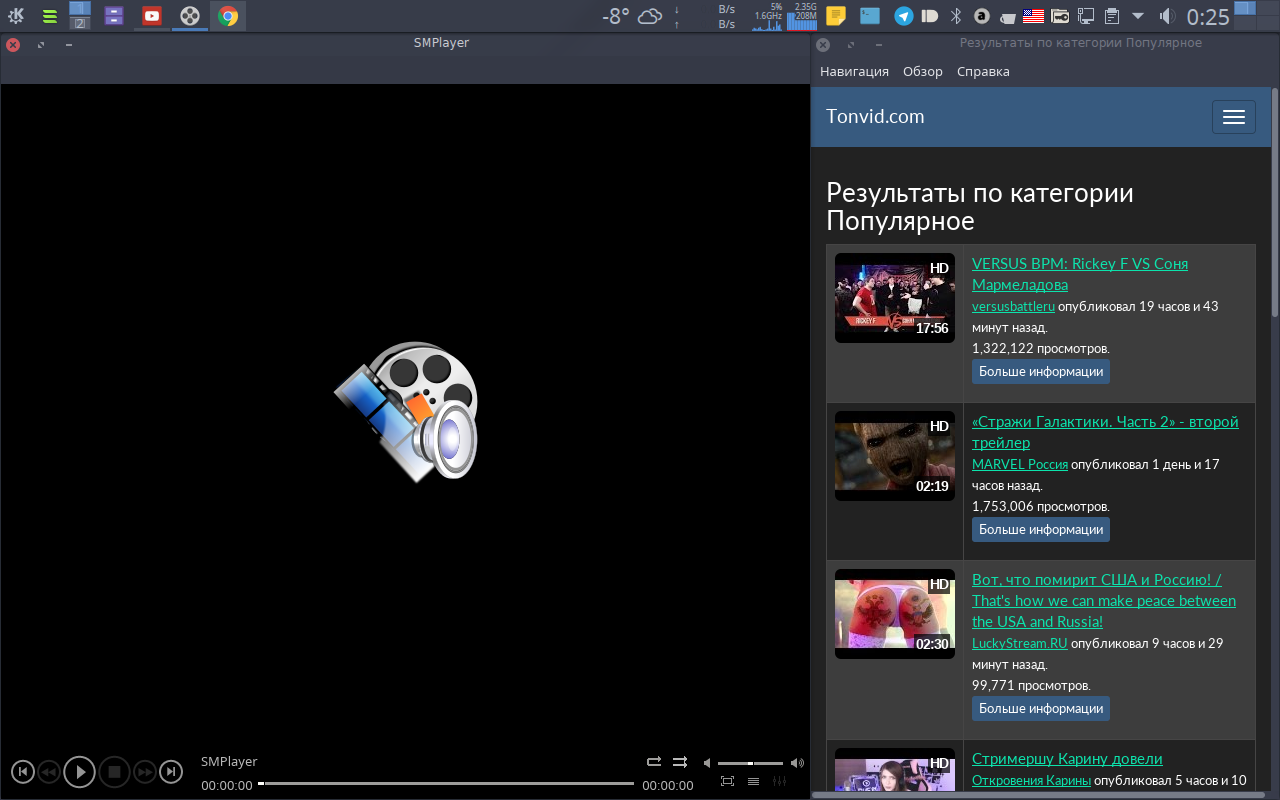
Вот комната , в которой на рабочий стол выведены папки :
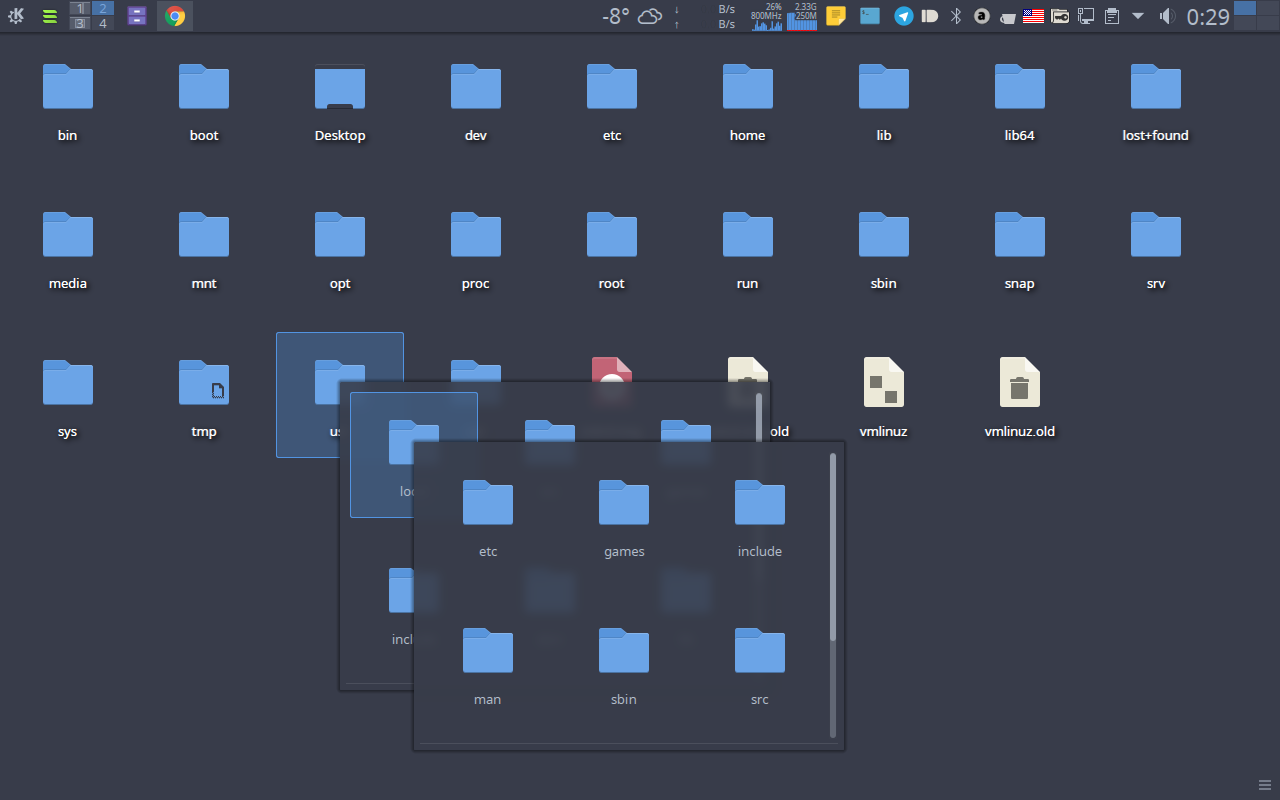
Настройки рабочего стола делаются из обычного меню при разблокированных виджетах :
В меню Поправки можно выбрать чекбокс " Показывать кнопку инструментов Plasma" , если кнопка не нужна - снимите чекбокс .
Иногда наблюдается проблема перетаскивания виджетов по рабочему столу . Тогда снимите чекбокс с " Удержания левой кнопкой мыши " - перетаскивание будет осуществлятся как в старых версиях KDE - с помощью панели сбоку виджета .
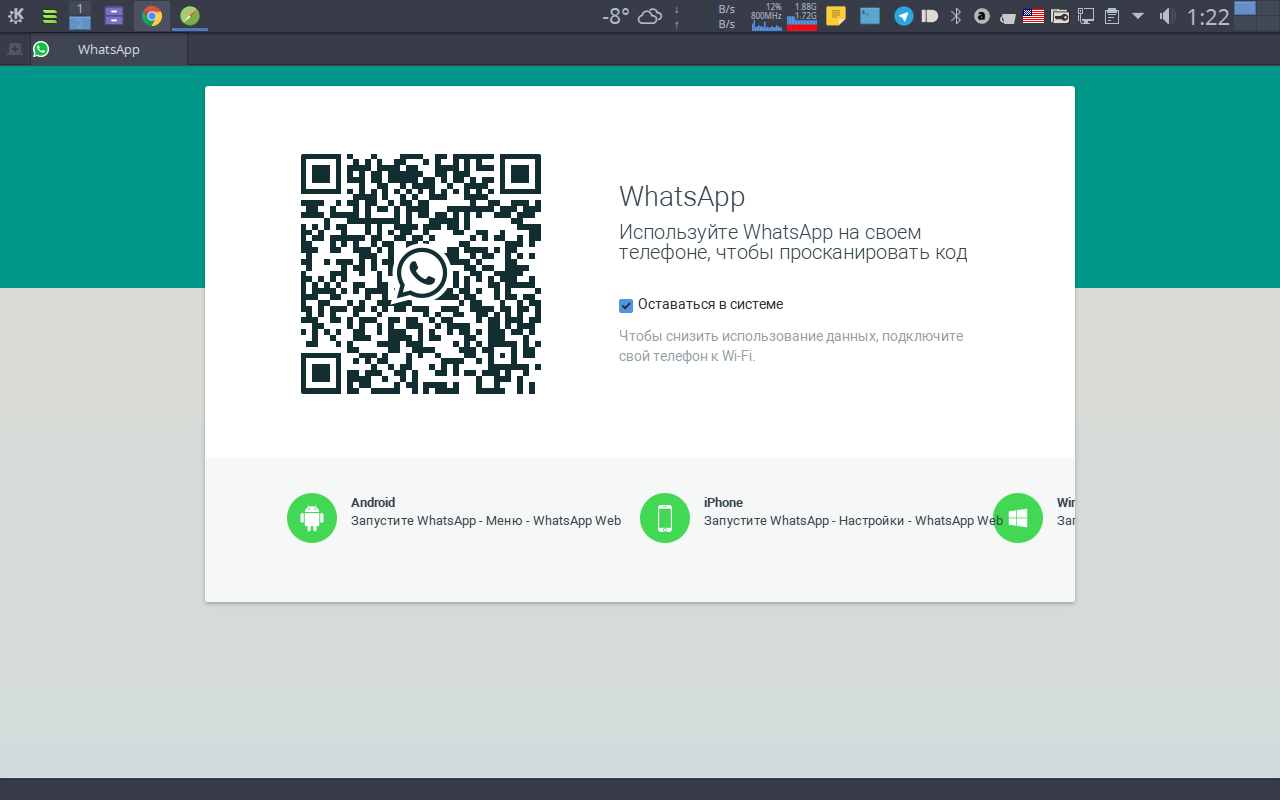
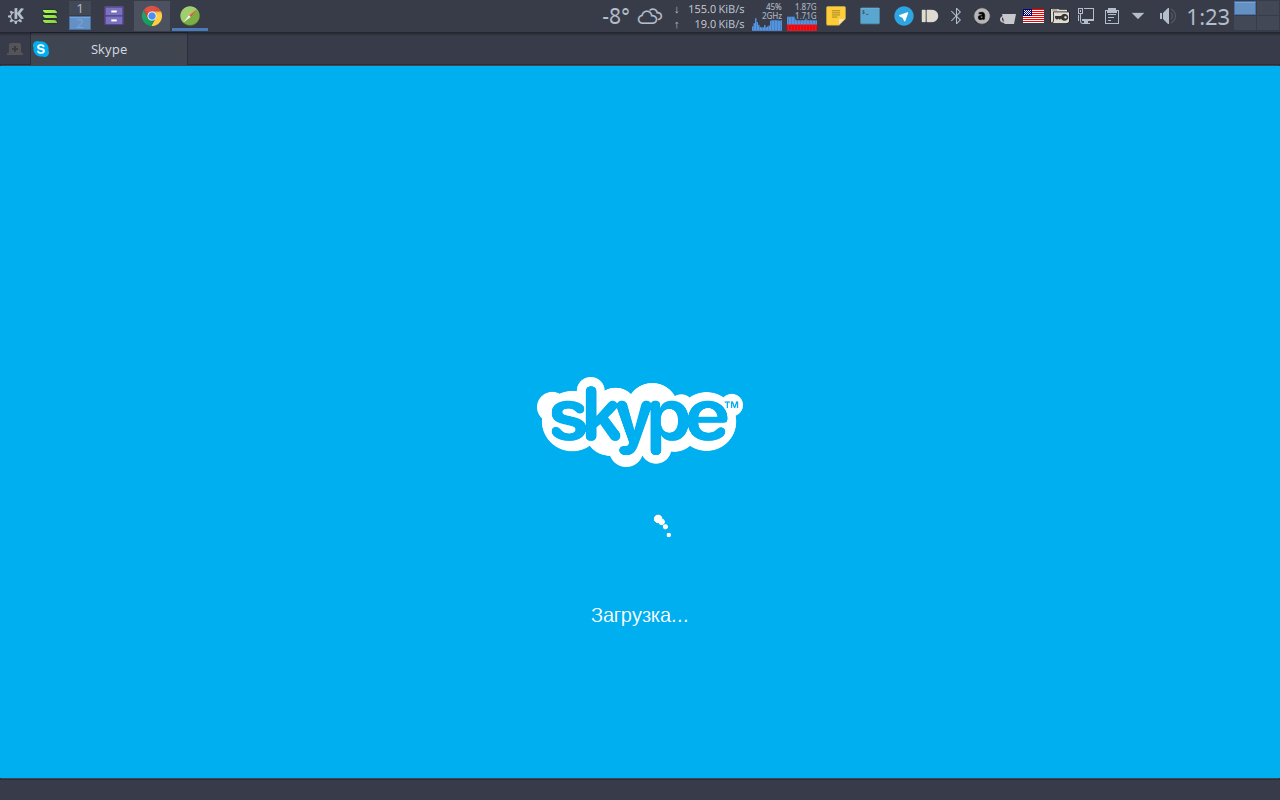
Теперь рассмотрим такую важную функцию как выключение Комнаты . Чтобы не отнимать ресурсы Комнату можно "выключить" нажатием на кнопку в Диспетчере комнат . Приложения закроются и восстановятся с того места, где вы их закрыли. Эта возможность не работает для мультимедиа т.е плеер не начнет воспроизводить с места выключения и терминала , в котором запущено выполнение процесса. Это похоже на гибернацию .
Должен предупредить, что большое количество приложений в комнатах потребляет значительное количество оперативной памяти и отключение комнаты не всегда снижает её потребление. Используйте эти функции в соответствии с возможностями своего компьютера.
Запущенные приложения не сохраняются в комнатах после перезагрузки компьютера, поэтому для сохранения приложений лучше использовать спящий режим.
Некоторые приложения упорно не хотят запускаться только в одной комнате и появляются везде. Для настройки таких приложений в KDE есть мощный инструмент как Специальные параметры приложения .
ПКМ на заголовке окна приложения покажет это меню. Войдите в него и настройте на свой вкус. Выглядит это примерно так:
Советую внимательно изучить меню Специальных параметров приложения и Специальных параметров окна. Это может пригодиться и в других случаях настроек приложений, а не только при настройке комнат .
KDE позволяет ювелирно настроить любое приложение, вплоть до размера окон, мест их появления на экране, внешнего вида. Здесь очень широкие возможности для творчества.
Какие настройки нельзя сделать при помощи Комнат ?

Комнаты (в английской локализации называются Activities ) появились в 4 редакции KDE . Попробуем разобраться с механизмом работы комнат, как это можно применить в повседневном использовании компьютера, повышают ли они удобство и производительность работы.
Сначала необходимо разобраться с настройками , как запустить комнаты и где их настроить. Обратите внимание на рабочий стол . Обычно в углу экрана находится небольшая полупрозрачная кнопка, называемая " кнопка инструментов Plasma ". Нажатие на неё покажет боковую панель с настройками комнат.
Есть ещё варианты как показать комнаты. Зайдите в Настройки системы --> Поведение среды рабочего стола --> Края экрана . Выберите любой удобный край, присвойте ему действие - Диспетчер комнат . После этого как вы переместите курсор в угол, появятся Комнаты .
Другой способ - добавить на панель ( трей ) виджет переключения комнат . Способ добавления виджетов обычный: нажимаем правой кнопкой мыши ( пкм ) добавить виджет , выбираем и перемешаем в нужную область. У меня на скриншотах настроен как раз виджет .
Количество комнат не ограничено. По сути, комната это надстройка над рабочим столом . В комнате может быть несколько рабочих столов.
Главная функция комнаты - персональная настройка рабочего стола . Можно поменять обои , вывести на рабочий стол папку с файлами, настроить приложения , виджеты .
Например, вы периодически программируете и нужно держать постоянно открытый на весь экран редактор . Чтобы он не мешал можно сделать специальную комнату , где будет развернут в полноэкранном виде текстовый редактор и переключаться на него когда возникнет необходимость. В других комнатах и рабочих столах он не будет отображаться и мешать.
Пример комнаты, где постоянно открыто на весь экран приложение для мониторинга системы htop :

Можно создать комнату для просмотра видео, где будет полноэкранный плеер. Вот пример комнаты для просмотра Youtube.
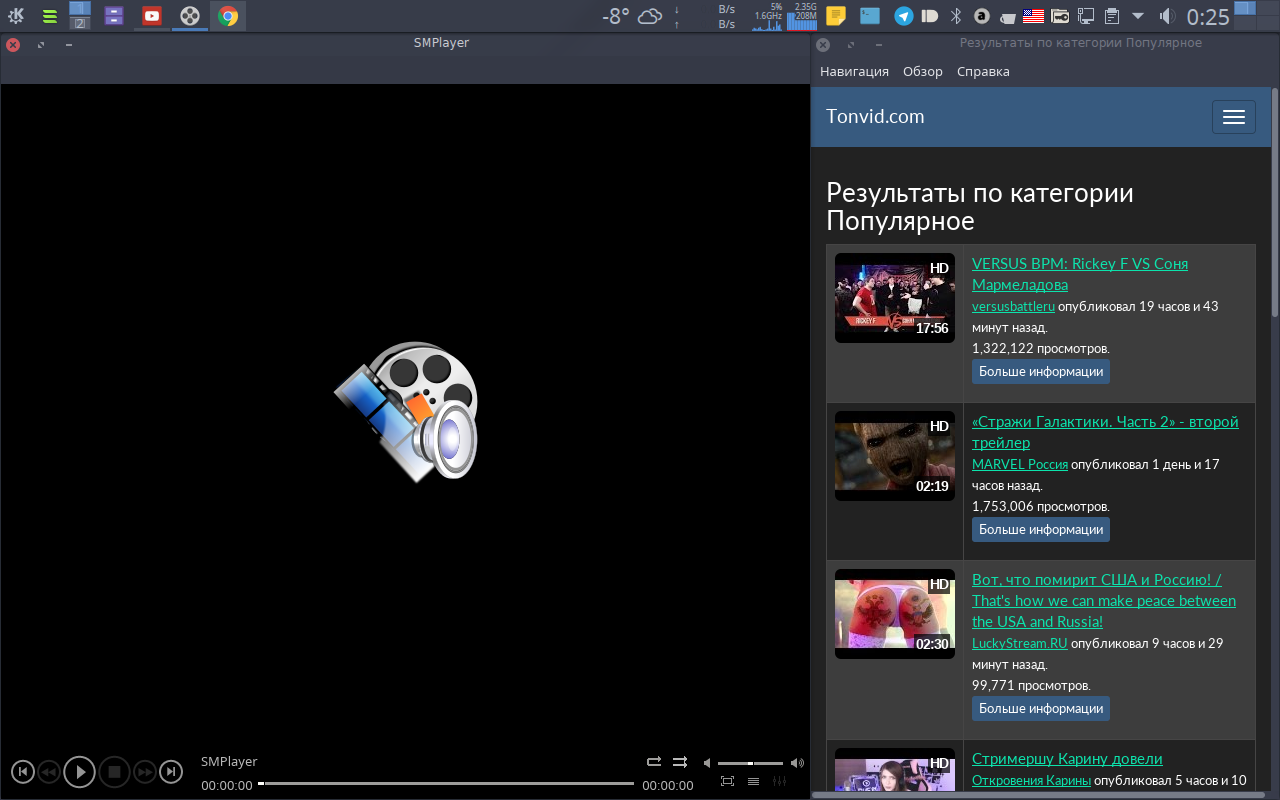
Вот комната , в которой на рабочий стол выведены папки :
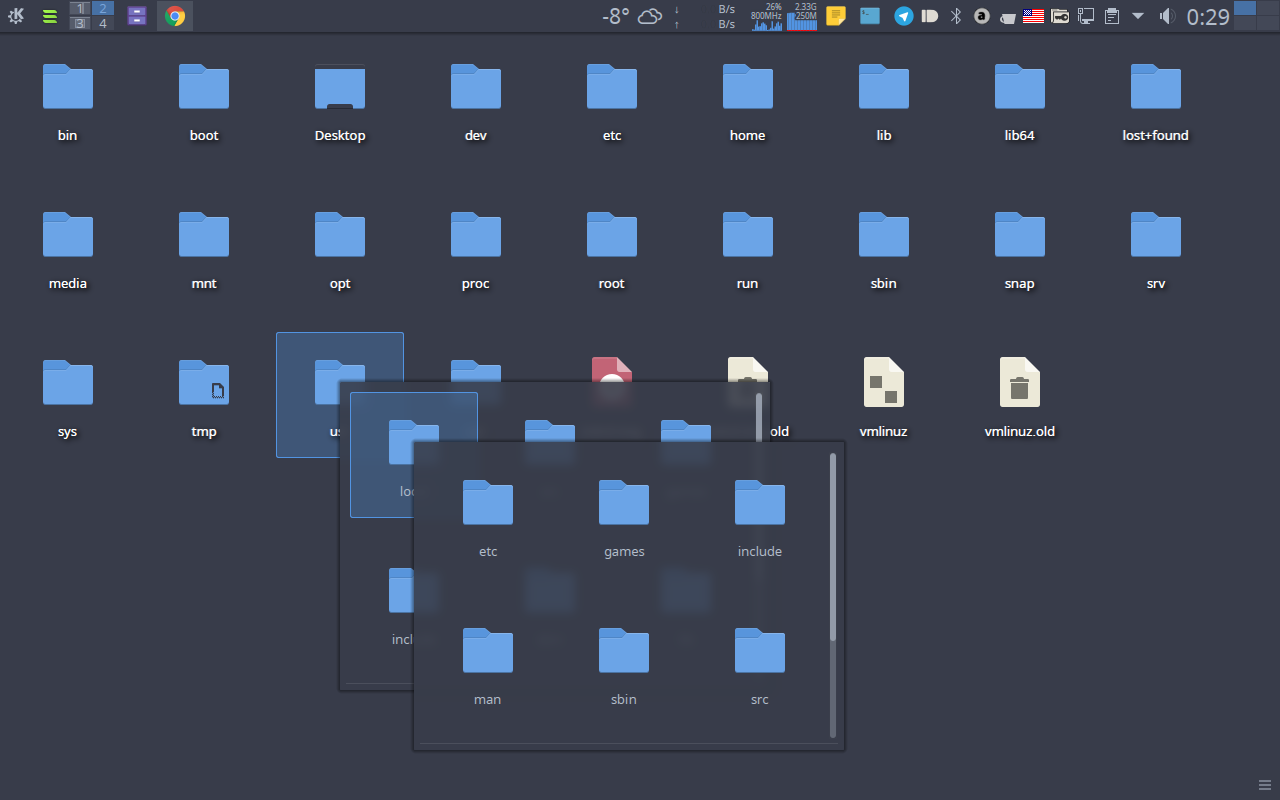
Настройки рабочего стола делаются из обычного меню при разблокированных виджетах :
В меню Поправки можно выбрать чекбокс " Показывать кнопку инструментов Plasma" , если кнопка не нужна - снимите чекбокс .
Иногда наблюдается проблема перетаскивания виджетов по рабочему столу . Тогда снимите чекбокс с " Удержания левой кнопкой мыши " - перетаскивание будет осуществлятся как в старых версиях KDE - с помощью панели сбоку виджета .
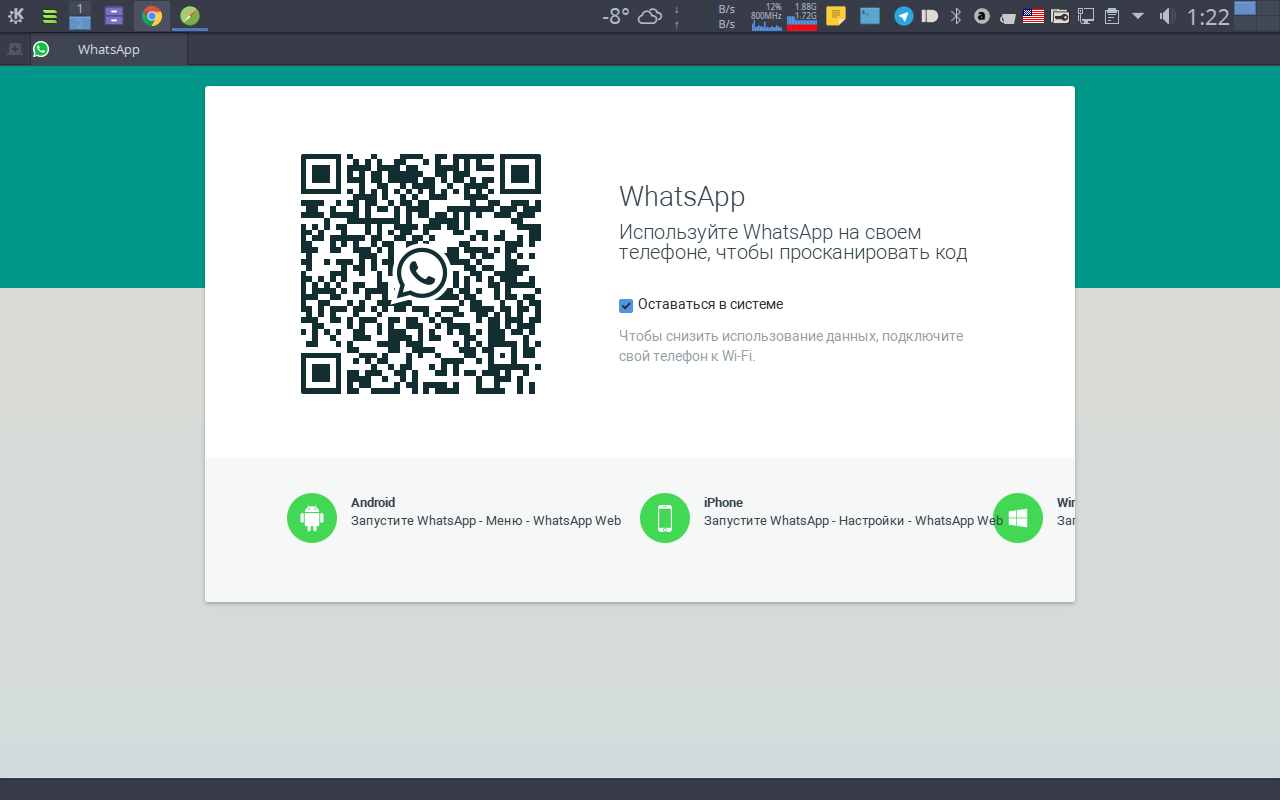
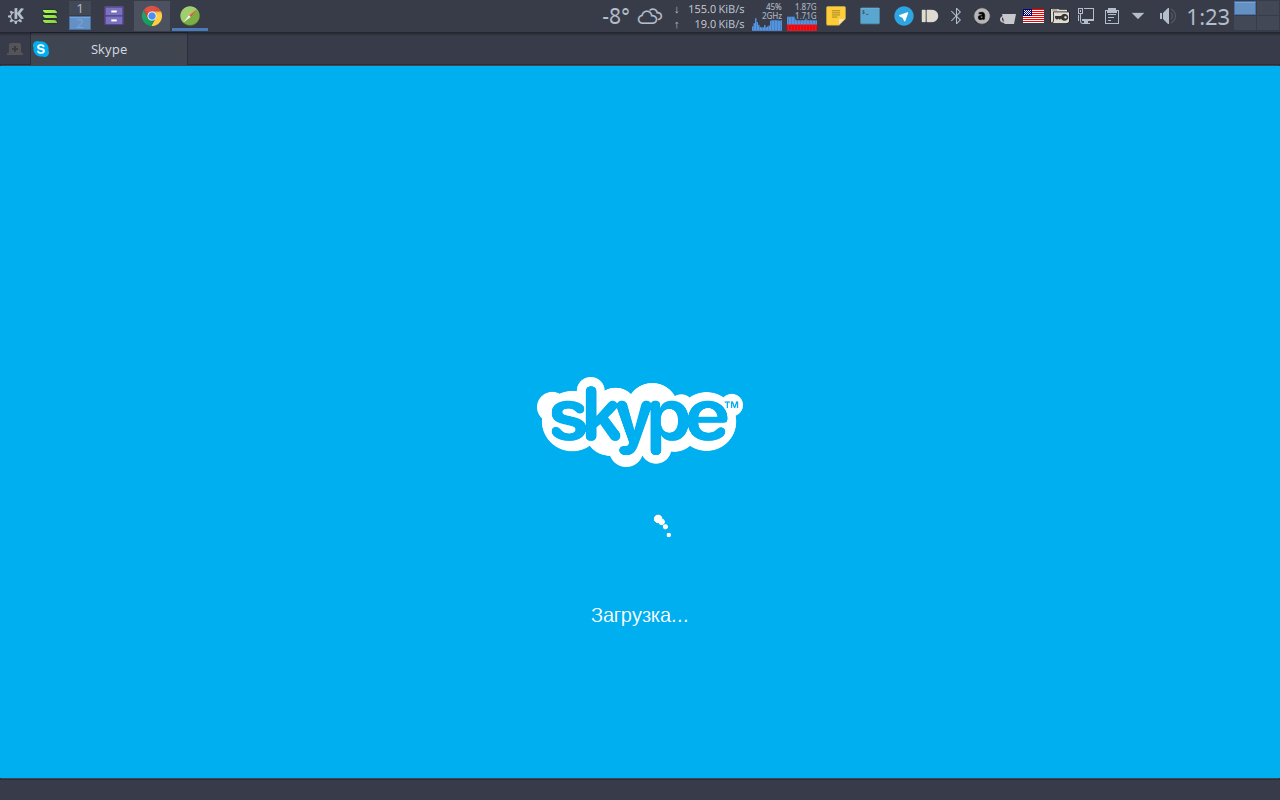
Теперь рассмотрим такую важную функцию как выключение Комнаты . Чтобы не отнимать ресурсы Комнату можно "выключить" нажатием на кнопку в Диспетчере комнат . Приложения закроются и восстановятся с того места, где вы их закрыли. Эта возможность не работает для мультимедиа т.е плеер не начнет воспроизводить с места выключения и терминала , в котором запущено выполнение процесса. Это похоже на гибернацию .
Должен предупредить, что большое количество приложений в комнатах потребляет значительное количество оперативной памяти и отключение комнаты не всегда снижает её потребление. Используйте эти функции в соответствии с возможностями своего компьютера.
Запущенные приложения не сохраняются в комнатах после перезагрузки компьютера, поэтому для сохранения приложений лучше использовать спящий режим.
Некоторые приложения упорно не хотят запускаться только в одной комнате и появляются везде. Для настройки таких приложений в KDE есть мощный инструмент как Специальные параметры приложения .
ПКМ на заголовке окна приложения покажет это меню. Войдите в него и настройте на свой вкус. Выглядит это примерно так:
Советую внимательно изучить меню Специальных параметров приложения и Специальных параметров окна. Это может пригодиться и в других случаях настроек приложений, а не только при настройке комнат .
KDE позволяет ювелирно настроить любое приложение, вплоть до размера окон, мест их появления на экране, внешнего вида. Здесь очень широкие возможности для творчества.
Какие настройки нельзя сделать при помощи Комнат ?
P.S. Да и тут после ребута загрузился во вторую добавленную активити (без моих виджетов), переключился по хоткею (Мета+Таб) на изначальную, в Параметрах системы смотрю - та активити есть, а снова хоткей жму - никуда не переключается. Странно как-то, хз, попробую ребут.
Снова на месте, как и думал


Кхм. А ты что, в четверокедах такого не видел никогда, что прямо кипятком ссышься?
можно вдоволь поиграться с настройками и всё это выглядит прикольно.
Вся суть кедоюзеров.

Только один факт убил - по сути что, выходит на нескольких рабочих столах, у меня всегда один набор виджетов/приложений в таскбаре/обоев наконец?
емнип, да. для разных обоев и виджетов — разные комнаты
нет, на каждое приложение запускается только на одном воркспейсе, исключая sticky приложения
И всёравно в таскбаре висит на всех столах
можешь поменять это в настройках таскбара
для того чтобы видеть разные наборы окон.
f1u77y ★★★ ( 23.01.16 15:51:34 )только, чтобы разёрнутые приложения поменять?
Последнее исправление: f1u77y 23.01.16 15:57:31 (всего исправлений: 1)

сначала хотел сказать, что толсто, но затем понял, что это, к сожалению, является правдой

Кхм. А ты что, в четверокедах такого не видел никогда, что прямо кипятком ссышься?
Вообще-то - нет. Вот прув на ютубе, он на 4 кедах крутит куб с разными столами, а не с одинаковым.

Ну да, даже шар, или ещё что по желанию)

но суть в том, что на них разные комнаты

Ну и что? Настраивать всёравно долго, хотелось с графическими эффектами всё, а не только удобное.

нет, на каждое приложение запускается только на одном воркспейсе, исключая sticky приложения
можешь поменять это в настройках таскбара
Спасибо за разъяснение, сразу эту настройку как-то не удалось найти.
но суть в том, что на них разные комнаты
суть в том, что он переключает их кубом=)
Я заметил, там какие-то настройки по приватности для разных приложений в активити ещё есть.

суть в том, что он переключает их кубом=)
ну так можно сделать биекцию между виртуальными десктопами и комнатами. правда делается это чутка через жопу(general -> desktop behaviour -> activities -> switching -> remomber the current virtual desktop for each activity
Это не то совсем. Это для того, чтобы при переключении в комнату выбирался рабочий стол, который был до этого выбран, а не тот, который был выбран в предыдущей комнате.

вот как? а я чет подумал, что оно просто должно быть. не пользовался сиим функционалом, если честно

Никак. КДЕ - самая успешная антиреклама линукса.

но суть в том, что на них разные комнаты
Пересмотрел. У него 4 рабочик стола с разными виджетами и картинками, крутит кубом. Потом добавляет новое активити. Там создаётся 4 таких же рабочих стола разных, их тоже можно крутить кубом и между активити переключаться. Так же хотелось бы.
Ещё интересно, можно по-идее создать дополнительное активити (на случай, если кто-то зайдёт в гости и захочет что-то посмотреть в интернете), чтобы не было нужно переключать пользователей, а можно было переключить активити. Я по-идее могу создать линк для запуска хромого с огнелисом на рабочий стол в режиме инкогнито, чтобы куки мои там не были, они же должны с консоли пускаться с параметром каким-то так. Или там профили можно переключать? Не задумывался об этом что-то.

КДЕ - самая успешная антиреклама линукса.
Для десктопа? Ты шутишь наверное)) Красиво всё очень. Хочется быстроты в работе, но с графическим окружением - ставь *box и панельку к нему и забей на DE.

Я по-идее могу создать линк для запуска хромого с огнелисом на рабочий стол в режиме инкогнито, чтобы куки мои там не были, они же должны с консоли пускаться с параметром каким-то так. Или там профили можно переключать? Не задумывался об этом что-то.
и делаешь из этого *.desktop-файл
Пересмотрел. У него 4 рабочик стола с разными виджетами и картинками, крутит кубом. Потом добавляет новое активити. Там создаётся 4 таких же рабочих стола разных, их тоже можно крутить кубом и между активити переключаться. Так же хотелось бы.
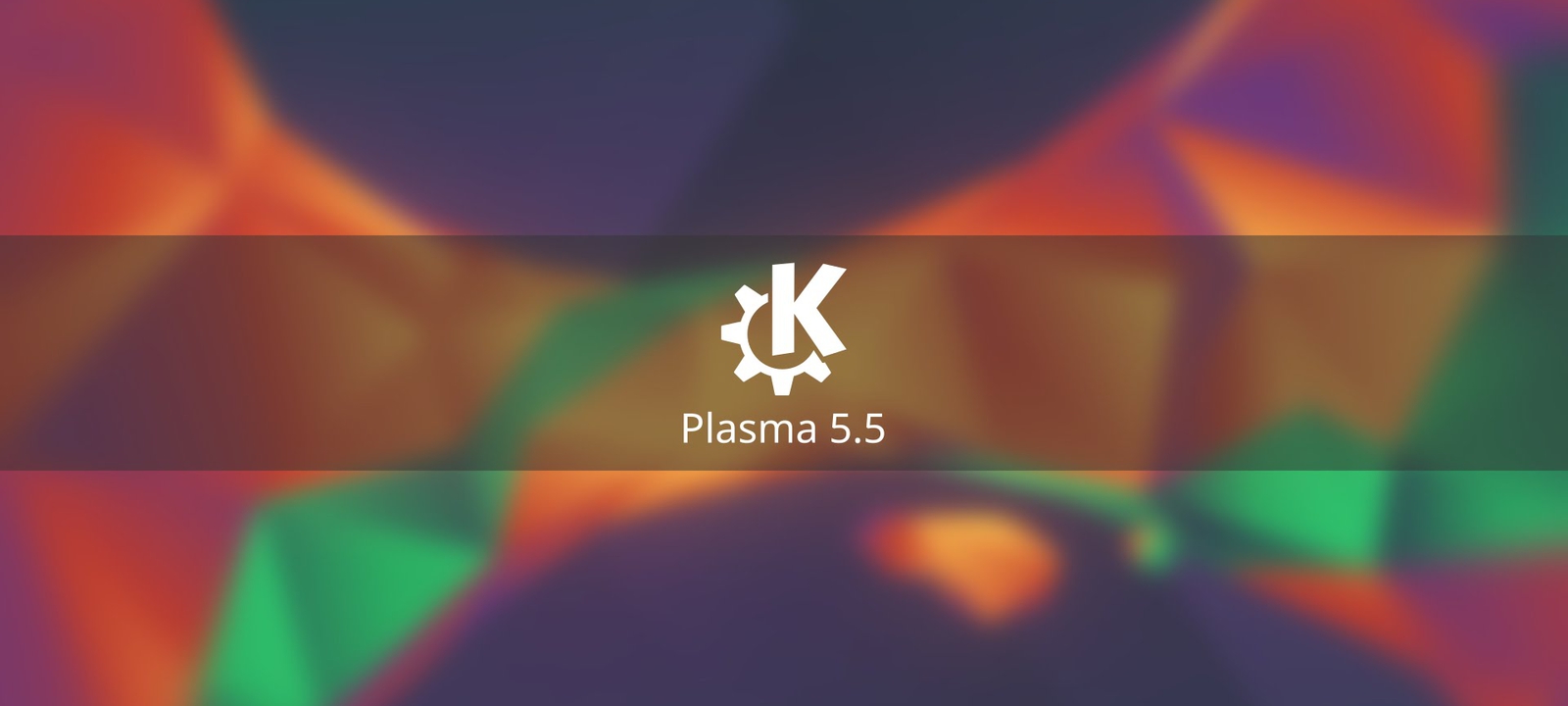
Анонсированный более двадцати лет назад проект с амбициозным названием Kool Desktop Environment c самого начала ставил своей целью создание полнофункционального, гибко настраиваемого, обладающего приятным внешним видом рабочего окружения. Читая тогдашний манифест основателя проекта Маттиаса Эттриха о создании самодостаточной рабочей среды и держа перед собой запущенную Plasma 5, отдаешь должное разработчикам — за два прошедших десятилетия проекту удалось не потерять из виду поставленной цели.
KDE — очень гибкая среда, разделенная на множество почти независимых компонентов, которые можно менять и перетасовывать. Рабочий стол Plasma целиком состоит из виджетов (апплетов, плазмоидов), способных подстраиваться под ситуацию. Один и тот же виджет можно разместить на панели, рабочем столе или доске приложений или вообще убрать его и заменить другим. Эта и другие особенности KDE открывают огромный простор для кастомизации.
Организуем панель
В «Плазме» панель с края экрана — это тот же виджет. В то же время сама панель служит средством упорядочивания, с помощью которого можно держать остальные используемые виджеты на виду так, чтобы они были под рукой в нужный момент.

Режим настройки панели
Виджет «Панель задач» и его лаконичный собрат «Панель задач (только значки)» отображают запущенные в данный момент приложения. Но последний при этом экономит довольно приличное количество места на самой панели, а закрепление на ней значков часто используемых приложений обеспечит их быстрый запуск в нужный момент.

Параметры виджета «Панель задач (только значки)»
Остальные приложения удобно запускать, воспользовавшись полномасштабной «Доской приложений» (реинкарнацией Homerun для Qt 5). C выходом Plasma 5.10 в нее стали помещаться еще и виджеты, установить которые можно простым перетаскиванием в нужное место. Тут же кнопки выключения, выхода из системы и перезагрузки.

Выбор элементов «Доски приложений»
Глобальное меню а-ля macOS
Функция, позволяющая разместить меню приложений в панели, была еще в KDE 4, но долгое время отсутствовала в Plasma 5. В Plasma 5.9 она наконец появилась в составе нового плазмоида. Однако лучшим выбором будет гораздо более мощный виджет Active Window Control.
Использование виджета имеет больший смысл, если панель на рабочем столе размещена вверху экрана. Его функциональность позволяет расположить на панели кнопки управления окном запущенной программы, ее значок и заголовок, а также меню. Обилие различных настроек дает возможность определить, какие из элементов будут отображаться на панели, в каком случае и в каком порядке.

Настройки виджета Active Window Control
Для себя я задал такие настройки, чтобы, когда все окна свернуты, на панели отображалась надпись по умолчанию Plasma Desktop. Ее можно изменить на любую другую на свой вкус или вовсе исключить, поставив пробел в окне соответствующих настроек. При минимизированном окне активного приложения на панели отображен заголовок окна.
Настройки виджета позволяют с помощью внутреннего скрипта изменить порядок расположения названия программы и наименования открытого документа. При наведении курсора мыши на заголовок окна в виджете вместо заголовка отображается меню приложения. При распахнутом окне активного приложения к заголовку окна добавляются кнопки управления текущим окном, а заголовок и кнопки самого окна скрыты.
Кроме глобального меню, для KDE есть реинкарнация другого неотъемлемого атрибута macOS — дока с иконками. Latte-dock — это гламурная замена стандартного виджета «Панель». Он имеет множество настроек внешнего вида и поведения. Переведен на многие языки.
Если не боишься нарваться на дополнительный расход ресурсов, можешь установить виджет с помощью менеджера пакетов в любом популярном дистрибутиве. Но так как проект активно разрабатывается, целесообразно собирать нужные пакеты из исходников, взятых с GitHub проекта.
Полезные сочетания клавиш KDE
- Ctrl + Esc — запустить системный монитор;
- Ctrl + Alt + Esc — принудительно завершить приложение;
- Alt + пробел — запустить KRunner;
- Ctrl + F12 — свернуть все окна;
- Alt + Tab — пролистать открытые окна;
- Meta + Tab / Meta + Shift + Tab — переключать комнаты в прямом и обратном порядке;
- Ctrl + Alt + Shift + Page Up — перезагрузить систему без подтверждения;
- Ctrl + Alt + Shift + Page Down — выключить компьютер без подтверждения.
Виджеты мониторинга
Всегда полезно быть в курсе того, каким образом расходуются мощности машины. Поэтому вполне логичным выглядит размещение на панели виджета «Загрузка системы» и Thermal Monitor. Последний отображает информацию, считываемую с температурных датчиков оборудования компьютера. Чтобы задействовать их все, необходимо установить в систему пакет lm_sensors.

Выбор сенсоров в виджете Thermal Monitor
Для контроля за сетевой активностью существует простой Netspeed Widget от HessiJames. Он мониторит скорость на всех сетевых адаптерах и отображает максимальную.

Минимум настроек Netspeed Widget и всплывающее окно виджета
Если же требуется информация о скорости каждого из установленных соединений (Ethernet, Wi-Fi), подойдет стандартный виджет Network Monitor. В нем, помимо настройки каждого сетевого интерфейса в отдельности, можно установить мониторинг WAN-порта роутера с прошивкой DD-WRT.
Погодный плазмоид Weather Widget Мартина Котельника (Martin Kotelnik aka clearmartin), на мой взгляд, наиболее вменяемый из всех виджетов данной тематики. Он размещается на панели в виде погодного значка с температурой воздуха. Щелчком по нему можно вызвать окно с полным прогнозом на несколько дней. Источником прогноза может быть OpenWeatherMap или yr.no.

Метеограмма в Weather Widget
Те, кому не хватает возможностей стандартных цифровых часов и календаря, могут установить Event Calendar от Zren. В этом комбайне присутствуют часы, календарь, таймер, планировщик задач, синхронизируемый с Google, и прогноз погоды OpenWeatherMap.

Разносторонний Event Calendar
Аналог f.lux
Когда недостаточно света, как правило в вечернее и ночное время, усталость глаз при работе за монитором повышается в разы. Бороться с этим поможет Redshift. Это приложение автоматически снижает цветовую температуру дисплея, делая изображение более желтым вечером.

Активированный Redshift Control
Для управления программой можно воспользоваться виджетом Redshift Control. С помощью данного виджета можно включать-выключать Redshift, настраивать режимы, а также на лету изменять цветовую температуру экрана, прокручивая колесо мыши на значке виджета.
Разработчики приложений имеют собственный взгляд на дизайн значков для трея, так что в конце концов он превращается в разноцветную гирлянду из множества разномастных иконок.
Некоторые приложения дают возможность изменить стоковый значок трея на иконку, которая лучше вписывается в общее оформление. Для остальных на выручку приходит скрипт Hardcode-Tray. Он способен автоматически обнаружить тему оформления по умолчанию, корректные размеры значков, приложения, не позволяющие изменить свои значки в лотке стандартными средствами, и исправляет эти значки. При желании можно восстановить статус-кво и вернуть все как было.

Результат работы Hardcode-Tray
Для работы скрипта необходим модифицированный sni-qt. Его и сам скрипт можно установить с помощью менеджера пакетов в Ubuntu:
или вручную, выполнив две команды:
Темы значков Numix и Papirus содержат все необходимые для работы скрипта значки лотка. Для той темы оформления, которая применена в системе, достаточно выполнить команду
Продолжение доступно только участникам
Членство в сообществе в течение указанного срока откроет тебе доступ ко ВСЕМ материалам «Хакера», позволит скачивать выпуски в PDF, отключит рекламу на сайте и увеличит личную накопительную скидку! Подробнее
Читайте также:


