Команды bash в linux
Bash - это командная оболочка или по-другому - интерпретатор команд, который используется по умолчанию в большинстве дистрибутивов Linux. Оболочка Bash обладает огромным количеством возможностей. Это больше чем интерпретатор, в умелых руках Bash может превратиться в полноценный язык программирования.
Основная задача оболочки - выполнять команды, но кроме утилит, расположенных в файловой системе, Bash имеет свой набор команд, многими из которых вы пользуетесь каждый день сами этого не понимая. Эти команды Bash находятся не на диске, а встроены в саму оболочку. В этой статье мы рассмотрим основные команды bash в linux, которые могут быть полезны в некоторых ситуациях.
Основные команды Bash
В этой статье не будет очень длинны вступлений и мы сразу перейдем к делу. Все элементы списка расположены в случайном порядке. После рассмотрения всех их, вы будете лучше понимать работу в Bash.
1. source
Эта команда позволяет прочитать и выполнить все команды из указанного файла в текущей командной оболочке. Это значит, что все заданные в нем переменные окружения будут видны во всех скриптах или командах, которые вы будете выполнять. Напомню, что если вы запускаете обычный скрипт и объявляете в нем переменную, то она будет доступна только ему потому что для скриптов создается отдельный экземпляр оболочки. Он наследует переменные родителя, но не наоборот. Эта команда часто применяется для обновления окружения после chroot:

2. alias
Команда alias позволяет создавать псевдонимы для других команд. Например, вы можете настроить так, чтобы когда вы вводите update, выполнялась команда sudo apt update && sudo apt upgrade. Если вызвать команду без параметров, то она выведет список уже заданных псевдонимов. Смотрите подробнее о том как создавать алиасы Linux в отдельной статье.
3. bind
С помощью этой команды вы можете связать нажатие клавиши с определенной командной или функцией. Например, настроим, чтобы при нажатии F12 в окне терминала выполнялась команда pwd:

Команда cd используется очень часто при работе с папками в терминале. Она позволяет сменить текущую папку на произвольную. Можно использовать чтобы не набирать длинные пути, также она необходима при компиляции. По умолчанию, текущая папка - домашняя:

5. declare
Встроенная команда bash - declare позволяет объявлять переменные. Опция -a позволяет вывести все уже существующие переменные окружения. В отличии от обычного объявления вы можете задать различные параметры, например, сделать переменную только для чтения с помощью опции -r. Также можно объявлять функции.

6. dirs
Команда dirs отображает историю смены текущей папки. Каждая предыдущая папка отображается с новой строки. С помощью опции -n можно указать, сколько последних элементов выводить.

7. echo
Это одна из самых простых, но в то же время очень полезных команд. Она выводит указанную строку на экран. Часто используется в различных скриптах или для отправки значений в конфигурационные файлы. Подробнее про команду echo смотрите в отдельной статье.
echo "Это строка"

8. enable
Команда enable позволяет включать или отключать встроенные команды bash. Для включения встроенной команды достаточно передать ее в параметрах. Если вы хотите отключить команду, используйте опцию -n, после этого вместо встроенной команды, будет выполняться утилита из файловой системы.
9. exit
Универсальная команда, которая позволяет закрыть сеанс оболочки, выйти из терминала или завершить текущую сессию.
10. export
Еще одна команда для объявления переменных. Все объявленные с помощью нее переменные экспортируются во внешнее окружение среды и будут доступны всем скриптам и программам. С помощью опции -p вы можете посмотреть экспортированные на данный момент переменные.
11. bg
Команда bg позволяет посмотреть команды, которые выполняются в фоне. Если вы нажмете сочетание клавиш Ctrl+Z, то утилита будет свернута в фоновый режим. Этой командой вы можете посмотреть все такие процессы для данной оболочки.

12. fg
Эта команда позволяет восстановить команду из фона, в параметрах ей нужно передать только идентификатор нужного процесса, который вы можете узнать с помощью bg.
13. history
Команда history linux позволяет посмотреть историю команд, которые вы выполняли ранее. Здесь сохраняется более 1000 последних команд, вы можете все их увидеть, выполнять по них поиск и так далее. Вы можете задать нужное количество записей просто передав нужное значение.

14. kill
15. let
Команда let выполняет функцию калькулятора, ей нужно передать математическое выражение, которое она подсчитает. Можно передать несколько таких выражений.
16. popd
Это еще одна команда, которая используется для навигации по каталогах. Команда удаляет последнюю директорию из стека каталогов. Таким образом, вы перемещаетесь в ранее выбранную текущую папку с помощью cd, на уровень выше. Команде можно передать в параметрах сколько папок нужно удалить. Для этого добавьте плюс, а затем цифру.

17. printf
Эта команда похожа на echo по своему назначению похожа на echo. Она позволяет вывести в терминал строку, но перед выводом вы можете настроить ее форматирование. Синтаксис форматирования очень похож на тот, что используется в популярных языках программирования, таких как Си или PHP. Например, с помощью этой команды bash вы можете подставить значения переменных в произвольные места строки:
printf "Var: %s\n" "$VAR"
18. pushd
Команда pushd выполняет действие, обратное до popd и по назначению аналогична cd. Она устанавливает указанную папку на верхушку стека директорий, тем самым меняет текущую рабочую директорию на указанную вами.
19. pwd
Позволяет отобразить текущую рабочую папку:

20. read
С помощью команды read, вы можете прочитать строку из стандартного ввода или файла в переменную. Есть подобные ей команды оболочки bash, которые позволяют считывать строку в массив. Команде можно передать файл для считывания, а также несколько переменных:

21. suspend
Позволяет приостановить выполнение оболочки пока не будет отправлен сигнал SIGCONT. Можно также приостановить выполнение одного из процессов, выполняющихся в фоне.
22. umask
Во время создания файлов, им присваиваются определенные права доступа. Право на чтение, запись и выполнение для владельца, группы и остальных пользователей. С помощью этой команды вы можете изменить правила, по которым присваиваются эти права.
23. time
Встроенная команда time позволяет замерять время выполнения любого скрипта или программы. Измеряется отдельно время выполнения программы и время на ввод пользователя.

24. wait
Наш список команд bash завершает wait. Она позволяет ожидать пока указанный процесс завершит свое выполнение. Вы можете использовать PID или идентификатор Bash для выбора нужного процесса.
Выводы
В этой статье мы рассмотрели основные команды Bash, которые вы можете применять для управления терминалом Linux. Наверное, вы и не догадывались, что многие из часто используемых программ на самом деле встроенные команды bash. Если у вас остались вопросы, спрашивайте в комментариях!
Материал, перевод которого мы публикуем сегодня, предназначен для тех, кто хочет освоить командную строку Linux. Умение эффективно пользоваться этим инструментом позволяет экономить немало времени. В частности, речь здесь пойдёт о командной оболочке Bash и о 21 полезной команде. Также мы поговорим о том, как пользоваться флагами команд и псевдонимами Bash, которые позволяют ускорить ввод длинных инструкций.

Термины
В ходе освоения работы в командной строке Linux вам может встретиться множество понятий, в которых полезно будет ориентироваться. Некоторые из них, вроде «Linux» и «Unix», или «командная оболочка» и «терминал», иногда путают. Поговорим об этих и о других важных терминах.
Unix — это популярная операционная система, которая была разработана Bell Labs в 1970-х. Её код был закрытым.
Linux — это самая популярная Unix-подобная операционная система. Она в наши дни используется на множестве устройств, в том числе — и на компьютерах.
Терминал (terminal), или эмулятор терминала — это программа, дающая доступ к операционной системе. Одновременно можно открывать несколько окон терминала.
Оболочка (shell) — это программа, которая позволяет отправлять операционной системе команды, написанные на особом языке.
Bash расшифровывается как Bourne Again SHell. Это — самый распространённый язык командной оболочки, используемый для взаимодействия с операционной системой. Кроме того, оболочка Bash по умолчанию используется в macOS.
Скрипт (script) — это небольшая программа, которая содержит последовательность команд командной оболочки. Скрипты записывают в файлы, использовать их можно многократно. При написании скриптов можно пользоваться переменными, условными конструкциями, циклами, функциями и другими возможностями.
Теперь, когда мы рассмотрели важные термины, хочу отметить, что здесь я буду пользоваться терминами «Bash», «оболочка» и «командная строка» как взаимозаменяемыми, равно как и понятиями «директория» (directory) и «папка» (folder).
Стандартные потоки, которыми мы будем здесь пользоваться — это стандартный ввод (standard input, stdin ), стандартный вывод (standard output, stdout ) и стандартный вывод ошибок (standard error, stderr ).
Если в примерах команд, которые будут приводиться ниже, вы встретите нечто вроде my_whatever — это означает, что данный фрагмент нужно заменить чем-то вашим. Например — именем файла.
Теперь, прежде чем приступать к разбору команд, которым посвящён этот материал, давайте взглянем на их список и на их краткие описания.
21 Bash-команда
▍Получение информации
- man : выводит руководство пользователя (справку) по команде.
- pwd : выводит сведения о рабочей директории.
- ls : выводит содержимое директории.
- ps : позволяет просматривать сведения о работающих процессах.
▍Манипуляции с файловой системой
- cd : изменение рабочей директории.
- touch : создание файла.
- mkdir : создание директории.
- cp : копирование файла.
- mv : перемещение или удаление файла.
- ln : создание ссылки.
▍Перенаправление ввода-вывода и конвейеры
- < : перенаправление stdin .
- > : перенаправление stdout .
- | : перенаправление с помощью конвейера вывода одной команды на вход другой команды.
▍Чтение файлов
- head : чтение начала файла.
- tail : чтение конца файла.
- cat : чтение файла и вывод его содержимого на экран или конкатенация файлов.
▍Удаление файлов, остановка процессов
- rm : удаление файла.
- kill : остановка процесса.
▍Поиск
- grep : поиск информации.
- ag : продвинутая команда для поиска.
▍Архивация
Подробности о командах
Для начала давайте разберёмся с командами, результаты работы которых выдаются в форме stdout . Обычно эти результаты появляются в окне терминала.
▍Получение информации
man command_name : вывод руководства по команде, то есть — справочной информации.
pwd : вывод на экран пути к текущей рабочей директории. В ходе работы с командной строкой пользователю часто нужно узнавать то, где именно в системе он находится.
ls : вывод содержимого директории. Эта команда тоже используется весьма часто.
ls -a : вывод скрытых файлов. Здесь применён флаг -a команды ls . Использование флагов помогает настраивать поведение команд.
ls -l : вывод подробной информации о файлах.
Обратите внимание на то, что флаги можно комбинировать. Например — так: ls -al .
ps : просмотр выполняющихся процессов.
ps -e : вывод сведений обо всех выполняющихся процессах, а не только о тех, которые связаны с текущей оболочкой пользователя. Данную команду часто используют именно в таком виде.
▍Манипуляции с файловой системой
cd my_directory : изменение рабочей директории на my_directory . Для того чтобы перейти на один уровень выше в дереве каталогов используйте в качестве my_directory относительный путь ../ .

touch my_file : создание файла my_file по заданному пути.
mkdir my_directory : создание папки my_directory по заданному пути.
mv my_file target_directory : перемещение файла my_file в папку target_directory . При указании целевой директории нужно использовать абсолютный путь к ней (а не конструкцию вроде ../ ).
Команду mv , кроме того, можно использовать для переименования файлов или папок. Например, выглядеть это может так:
mv my_old_file_name.jpg my_new_file_name.jpg
cp my_source_file target_directory : создание копии файла my_source_file и помещение её в папку target_directory .
ln -s my_source_file my_target_file : создание символической ссылки my_target_file на файл my_source_file . Если изменить ссылку, то изменится и исходный файл.
Если файл my_source_file будет удалён, то my_target_file останется. Флаг -s команды ln позволяет создавать ссылки и для директорий.
Теперь поговорим о перенаправлении ввода-вывода и конвейерах.
▍Перенаправление ввода-вывода и конвейеры
my_command < my_file : заменяет дескриптор файла стандартного ввода ( stdin ) на файл my_file . Это может оказаться полезным в том случае, если команда ожидает ввода неких данных с клавиатуры, а эти данные заранее сохранены в файле.
my_command > my_file : перенаправляет результаты работы команды, то есть то, что обычно попадает в stdout и выводится на экран, в файл my_file . Если файл my_file не существует — он создаётся. Если файл существует — он перезаписывается.
Например, после выполнения команды ls > my_folder_contents.txt будет создан текстовый файл, содержащий список того, что находится в текущей рабочей директории.
Если вместо символа > воспользоваться конструкцией >> , то, при условии существования файла, в который перенаправляется вывод команды, этот файл перезаписан не будет. Данные будут добавлены в конец этого файла.
Теперь взглянем на конвейерную обработку данных.

То, что выводит одна команда, подаётся на вход другой команды. Это похоже на подключение одной трубы к другой
В Linux конвейерную обработку данных можно организовать с использованием практически любой правильно составленной команды. Часто говорят, что всё в Linux — это конвейер.
С помощью символа конвейера можно объединять в цепочку несколько команд. Выглядит это так:

Конвейер из нескольких команд можно сравнить с трубопроводом
Обратите внимание на то, что когда команда, находящаяся слева от символа | , выводит что-то в stdout , то, что она вывела, немедленно становится доступным в виде stdin второй команде. То есть оказывается, что, используя конвейер, мы имеем дело с параллельным выполнением команд. Иногда это может привести к неожиданным результатам. Подробности об этом можно почитать здесь.
Теперь поговорим о чтении данных из файлов и о выводе их на экран.
▍Чтение файлов
head my_file : считывает строки из начала файла и выводит их на экран. Читать можно не только содержимое файлов, но и то, что команды выводят в stdin , используя эту команду в качестве элемента конвейера.
tail my_file : считывает строки из конца файла. Эту команду тоже можно использовать в конвейере.

Head (голова) находится спереди, а tail (хвост) — сзади
Если вы работаете с данными, используя библиотеку pandas, тогда команды head и tail должны быть вам знакомы. Если это не так — взгляните на вышеприведённый рисунок, и вы без труда их запомните.
Рассмотрим другие способы чтения файлов, поговорим о команде cat .
Команда cat либо выводит содержимое файла на экран, либо конкатенирует несколько файлов. Это зависит от того, сколько файлов передано этой команде при вызове.

Команда cat
cat my_one_file.txt : когда этой команде передают один файл — она выводит его в stdout .
Если же передать ей два файла или большее количество файлов, то она ведёт себя по-другому.
cat my_file1.txt my_file2.txt : получив на вход несколько файлов эта команда конкатенирует их содержимое и выведет то, что получилось в stdout .
Если результат конкатенации файлов нужно сохранить в виде нового файла, можно воспользоваться оператором > :
Теперь поговорим о том, как удалять файлы и останавливать процессы.
▍Удаление файлов, остановка процессов
rm my_file : удаляет файл my_file .
rm -r my_folder : удаляет папку my_folder и все содержащиеся в ней файлы и папки. Флаг -r указывает на то, что команда будет работать в рекурсивном режиме.
Для того чтобы система не запрашивала подтверждение при выполнении каждой операции удаления файла или папки, воспользуйтесь флагом -f .
kill 012345 : останавливает указанный выполняющийся процесс, давая ему время на корректное завершение работы.
kill -9 012345 : принудительно завершает указанный запущенный процесс. Флаг вида -s SIGKILL означает то же самое, что и флаг -9 .
▍Поиск
Для поиска данных можно использовать разные команды. В частности — grep , ag и ack . Начнём наше знакомство с этими командами с grep . Это — проверенная временем, надёжная команда, которая, правда, медленнее других и не так, как они, удобна в использовании.

Команда grep
grep my_regex my_file : выполняет поиск my_regex в my_file . При обнаружении совпадений возвращается, для каждого из них, вся строка. По умолчанию my_regex воспринимается как регулярное выражение.
grep -i my_regex my_file : поиск выполняется без учёта регистра символов.
grep -v my_regex my_file : возвращает все строки, в которых не содержится my_regex . Флаг -v означает инверсию, он напоминает оператор NOT , имеющийся во многих языках программирования.
grep -c my_regex my_file : возвращает сведения о количестве совпадений с искомым шаблоном, найденных в файле.
grep -R my_regex my_folder : выполняет рекурсивный поиск во всех файлах, находящихся в заданной папке и в папках, вложенных в неё.
Теперь поговорим о команде ag . Она появилась позже grep , она быстрее, работать с ней удобнее.

ag my_regex my_file : возвращает сведения о номерах строк, и сами строки, в которых найдены совпадения с my_regex .
ag -i my_regex my_file : поиск выполняется без учёта регистра символов.
Команда ag автоматически обрабатывает файл .gitignore и исключает из вывода то, что найдено в папках или файлах, перечисленных в этом файле. Это очень удобно.
ag my_regex my_file -- skip-vcs-ignores : содержимое файлов систем автоматического контроля версий (наподобие .gitignore ) при поиске не учитывается.
Кроме того, для того чтобы указать команде ag на то, какие пути к файлам нужно исключить из поиска, можно создать файл .agignore .
В начале этого раздела мы упомянули о команде ack . Команды ack и ag очень похожи, можно сказать, что они взаимозаменяемы на 99%. Однако команда ag работает быстрее, поэтому я описал именно её.
Теперь поговорим о работе с архивами.
▍Архивация
tar my_source_directory : объединяет файлы из папки my_source_directory в один файл tarball. Такие файлы удобно использовать для того, чтобы передавать кому-нибудь большие наборы файлов.
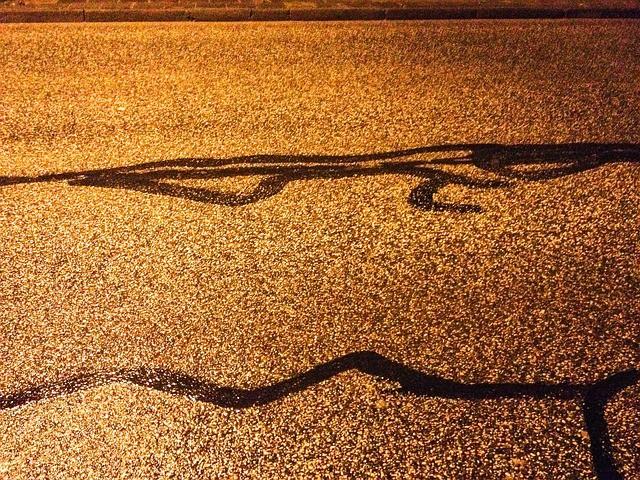
Команда tar
Tarball-файлы, создаваемые этой командой, представляют собой файлы с расширением .tar (Tape ARchive). То, что в названии команды и в расширении имён файлов, создаваемых ей, скрыто слово «tape» (лента), говорит о том, как давно существует эта команда.
tar -cf my_file.tar my_source_directory : создаёт tarball-файл с именем my_file.tar с содержимым папки my_source_directory . Флаг -c расшифровывается как «create» (создание), а флаг -f как «file» (файл).
Для извлечения файлов, находящихся в .tar -файле, используется команда tar c флагами -x («extract», извлечение) и -f («file», файл).
tar -xf my_file.tar : извлекает файлы из my_file.tar в текущую рабочую директорию.
Теперь поговорим о том, как сжимать и распаковывать .tar -файлы.
tar -cfz my_file.tar.gz my_source_directory : здесь, с использованием флага -z («zip», алгоритм сжатия) указано, что для сжатия файлов должен использоваться алгоритм gzip (GNU zip). Сжатие файлов позволяет экономить дисковое пространство при хранении таких файлов. Если же файлы планируется, например, передавать другим пользователям, это способствует более быстрой загрузке таких файлов.
Распаковать файл .tar.gz можно, добавив флаг -z к команде извлечения содержимого .tar -файлов, которую мы рассматривали выше. Выглядит это так:
tar -xfz my_file.tar.gz
Надо отметить, что у команды tar есть ещё множество полезных флагов.
Bash-псевдонимы
Bash-псевдонимы (их ещё называют алиасами или сокращениями) предназначены для создания сокращённых наименований команд или их последовательностей, использование которых вместо обычных команд ускоряет работу. Если у вас, предположим, имеется псевдоним bu , за которым скрывается команда python setup.py sdist bdist_wheel , то для вызова данной команды достаточно воспользоваться этим псевдонимом.
Для создания подобного псевдонима достаточно добавить следующую команду в файл
Если в вашей системе нет файла
/.bash_profile , то вы можете создать его самостоятельно, воспользовавшись командой touch . После создания псевдонима перезапустите терминал, после чего вы сможете этим псевдонимом пользоваться. В данном случае ввод двух символов заменяет ввод более чем трёх десятков символов команды, которая предназначена для сборки Python-пакетов.
/.bash_profile можно добавлять псевдонимы для любых часто используемых команд.
▍Итоги
В этом материале мы рассмотрели 21 популярную команду Bash и поговорили о создании псевдонимов для команд. Если вам эта тема интересна — вот цикл публикаций, посвящённый Bash. Здесь можно найти pdf-версию этих публикаций. Кроме того, если вы хотите освоить Bash, помните о том, что тут, как и при изучении любой другой программной системы, важна практика.
В данной шпаргалке затрагиваются следующие темы: введение в оболочку, навигация, основные команды, переменные окружения, коннекторы, конвейеры, перенаправление ввода/вывода, права доступа и комбинации клавиш.
Оболочка Bash: введение
Оболочка, или шелл (shell) — это программа, в нашем случае названная «bash», что является сокращением от Bourne Again Shell. Оболочка принимает ваши команды и передаёт их операционной системе. Для взаимодействия с системой используются терминалы, такие как gnome-terminal, eterm, nxterm и т. п.
Навигация
В Linux файлы и каталоги имеют иерархическую организацию, то есть существует некий начальный каталог, называемый корневым. В нём содержатся файлы и подкаталоги, которые в свою очереди содержат файлы и свои подкаталоги.
Команда pwd , сокращение от print working directory, отображает текущее местоположение в структуре каталогов.
Команда cd позволяет перейти в новый каталог.
mkdir
Команда mkdir создаёт новый каталог в текущем каталоге.
Основные команды
Команда man отображает руководства по командам. Например, следующая команда выдаст всю информацию о команде cat :
Команда cat считывает файл, переданный как аргумент, и выводит его содержимое по стандартному каналу вывода. Передача нескольких файлов в виде аргумента приведёт к выводу конкатенированного содержимого всех файлов.
Команда echo выводит свои аргументы по стандартному каналу вывода.
Если вызвать echo без аргументов, будет выведена пустая строка.
Команда head читает первые 10 строк любого переданного текста и выводит их по стандартному каналу. Число выводимых строк можно изменить:
Команда tail работает аналогично команде head , но читает строки с конца:
Также можно просматривать добавляемые к файлу строки в режиме реального времени при помощи флага -f :
Команда less позволяет перемещаться по переданному файлу или куску текста, причём в обоих направлениях.
Подробнее о назначении символа | будет рассказано ниже в разделе команды history .
Команда true всегда возвращает ноль в качестве выходного статуса для индикации успеха.
false
Команда false всегда возвращает не-ноль в качестве выходного статуса для индикации неудачи.
$? — это переменная, которая содержит выходной статус последней запущенной команды. Под статусом обычно понимается код возврата программы. 0 означает успешное выполнение программы, любое значение большее 0 отражает тот факт, что в процессе выполнения возникли некоторые ошибки. Кстати, именно поэтому в bash истинной (true) считается 0, а все, что не 0 — ложью (false):
Команда grep занимается поиском переданной строки в указанном файле:
grep также может принимать несколько файлов и регулярных выражений для уточнения формата текста.
| Обычные флаги | Описание |
|---|---|
| -i | Отключение чувствительности к регистру |
| -r | Рекурсивный поиск по директориям |
| -w | Поиск только целых слов |
| -c | Вывод количества найденных элементов |
| -n | Вывод всей строки, содержащей запрос |
| -v | Вывод инвертированного совпадения |
Также можно ознакомиться с руководством по regex. У нас на сайте тоже есть руководство по «регуляркам» в Python для новичков.
Команда sed — это потоковый редактор, преобразующий входные текстовые данные. Обычно её используют для замены выражений так: s/regexp/replacement/g . Например, следующий код заменит все слова «Hello» на «Hi»:
Также вы можете ознакомиться с руководством по sed.
history
Команда history выводит историю командной строки. Обычно её используют вместе с командой grep для поиска конкретной команды. Например, следующий код найдёт все команды, содержащие строку g++ :
Здесь также используется символ | — это так называемый конвейер (pipe). Благодаря ему можно перенаправлять вывод одной команды на вход другой — таким образом в примере выше вся история, которая в обычном режиме выводится командой history прямо в вывод терминала, будет перенаправлена в grep в качестве входных данных. Мы не увидим вывода команды history , но увидим вывод команды grep .
Это может быть довольно сложно для понимания без практики, поэтому поэкспериментируйте самостоятельно, например с командами ls , history , ps (описана ниже), перенаправляя их вывод в grep , sed или less , например.
export
Команда export устанавливает переменные окружения для передачи дочерним процессам. Например, так можно передать переменную name со значением student :
Команда ps выводит информацию о запущенных процессах.
Выводится четыре элемента:
- ID процесса (PID),
- тип терминала (TTY),
- время работы процесса (TIME),
- имя команды, запустившей процесс (CMD).
Команда awk находит и заменяет текст в файлах по заданному шаблону: awk 'pattern ' test.txt
Команда wget скачивает файлы из Сети и помещает их в текущий каталог.
Команда nc — это утилита для отладки сети. Также можно ознакомиться с руководством по nc.
Команда ping тестирует сетевое подключение.
Статистика в конце показывает количество подключений, совершённых до завершения команды, и время их выполнения.
Git — это популярная система контроля версий. Также можно ознакомиться с руководством по git и нашими материалами.
Переменные окружения
Переменные окружения — это именованные переменные, содержащие значения, используемые одним или несколькими приложениями.
Переменная PATH содержит список каталогов, в которых система ищет исполняемые файлы.
Sportmaster Lab , Санкт-Петербург , От 170 000 до 250 000 ₽
Переменная HOME содержит путь к домашнему каталогу текущего пользователя.
Коннекторы
Коннекторы позволяют запускать несколько команд одновременно.
| Коннектор | Описание |
|---|---|
| && | Первая команда исполняется всегда, вторая — только в случае успешного завершения первой |
| || | Первая команда исполняется всегда, вторая — только в случае неудачного завершения первой |
| ; | Команды исполняются всегда |
Конвейеры
Конвейеры, или пайпы, позволяют соединять входные и выходные каналы различных команд. В следующем примере вывод команды ls будет передан в head , и в результате будет напечатано лишь 10 первых элементов.
Перенаправление ввода/вывода
Перенаправление вывода
Для стандартного перенаправления вывода используются символы > и >> .
Например, этот код передаст вывод ls в файл, а не на экран:
Если файл не существует, он создаётся, а если существует, то перезаписывается. Во избежание перезаписи стоит использовать команду >> — она дописывает данные в конец файла.
Перенаправление ввода
Для стандартного перенаправления вывода используется символ < . В следующем примере sort берет входные данные из файла, а не с клавиатуры:
Команда sort выводит содержимое файла на экран, поскольку мы не перенаправили выход. Это можно сделать так:
Продвинутое перенаправление
Добавление & к > приводит к перенаправлению как стандартного потока выхода, так и потока ошибок. Например, файл test.cpp выведет строку stdout в cout и строку stderr в cerr .
Если вы хотите вывести конкретный файловый дескриптор, вы можете приписать его номер к > .
| Имя | Дескриптор | Описание |
|---|---|---|
| stdin | 0 | Стандартный поток ввода |
| stdout | 1 | Стандартный поток вывода |
| stderr | 2 | Стандартный поток вывода ошибок |
Например, для перенаправления stderr в test.txt нужно сделать следующее:
Права доступа
Команда ls -l выводит много информации о правах доступа к каждому файлу:
chmod
Команда chmod изменяет права доступа файла. Вот типичные сочетания флагов для изменения прав конкретных пользователей:
| Буква | Пользователь |
|---|---|
| u | Владелец |
| g | Член группы |
| o | Прочие пользователи |
| a | Все пользователи |
Вы можете вызвать chmod с описанием действий над конкретным файлом. Символ - обозначает удаление прав, символ + — добавление. Следующий пример сделает файл доступным для чтения и записи владельцу и группе:
Кроме того, chmod можно использовать с восьмеричными числами, где 1 — это наличие прав, а 0 — отсутствие:

Современные файловые системы – это древовидные каталоги с корневой и родительскими директориями. Движение вверх по родительским каталогам приводит к корневому. В некоторых системах встречается несколько корневых каталогов, например, всем известные диски Windows: C:\ , A:\ , etc.
Но в Unix-подобных системах все по-другому: здесь принят один корневой каталог с именем \ . А вот и основные команды Bash для перемещения по файловой системе:
При работе в файловой системе пользователь находится в каталоге, который называется текущим или рабочим. Команда pwd выводит рабочий каталог пользователя:
С ls вы сможете вывести содержимое каталога (файлы и дочерние директории):
Перейти в другой каталог поможет cd :
Используйте команду cd .. для быстрого перемещения в родительскую директорию:
используется для перемещения домой, в /home/$USER :
Три bash команды для управления
Иногда вам потребуется запускать эти команды одну за другой. Тогда на помощь приходит оператор ; :
Точка с запятой означает, что сначала перечисляется содержимое рабочего каталога с помощью ls , а затем pwd выводит местоположение каталога. Еще один полезный инструмент для создания цепочек команд – && . При использовании && команда справа не будет выполняться, если команда слева не выполнена:
Но если использовать ; , вторая команда выполняется даже после ошибки в первой:
А вот вам небольшой трюк в bash. Команда & похожа на && , но на самом деле выполняет другую функцию. Часто процессы блокируют ввод в терминал во время работы. Чтобы свернуть подобный процесс в фон, используйте & в конце команды. Тогда процесс выполняется в фоне, не блокируя ввод в окно терминала:
Скорая помощь для тех, кто забыл
Даже если вы давно пользуетесь продвинутыми командами bash, вы все еще можете забыть что-то из базиса, и это нормально. Всегда можно получить подсказку для большинства утилит. Как? Просто введите -h или --help в конце команды:
Программы и команды Linux сопровождаются справочным руководством. Введите man перед командой, чтобы вызвать руководство. Выход из man – клавиша q:
Быстрый просмотр и редактирование файлов
head выводит первые строки файла. Флаг -n указывает количество отображаемых строк:
tail выводит последние строки файла. Можно получить последние n строк или конец файла, начиная с N -й строки, с помощью tail -n + N :
Используйте cat с одним или несколькими файлами: так можно быстро посмотреть содержание.
nano – минималистичный текстовый редактор командной строки. Редактор подходит начинающим и тем, кто не любит разнообразия. На начальных этапах он покроет все ваши требования.
nedit – легкий графический редактор, который открывается в окне. Редактирование по принципу «укажи и щелкни» с перетаскиванием, есть подсветка синтаксиса. Можно использовать nedit , когда следует постоянно вносить небольшие изменения и перезапускать скрипт.
Современные редакторы предлагают функции поиска и замены, подсветки синтаксиса и так далее. vi (m) и emacs функциональней nano и nedit , но сложней в освоении.
Создаем и удаляем файлы/директории
touch нужен для изменения временных меток файлов и для создания пустого файла. Можно создать новый файл в nano :
Или использовать touch :
mkdir создает новые каталоги:
Теперь удалим файл с помощью команды rm .
WARNING: файл невозможно восстановить!
Необходимость подтверждения вызывается флагом -i :
Удаляйте пустые каталоги с помощью rmdir . Если ls -a используется в пустом каталоге, команда выводит только ссылку на сам каталог . и ссылку на родительский каталог .. :
Команда rmdir удаляет только директории:
Чтобы удалить директорию с содержимым, используйте rm -rf :
Перемещаемся, копируем, ссылаемся
mv перемещает и переименовывает файл. Для переименования введите новое имя файла:
cp копирует файл:
Bash: история команд
В Bash доступна функция автоматического завершения команды по кнопке tab. Введите начальную часть команды и нажмите tab, чтобы терминал предложил полную строку.
Нажмите клавишу tab после ls t , и команда будет завершена автоматически.
Иногда нужно нажимать tab несколько раз:
Bash хранит историю ранее введенных команд. Чтобы выполнить поиск нажмите Ctrl + r:
Нажимаем Ctrl + r:
Вводим «mobi» и находим последнюю команду с этой строкой:
Деревья каталогов, использование диска и процессы
По умолчанию mkdir создает только один каталог. Это означает, что, например, если каталога a/b не существует, то a/b/c не может быть создан с помощью mkdir :
Но если указать флаг -p , mkdir создаст все директории, которые отсутствуют в указанном пути:
tree отображает структуру каталога в виде отформатированного дерева. По умолчанию tree печатает древовидную структуру, начиная с указанного каталога, но количество уровней ограничивается флагом -L :
Скрывайте пустые каталоги в дереве с помощью --prune . Обратите внимание, что при этом не выводятся каталоги, которые содержат другие пустые каталоги:
df показывает, сколько места занимают файлы на дисках.
В приведенной выше команде -h означает не «help», а «human-readable». Некоторые команды используют этот флаг для отображения размеров в K для килобайт и G для гигабайт, вместо записи гигантского числа байтов.
du показывает использование файлового пространства каталогами. Если хочется узнать, сколько свободного места на жестком диске, используйте df , а для каталогов используйте du :
df принимает флаг --max-deep = N , который показывает директории только на N уровней в указанном каталоге:
ps показывает запущенные процессы пользователей:
Вот вам и основы Bash. Но давайте копнем чуть глубже.
Другие полезные команды bash
Меняйте пароль учетной записи с помощью passwd . Команда проверяет текущий пароль и просит ввести новый пароль дважды:
logout выполняет выход пользователя из сеанса оболочки:
exit выходит из консоли:
Запустите команду clear , чтобы переместить текущую строку терминала в верхнюю часть экрана. Используйте для очистки рабочего пространства.
Используйте * при поиске файлов. Обратите внимание на разницу между следующими командами:
Используйте * много раз в одной команде с символами и без:
Ну все! Теперь вы точно застрахованы от случаев, когда bash команда не найдена. А как вы начинали работать с bash? Поделитесь своим списком команд bash для начинающих ;)
bash (сокр. от «Bourne-Again shell») — это командная оболочка (или «интерпретатор командной строки»), используемая по умолчанию в операционных системах на базе Unix и Linux, созданная в 1989 году Брайаном Фоксом с целью усовершенствования командной оболочки sh.
bash позволяет автоматизировать различные задачи, устанавливать программное обеспечение, настраивать конфигурации для своего рабочего окружения и многое другое. В этой статье мы рассмотрим использование нескольких основных команд в bash, а также рассмотрим гайд по созданию bash-скриптов.
Что такое терминал?
Терминал — это программа, которая используется для взаимодействия с шеллом. Это просто интерфейс к нему и другим программам командной строки, которые работают внутри нее. Вот как выглядит типичный терминал (Konsole) в Debian 11 (окружение рабочего стола — KDE Plasma):

Типичный терминал в Linux
Всякий раз, когда мы открываем окно терминала, мы видим приглашение шелла — имя_пользователя@имя_машины:
$ . Символ $ означает, что мы работаем под учетной записью обычного пользователя, а символ
(тильда) означает, что в данный момент мы находимся в домашнем каталоге /home/<имя_пользователя>.
Команды в bash
Команда в bash — это наименьшая единица кода, которую bash может выполнить. С помощью команд мы сообщаем шеллу, что нам нужно, чтобы он сделал. bash обычно принимает от пользователя одну команду и возвращается к нему после того, как команда будет выполнена. Чтобы немного освоиться в bash, давайте попробуем выполнить несколько простых команд.
Команда echo — возвращает всё, что вы вводите в командной строке:

Пример использования команды echo
Команда date — отображает текущее время и дату:
Пример использования команды date
Команда pwd (сокр. от «print working directory») — указывает на текущий рабочий каталог, в котором команды шелла будут искать файлы.
Файловая иерархия в Linux имеет древовидную структуру, поэтому, чтобы добраться до указанного каталога или файла, нам нужно пройти определенный путь, каждый узел которого отделен от других узлов символом / .

Пример использования команды pwd
Команда ls (сокр. от «list») — отображает содержимое каталога. Обычно, команда ls начинает с просмотра нашего домашнего каталога. Это означает, что если мы просто напечатаем ls , то данная команда выведет содержимое текущего каталога, которым в нашем примере является домашний каталог /home/diego:

Пример использования команды ls
Команда cd (сокр. от «change directory») — изменяет текущую директорию на заданную пользователем. Рассмотрим некоторые примеры использования данной команды:
cd <директория> — меняет текущую директорию на заданную. Давайте попробуем с помощью команды ls перейти к корневому каталогу / и ознакомимся с его содержимым. Обратите внимание, что мы также можем использовать точку с запятой ; для записи двух команд в одной строке.

Пример объединения двух команд в одной строке
cd .. — вернуться в родительский каталог.
cd — вернуться в домашний каталог.
Команда mkdir (сокр. от «make directory») — создает новый каталог.
Команда mv (сокр. от «move») — перемещает один или несколько файлов/каталогов из одного места в другое (заданное пользователем). Для этого нужно указать, что мы хотим переместить (т.е. источник), и куда мы хотим переместить (т.е. пункт назначения).

Перемещение файлов с помощью команды mv
Команда touch — создает новые пустые файлы (а также изменяет временные метки в существующих файлах и каталогах). Вот как мы можем создать пустой файл под названием foo.txt в папке Ravesli из домашнего каталога:

Создание файла с помощью команды touch
Команда rm (сокр. от «remove») — удаляет файлы/каталоги. По умолчанию, команда rm НЕ удаляет каталоги, но если используется как rm -r * внутри заданного каталога, то каждый подкаталог и файл внутри заданного каталога — удаляются.
Давайте удалим ранее созданный файл foo.txt:

Удаление файла с помощью команды rm
Команда rmdir (сокр. от «remove directory») — удаляет каталоги.
Давайте удалим созданный ранее каталог /home/diego/Ravesli:

Удаление каталогов с помощью команды rmdir
Команда cat (сокр. от «concatenate») — считывает файл и выводит его содержимое. Она может работать с несколькими файлами, объединяя их вывод в единый поток (отсюда и происходит её название). У меня в домашнем каталоге есть папка untitled с файлами С++/Qt-проекта, и ниже я использую команду cat для просмотра содержимого файла main.cpp из untitled:

Пример использования команды cat
Чтобы просмотреть несколько файлов, укажите друг за другом (через пробел) имена требуемых файлов после команды cat , например:

Просмотр нескольких файлов с помощью команды cat

Отображение справочной информации с помощью команды man
Редактор nano
nano — это маленький, простой, консольный текстовый редактор *nix-подобных операционных систем, впервые увидевший свет в далеком 1999 году. Для запуска редактора достаточно ввести в терминале всего одну команду — nano . Если же нужно отредактировать какой-то конкретный файл, то применяется команда nanо /<путь_к_файлу/<имя_файла> . Отличительной чертой данного редактора является то, что он управляется сочетаниями клавиш. Например, для сохранения текущего документа применяется сочетание Ctrl+O, для вызова меню поиска — Ctrl+W, для выхода из редактора — Ctrl+X, а для получения всего списка доступных сочетаний клавиш — Ctrl+G.

Гайд по созданию bash-скриптов
Наш шелл, это не только промежуточное звено между пользователем и системой, но еще и мощный язык программирования. Программы, написанные на языке шелла, называются shell-скриптами (или shell-сценариями) и имеют соответствующее расширение файлов — .sh. Сам язык содержит полный набор утилит и команд, доступных в *nix-системах, а также циклы, условные операторы, объявление переменных и пр. Такие скрипты будут очень полезными там, где не требуется использование полноценных языков программирования, например, в задачах администрирования операционной системы.
Создание bash-скрипта
Чтобы создать новый файл bash-скрипта, откройте в любом редакторе текстовый файл и сохраните его с расширением .sh. Все дальнейшие эксперименты я будут проводить в Debian Linux, с применением текстового редактора nano.
Давайте создадим новый файл ravesli.sh:
$ touch ravesli.sh
diego@debian:
$ ls -l
-rw-r--r-- 1 diego diego 0 мар 9 14:59 ravesli.sh
diego@debian:
Чтобы выполнить файл bash-скрипта, нужно изменить права доступа к файлу и сделать его исполняемым. Разрешение, как вы наверняка помните из предыдущих уроков, изменяется командой chmod +x <имя_файла> :
$ chmod +x ravesli.sh
diego@debian:
$ ls -l
итого 40
drwxr-xr-x 2 diego diego 4096 фев 27 00:23 build-untitled-Desktop-Debug
-rw x r- x r- x 1 diego diego 0 мар 9 14:59 ravesli.sh
Выполнение bash-скрипта
Файл bash-скрипта может быть запущен двумя способами:
Способ №1: bash <имя_файла> . Чтобы выполнить скрипт, просто напишите в терминале команду bash , а затем (через пробел) имя файла и нажмите Enter.
Способ №2: ./<имя_файла> . Чтобы выполнить скрипт введите команду ./<имя_файла> и нажмите Enter.
Читайте также:


