Windows xp отключить автоматический вход в систему
Отключение окна выбора пользователя и автоматический вход в систему без ввода пароля удобен в том случае, если вы являетесь единственным пользователем компьютера, либо используете конкретную учетную запись значительно чаще, чем остальные. Настраивая автоматический вход в систему, необходимо понимать, что любой человек, включивший компьютер, беспрепятственно выполнит вход в систему и получит доступ ко всем файлам и параметрам используемой учетной записи. Настройка автоматического входа различается в зависимости от того, присоединен ли компьютер к домену.
Если вы пользуетесь Windows XP, то, скорее всего, вам придется редактировать реестр Windows. Будьте осторожны, ввод неправильных значений может затруднить работу Windows.
Чтобы включить автоматический вход с помощью редактора реестра, нужно выполнить следующие действия.
- В меню Пуск выберите Выполнить.
- В поле Открыть введите команду Regedt32 и нажмите Enter.
- Найдите в реестре раздел:
- В меню Правка выберите последовательно команды Создать и Строковый параметр.
- Введите DefaultPassword и нажмите клавишу ВВОД.
- Дважды щелкните параметр DefaultPassword.
- В окне Изменение строкового параметра введите пароль и нажмите кнопку ОК.
Примечание. Если значение параметра DefaultPassword не задано, система автоматически изменяет значение параметра AutoAdminLogon с 1 (true) на 0 (false), тем самым отключая автоматический вход.
Примечания. Чтобы пропустить процедуру автоматического входа и войти в систему под другим именем, удерживайте клавишу SHIFT после завершения сеанса или перезагрузки Windows.
Изменения, внесенные в реестр, не будут работать, если на сервере объектом групповой политики или локальной политикой определена заставка для входа в сеть. После изменения политики таким образом, чтобы она не воздействовала на сервер, функция автоматического входа в систему будет работать правильно.
В Microsoft Windows XP Home Edition и Microsoft Windows XP Professional на компьютере, который не входит в состав домена, автоматический вход в систему также можно отключить без редактирования реестра. Для этого выполните следующие действия.
Точно также проблема решается на компьютере с Windows 7:
Нажмите на клавиатуре Windows+R (или пункт Выполнить (Run) в меню Пуск).
2. В появившемся окне введите control userpasswords2 и нажмите Ввод.

3. В открывшемся окне Учетные записи пользователей (User Accounts) на вкладке Пользователи (Users) выделите свою учетную запись и уберите галочку с пункта Требовать ввод имени пользователя и пароля (Users must enter a user name and password to use this computer).

4. Нажмите Применить (Apply).
5. В открывшемся окне Автоматический вход в систему (Automatically Log On) будут три поля:
- Пользователь (User name);
- Пароль (Password);
- Подтверждение (Confirm Password).
Введите свой пароль в поле Пароль (Password) и еще раз – в поле Подтверждение (Confirm Password).

Имеется прекрасная программа Autologon из легендарного комплекта Windows Sysinternals. Программа Autologon весьма проста в использовании.

Надо лишь запустить её, заполнить поля диалогового окна и нажать кнопку Enable (включить). Чтобы отключить автоматический вход в систему, нажмите Disable (отключить). Можно передать имя пользователя, домен и пароль в виде параметров командной строки:
Если компьютер не в домене, то вместо домена следует указать имя компьютера.
Основное достоинство этого способа. что пароль не хранится явно в реестре.
Способ 2: используя мастер
В системах Windows XP на компьютере, который не входит в состав домена, автоматический вход в систему можно также включить без редактирования реестра. Для этого нужно выполнить следующие действия.

Шаг 2. Снимите флажок "Требовать ввод имени пользователя и пароля", а затем нажмите кнопку "Применить".
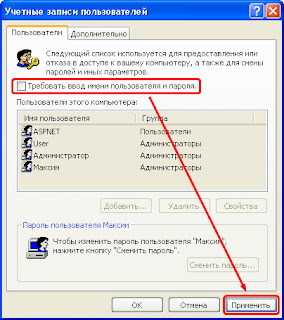
Шаг 3. В окне "Автоматический вход в систему" введите имя пользователя (заполняется автоматически выбранным пользователем из окна "Учётные записи пользователем" на предыдущем шаге) и пароль:

Можно перегружаться и созерцать результат своих действий.
Способ 3: правка реестра
Данный способ требует ручной правки реестра.
Шаг 2. Найдите следующий раздел реестра:
Шаг 3. Дважды щелкните параметр "DefaultUserName", введите свое имя пользователя и нажмите кнопку "OK".
Шаг 4. Дважды щелкните параметр "DefaultPassword", введите в поле "Значение" свой пароль и нажмите кнопку "OK".
Если параметр DefaultPassword отсутствует, создайте его. Для этого выполните следующие действия.
4a. В меню Правка редактора реестра выберите пункт Создать, а затем Строковый параметр.
Укажите в качестве названия параметра DefaultPassword и нажмите клавишу ВВОД.
4b. Дважды щелкните созданный параметр и в поле Значение введите пароль.
Примечание. Если записи реестра DefaultPassword не существует, система Windows XP автоматически изменит значение раздела реестра AutoAdminLogonс 1 (истина) на 0 (ложь). Это приведет к отключению функции AutoAdminLogon после перезагрузки компьютера.
Шаг 5. Дважды щелкните параметр AutoAdminLogon, введите в поле Значение число 1 и нажмите кнопку OK.
Если параметр AutoAdminLogon отсутствует, создайте его. Для этого выполните следующие действия.
5a. В меню Правка редактора реестра выберите пункт Создать, а затем Строковый параметр.
Укажите в качестве названия параметра AutoAdminLogon и нажмите клавишу ВВОД.
5b. Дважды щелкните созданный параметр и в поле Значение введите число 1.
Шаг 6. Закройте редактор реестра и перезагрузите компьютер.
После перезапуска компьютера вход в систему выполняется автоматически.
Отключение
Чтобы обойти процедуру автоматического входа или войти в систему от имени другого пользователя, удерживайте клавишу SHIFT при запуске Windows XP. Это приводит к изменению только процедуры первого входа в систему.
Для применения измененной процедуры в дальнейшем администратор должен настроить следующий параметр реестра:

В данной статье пойдет речь о том, как настроить автологин (автоматический вход в систему без ввода пароля) на операционных системах Windows. Это бывает полезно, когда нет необходимости в ограничении доступа к компьютеру/ноутбуку, чтобы не тратить время на ввод пароля каждый раз при его включении.
Использование control userpasswords2
Это один из самых простых способов настройки автологина в системе, с использованием стандартных средств Windows, т. е. не требующий скачивания и установки никаких сторонних программ. Воспользоваться им можно следующим образом:

- Сперва нужно открыть окно программы "Выполнить". Сделать это можно следующим образом:
- В старых версиях Windows достаточно нажать левой кнопкой мыши по меню Пуск, и там выбрать пункт меню "Выполнить".
- В Windows 8 или Windows 10 можно нажать правой кнопкой мыши на меню Пуск (или зажать поочередно клавиши Win + X ), и в появившемся меню выбрать "Выполнить".
- Поочередно зажать клавиши Win + R .
- В появившемся окне вводите команду control userpasswords2 , после чего нажимаете ОК.
- В появившемся окне убираете галочку с "Требовать ввод имени пользователя и пароля" и нажимаете ОК.
Использование программы Autologon
Использование программы максимально просто - нужно запустить скачанную программу (установка не требуется, но при первом запуске придется принять условия пользования), и ввести все нужные вам данные.
В поле Username следует написать имя пользователя, если пользователь принадлежит домену Active Directory, то следует указать его имя в поле Domain. Ну и наконец в поле Password следует ввести свой пароль. После этого для включения нужно всего-лишь нажать кнопку "Enable", и после этого автовход в систему будет настроен.
Утилита сохраняет пароль в реестр в зашифрованном виде, так что посмотреть его в реестре после установки автологина не получится.Кроме того, с помощью данной данной утилиты можно настроить автологин в систему с помощью командной строки. Для этого, нужно запустить исполняемый файл autologon из командной строки со следующими параметрами:
Настройка через реестр
Так же существует способ настроить автоматический вход в систему через реестр.
Для включения автологина в реестре, вам нужно открыть меню Пуск, и выбрать команду Выполнить (либо нажать комбинацию клавиш Win+R). В появившемся окне нужно набрать regedit и нажать ОК.

Далее ищем ветку реестра HKEY_LOCAL_MACHINE\SOFTWARE\Microsoft\Windows NT\CurrentVersion\Winlogon, и у следующих параметров вводим следующие значения:
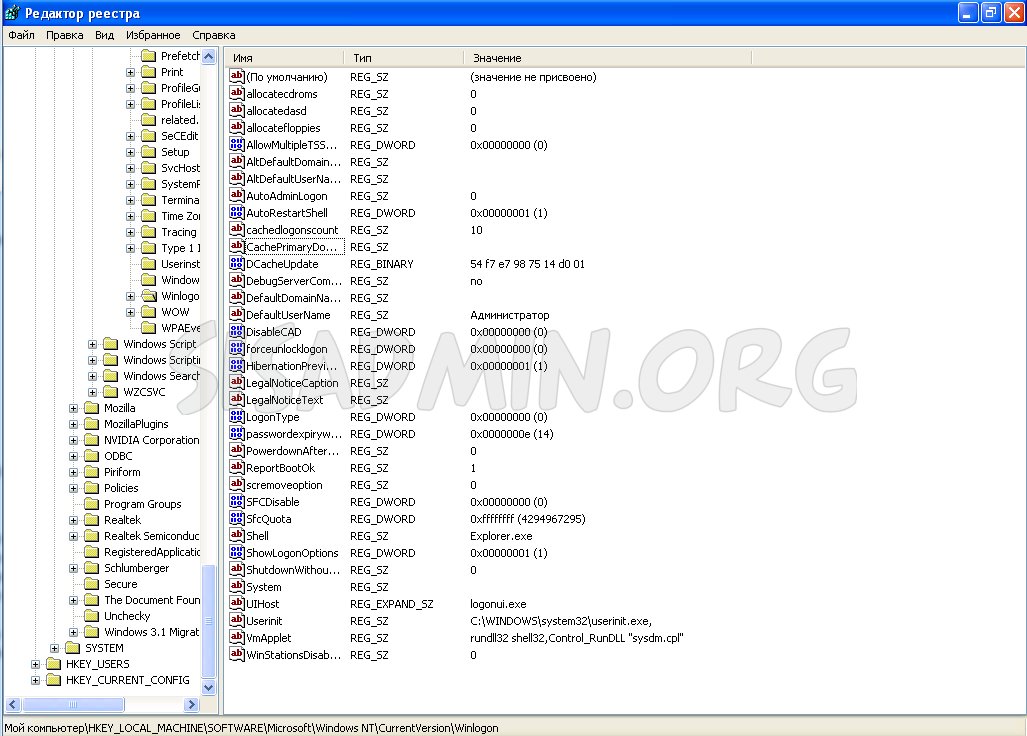
AutoAdminLogon - Ставим единицу, иначе автоматический логин не будет срабатывать.
ForceAutoLogon - Если мы хотим, чтобы пользователя "насильно" логинило обратно в систему, то ставим единицу.
DefaultUserName - Имя пользователя, под которым мы хотим автоматически входить в систему.
DefaultPassword - Пароль пользователя, под которым мы хотим автоматически входить в систему. Скорее всего данный параметр будет отсутствовать, и поэтому придется создать его самому. Для этого нажимаем на пустом месте правой кнопкой мыши и выбираем пункт Создать - Строковый параметр, и присваиваем ему имя DefaultPassword.

DefaultDomainName - Домен пользователя, под которым мы хотим автоматически входить в систему. Если домен не используется - оставляем пустым.
Теперь можно закрыть редактор реестра, и попробовать перезагрузить компьютер. Если вы все сделали правильно, то сразу после загрузки операционной системы произойдет автоматический вход в систему под нужным пользователем.

Итак, рассмотрим манипуляции, которые необходимы, чтобы сохранить пароль и прочие сведения о настройке автоматического входа в систему Windows XP в реестре системы.
Несколько слов о безопасности
В этой статье рассматриваются действия, содержащие указания по изменению реестра. Однако, некорректные действия могут привести к возникновению серьезных проблем и невозможностью запуска Windows XP. Поэтому, редактировать ключи реестра следует очень внимательно, а что бы полностью обезопасить себя, сделайте предварительно его резервную копию. Это даст возможность восстановления реестра при появлении неполадок. Как сделать резервную копию и восстановить реестр из нее, можно узнать на сайте Майкрософта.
Включаем страницу приветствия при входе в Windows XP
В операционных системах Windows XP для настройки автоматического входа пользователя в систему без ввода пароля, первым делом, необходимо включить страницу приветствия:


- Наводим курсор на Изменение входа пользователей в систему.

- Ставим чекбокс в пункте «Использовать страницу приветствия» (если этого не сделать, автоматический вход в систему Windows XP будет невозможен).

Редактирование записей реестра
- Запускаем редактор системного реестра сочетанием клавиш Win+R и вводим в появившееся окошко regedit, нажимаем Enter.

- Далее необходимо найти ветку: HKEY_LOCAL_MACHINE/SOFTWARE/Microsoft/WindowsNT/CurrentVersion/Winlogon

- Открываем параметр DefaultUserName (тут нужно ввести имя пользователя, который должен заходить, не вводя логин и пароль).
- Затем откроем строковый параметр DefaultPassword и введем пароль пользователя (поле «значение»). В случае необнаружения этого параметра, требуется его создание (кликаем правой кнопкой мыши Создать и выбираем Строковый параметр с названием DefaultPassword, жмем Enter). Стоит учесть, что если параметр DefaultPassword не задан, система автоматически приведет значение раздела реестра AutoAdminLogon в 0, а это отключит возможность входить автоматически.

- Открываем параметр AutoAdminLogon и изменяем значение с 0 на 1. Если параметр AutoAdminLogon отсутствует, его необходимо создать самостоятельно (по аналогии с созданием параметра DefaultPassword, но уже со значением 1).

- Закрываем редактор системного реестра и перезапускаем компьютер.
Отмена автоматического входа в систему
Для обхода процесса автоматического входа в систему требуется после перезагрузки Windows XP или после того, как завершен сеанс пользователя, удерживать нажатой клавишу Shift. Затем, чтобы применить автоматический вход в операционку, нужно с учетной записью администратора произвести настройку параметра реестра ForceUnlockLogon с помощью уже знакомой команды regedit. Ветка реестра:

Тип: REG_SZ
Данные: 1
Примечание:
Если ранее Windows XP выполняла автоматический вход пользователя в систему, а затем перестала, проверьте следующее:
- На самом ли деле существует единственный пользователь с отсутствующим паролем?
- Не отключил ли кто-либо экран приветствия системы?
На этом все — настройка автоматического входа в систему Windows XP выполнена.
Читайте также:


