Кнопка виндовс работает как пауза
Данный метод, скорее всего, подойдет некоторым пользователям ноутбуков и пользователям, обладающих особой клавиатурой. Найдите на клавиатуре своего ПК или ноутбука клавишу FN(обычно, находится в нижнем левом углу, рядом с CTRL).
Затем найдите клавишу F6 и приглядитесь к ней, так как ее поверхности может изображаться функционал, активируемый комбинацией FN+F6. Если вы увидели на этой клавише что-то вроде значка Win, то попробуйте нажать комбинацию клавиш Fn + F6, чтобы активировать или деактивировать клавишу Win.
Однако, будьте осторожны, так как на некоторых ноутбуках комбинация клавиш Fn + F6 может отключать дисплей устройства или же его сенсорную панель. Впрочем, на клавише F6 должен изображаться функционал.
Метод №2 Нажатие на клавишу Win Lock
Следующий метод потребует от вас нажатия на клавишу Win Lock. Данная клавиша наиболее часто наблюдалась на старых клавиатурах, которыми все еще могут обладать некоторые польльзователи.
Помимо старых клавиатур, клавиша Win Lock также может присутствовать на ряде геймерский устройств. В пылу сражения, игроки зачастую могут по случайности нажимать на клавишу Win. Именно за этим на игровых устройствах и введенна клавиша Win Lock.
Возможно, вы являетесь владельцем либо старой, либо геймерской клавиатуры(хотя, бывают исключения и клавиша Win Lock может присутствовать и на обычной клавиатуре). Найдите ее и нажмите, чтобы вернуть функционал клавише Win.
Метод №3 Очистка клавиатуры
Навряд ли вам понравится следующий вопрос, но так как мы тут пытаемся разрешить проблему в виде неработающей кнопки Win, то вынуждены спросить: давно ли вы чистили свою клавиатуру?
Да, дело в том, что клавиши, при накоплении достаточного количества грязи, могут попросту начать залипать или вообще не нажиматься(или нажиматься, но не передавать сигнал). Особенно сильно загрязнением подвержены мембранные клавиатуры.
Откройте внутринности вашей клавиатуры(это совершенно не сложно), а затем проведите там небольшую уборку. Особенно возле клавиши Win. Как только закончите, соберите клавиатуру воединно и протестируйте клавишу Win.
Метод №4 Изменение порта подключения
В очень редких случаях, некоторые кнопки клавиатуры могут некорректно функционировать из-за порта, в который подключена сама клавиатура. Большинство клавиатур в настоящее время подключаются через USB. Попробуйте подключить свою клавиатуру в другой USB-порт и протестируйте работу клавиши Win. Желательно, также протестируйте функционал и других клавиш.
Если же у вас старенькая клавиатура, которая имеет подключение по PS/2, то можете подключить его в другой такой порт, если у вас на материнской плате есть второй PS/2 порт для клавиатуры(что довольно большая редкость).
Если же ничего из вышесказанного не помогло в решении проблемы с клавишей Windows, то, возможно, дело заключается в самой клавиатуре и она вашла из строя. В данном случае не остается ничего другого, нежели покупка новой клавиатуры.
Как включить и отключить кнопку Win?
Кнопка Windows находится на каждой клавиатуре, и мы использует ее повседневно для выполнения различных действий. Если вы нажмете на кнопку Win, то откроется меню Пуск. Помимо этого, вы также можете использовать кнопку Win с другими клавишами на клавиатуре.
Например, нажатием Windows+E откроется Проводник Windows. Если же нажать на Windows+R, то вы сможете открыть утилиту «Запустить…». В общем, комбинаций с этой клавишей огромное множество и все они невероятно полезны для любого пользователя.
Однако, если клавиша Win не работает, то об этих комбинациях можно легко забыть. Почему же данная кнопка перестает работать? Существует несколько причин того, почему кнопка Win перестала работать. В них входят проблемы с клавиатурой, системными настройками, блокировка функционала клавиши и т.д.
Горячие клавиши общего назначения
| Сочетание клавиш | Описание |
| Ctrl + Esc Win | Открыть меню «Пуск» (Start) |
| Ctrl + Shift + Esc | Вызов «Диспетчера задач» |
| Win + E | Запуск «Проводника» (Explore) |
| Win + R | Отображение диалога «Запуск программы» (Run), аналог «Пуск» — «Выполнить» |
| Win + D | Свернуть все окна или вернуться в исходное состояние (переключатель) |
| Win + L | Блокировка рабочей станции |
| Win + F1 | Вызов справки Windows |
| Win + Pause | Вызов окна «Свойства системы» (System Properties) |
| Win + F | Открыть окно поиска файлов |
| Win + Сtrl + F | Открыть окно поиска компьютеров |
| Printscreen | Сделать скриншот всего экрана |
| Alt + Printscreen | Сделать скриншот текущего активного окна |
| Win + Tab Win + Shift + Tab | Выполняет переключение между кнопками на панели задач |
| F6 Tab | Перемещение между панелями. Например, между рабочим столом и панелью «Быстрый запуск» |
| Ctrl + A | Выделить всё (объекты, текст) |
| Ctrl + C Ctrl + Insert | Копировать в буфер обмена (объекты, текст) |
| Ctrl + X Shift + Delete | Вырезать в буфер обмена (объекты, текст) |
| Ctrl + V Shift + Insert | Вставить из буфера обмена (объекты, текст) |
| Ctrl + N | Создать новый документ, проект или подобное действие. В Internet Explorer это приводит к открытию нового окна с копией содержимого текущего окна. |
| Ctrl + S | Сохранить текущий документ, проект и т.п. |
| Ctrl + O | Вызвать диалог выбора файла для открытия документа, проекта и т.п. |
| Ctrl + P | Печать |
| Ctrl + Z | Отменить последнее действие |
| Shift | Блокировка автозапуска CD-ROM (удерживать, пока привод читает только что вставленный диск) |
| Alt + Enter | Переход в полноэкранный режим и обратно (переключатель; например, в Windows Media Player или в окне командного интерпретатора). |
Способ 1. Автоматический
Используем утилиту, специально созданную для этих целей компанией Microsoft

Отключение клавиши Windows
Microsoft Fix it 50465

Как включить клавишу Windows
Если Вы передумали и хотите снова включить клавишу Windows, запустите PowerToys и перейдите в «Keyboard Manager» > «Remap A Key».
Найдите сопоставление «Win -> Undefined» и щелкните значок корзины рядом, чтобы удалить. Затем нажмите «ОК», чтобы закрыть окно. После этого клавиша Windows будет работать нормально.
Кнопка Win на клавиатуре: полезные сочетания клавиш с ней, и как можно ее отключить.

Доброго дня!
Так сложилось, что у многих пользователей совершенно разное отношение к ней:
Собственно, в этой небольшой справочной статье хотел привести наиболее частые комбинации, которые помогут вам сделать свою работу комфортнее и быстрее. Также приведу один из простых способов отключения Win (если она вам мешает).
Редкие/ненужные
| Команда | Программа/окно/раздел |
| StikyNot | Записки |
| TabletPC.cpl | Перо и сенсорные устройства |
| soundrecorder | Звукозапись |
| snippingtool | Ножницы |
| notepad | Блокнот |
| magnify | Экранная лупа |
| joy.cpl | Игровые устройства |
| iexplore | Internet Explorer |
| calc | Калькулятор |
| explorer | Проводник |
| mspaint | Paint |
Как отключить кнопку Win (если вы случайно ее задеваете)
Довольно часто в играх многие случайно задевают кнопку Windows (Win) – в результате игра сворачивается (в самый ответственный момент), и нередко наступает Game Over (поражение ).
К сожалению, какого-то официального решения этой проблемы нет, поэтому приходится использовать «хитрые штуки».
Самый простой способ отключить эту кнопку (на мой взгляд) – заменить ее на другую (которая не делает в игре никакого действия). Сделать это можно с помощью спец. утилиты – MapKeyboard .
После ее запуска, вам нужно всего лишь выполнить три действия:
- выбрать клавишу (которая будет вместо Win);
- затем в нижней части окна выбрать «LWin» – это левый Windows, как раз который чаще всего задевают;
- и нажать кнопку «Save Layout» (сохранить настройки). После перезагрузите компьютер и проверьте – вместо Win у вас будет срабатывать клавиша «№».
Если вдруг когда-нибудь вы захотите возвратить работоспособность кнопки Windows – то просто запустите эту утилиту вновь и сбросьте настройки (кнопка «Reset keyboard layout» ).
Клавиша Pause/Break
(англ. pause «приостанавливать» и англ. break «прерывать») — клавиша, предназначенная для прерывания текущего процесса. На клавиатуре обычно расположена в секции с клавишами Print Screen и Scroll Lock.
BIOS’ы IBM-совместимых компьютеров давали этой клавише двойное назначение. Одиночное нажатие клавиши ( Pause
) приостанавливало работу компьютера, позволяя вглядеться в прокручивающийся листинг; это было актуально, пока компьютеры были небыстры. Для продолжения работы требовалось нажать любую клавишу. Нажатие вместе с Ctrl (
Break ) посылало программе сигнал останова (прерывание 1B 16). Реагировать на это прерывание или нет — зависит от программы; как правило, консольные программы по нажатию Ctrl + Break закрывались, программы со сложным интерфейсом никак на нажатие не реагировали.
Способ 3: Включите кнопку Windows
Возможно, что кнопка Windows просто отключена, поэтому она не работает. Выполните следующие действия, чтобы включить кнопку Windows с помощью редактора реестра. Внимательно следуйте каждому шагу, потому что неправильное изменение в реестре может привести к серьезным проблемам.
Где находится команда выполнить на виндовс 10 – вариант третий
Это вариант относится к кнопке поиск. Она находится в самом низу – слева, на панели задач.
Нажмите на него и впишите это слово. После этого в самом верху увидите надпись: Выполнить -Классическое приложение.
Также там будет логотип этой функции (маленький значок слева) – нажмите и пользуйтесь.
Есть конечно и другие варианты, но этих трех (описанных выше), более чем достаточно. Успехов.
Почему не работает кнопка Виндовс на клавиатуре
После установки обновлений либо сбоя в системе клавиша «Windows» может перестать работать. Для пользователей, привыкших к работе с горячими клавишами, это не очень удобно. Без данной кнопки невозможно полноценно работать за устройством, быстро вызывать меню системы, пользоваться различными комбинациями, где присутствует данная клавиша. Перезагрузка устройства, проверка ОС на наличие ошибок не всегда могут решить проблему.
Почему не работает кнопка «Виндовс» на клавиатуре

Операционная система Windows 10
Также кнопка «Win» не работает в Windows 10 из-за ее физического повреждения. Возможно, нужно почистить клавиатуру от мусора и крошек, сменить резинку на клавише. Чтобы убедиться, что именно физическое увечье является проблемой, необходимо подключить устройство ввода информации к другому компьютеру и проверить работоспособность клавиши «Вин» на нем.
Обратите внимание! Данная кнопка может не отвечать на запросы пользователя, потому что она отключена. Чтобы она стала активна, потребуется внести изменения в редактор реестра.
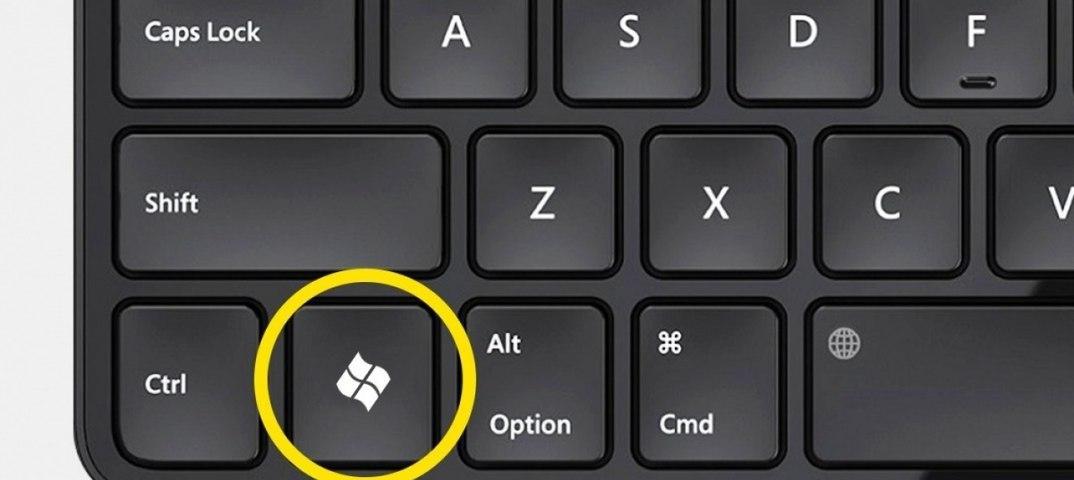
Клавиша «Win» на манипуляторе
Многие производители включили игровой режим на производимых клавиатурах. Это сделано для того, чтобы во время игры случайно не нажать на кнопку «Win» и не покинуть игру в самый ответственный момент. Это удобно, но по этой причине чаще всего клавиша «Вин» перестает работать.
Полезные малоизвестные комбинации
С помощью некоторых сочетаний кнопок клавиатуры можно решать конкретные задачи. Например, Win+Pause открывает данные о свойствах системы.
В открывшемся окне можно производить следующие действия:
- настроить качественную защиту системы;
- запустить диспетчер устройств;
- установить удаленный доступ;
- проверить имя компьютера, модель ЦП, объем ОЗУ, версию операционной системы.
Комбинация кнопки Windows с латинской буквой Q работает только в последних версиях этой операционной системы, открывая поиск установленных на компьютере программ. Также в них Win+пробел, Win+Space изменяет язык клавиатуры. Одновременное нажатие WIN + CTRL + V показывает прямые подключения.
Со временем количество комбинаций увеличивается. Расширения своего собственного арсенала клавишных сочетаний повысит скорость, эффективность и комфорт работы с ПК.
Как отключить клавишу windows в играх и не только 5 способов

Добрый день, друзья. Как отключить клавишу Windows? Особой причины в отключении данной клавиши я не вижу, но, такая ситуация может возникнуть, когда пользователь пролил жидкость на клавиатуру, и многие клавиши начинают странно себя вести, не давая вам нормально работать с клавиатурой (это одна из причин). Также, данная клавиша многим мешает в играх.
Хочу предостеречь. Данная клавиша очень часто востребована на компьютере. С её помощью создаётся много комбинаций, вроде Win+R. Данное сочетание помогает открыть окно «Выполнить». Также, есть комбинация Win+A – вызов окна уведомлений. Если вы выключите данную кнопочку, все эти команды будут недоступны, и множество других вместе с ними. Кнопочка Win дана в помощь пользователю ПК.
Выключаем кнопку Win используя программу Simple Disable Key
Все данные комбинации работают на то время, когда функционирует сам этот софт (если желаете, чтобы комбинации работали всегда, поместите Disable Key в автозапуск, во вкладке «Options»). Также, когда сочтете нужным, сможете запустить все эти кнопочки и их комбинации.
Обратите внимание: программа иногда конфликтует с SmartScreen в Виндовс 10, кроме этого, VirusTotal после установки программы начинает показывать различные оповещения. Поэтому, применять программу или не стоит, думайте сами.
Вывод: я вам дал 5 способов, как отключить клавишу Windows. Нужно вам это, или нет, решайте сами. Я думаю, если вы решили отключить данную клавишу, на то у вас есть причины. Но после того, как они исчезнут, клавишу Windows нужно включить вновь, так как она необходима компьютеру и выполняет много полезных функций. Успехов!
Обычно клавиша Win расположена в нижней части клавиатуры. На этой клавише чаще всего вы можете увидеть изображение логотипа продукта Windows компании Microsoft.
Многие либо вообще не пользуются этой клавишей, либо используют её для вызова меню «Пуск». На самом деле данная кнопка в сочетании с другими клавишами имеет довольно большой функционал.
В данной статье собраны самые популярные и полезные функции клавиши Win в сочетании с другими кнопками:
- Win – Нажатие данной клавиши вызывает меню «Пуск» во всех версиях Windows.
- Win + D – свернуть все окна на рабочем столе Windows, или показать рабочий стол, после повторного нажатия этой комбинации, все свернутые окна восстанавливаются.
- Win + M – Свернуть все окна кроме диалоговых.
- Win + Shift + M – Восстановление всех свернутых окно кроме диалоговых.
- Win + A – Открытие «Центра уведомлений» в ОС Windows 10.
- Win + E – Быстрый вызов «Проводника» во всех версиях ОС Windows.
- Win + B – Выбор первого значка панели уведомлений (системного трея), после чего можно производить переключение между ними с помощью клавиш «вправо», «влево».
- Win + R – Открытие строки «Выполнить».
- Win + Ctrl +B – Выбор иконки программы в панели уведомлений (системном трее), которая отображает уведомление.
- Win + F – Открытие окна «Центр отзывов» в Windows 10, в других версиях Windows вызов окна «Поиск файлов».
- Win + Q – Открытие строки «Поиск в Windows».
- Win + Ctrl + F – Открытие окна «Поиск компьютеров», чаще всего применяется к ОС Windows Server с настроенной службой Active Directory.
- Win + C – Активация боковой панели в Windows 8/8.1, или вызов Cortana в ОС Windows 10.
- Win + L – Быстрая блокировка компьютера (Выход из активного сеанса пользователя).
- Win + Pause/Break – Открытие окна системы для просмотра основных сведений вашего компьютера.
- Win + Tab ↹ — Быстрое переключение между запущенными приложениями и окнами в панели задач. В ОС Windows 7 вызов функции Aero Flip 3D.
- Win + G – Вывод гаджетов, расположенных на рабочем столе поверх всех активных окон, применяется для ОС Windows Vista/7. В Widows 10 открытие игровой панели.
- Win + K – Открытие меню «Подключение» для подключения новых мобильных устройств к компьютеру.
- Win + P – Вызов меню «Проецировать», переключение изображения между устройствами для вывода изображения, подключенными мониторами, проектором.
- Win + T – Переключение между вкладками окон или приложений на панели задач.
- Win + W – Открытие Windows Ink Workspace (Меню управления записками, снимками экранов, недавними приложениями и т.д.).
- Win + U – Открытие «Специальных возможностей» для настройки параметров экранного диктора, клавиатуры, мыши и т.д.
- Win + O – Отключение поворота экрана (применяется только для планшетных ПК с операционной системой Windows 8/8.1/10 с наличием акселерометра).
Заключение
Прочитав статью, вы ознакомились с основными возможностями клавиши Win, которые постоянно расширяются и с каждым обновлением ОС Windowsвы сможете использовать новые функции данной кнопки при работе с программами или самой операционной системой.
Стоит заметить, что в статье перечислены не все комбинации использования данной клавиши.

Перед тем, как решать проблему с кнопкой Windows, убедитесь, что меню «Пуск» открывается с помощью нажатия левой клавиши мыши по нему. Если меню «Пуск» не открывается, тогда проблема не в кнопке Windows. Вам следует искать другую инструкцию – не открывается меню «Пуск».
Теперь давайте посмотрим, почему не работает кнопка Windows на клавиатуре, и как решить данную проблему.
Способ 1. Разблокируйте кнопку Windows на клавиатуре
Некоторые клавиатуры имеют специальную клавишу, которая блокирует кнопку Windows. Если на вашей клавиатуре есть такая клавиша, и она включена, тогда это является причиной того, что не работает кнопка Windows на клавиатуре. Нажмите на клавишу блокировки, чтобы разблокировать кнопку Windows.
Способ 2. Попробуйте клавиатуру на другом компьютере (только для внешней клавиатуры)
Если вы используете настольный ПК, подключите свою клавиатуру к другому компьютеру и проверьте, работает ли кнопка Windows на нем. Если кнопка не работает на другом компьютере, скорее всего, она физически повреждена. Возможно, вам придется заменить ее на новую кнопку.
Способ 3: Включите кнопку Windows
Возможно, что кнопка Windows просто отключена, поэтому она не работает. Выполните следующие действия, чтобы включить кнопку Windows с помощью редактора реестра. Внимательно следуйте каждому шагу, потому что неправильное изменение в реестре может привести к серьезным проблемам.
Способ 4. Обновите драйверы клавиатуры
Также проблема с тем, что не работает кнопка Windows на клавиатуре, может быть вызвана неправильными драйверами клавиатуры. Обычно, вам не нужно устанавливать драйверы клавиатуры вручную, только если у вас не дорогая игровая клавиатура. В таком случае вам необходимо перейти на официальный сайт производителя и скачать драйверы.
Пользователям, которые используют обычные клавиатуры, следует выполнить следующие действия:
- Если вы используете ПК, тогда просто отключите клавиатуру и снова подключите ее. Операционная система Windows автоматически установит драйверы клавиатуры.
- Если вы используете ноутбук, выполните следующие действия, чтобы обновить драйверы через диспетчер устройств.
- Нажмите правой кнопкой мыши на «Пуск» и выберите «Диспетчер устройств».
- Разверните категорию «Клавиатуры», и щелкните правой кнопкой мыши на устройстве клавиатуры, затем выберите «Обновить драйверы».
- Выберите «Поиск автоматически», затем Windows автоматически установит новые драйверы.
- Перезагрузите компьютер.
Эти четыре простых способа должны помочь в ситуации, когда не работает кнопка Windows на клавиатуре.

Если у вас полнофункциональная клавиатура, я уверен, что вы наверняка видели клавишу « Пауза » или « Пауза» . Обычно он располагается вокруг клавиш управления, таких как Scroll Lock, Home и end, и так далее. Вопрос в том, что делает клавиша Pause на клавиатуре. Я видел это, но я едва использовал это. В этом посте я попытаюсь ответить на вопрос: что такое клавиша паузы и когда она используется?

Что такое клавиша паузы
Когда используется кнопка паузы/прерывания
Эти клавиши впервые появились на клавиатуре IBM Model M 101 в 1985 году. Основной функцией была приостановка игры или приостановка прокрутки, прерывание модемного соединения и так далее. Так, где мы используем это сегодня? Если вы программист или работаете с непрерывным выводом или откройте Свойства системы.
1] Используйте в командной строке, чтобы приостановить вывод

2] Свойства открытой системы
Когда вы нажимаете Windows + Pause/Break, открывается окно «Свойства системы». Вы также должны увидеть выделенные изменения.
3] Приостановить экран POST
Если вы хотите прочитать, что на экране POST, нажмите кнопку Pause/Break. Нажмите еще раз, и тест POST или Power On Self продолжится.
Отсутствует Пауза/Разрыв Клавиши
На ноутбуках или клавиатурах меньшего размера нет выделенной клавиши. Вместо этого клавиша Fn используется с другой клавишей для репликации функции клавиши Пауза.
Lenovo использует Ctrl + Fn + F11 или Ctrl + Fn + B или Fn + B. Samsung использует ту же комбинацию Fn + B, в то время как Dell использует Fn + Win + B. Базовая линия, она есть на вашем ноутбуке или клавиатуре, обязательно спросите об этом с поддержкой клиентов или через их документацию.
Кроме этого, здесь есть еще несколько вариантов использования клавиши паузы .
Читайте также:


