Не сохраняются настройки прокси в windows 10
Причины ошибки
Существует довольно много мест, в которых могут происходить сбои, мешающие дальнейшему подключению к прокси-серверу. Среди них:
- неправильные настройки прокси-сервера;
- некорректные параметры подключения к прокси в Windows;
- указан неправильный DNS-адрес;
- сбой сетевого адаптера;
- заражение системы рекламными или другими вирусами;
- неполадка драйверов;
- неподходящие настройки подключения к Интернету;
- стоит защита от антивируса, брандмауэра, фаервола или VPN.
Способ 1: отключаем прокси-сервер
Самая частая причина данной проблемы – неправильно установленные параметры прокси-сервера. Скорее всего вы не планировали использовать proxy, а он случайно активировался после установки какой-то программы. Отключить его снова будет самым правильным решением.
Что нужно сделать:
- Нажимаем комбинацию Win + R, вводим inetcpl.cpl и жмем Enter.
- Переходим на вкладку «Подключения», а там кликаем по кнопке «Настройки сети».
- Проверяем, что снята галочка с пункта «Использовать прокси-сервер для локальных подключений» или убираем ее.

Способ 2: проверяем настройки прокси
Мы рекомендуем оставлять в Windows 10 опцию «Определять параметры автоматически» для прокси-подключения. Преимущественно она работает стабильно и не вызывает особых проблем. Данная же ошибка могла появиться из-за того, что функция выключена.
- Жмем клавиши Win + I и переходим в «Сеть и Интернет».
- Открываем страницу «Прокси» и активируем первый пункт «Определять параметры автоматически».
Способ 3: настраиваем DNS
Предпочтительно установить опцию, позволяющую Windows подыскивать параметры DNS автоматически или получать их от провайдера интернета. Вручную установленные значения вызывают риск того, что в некоторые моменты DNS работать не будет, как и сам интернет.
Как настроить автоматическое получение DNS:
- Кликаем по комбинации Win + R и запускаем ncpa.cpl.
- Жмем правой кнопкой мыши (ПКМ) по подключению и переходим в «Свойства».
- Двойным щелчком открываем «IP версии 4».
- Активируем «Получить адрес DNS-сервера автоматически».

Способ 4: перезагружаем сетевой адаптер
Способ 5: сканируем ПК на предмет рекламных вирусов
Нередко рекламное ПО, его же можем назвать вредоносным, автоматически включает прокси-сервер для отображения баннеров в браузерах и на рабочем столе. Также могут иметь место и другие изменения параметров подключения. Таким образом одним из обязательных действий для устранения ошибки будет очистка системы от вирусов. Для этого следует просканировать Windows одним из эффективных инструментов анализа операционной системы. Неплохо работает и бесплатно распространяется AdwCleaner .
Способ 6: устанавливаем или обновляет сетевой драйвер
Windows 10 в 95% случаев может обойтись без ручной установки драйверов для нового оборудования, но все равно часто не удается обойтись без специального ПО для сетевой карты. Самый простой способ добиться цели – загрузить драйвер с официального сайта производителя сетевого оборудования и установить его в системе. Однако, порой требуется дополнительно удалить предыдущее ПО. Это можем сделать через «Диспетчер устройств» (можно найти через Пуск) в разделе «Сетевые адаптеры». Здесь же можем произвести ручную переустановку драйвера, кликнув ПКМ по нужному оборудованию и выбрав «Обновить».

Способ 7: сбрасываем настройки Internet Exporer
- Нажимаем Win + R, вводим inetcpl.cpl и жмем клавишу ввода.
- Идем на вкладку «Дополнительно» и нажимаем на клавишу «Сброс».
- Снова кликаем по «Сброс» и перезагружаем компьютер.

Способ 8: временно выключаем антивирус, брандмауэр, VPN
Если до появления сбоя была установлена какая-то программа, контролирующая настройки подключения, дело может быть в ней. Также причиной может стать изменение ее режима работы. Следует на некоторое время выключить все антивирусы, брандмауэры и VPN, а затем проверить, удалось ли подключиться к интернету. Также можем просто войти в безопасном режиме и попробовать установить связь с сетью. Когда найдем проблемную утилиту, следует изменить режим ее работы, создать исключение или просто заменить ее на другой софт.
Способ 9: сбрасываем TCP / IP
Способ 10: запускаем средство устранения неполадок
Самый простой способ его включить – нажать правой кнопкой мыши по ярлыку, символизирующему подключение к интернету в трее (рядом со временем Windows). Один из вариантов будет «Диагностика неполадок».

Способ 11: сбрасываем настройки интернета
Когда все методы остались позади, а ошибка все еще преследует, остается только выполнить сброс настроек сети. Для этого следует:
- Нажать Win + I и перейти в «Сеть и Интернет».
- На первой вкладке «Состояние» пролистываем список и нажимаем на «Сброс сети».
- Кликаем по клавише «Сбросить сейчас».

Сейчас произойдет удаление и дальнейшая переустановка всех сетевых адаптеров. Это должно помочь вернуть подключение к интернету.
Надеемся, что ошибка «Windows не удалось автоматически обнаружить параметры прокси этой сети» больше не тревожит, так как мы сделали все, чтобы она осталась в прошлом.
Во время выхода в интернет владелец ПК может столкнуться с ограничением. При этом появляется значок восклицательного знака на желтом фоне. В первую очередь Виндовс запускает средство устранения неполадок. В ОС Windows 10 отображается окно с ошибкой «Windows не удалось обнаружить параметры прокси этой сети». Программа только оповещает о возникновении неполадки, но самостоятельно не устраняет ее, а предлагает варианты исправления.
Что значит «Windows не удалось автоматически обнаружить параметры прокси этой сети»?
Сбой возникает после того, как была произведена диагностика для выявления сбоя во время сетевого подключения. При отсутствии доступа к всемирной паутине на экране пользователь видит окно с соответствующим уведомлением. Проблема может появиться в «десятке», а также в более ранних версиях – Виндовс 7 и 8.
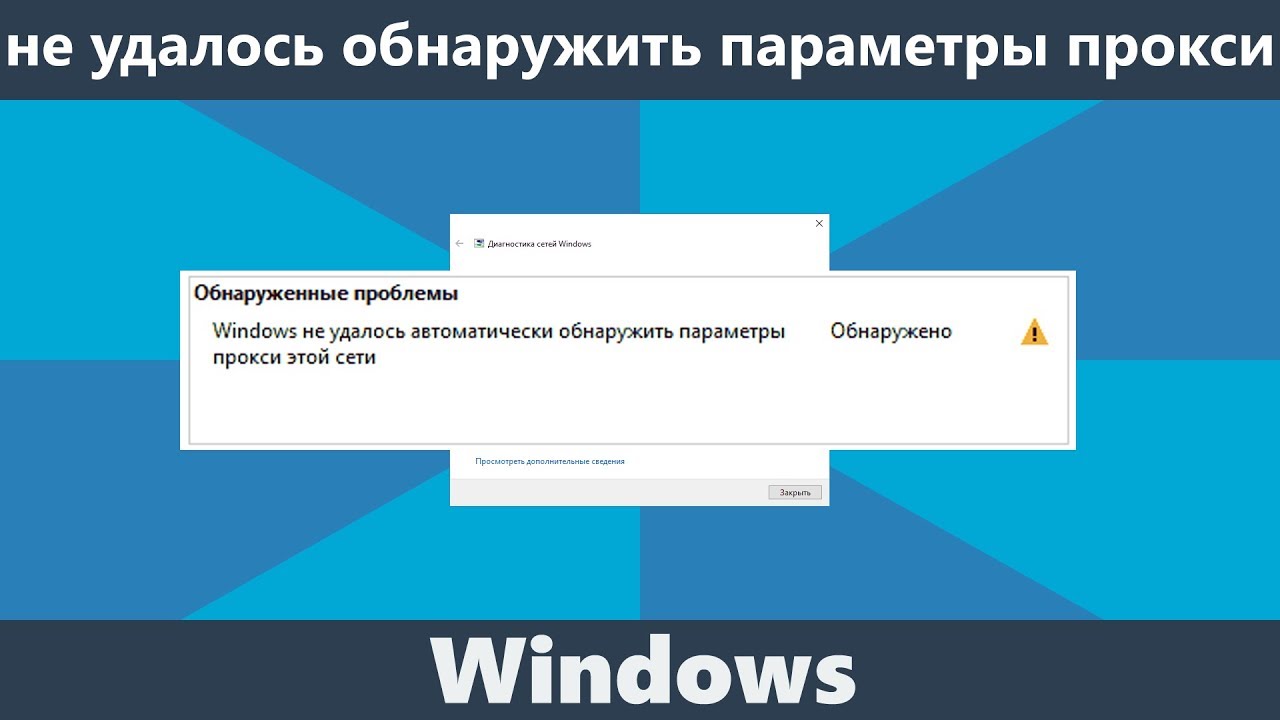
Причинами появления сбоя могут стать поврежденные файлы системы, сбой параметров, вирусные атаки. Источником проблемы может стать любая ошибка прокси-сервера, так как он выступает в качестве промежуточного звена между ПК и другими серверами.
- перезагрузить гаджет;
- если к ПК подключен проводной интернет – отсоединить кабель от устройства, подождать немного, затем снова подключить;
- при подключении к сети интернет через роутер нужно отключить оборудование от электросети на 1-2 минуты, затем снова подключить.
В некоторых случаях перезагрузка цифрового устройства или оборудования помогает решить проблему. Если этого не произошло, пользователь может воспользоваться одним из предложенных методов.

Решение ошибки с обнаружением прокси в Windows 10
Перезагрузка ПК или роутера не принесет результатов, если в системе произошли какие-либо изменения. Их сброс станет разумным решением в этой ситуации. Рассмотрим каждый вариант подробнее.

Откл/Вкл сетевой адаптер
Сетевым адаптером называют аппаратный компонент устройства, который подключает ПК к интернет-сети. Данный элемент позволяет взаимодействовать гаджету с другими ПК в сети. Для включения или отключения адаптера понадобятся права Администратора.

Для выполнения операции нужно следовать инструкции:

- В окне «Выполнить» ввести команду: ncpa.cpl. Нажать «Ok».
- В открывшемся окне выбрать сетевой адаптер.

- Кликнуть по нему ПКМ, выбрать из списка «Отключить».
- Подождать 1-2 минуты.
- Нажать снова на адаптер ПКМ, выбрать параметр «Включить».

Настройки прокси
Выполнить настройки прокси можно через параметры операционки. Преимуществом является то, что дополнительное ПО не требуется. Для отключения прокси достаточно следовать инструкции:

- В поисковой строке ввести: «прокси».
- Перейти в «Параметры прокси-сервера».

- Прокрутить колесо мыши, спускаясь по странице.


- Передвинуть переключатель в положение «Выкл».
- Сохранить изменения, нажав на соответствующую кнопку.

Правильная настройка прокси помогает организовать автономное подключение для веб-обозревателя, отдельного софта или сетевых подключений.
Сброс Winsock, IP и DNS
В случае появления неполадки в «десятке» с обнаружением параметров прокси сети может помочь этот метод. Сброс нужен при неправильных настройках в параметрах сети или при вирусных угрозах в системе. Также вариант исправления ошибки поможет во время использования Виндовса без продолжительного обслуживания.

- Выбрать запуск КС с администраторскими правами.


- Перезагрузить ПК.
- Если не помогло, вновь запустить КС, ввести поочередно команды, нажимая кнопку ввода после каждой: «netsh int ipv4 reset reset.log», «netsh int ipv6 reset reset.log», «ipconfig /flushdns ipconfig /release», «ipconfig /renew».

Команды позволяют очистить кеш, обновить записи, сбросить настройки к первоначальному состоянию. По завершению выполнения всех команд пользователь должен перезагрузить устройство.
Сканирование на вирусы
Злоумышленники способны проникнуть и поменять параметры сети через вирусные программы, а также получить доступ к трафику в компьютере. Поэтому существуют антивирусные ПО для прокси-сервера. Такое решение обеспечивает защиту трафика, проходящего через прокси-сервер.
Антивирусные программы способны защищать сеть от внешних проникновений, ограничивают доступ из внутренней сети к интернету посредством блокировки веб-ресурсов. Утилиты делают доступ анонимным и скрывают информацию о пользователях. Существует множество антивирусников, самыми популярными из них являются Zemana и Dr.Web Curelt.

Проверка системных файлов
Нормальную работу операционки обеспечивают системные файлы. При повреждении одного или нескольких элементов ОС не может нормально работать, появляется соответствующая ошибка. Повреждение файлов системы может возникнуть по разным причинам: вирусные атаки, поломка жесткого диска, изменение настроек пользователем и другие.
Для проверки потребуется Командная строка с администраторскими правами. Выполнить операцию можно по следующей схеме:

- Ввести в строку: «sfc /scannow», дождаться окончания процесса.

- Ввести: «DISM /ONLINE /CLEANUP-IMAGE /RESTOREHEALTH», подождать, пока операция завершится.

Сброс сети
В «десятке» появилась возможность быстрого сброса настроек сети, а также адаптеров по умолчанию. Этот метод используют только продвинутые пользователи, так как после проведения операции удаляются параметры прокси-сервера, ручные настройки подключения, логины и пароли для подключения к всемирной паутине. Желательно перед выполнением процедуры сделать резервную копию программы.




- Прокрутить курсор вниз, найти «Сброс сети».
- Нажать на «Сбросить сейчас».

После выполнения всех пунктов описываемая ошибка должна исчезнуть.
Авто DNS
В свойствах сетевого подключения иногда существует необходимость прописать статические адреса. Но, в основном, провайдер выдает настройки автоматически. На любом Wi-Fi оборудовании DHCP-сервер работает по умолчанию. Проще говоря, при кабельном или беспроводном подключении к сети в настройках уже выставлены параметры автоматического получения IP-адреса и других настроек сети. При возникновении сбоев любого характера при подключении рекомендуется сначала проверить эти параметры.
Настройка в десятой версии Винды выполняется по следующей схеме:
- Нажать клавиши: «Win + R».
- В строке ввести: «ncpa.cpl», нажать клавишу ввода.

- При кабельном подключении нажать ПКМ на «Internet», выбрать «Свойства».
- При использовании модема выбрать «Беспроводные сети».
- Щелкнуть один раз кнопкой мыши по пункту «IP версии 4 (TCP/IPv4)», выбрать «Свойства».
- Поставить маркер возле автоматического получения адресов.
- Подтвердить действие.

Если этот метод покажется пользователю сложным, можно просто выполнить сброс параметров к первоначальным настройкам. По умолчанию адрес присваивается автоматически.
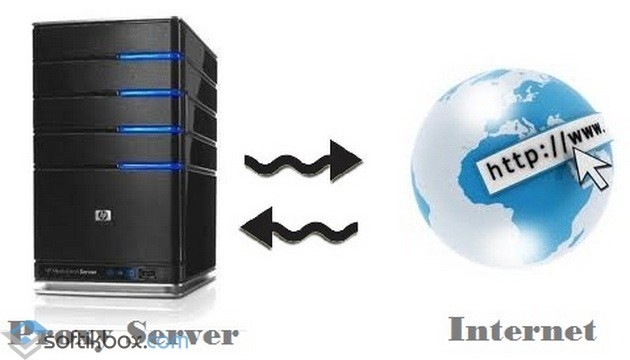
Вопрос, как настроить прокси-сервер на Windows 10 начинает волновать пользователей ПК тогда, когда они сталкиваются с ошибкой: «Не удалось подключиться к прокси-серверу».
Поэтому, дабы избежать подобной ситуации, установите на свой ПК хороший антивирус и выполните настройки прокси согласно следующей инструкции.
Пошаговая инструкция настройки прокси-сервера на Windows 10Сценарий настройки прокси сервера на ПК под управлением Windows 10 следующий:
- Откроются свойства интернету. Переходим во вкладку «Подключения» и нажимаем на кнопку «Настройка сети». Откроется небольшое окно. Нужно снять отметку с пункта «Использовать прокси-сервер для локальных подключений».
Также в Windows 10 прокси-сервер можно настроить через раздел «Параметров». Для этого нужно нажать «Пуск» и выбрать «Параметры», а далее «Сеть и интернет».
Далее в меню слева нужно выбрать «Прокси». Ползунок в пункте «Определение параметров» должен быть в положении «Включено». Однако никаких сценариев быть не должно. Положение второго ползунка – «Отключено».
Далее в этом же разделе нужно перейти к пункту «Настройка прокси вручную» и перетянуть ползунок в положение «Отключено».
После стоит перезагрузить ПК и настроить работу антивируса.
В случае, если приложение, такое как Opera, Microsoft Edge или Chrome не пускает в сеть и пишет, что прокси-сервер недоступный, стоит выполнить следующее:
- Выбираем «Дополнительные настройки» и переходим к пункту «Сеть». Нажимаем «Изменить настройки прокси-сервера».
- Переходим во вкладку «Подключения» и нажимаем «Настройка сети». Выбираем «Без прокси-сервера».
Сохраняем настройки и перезагружаем ПК. Повторяем попытку доступа к сети.
Если вы находитесь на Украине или в России и конкретный нужный вам сайт недоступный для вас из-за вашего территориального расположения, стоить выполнить следующие действия:
- Скачиваем бесплатный прокси-сервер 3proxy с официального сайта. Внимательно выбираем файл-установщик, чтобы он подошел под Windows
- В этой папке нужно создать документ с названием и расширением 3proxy.cfg.
- Открываем этот документ с помощью блокнота и прописываем в него строки:
- Жмём «Сохранить». Запускаем файл. Откроется консоль. Ждем окончания операции.
Это был создан простой прокси-сервер, который не имеет ограничений. Вы сможете посещать сайт любых стран.
при подключении к локальной сети на рабочем месте я должен использовать прокси-сервер компании. Этот прокси-сервер устанавливается как обычно в настройках локальной сети IE.
на картинке ниже (взяты из Google Images, Как мой Windows, не английский локализованный) показывает типичную конфигурацию

проблема в том, что, когда я проверить "Использовать прокси-сервер. "checkbox и нажмите OK (моя конфигурация только отличается от снимка экрана именем хоста прокси), настройки не приложенный.
это означает, что если я снова войти в настройки локальной сети я снова вижу флажок снят и Address поле неактивно. Независимо от того, сколько раз я повторно включить его, или закрыть (с OK) Internet Settings Окно, я все еще не могу включить прокси.
к счастью Firefox имеет свое собственное независимое окно настройки прокси, но мне не нравится такое поведение в Windows.
Я не уверен, связано ли это с недавним обновлением IE до версии 10.
сброс IE к заводским настройкам:)
это действие удаляет добавленные надежные сайты и сбрасывает настройки родительского контроля, поэтому перед использованием этой функции запишите эти сайты.
1-сначала закройте все работающие программы, включая Internet Explorer (если он запущен). Лучше, вы можете просто перезагрузить компьютер.
пользователи Windows XP для сброса IE 7 / IE 8, нажмите кнопку Пуск, затем нажмите кнопку Выполнить. Введите следующую команду в поле Открыть и нажмите клавишу Ввод: inetcpl.cpl
3 - дождитесь появления диалогового окна Свойства обозревателя.

4-Теперь в диалоговом окне Свойства обозревателя перейдите на вкладку Дополнительно, нажмите кнопку Сброс в разделе сброс параметров обозревателя Internet Explorer. Нажмите Reset еще раз в информации диалоговое окно.

5 - после завершения сброса Internet Explorer нажмите кнопку Закрыть в диалоговом окне подтверждения и нажмите кнопку ОК.
Читайте также:


