Killer control center служба не работает windows 10
На работе достался мне комп не очень мощный, пользователей до меня было много. При старте небольшая память в 2 Гб забивалась многочисленными процессами. Удалить проги я не мог так-как что нужно, а что нет, а что может понадобиться я не знаю. Тем более что тачку дали с правами "тебе тачка вообще не положена!". Поэтому сижу и помалкиваю. А работать за компом хотелось бы комфортнее, а не ловить "пьяную" мышку.
Поэтому я стал освобождать оперативную память от тех процессов которые я не использую на данный момент, через диспетчер задач стал завершать не нужные процессы. Комп работает 24 часа 7 дней в неделю, то есть постоянно, но бывают моменты когда комп перезагружается. и снова удалять чуть больше двух десятков процессов вручную. Мне это надоело и я решил спросить у гугла можно ли это как-то автоматизировать. Я немножко программирую в Делфи, поэтому запрос был такой "убить процесс в Делфи".
Нашёл ответ WinExec('taskkill /f /im процесс',SW_HIDE);
Отлично! подумал я, ща напишу программку которая убивала бы все нежелательные процессы одной кнопкой. Когда писал, устала рука, начинал подумывать о списке. Когда дописал и нажал кнопку все процессы зашитые в екзешник были убиты. Память освободилась, процессор облегчённо вздохнул. Без лишних процессов машинка ожила и можно было комфортно работать, в том числе открыть и не одну вкладку в браузере. Каждый раз я пользовался этой кнопкой при перезагрузке ПК. Потом я заметил, что некоторые процессы появляются и исчезают, а самые назойливые нужно убивать много раз! А есть такие программы что запустишь, а они запустят ещё пару спутников процессов и когда закроешь основную программу спутники-шпионы остаются висеть. Некоторые даже тормозят проц, что не есть хорошо.
Так я решил бороться с ними и возродить идею со списком.
Сделал три списка белый, чёрный и текущий и таймеров два штуки, чтобы мониторили процессы и убивали из чёрного списка появившиеся процессы. Во второй версии я переделал алгоритм и во главу угла поставил белый список. Всё что не в белом списке, убивалось и заносилось в чёрный. Поначалу было не просто, убивал нужные процессы винды и комп замерал и не реагировал или уходил в синий экран и на перезагрузку. Было принято решение загрузиться в безопасном режиме и записать минимум необходимых процессов для нормальной работы винды.
Первые тесты программки удивили и обрадовали. при запуске калькулятора тот мигнул и исчез. Зная что за запуск калькулятора отвечает процесс calc.exe, я добавил его в белый список. Добавил функцию ручной миграции процессов из списка, а также историю "убийства", а то мигнёт что-то, а что фиг узнаешь! Некоторые программки запускают несколько процессов и их надо знать. Также добавил статистику по процессам и за весь день, ну чтоб знать процессы которые назойливые. Когда программка заработала меня осенила мысль. да это же самодельный антивирусник. Давно мечтал сделать что-то подобное, потому-что постоянные обновления и поиски ключей уже з@eб@ли надоели, но думал что антивирусник это сложно сделать. Как оказалось всё просто: таймер, списки и команда taskkill.
Помню как отказался от антивирусников в далёком 2009, винда пожила месяца три, червей и вирусов нахватался знатно, почти все .exe побило червями, архивы только целые остались.
Первую версию программки написал давно, осенью 2018, весь 2019 пользовался на своём компе без каких либо антивирусников, оттачивал и добавлял нужные функции. Больше года полёт нормальный. Делал программку для себя, но мысль что надо поделиться не оставляла меня, программка полезная, сколько в инете есть жалобы на процессы которые грузят систему, сколько искал я решение по этой проблеме так ничего и не нашёл. Как не откроешь запрос, на первой странице " этот процесс хороший, он от Майкрософт, находиться там и там-то, весить столько-то. а жрёт за десятерых". Долго не решался отдать программку в массы, так как в мире действует закон "не делай добра не получишь зла". Всегда найдутся люди которые не смогут пройти мимо, обязательно обосрут, поноют и перекрутят.
Ну да ладно, работа у них такая. А у меня была работа сделать вторую версию этой программки более красивой, с лучшим алгоритмом и более интуитивно понятную для простого пользователя.
Я даю Вам в руки инструмент взять под контроль все процессы на своём ПК, теперь Вы сами формируете свою базу процессов, которые будут работать на Вашем ПК, а какие будут автоматически завершать свою работу.
Есть три списка процессов: текущие, белый и чёрный список.
На каждом из них можно клацнуть правой мышкой и вызвать меню.

Прежде чем вызвать меню Вы должны кликнуть левой мышкой на процесс который Вам нужен, потом правой мышкой вызвать меню.
Убедитесь что Вы поймали именно тот процесс который Вам нужен, в сплывающим меню сверху должно быть его полное название с расширением!

Можно открыть папку где лежит файл (не всегда, но всё же).

1. показывает список новых процессов которые посмели запуститься без Вашего разрешения.
2. история за сегодня и предыдущие дни.
3. текущая история
4. статистика дня, сколько раз убивались процессы. Можно отследить назойлевые процессы.
5. статистика по процессу. кликните по процессу левой мышкой и правой мышкой выберите в меню [статистика процесса]

откроется статистика за все дни сколько раз этот процесс убивался.

7. - 10. сворачивает и разворачивает списки.

Полностью инструкция в папке программы.
Программа тестировалась на Windows 7. Ваша Windows и Ваши процессы могут отличаться от моих. Поэтому при первом запуске она все текущие процессы записывает в базовый список и переходит в режим защиты когда все новые процессы будут убиваться, Вы даже калькулятор не запустите. Вернее запустить то Вы сможете, только через секунду он будет уже в чёрном списке. Как редактируется базовый список и как сделать так чтобы в этом списке были только те процессы которые нужны для минимальной работы Windows написано на последних страницах.
После установки драйверов на материнскую плату со встроенным сетевым контроллером «Killer» пользователь может обнаружить автоматически установленное приложение Killer Control Center. Оно представляет собой программный интерфейс с функциями, позволяющими просматривать производительность сетевых подключений системы и управлять ею.
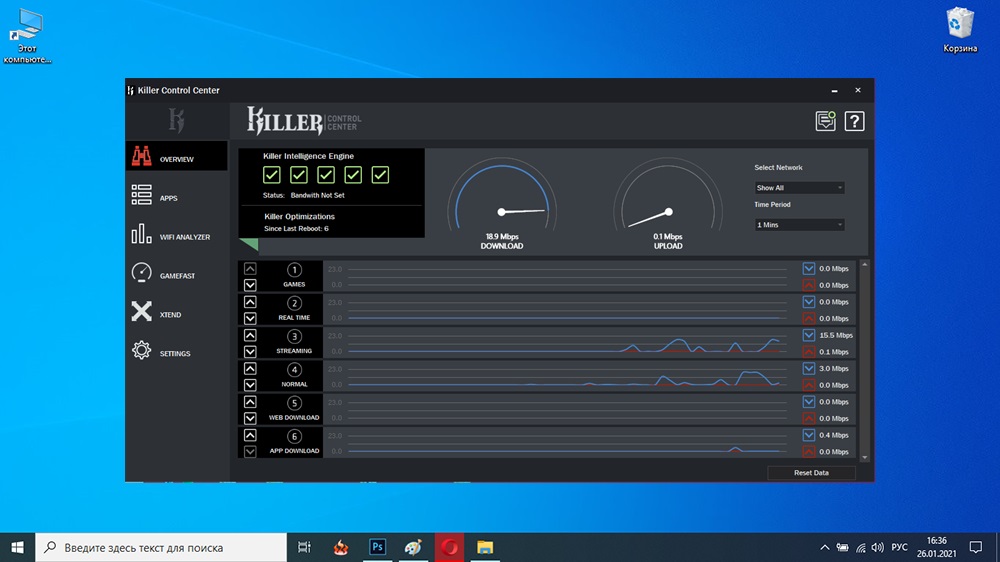
В данной статье мы подробно рассмотрим назначение и возможности фирменного ПО, а также расскажем, как его правильно настроить, чтобы обеспечить лучшую связь для игр, различных мессенджеров и других важных соединений.
Для чего нужна программа
Killer Control Center — это программа для поддержания стабильной и качественной работы различных приложений и игр, требующих наличие интернета. Она является особенно полезной для геймеров, поскольку благодаря своей продвинутой настройке, позволяет сглаживать даже малейшие задержки. Помимо этого, она станет просто незаменимым инструментом в том случае, если пользователь нуждается в контроле и ограничении количества используемого трафика.

Более того, управлять собственной системой очень просто за счёт удобного и интуитивно понятного интерфейса. В любой момент можно вызвать подробную диаграмму, где приведены все сведения о расходуемых сетевых ресурсах.
Разумеется, если вы используете ПК, к примеру, исключительно для сёрфинга в интернете или для редактирования фото или видео, где скорость передачи данных не играет большой роли, то наличие данного приложения можно проигнорировать. В любом случае удалять его не следует, поскольку оно содержит в установочном пакете драйвера для контроллера.

Как настроить Killer Control Center
После загрузки и установки работа с любой программой начинается с её настройки. Чтобы данная процедура не вызвала у вас дополнительных вопросов или сложностей, мы подготовили пошаговую инструкцию.
- Для того чтобы настроить приложение, в левой панели стартового окна необходимо выбрать пункт «Параметры».
- В открывшемся меню перейдите в раздел «Установка ограничения скорости» → «Проверка пропускной способности».
- Нажмите на кнопку «Вперёд», запустив тем самым процедуру проверки скорости Интернет-подключения.
- Если результаты проведённых тестов являются правдивыми и не вызывают у вас сомнений, достаточно кликнуть на «Применить параметры».
- Готово! Первоначальные параметры выставлены, теперь можно переходить к регулировке используемых сетевых элементов.
На странице с параметрами вы можете увидеть все данные о подключении: тип соединения, IP-адрес, адрес шлюза, сетевую маску и MAC-адрес. Здесь же отображаются частота и мощность беспроводного сигнала.
Одна из интереснейших функций — «Advanced Stream Detect», активирующая автоматический распределение скорости в пользу онлайн-игр, просмотра стриминговых сервисов или видеоплатформ. Она минимизирует возможные перебои и подтормаживания при воспроизведении.

Как пользоваться Killer Control Center
После завершения предварительной настройки можно переходить непосредственно к управлению сетевыми программами, установленными на компьютер. Для этого необходимо открыть раздел «Приложения», иконка которого расположена по левому краю окна. Здесь расположены все имеющиеся утилиты, потребляемые интернет-трафик с соответствующими показателями скорости загрузки и отправки. Чтобы отрегулировать пропускную способность любого из них, достаточно воспользоваться имеющимся ползунком. Среди других важных параметров из этой категории стоит выделить следующие:
- Каждое приложение по умолчанию имеет свой приоритет, который является определяющим фактором при распределении скорости Интернет-соединения. Всего их — шесть. Так, приоритет «1» является наиболее важным и, как правило, присваивается играм. В свою очередь приоритет «6» считается наименее важным и назначается для различного типа загрузок. Разумеется, все стандартные значения можно изменить в любое время, по собственному усмотрению.
- По необходимости можно активировать полную блокировку доступа к сети Интернет. Всё, что нужно сделать, — нажать на соответствующую кнопку напротив определённого процесса.
- Пользователь имеет возможность сортировки представленных в перечне программ по ряду признаков. К примеру, с помощью специального переключателя можно отобразить только те из них, которые активны в настоящий момент.
Также мы бы хотели обратить внимание на блок «Анализа Wi-Fi». На этой страничке собрана вся информация о действующей беспроводной среде. Здесь можно наглядно увидеть загруженность каждого канала (2,5 ГГц и 5 ГГц) и текущую силу сигнала. Более того, через это меню юзер может переключаться между частотами и просматривать точки доступа каждого диапазона.

Как устранить неполадки
Некоторые пользователи данной утилиты зачастую встречаются с разного рода проблемами в процессе установки, настройки или использования. Для того чтобы обеспечить стабильность работы приложения, необходимо убедиться в соблюдении нескольких важных условий.
Во-первых, у вас должна быть установлена последняя версия программы. Старые материнские платы с сетевым контроллером Killer поставляются с уже неиспользуемым вариантом данной утилиты — Killer Control Manager. В этом случае следует заново скачать и установить драйвер с официального сайта.

Во-вторых, перед обновлением обязательно удалите предыдущую версию, а иначе служба Killer Control Center не будет функционировать. Для этого просто впишите в строку поиска Windows «Установка и удаление программ», после чего найдите в списке рассматриваемую утилиту и, кликнув по ней правой кнопкой мыши, нажмите «Удалить».

В-третьих, если вы переустанавливали операционную систему, одним только скачиванием драйвера не обойтись. Помимо этого, нужно установить приложение из магазина Microsoft Store. Как вы понимаете, для корректной работы необходима ОС Windows 10, более ранние версии, к сожалению, не поддерживаются.
Другая серьёзная проблема — последствия неправильной настройки рабочих параметров. В связи с тем, что распределение трафика выполнено неверно, одними из наиболее частых неполадок являются: низкая скорость, подвисания, всплывающие ошибки и так далее. Для таких ситуаций предусмотрена функция «Удаление данных», сбрасывающая все внесённые изменения до стандартных значений. Эта опция находится в блоке «Приложения» в правом нижнем углу.

Заключение
Если вы обнаружили в списке установленных программ Killer Control Center, значит у вас установлена сетевая карта Killer. Утилита позволяет выполнять гибкую настройку системы, повышая тем самым комфорт и удобство от использования приложений, требующих подключения к Интернет. Счастливым обладателям этой уникальной возможности рекомендуем ознакомиться с её опциями и при необходимости отрегулировать параметры под собственные нужды.

Существует несколько ситуаций, в которых произойдет эта ошибка:
- Вы не используете сетевой адаптер Intel Killer. ПО Intel Killer работает только с сетевыми адаптерами Intel Killer. Вы пытаетсяе использовать последнюю версию Центра управления Intel Killer с несовместимым сетевым адаптером Wireless-N.
- Вы используете устаревшую версию Центра управления killer. Попробуйте очистить установку последней версии с помощью нашего руководства по очистке. Производитель вашей системы толкнул обновление Для Центра управления Intel Killer через обновление Windows*, которое некорректно зарегистрировал службу, в результате чего сервис был удален и не заменен на обновленную версию. Если Центр управления Killer использовался для нормальной работы перед перезагрузкой, вероятно, это так. Эта проблема также будет решаться при установке с очисткой. Вы уже обновили ваш адаптер на новый Центр управления Intel Killer, но сервис зарегистрировался некорректно.
Если обновление пакета не улает проблему, вам придется исследовать, почему сервис не начинается автоматически. Если служба не запускается автоматически во время запуска компьютера, вероятно, существует другая услуга, препятствуя ее запуску, или служба не будет настроена для ее автоматического запуска.
Вы можете проверить, будет ли служба работать автоматически, вы следуя следующим шагам:
- НажмитеНачните,введите services.mscи нажмитеEnter.
- Пролистайте его, пока не найдите "Killer Network Service"и дважды нажмите на него.
- Убедитесь, что для типа загрузки установлено автоматическое управление. Вы также можете запустить ее вручную, нажав кнопку Пуск,которая уберет ошибку до следующей перезагрузки компьютера.
Пакеты антивирусов также могут вызывать проблемы в обслуживании. Попробуйте временно полностью выгрузить антивирусный пакет и перезагрузить его, чтобы решить проблему. Если сервис запускается без установленного антивирусного пакета, переустановите пакет, используя недавно загруженную копию с веб-сайта пакета. Сервис может начать работу автоматически после переустановки антивирусного приложения. Если это не так, свяжитесь с нами, чтобы дать нам знать, какой антивирусный пакет блокирует запуск нашего сервиса. Отправьте заявку в службу поддержки по ссылке поддержки на синем баннере ниже. Также мы рекомендуем вам обратиться в службу поддержки своего антивирусного приложения, чтобы узнать, как добавить наш сервис в список исключений.
Если вы по-прежнему получаете услугу «Не работает» без установленного антивируса и во время использования последней версии Центра управления Intel Killer Control Center, обратитесь в службу поддержки.
Большинство пользователей (особенно те, кто сами не устанавливали операционную систему) не знают что это за программа Killer Control Center. Ответ очень прост, материнские платы со встроенными сетевыми контроллерами Killer после установки драйверов получают фирменное приложение. Сначала было доступно приложение Killer Control Manager, а позже Center.
Эта статья расскажет не только что это за программа, но и как пользоваться Killer Control Center. Новый компаньон драйверов способен ограничивать или вовсе запрещать доступ к Интернету для отдельных процессов. Дополнительно можно проверить скорость сети и посмотреть IP-адрес, MAC-адрес.
Как настроить Killer Control Center
Старые материнские платы (с контроллером Killer) поставляются с устаревшей версией программы Killer Control Manager. Обновление драйверов нужно заново загрузить и установить с официального сайта. После чего станет доступна обновлённая версия доверенного приложения Killer Control Center. Можно воспользоваться рекомендациями по обновлению драйверов сетевой карты в Windows 10.
Перед обновлением обязательно удалите предыдущие версии приложения. Если не удалить, тогда служба Killer Control Center не будет работать в Windows 10. И в конце концов, придётся заново переустанавливать драйвера сетевого адаптера и программу управления.
Последние версии приложения Killer Control Center распространяются непосредственно в Магазине Windows 10. После установки драйверов Вы перенаправляетесь на страницу установки доверенного приложения.
Первым делом переходим в Параметры, и нажимаем кнопку Установка ограничений скорости. В открывшемся окне параметров сети выберите Проверка пропускной способности. После нажатия кнопки Вперёд начнётся проверка скорости Интернета. В результате чего достаточно Применить параметры, если данные тестирования соответствуют действительности.

Как пользоваться Killer Control Center
После чего в разделе Приложения можно полноценно управлять собственной сетью. Затем на странице приводится подробный список сетевых приложений и значений скорости загрузки и отправки для каждого. Полосу пропускания всех приложений можно ограничить при помощи отдельного регулятора.

- Параметр приоритет — у каждого из приложений есть установленный по умолчанию приоритет. Как можно догадаться приоритет номер 1 наиболее важный. По умолчанию играм присваивается приоритет 1, а загрузкам — приоритет 6. Все фоновые процессы получают не первый приоритет для использования сети, что делает игру более комфортной.
- Скорость загрузки/отправки — эти параметры позволяют изменять ограничения загрузки/отправки для каждого приложения отдельно. Достаточно перетянуть ползунок загрузки/отправки (по умолчанию для приложений установлены значения Limit of 100% — без ограничения скорости). Выбирая значение 1/2 от стандартного нам, удаётся ограничить скорость ровно в два раза.
- Блокировка доступа — достаточно нажать соответствующую иконку напротив определённого процесса для полной блокировки доступа к Интернету. Буквально одним нажатием получается запретить приложению доступ в Интернет Windows 10.
Ранее мы рассматривали, как пользоваться программой NetLimiter 4. В принципе функциональность которой на уровне Killer Control Center. Но спрашивается зачем устанавливать стороннее программное обеспечение, если можно воспользоваться уже установленной программой. Точно не стоит удалять Killer Control Center, так как её возможности действительно будут полезными.
Если же у Вас в списке установленных приложениях отображается Killer Control Center, это значит что у Вас сетевая карта Killer. Не нужно сразу удалять доверенное приложение с Магазина Windows 10. Рекомендуем ознакомиться с его возможностями и при необходимости (часто бывает что пинг в играх проседает из-за фоновых процессов) его использовать.

Характеристики могут содержать разные комбинации из перечисленного:
Процессор:
8th Generation Intel® Core™ i5-8300H Processor,
8th Generation Intel® Core™ i7-8750H Processor,
8th Generation Intel® Core™ i9-8950HK Processor только в G7.
Жёсткий диск и SSD:
Жесткий диск 1 Тбайт, 5 400 об/мин,
Твердотельный накопитель емкостью 256 Гбайт,
Конфигурация с двумя накопителями: твердотельный накопитель емкостью 128 Гбайт и жесткий диск емкостью 1 Тбайт (5 400 об/мин),
Конфигурация с двумя накопителями: твердотельный накопитель емкостью 256 Гбайт и жесткий диск емкостью 1 Тбайт (5 400 об/мин),
Конфигурация с двумя накопителями: твердотельный накопитель емкостью 512 Гбайт и жесткий диск емкостью 1 Тбайт (5 400 об/мин) только в G5.
Графический адаптер:
NVIDIA® GeForce® GTX 1050 с видеопамятью GDDR5 объемом 4 Гбайт,
NVIDIA® GeForce® GTX 1050 Ti с видеопамятью GDDR5 объемом 4 Гбайт,
NVIDIA® GeForce® GTX 1060, разработанный с помощью технологии проектирования NVIDIA® Max Q, с видеопамятью GDDR5 объемом 6 Гбайт.
Дисплей:
Дисплей с разрешением Full HD (1920 x 1080) с поддержкой технологии IPS, антибликовым покрытием и светодиодной подсветкой,
Дисплей с разрешением Ultra HD (3840 x 2160) с поддержкой технологии IPS, антибликовым покрытием и светодиодной подсветкой.
Оперативная память:
8GB, 1x8GB, DDR4, 2666MHz,
16GB, 2x8GB, DDR4, 2666MHz.
Порты и разъемы:
1x HDMI 2.0
3x SuperSpeed USB 3.1 Gen 1 Type-A including 1 with PowerShare
1x Thunderbolt™ 3 Port (USB 3.1 Gen 2 Type-C™ with support for 40 Gbps Thunderbolt and DisplayPort)
1x Noble lock slot
1x 2-in-1 SD (UHS50) / MMC, RJ-45
1x Headphone/Mic
Корпус:
Встроенная широкоформатная веб-камера с разрешением HD (720p) и двунаправленным цифровым микрофоном,
Цвет корпуса:
G5 матовый черный или ярко-красный, G7 черный или альпийский белый,
Полноразмерная влагонепроницаемая клавиатура с красной или белой у G5 и голубой у G7 подсветкой и блоком цифровых клавиш.
Размеры:
Высота 24,95 мм (0,98") х ширина 389 мм (15,32") х глубина 274,7 мм (10,82"),
Вес G5: 2,61 кг,
Вес: G7 2,63 кг.
Аудиосистема:
2 настроенных динамика с технологией Waves MaxxAudio® Pro для обработки звука,
1 комбинированный разъем для стереонаушников или микрофона.
Беспроводная связь:
Двухдиапазонный адаптер беспроводной связи стандарта 802.11ac + Bluetooth 5.0, Dual Band 2.4&5 GHz, MU-MIMO/160Mhz, 2x2.
Питание:
4-элементный аккумулятор (встроенный) мощностью 56 Вт·ч.
Драйвер на видеокарты NVIDIA рекомендуется скачивать с сайта производителя, а не сайта DELL.
Отламывающиеся защелки со стороны болтика - это не защелки, а предохранительные выступы, играющие роль пломбы и показывающие вскрывался ноутбук или нет.
При питании только от батареи, ноутбук не работает на полную мощность даже при выборе профиля "высокая производительность".
Если забыли пароль от BIOS, разлочить его можно вводом своего сервис-тага.
Читайте также:


