Какие функции выполняет windows
Windows – полностью защищенная многозадачная операционная система, которая не требует присутствия на компьютере какой-либо другой операционной системы, значительно облегчает использование ПК и в то же время предоставляет больше возможностей, что делает работу более эффективной.
Windows содержит в себе подсистему управления оперативной памятью, подсистему управления программами, файловую систему, драйверы для работы с устройствами ввода/вывода и обеспечивает выполнение следующих задач:
Управление аппаратными средствами компьютера
Обеспечение работы с файловой системой
Запуск прикладных программ
Одновременную работу нескольких программ
Обмен данными между различными программами
Поддержку масштабируемых шрифтов
Единую справочную систему.
2) Основные понятия Windows.
Файл – основной носитель информации, который представляет собой определенную физическую область на диске, имеющую некоторые атрибуты (свойства) и помеченную именем. Файлы могут объединяться в папки.
Папка – место на диске, в котором хранится информация о файлах, их именах, размерах, атрибутах.
Для осуществления быстрого доступа к часто используемым программам, папкам или другим объектам предусмотрен удобный способ – использование ярлыков. Ярлык предназначен для того, чтобы иметь возможность создать удобный пользовательский интерфейс и не загромождать свободное пространство жесткого диска дублирующими друг друга файлами.
Ярлык – не является ни файлом, ни папкой, это ссылка на тот или другой объект.
При удалении ярлыка теряется ссылка на объект, а не сам объект.
Буфер обмена – специальная область памяти, которая используется для пересылки данных между программами и документами.
3) Пользовательский интерфейс Windows
Рабочий стол
После загрузки Windows на экране появляется «рабочий стол», на котором размещаются различные значки, изображающие программы, документы, различные сетевые устройства.
Набор элементов на рабочем столе зависит от настройки компьютера. Пользователь может изменить внешний вид и расположение экрана. Стандартными элементами рабочего стола являются:
1) Значок Мой компьютер позволяет просмотреть содержимое компьютера. С его помощью можно отыскать и запустить любую программу, найти и загрузить любой документ.
2) Значок Сетевое окружение используется для просмотра сетевых ресурсов, если компьютер подключен к сети. Через него можно получить доступ к соседним компьютерам, сетевым принтерам и т.д.
3) Значок Корзина предназначен для временного хранения удаленных файлов. Она позволяет восстановить ошибочно удаленные файлы. И только приказав очистить ее, можно добиться полного уничтожения информации.
5) Значок Портфель позволяет производить синхронизацию различных версий одного и того же файла для тех, кто хочет, чтобы там хранились самые свежие версии файла.
Панель задач
Расположена внизу экрана, но ее можно переместить к другому краю экрана.
После запуска каждой программы и открытия каждого окна на панели задач появляется кнопка, соответствующая этому окну. Чтобы перейти из одного открытого окна в другое, необходимо нажать на панели задач нужную кнопку.
На панели задач находится кнопка Пуск, после нажатия которой, появляется всплывающее главное меню. Команды главного меню выполняют следующие действия:
1) Программы – вывод списка установленных программ
2) Документы – вывод списка в алфавитном порядке последних 15-ти открывавшихся документов
3) Настройка – вывод списка компонентов системы, настройка которых может быть изменена (Панель управления, Принтеры)
5) Справка и поддержка – вызов справочной системы
6) Выполнить – запуск программы, открытие папки или выполнение команды MS-DOS
7) Завершение работы – завершение работы или перезагрузка компьютера.
Окно – прямоугольная область экрана, в которой могут выполняться отдельные программы, обрабатываться и редактироваться данные, выполняться управляющие системой действия.
В системе Windows используются 3 основных вида окон:
1) Окно приложения (программы) – это окно, в котором происходит работа программы. Любая программа в Windows работает в своем окне. Если закрыть окно, то работа программы прекратится.
2) Диалоговое окно – это специальное окно, через которое вводится дополнительная информация или осуществляется выбор одного из нескольких возможных действий пользователя.
Элементы управления окна:
1) Панель инструментов – полоска, состоящая из кнопок и различных инструментов, предназначенных для быстрого обращения к функциям программы. Находится в верхней части окна.
2) Строка состояния – находится в нижней части окна и используется для вывода информации о текущей позиции курсора или краткой подсказки при выборе пункта меню.
3) Кнопки окна – располагаются в правом верхнем углу строки заголовка:

Свернуть – свернуть окно до кнопки на Панели Задач
Развернуть – развернуть окно на весь экран
Восстановить – восстановить исходные размеры окна. Эта кнопка
появляется после развертывания окна.

Закрыть – закрыть окно.
4) Линейка прокрутки – появляется в нижней или правой стороне окна, если информации много и она не может быть полностью представлена в окне. В пределах полосы прокрутки находится масштабируемый ползунок, положение которого указывает текущую позицию в документе.
5) Вкладки – средство, дающее возможность переходить с одной информационной страницы к другой.

Элементы управления диалогового окна:

–переключатель – выбирает один из нескольких возможных параметров

–флажок – позволяет выбрать одновременно несколько параметров.
Windows 10, будучи последней актуальной и обновляемой версией операционной системы от Microsoft, содержит в себе массу полезных функций . Это может быть “Центр уведомлений”, “Голосовой помощник Cortana”, пришедший на замену Internet Explorer браузер “Edge”, “DirectX 12” и многие другие дополнения.
Тем не менее существует и множество других полезных функций, о которых мы даже не слышали! Все потому что они хоть и есть в операционной системе, однако редко попадаются на глаза, теряясь под длинным списком основных параметров.
Полезные функции Windows 10, которые помогут каждомуДля этой статьи мы отобрали список наиболее полезных, на наш взгляд, функций Windows 10, которые могут быть полезны любому пользователю!
Анализатор дискового пространства
Любой компьютер время от времени нуждается в очистке устаревших данных, временных файлов, дубликатов и прочих документов, засоряющих диск. Раньше для выполнения этой задачи мы были вынуждены использовать сторонние приложения, поскольку не имели в наличии достойных альтернатив в родной системе.
Время шло и Microsoft поняли, что добавление дискового анализа Windows окажется весьма полезной функцией, способной избавить пользователей от необходимости поиска ненадежных сторонних программ.
Как запустить анализатор?
1. Откройте диалоговое окно меню Пуск при помощи горячих клавиш Win + Q и введите Память устройства . Запустите утилиту.
2. Выберите диск, который нуждается в анализе.
Полезные функции Windows 10, которые помогут каждомуСканирование не отнимет много времени.
3. По завершению анализа, Windows предоставит вам подробный отчет о всех найденных файлах.
Полезные функции Windows 10, которые помогут каждомуТеперь, на примере временных файлов, давайте рассмотрим процесс удаления ненужных документов.
1. Откройте Временные файлы .
2. Отметьте галочками тип документов, который вы хотите очистить, и нажмите клавишу Удалить файлы .
Полезные функции Windows 10, которые помогут каждомуУдаление приложений из меню Пуск
Полезные функции Windows 10, которые помогут каждомуСогласитесь, в современном мире нет ничего важнее экономии личного времени. Поэтому мы подготовили для вас небольшой совет, который позволит избежать перехода по различным окнам меню в поисках инструмента по удалению ненужного приложения.
- Откройте меню Пуск .
- Щелкните правой кнопкой мыши по интересующему вас приложению и нажмите клавишу Удалить .
Готово! Осталось дождаться завершения процесса удаления.
Дополнительные параметры командной строки
Полезные функции Windows 10, которые помогут каждомуВсем нам очень хотелось увидеть эту функцию — возможность использования комбинации клавиш Ctrl + V в командной строке. Наконец-то наши желания были услышаны и с выходом Windows 10 компания Microsoft анонсирования возможность вставки текста, который не так давно мы могли набирать по пять минут.
Если вы щелкните правой кнопкой мыши по заголовку утилиты и откроете ее свойства, то обнаружите дополнительные параметры, которые всегда можно настроить под себя. Тем не менее, рекомендуем вносить изменения только если вы четко уверены в том, что делаете.
Полезные сочетания клавиш
Знание нескольких сочетаний клавиш для упрощения нашей цифровой жизни — это хорошо, а знание еще большего количества таких клавиш может существенно помочь в экономии времени.
Большинство классических комбинаций по прежнему работают, однако Microsoft решили ввести новые. Давайте их рассмотрим:
- Win + Tab . Позволяет просмотреть все виртуальные рабочие столы одновременно.
- Win + Q или Win + S . Позволяет запустить голосового помощника Cortana.
- Win + A . Позволяет открыть центр уведомлений.
- Win + I . Позволяет открыть настройки Windows 10.
- Win + Ctrl + D . Позволяет создать новый виртуальный рабочий стол.
- Win + Ctrl + F4 . Позволяет закрыть текущий виртуальный рабочий стол.
- Win + Ctrl + (клавиши Вправо/Влево) . Позволяет переключаться между рабочими столами.
- Win + G . Позволяет открыть игровую панель.
Уведомления Windows 10
Полезные функции Windows 10, которые помогут каждомуУдобная функция, введенная с релизом Windows 10. Открыв уведомления, вы получаете не только информацию о последних важных событиях в жизни вашего компьютера, но и получаете быстрый доступ к основным параметрам системы.
Восстановление потерянного дискового пространства
Полезные функции Windows 10, которые помогут каждомуОчистка диска является одной из старых утилит Windows. Тем не менее за многие годы она не потеряла в своей эффективности и по прежнему часто используется многими пользователями. Найти данное приложение вы можете просто открыв панель управления и введя название утилиты.
Щелкните по любому из представленных параметров в списке и изучите файлы, которые может удалить данная программа. Поставьте галочки на нужные пункты и завершите очистку.
Удаленный помощник
Полезные функции Windows 10, которые помогут каждомуЕсли член вашей семьи или близкий друг столкнулся с определенными неполадками внутри компьютера, должно быть, вам сразу приходит на ум помочь ему, используя TeamViewer или Skype, чтобы своими глазами увидеть происходящее.
Однако компания Microsoft создала удобную утилиту, позволяющую организовать удаленную работу с другим устройством без необходимости устанавливать стороннее программное обеспечение.
Как запустить Удаленный помощник ?
1. Откройте Панель управления .
2. Откройте параметр Система и безопасность .
Полезные функции Windows 10, которые помогут каждому3. В разделе Система кликните по Запуск удаленного помощника .
Полезные функции Windows 10, которые помогут каждому4. Выберите первый представленный параметр и следуйте дальнейшим инструкциям Windows.
Таким образом вы с легкостью установите удаленную связь с любым компьютером.
Проверка диска на наличие ошибок
Команда, которую мы рассмотрим ниже, способна устранить большинство ошибок, которые могут возникнуть на вашем диске. Она проста в использовании и при этом невероятно эффективна.
1. Откройте меню Пуск и введите команду cmd .
Полезные функции Windows 10, которые помогут каждому2. Запустите утилиту от имени администратора .
3. В открывшемся окне введите sfc /scannow .
Полезные функции Windows 10, которые помогут каждомуБудьте готовы к тому, что проверка отнимет некоторое время.
4. Дождитесь завершения процесса сканирования и исправления ошибок.
5. Перезапустите компьютер.
Вы также можете попробовать команду chkdsk /f , чтобы устранить возможные дисковые неполадки.
Планировщик заданий
Полезные функции Windows 10, которые помогут каждомуПланировщик заданий — довольно старая утилита, используемая Microsoft в их операционной системе еще с давней версии Windows 95. Как следует из названия, она позволяет руководить графиком системных процессов внутри Windows.
Это может быть планирование перезапуска компьютера или же определение времени на которое антивирус перейдет в состояние бездействия. Все эти действия выполняет “Планировщик заданий”.
Как открыть приложение? Очень просто!
- Запустите Панель управления .
- Введите в диалоговом окне Планировщик заданий и запустите программу.
Защитник Windows
Уже давно прошло время, когда системный антивирус можно было назвать совершенно бесполезным. Если вы производите стабильные обновления операционной системы, Windows Defender предоставит вам максимально возможную защиту, поскольку Microsoft всегда были заинтересованы в качестве продукта и безопасности своих пользователей.
Если вы не хотите покупать лицензию на сторонние антивирусные приложения, Защитник Windows всегда готов надежно защитить вас от возможных угроз.
Проверка отпечатков пальцев
Это средство защиты, пожалуй, представляет собой наивысшую степень безопасности для любого пользователя. Как вы наверняка знаете, даже некоторые телефоны начинают поддерживать подобную технологию и не за горами время, когда эта система может выйти на рынок и стать общеиспользуемой.
Тем не менее, сейчас далеко не у каждого пользователя ПК есть в наличии устройства, способные проверять отпечатки пальцев. Хотя, важно заметить, некоторые ноутбуки уже вполне успешно справляются с данной задачей.
С таким быстрым техническим ростом вполне возможно, что в скором времени мы окончательно откажемся от ввода паролей вручную.

Несколько дней назад в сеть просочился образ ранней версии Windows 11. Различные издательства провели тесты по производительности и пришли к неутешительному выводу: Windows 11 в среднем работает хуже, чем Windows 10. Но расстраиваться рано! Проблемы производительности могут быть связаны с «сыростью» слитого образа и нюансами совместимости с текущими программами. Так или иначе, 24 июня состоится официальная презентация нового поколения операционных систем Windows, которая, возможно, даст ответы на многие вопросы. Если сегодня у вас есть настроение для ностальгии, предлагаем вам окунуться в мир Windows: познакомиться с историей, как менялась ось и что у нее внутри.
История Windows

В начале 80 годов прошлого века компания IBM работала над персональным компьютером на базе процессора Intel 8088. С середины 70 годов компания Microsoft была основным поставщиком Basic для восьмибитных микрокомпьютеров. Когда IBM обратилась к Microsoft для лицензирования Basic для их нового компьютера IBM PC, Microsoft согласилась, а также посоветовала обратиться к компании Digital Research для лицензирования операционной системы CP/M. Но, получилось так, что глава Digital Research не нашел в своем графике времени для встречи для IBM, и IBM снова обратилась к Microsoft, теперь уже с просьбой решить вопрос операционной системы для IBM PC. Microsoft купила клон ОС CP/M у компании Seattle Computer Products и перенесла её на IBM PC. Итоговым названием получившейся ОС стало MS-DOS 1.0.

Первые продукты с названием «Windows» от Microsoft не были операционными системами. Это были графические среды для MS-DOS. На фоне успеха, в том числе и коммерческого, пользовательского интерфейса на Apple Lisa, компания решила реализовать графический интерфейс на IBM PC с MS-DOS. В отличии от относительно дешевых IBM PC, Apple Lisa стоили дорого (почти 10 тысяч долларов), и немногие покупатели могли позволить купить их. Microsoft решила занять нишу дешевых компьютеров с графическим интерфейсом. При этом низкая стоимость достигалась экономией на комплектующих и более низкая производительность, по сравнению с Lisa, избежать не получилось. Так, в 1985, 1987 и в 1990 выходят первые три версии Windows — 1.0, 2.0 и 3.0. Причем за первые шесть месяцев после релиза Windows 3.0 было продано более 1 миллиона экземпляров. Дальнейшее развитие Windows можно разделить на два направления — Windows на базе MS-DOS и Windows на базе NT.

Windows 1.01
Windows 9x
Windows на базе MS-DOS или Windows 9x не были первыми ОС от Microsoft, но они продолжали «старые традиции» и были построены на основе 16-битного кода MS-DOS. В августе 1995 года была выпущена Windows 95 — первая система семейства Windows 9x. Она уже была полноценной операционной системой с соответствующими возможностями. Однако у системы были проблемы с безопасностью (например, не было «администратора») и с изоляцией приложений. Зависание 16-битного приложения приводило к блокировке всей системы. Проблемы со стабильностью достались и Windows 98 и Windows ME, которые отличались от выпуска 95 года рядом небольших обновлений.

Windows NT
В целом, к концу 80-х годов в Microsoft появилось понимание о необходимости разработки операционной системы не на базе MS-DOS. Параллельно с разработкой софта, связанного с MS-DOS, Microsoft наняла команду инженеров из компании DEC для разработки новой 32-битной операционной системы. Главой группы стал Дэйв Катлер — один из главных разработчиков ОС VMS. Новая система была названа NT — от сокращения New Technology. Основной упор при разработке NT делался на безопасность и надежность системы, а также на совместимость с Windows на MS-DOS. Так получилось, что опыт при разработке VMS повлиял на NT и сходство между ними стало причиной спора между DEC и Microsoft. По итогу спор был решен во внесудебном порядке.

Дэйв Катлер
Первая система Windows называлась Windows NT 3.1 и была выпущена в 1993 году. Это была первая ОС от Microsoft. Индекс 3.1 был выбран для соответствия Windows 3.1 на MS-DOS. Эта версия не имела особого успеха. Для NT требовалось больше памяти, 32-разрядных приложений на рынке было мало, возникали проблемы с совместимостью драйвером. Достичь поставленных целей смогли в NT 3.5. А первым серьезным обновлением для NT стала версия 4.0 в 96 году. Теперь эта система была мощна, надежна и безопасна, а также обеспечивала тот же интерфейс, что и Windows 95 (которая к тому моменту была чрезвычайно популярной).

Windows NT 3.1
В 2000 году вышла новая версия Windows — Windows 2000. Она развивала идеи, заложенные в системы NT. Был добавлена технология Plug-and-Play, управление электропитанием и улучшен интерфейс пользователя.

Windows 2000
Успех Windows 2000 задал вектор развития для следующего поколения — Windows XP. В «хрюшке» Microsoft улучшила совместимость, интерфейс стал более дружелюбным. Стратегия Microsoft завоевывать аудиторию уже знакомыми системами дала плоды — за несколько лет Windows XP была установлена на сотнях миллионах ПК. Эпоха MS-DOS подошла к концу.

Следующий проект Microsoft пал жертвой собственных амбиций. Через пять лет после Windows XP, в 2006 году на свет вышла Windows Vista. В ней был переделан графический интерфейс, переработаны и добавлены функциональные возможности в плане безопасности. Была улучшена производительность, надежность.
Первоначальные планы Microsoft по поводу Vista были настолько обширны, что через несколько лет после начала разработки проект пришлось сильно ограничить. Vista включала в себе 70 миллионов строк кода, часть которого составлял «причесанный» код XP. Неудача Vista отчасти с тем, что она вышла не в то время. На 2006 год пришелся бум недорогих компьютеров, которые не могли обеспечить достаточную для Vista производительность.

Windows Vista
Проблемы Vista были учтены при разработке Windows 7. Microsoft уделила большее внимание тестированию и производительности новой системы. Windows 7 быстро вытеснила Vista, а затем и XP, став самой популярной версией Windows до появления Windows 10 (сейчас Windows 7 на втором месте по популярности).

Бум смартфонов в начале 2010-х подтолкнул Microsoft к созданию операционной системы, которую можно было бы развернуть на разных устройствах: на телефонах, планшетах, приставках и т. д. В результате этой работы мир узрел Windows 8. «Восьмерка» построена на модульном подходе MinWin для получения небольшого ядра ОС, которое можно было бы расширить на линейку других типов устройств. Но аудитория встретила холодно такой подход. Многие люди критиковали «смартфоноподобный» интерфейс на ПК, отсутствие кнопки пуск. Для решения многих проблем Microsoft выпустила обновление под названием Windows 8.1, которая, помимо исправления имеющихся ошибок, добавила новые функции.

И вот, к 2015 году Microsoft выпускает Windows 10. При разработке Microsoft продолжала развитие идеи единой системы для разных устройств. В «десятке» появилась голосовая помощница Кортана, вернули меню «Пуск», улучшена системная безопасность.

Технические аспекты
Чтобы осветить все технические аспекты и тонкости операционной системы Windows понадобится не менее 1000 страниц. Для особо любопытных советуем 7-е издание «Внутреннего устройства Windows« Марка Руссиновича, специалиста по внутреннему устройству Windows. Также можно почитать «Современные операционные системы« Эндрю Таненбаума и «Operating System Concepts«: в обеих книгах есть главы, посвященные Windows. Здесь же ограничимся рассмотрением инструментов взаимодействия приложений пользователя с операционной системой (Windows API) и архитектуры «оси».
Архитектура
Во многих многопользовательских операционных системах сама ОС отделяется от приложений. Код ядра ОС выполняется в привилегированном режиме процессора (режим ядра). Для него доступны системные данные и оборудование. В непривилегированном режиме (пользовательский режим) выполняется код приложений. Ему предоставляется ограниченный набор интерфейсов и ограниченный доступ к системным данным. Прямой доступ к оборудованию заблокирован. При вызове программой пользовательского режима системной функции процессор выполняет специальную команду, переключающую вызывающий поток (последовательность команд внутри процесса, планируемая Windows для исполнения) в режим ядра. Когда системная функция завершается, операционная система переключает контекст потока обратно в пользовательский режим и дает возможность вызывающей стороне продолжить работу.
Рассмотрим ключевые системные компоненты, формирующие архитектуру системы. На рисунке ниже представлена упрощенная схема, на которой опущены некоторые элементы, например, сетевые компоненты и различные уровни драйверов. Первое, на что стоит обратить внимание — это линия, разделяющая части пользовательского режима и режима ядра. Как упоминалось выше, потоки пользовательского режима выполняются в закрытом адресном пространстве процессов. На время выполнения в режиме ядра они получают доступ к системному пространству. Таким образом, системные процессы, пользовательские процессы, процессы служб и подсистемы среды обладают собственным закрытыми адресными пространствами.

Упрощенная схема архитектуры Windows
Вторая линия разделяет компоненты режима ядра и гипервизор (Hyper-V). Гипервизор перехватывает многие привилегированные операции, выполняемые ядром, и эмулирует их таким образом, чтобы позволить на одной и той же машине одновременно работать нескольким операционными системам. Гипервизор работает на том же уровне привилегий процессора (0), что и ядро. Но из-за использования специализированных команд процессора (VT-x у процессоров Intel, SVM у АMD) он может изолироваться от ядра с сохранением контроля над ним и приложениями. Поэтому некоторые иногда применяют термин «кольцо -1».
Четыре базовых типа процессов пользовательского режима:
- Пользовательские процессы. Эти процессы относятся к одному из следующих типов: 32- или 64-разрядные приложения Windows (приложения Windows Apps, работающие на базе среды Windows Runtime в Windows 8 и выше, включаются в эту категорию), 16-разрядные приложения Windows 3.1, 16-разрядные приложения MS-DOS, 32- и 64-разрядные приложения POSIX. Заметим, что 16-разрядные приложения могут выполняться только в 32-разрядных версиях Windows, а приложения POSIX в Windows 8 уже не поддерживаются.
- Процессы служб. В эту категорию входят процессы, являющиеся хостами для служб Windows (например, службы планировщика задач и диспетчер печати). Обычно к службам предъявляется требование независимости выполнения от входа пользователя. Многие серверные приложения Windows (например, Microsoft SQL Server и Microsoft Exchange Server) также включают компоненты, выполняемые как службы.
- Системные процессы. Фиксированные процессы, такие как процесс входа или диспетчер сеансов, не являются службами Windows. Другими словами, они не запускаются диспетчером служб.
- Серверные процессы подсистем среды. Такие процессы реализуют часть поддержки среды ОС, предоставляемой пользователю и программисту. Изначально в Windows NT было три подсистемы среды: Windows, POSIX и OS/2. Подсистема OS/2 включалась только до Windows 2000, подсистема POSIX в последний раз была включена в Windows XP.Ultimate- и Enterprise-выпуски клиента Windows 7. Все серверные версии Windows 2008 R2 включают поддержку расширенной подсистемы POSIX, называемой SUA (Subsystem for UNIX-based Applications). Сейчас подсистема SUA не поддерживается и уже не включается как необязательное часть в версии Windows (Windows 10 версии 1607 включает подсистему Windows для Linux — WSL, Windows Subsystem for Linux).
Компоненты режима ядра:
- Исполнительная система. Она содержит базовые сервисные функции ОС: управление памятью, управление процессами и потоками, безопасность, ввод/вывод, сетевая поддержка и межпроцессные коммуникации.
- Ядро Windows. Низкоуровневые функции ОС: планирование потоков, диспетчеризация прерываний и исключений и многопроцессорная синхронизация. Также ядро предоставляет набор функций и базовых объектов, которые используются исполнительной системой для реализации высокоуровневых конструкций.
- Драйверы устройств. Сюда входят как драйверы физических устройств, преобразующие вызовы пользовательских функций ввода/вывода в конкретные запросы ввода/вывода к устройству, так и драйверы устройств, не относящихся к физическому оборудованию, например драйверы файловой системы или сетевые драйверы.
- Слой абстрагирования оборудования (HAL). Прослойка кода, изолирующее ядро, драйверы устройств и прочий исполняемый код Windows от платформенно-зависимых различий в работе оборудования, например различий между системными платами.
- Оконная и графическая система. Реализация функций графического интерфейса (GUI), также известных как функции GDI: работа с окнами, элементы пользовательского интерфейса и графический вывод.
- Уровень гипервизора. Включает всего-навсего один компонент: сам гипервизор. В этой среде нет ни драйверов, ни других модулей. При этом сам гипервизор состоит из нескольких внутренних уровней и служб: собственный диспетчер памяти, планировщик виртуальных процессов, управление прерываниями и таймером, функции синхронизации, разделы (экземпляры виртуальных машин) и внутрипроцессные коммуникации (IPC, Inter-Process Communication) и многие другие.
| Имя файла | Компоненты |
| Ntoskrnl.exe | Исполнительная система и ядро |
| Hal.dll | HAL |
| Win32k.sys | Часть подсистемы Windows режима ядра (GUI) |
| Hvix64.exe (Intel), Hvax64.exe (AMD) | Гипервизор |
| .sys в \SystemRoot\System32\Drivers | Основные файлы драйверов: DirectX, Volume Manager, TCP/IP и поддержка ACPI |
| Ntdll.dll | Внутренние вспомогательные функции и заглушки диспетчеризации системных сервисных функций |
| Kernel32.dll, Advapi32.dll, User32.dll, Gdi32.dll | Dll основных подсистем Windows |
Windows API
Windows API (Application Programming Interface) — это программный интерфейс пользовательского режима для Windows. До появления 64-разрядной версии операционной системы программный интерфейс 32-разрядных версий Windows назывался Win32 API в отличие от исходного 16-разрядного Windows API (программный интерфейс для исходных 16-разрядных версий Windows). На данный момент термин Windows API или Win32 API относят как к 32-разрядным, так и к 64-разрядным версиям.
В «доисторические времена» Windows API состоял только из функций в стиле C. Выбор языка C был обусловлен тем, что написанный на нем код также мог использоваться из других языков. Он являлся достаточно низкоуровневым для предоставления сервиса ОС. Но огромное количество функций в сочетании с недостаточной последовательностью выбора имен и отсутствием логических группировок (вроде пространств имен C++) привели к тому, что в некоторых новых API используется другой механизм — модель COM.
WinRT
В Windows 8 появился новый API и исполнительная среда поддержки Windows Runtime (WinRT). WinRT состоит из платформенных сервисов, предназначенных для разработчиков приложений Windows Apps (приложения Windows Apps подходят для устройств, начиная от миниатюрных IoT-устройств до телефонов, планшетов, десктопных систем, ноутбуков и даже Xbox One и Microsoft HoloLens).
Чтобы выполнять свои функции, компьютер должен быть оснащен современной, совместимой с его аппаратными компонентами операционной системой. Сегодняшний рынок ОС предлагает широкий выбор соответствующих решений. Традиционное лидерство на них держится за "оперативками" компании Microsoft, а один из самых успешных на сегодня продуктов от этого разработчика - ОС Windows 7. Что стало фактором лидерства Microsoft на рынке ОС? Какие возможности дает современному пользователю конкретно Windows 7?
Понятие операционной системы
Что такое операционная система? Какие основные функции выполняет ОС? Согласно общераспространенному определению, операционная система - это совокупность программ и приложений, создающих базовую среду для пользования возможностями компьютера. ПО прикладного характера - текстовые, графические редакторы, браузеры, игры - без ОС работать не могут.

Существует большое количество операционных систем, представленных на современном IT-рынке. В числе самых распространенных коммерческих - Windows, MacOS. Считающаяся многими IT-экспертами самой популярной из бесплатных - Linux. Примечательно, что ее модификаций гораздо больше, чем версий коммерческих операционок.
Функции операционных систем
Есть специфические функции ОС. Современные IT-специалисты предпочитают выделять следующие основные.
Во-первых, это организация обмена цифровыми данными между ПК и периферийного типа устройствами - дисками, принтерами, сетевыми ресурсами и т. д. Во-вторых, функции ОС заключаются в обеспечении процедур управления файлами пользователем (или же в автоматическом режиме). В-третьих, операционные системы отвечают за корректный запуск и исполнение программ. В-четвертых, основные функции ОС включают в себя организацию среды эффективного взаимодействия ресурсов ПК и пользователя. Практическая реализация в отношений каждой из перечисленных может состоять в присутствии в операционной системе штатных ресурсов или же в ее совместимости со сторонним ПО. Которое, конечно же, обладает требуемыми возможностями.

Мы рассмотрели базовые функции операционных систем. ОС каких брендов в наибольшей степени им соответствуют? Ответить на этот вопрос нам поможет небольшой экскурс в определение потребностей современных пользователей. Производители ОС могут предлагать широкий спектр решений. Вопрос в том - нужны ли они будут потребителям ПО.
Что нужно современному пользователю?
Каковы потребности современных пользователей ПК? Каким образом их могут удовлетворять функции и назначение ОС, присутствующие на рынке ПО сегодня? Прежде всего это удобный, и что особенно важно, безопасный доступ в интернет, а также организация работы ПК в локальных компьютерных сетях. Следующая совокупность потребностей владельцев ПК сегодня связана с мультимедийными возможностями. Операционная система должна либо содержать штатные, предустановленные образцы прикладного ПО соответствующего назначения, либо быть совместимой со сторонними программами.
Современные пользователи - люди, которые стремятся к минимизации временных затрат, связанных с настройкой и обеспечением стабильной работы компьютеров. Важно, в этой связи, то, какие функции выполняет ОС в автоматическом режиме, без участия владельца ПК. В идеале, подключение устройств и инсталляция программ должны происходить при минимуме затрат пользователя по времени.
Один из современных трендов IT-индустрии в аспекте взаимодействия фирм-разработчиков ПО и их потребителей - минималистичность интерфейсов. Современный пользователь хочет видеть на экране только самые необходимые опции. Это касается как прикладного ПО, так и операционных систем. Если природа ПО предполагает многофункциональность, как в случае с ОС, то его производитель должен заложить в интерфейсы элементы гибкой настройки опций. Чтобы (в том случае, если в на экране присутствуют ненужные функции ОС) отключить их пользователь мог в любой момент.
Windows - самая функциональная ОС?
Наибольшую распространенность в мире получила операционная система Windows от Microsoft. Многие эксперты связывают это с тем, что функции ОС Windows и ее возможности наилучшим образом адаптированы к потребностям современных пользователей. К тому же практическое задействование соответствующих опций в достаточной мере упрощено. Пользователю не нужно быть IT-экспертом для того, чтобы, например, подключить принтер к ПК или установить какую-то программу.

Это выгодно отличает Windows от многих конкурирующих операционных систем, которые, в принципе, могут не сильно уступать ей в возможностях. Например, функции ОС Linux в целом также соответствуют потребностям современных пользователей. Однако их задействование часто требует от владельцев ПК навыков, присущих IT-профессионалам. Автоматизация процессов установки программ и подключения устройств в ОС Linux не столь сильно развита, как в Windows. Во многих случаях пользователю приходится вносить коррективы в ход инсталляции соответствующего ПО или драйверов вручную.
Собственно, в интерфейсах Windows реализовано практически все то, о чем мы говорили выше, определяя потребности современных пользователей.
В силу вышеперечисленных и ряда других причин (в частности тех, что носят маркетинговый характер) Windows, таким образом, стала самой популярной ОС в мире. К настоящему моменту последовательно выпущено несколько версий этой операционной системы. Одной из новейших является Windows 7. Функции ОС от Mirosoft в данной версии представлены в широчайшем многообразии. Изучим основные из них.
Работа с компьютерными сетями и интернетом
В ОС Windows 7 развиты коммуникационные возможности. При этом пользоваться ими несложно даже неподготовленному пользователю. Нет никаких проблем с тем, чтобы подключиться к интернету посредством большинства из доступных на сегодня каналов связи - через модем, Wi-Fi или же Ethernet-кабель. К тому же, как считают многие IT-эксперты, в 7-й версии Windows хорошо развиты алгоритмы сетевой безопасности. Есть также штатные модули фильтрации трафика на предмет нежелательных соединений.
При создании сети есть возможность активировать такую функцию, как Домен Windows. Он представляет собой программный алгоритм, устанавливающий единые правила и стандарты работы компьютеров, объединенных в одну сеть. Наиболее полезна эта опция для корпоративных пользователей.
Удобный поиск
По мнению многих IT-специалистов, в числе самых примечательных возможностей Windows 7 - новая система поиска файлов. Прежде всего, можно отметить улучшение соответствующего интерфейса, в сравнении с предыдущими версиями ОС. В частности, после того как система осуществит поиск, его результаты будут отображаться не просто в виде названий файлов, но также и дополняться сведениями об их содержимом. Также есть функция упорядочивания найденных файлов исходя их наилучшего соответствия заданным критериям. Можно еще отметить, что поисковые функции ОС Windows характеризуются возможностью использовать большое количество фильтров.
Безопасность
Выше мы отметили тот факт, что в рассматриваемой операционной системе сравнительно хорошо развиты алгоритмы защиты ПК от нежелательных сетевых подключений. Однако, не считая этой возможности, есть и другие, реализованные в Windows 7, функции ОС в аспекте безопасности. Особого внимания заслуживает алгоритм шифрования BitLocker. Отметим, что впервые он был реализован в предыдущей версии операционной системы - Vista. Однако его возможности в новой ОС были усовершенствованы. Алгоритм BitLocker предназначен для защиты файлов, размещенных на диске - штатном или переносном (в том числе флешки). Особенности его реализации в Windows 7 делают возможным чтение защищенных файлов и в более ранних версиях ОС - Vista или XP.
Еще один алгоритм обеспечения безопасности файлов - система EFS. Она также позволяет шифровать данные на дисках. Уровень ее защищенности оценивается экспертами как очень высокий. В целом, многие IT-специалисты отмечают, что аспект безопасности доступа к данным в Windows 7 реализован в высшей степени качественно.
Режим совместимости
Функции ОС Windows 7 включают такую опцию, как режим совместимости с более ранними версиями операционной системы. Для чего такая возможность нужна? Дело в том, что многие программы, созданные в прошлые годы, не могут корректно работать в средах, в которых функционирует 7-я версия Windows. Для их запуска нужны более ранние операционки. Однако в тех случаях, когда они недоступны, Windows 7 может предложить пользователю альтернативу в виде режима совместимости.
Его работа основана на запуске "виртуальной машины", моделирующей среду, характерную для одной из самых популярных версий Windows прошлых лет - XP. Запуск программ при этом возможен посредством стандартных интерфейсов 7-й версии ОС, таких как, например, панель задач и файловый менеджер.
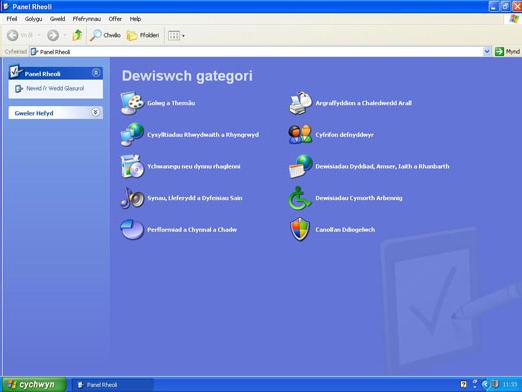
IT-эксперты отмечают, что, поскольку Windows 7 по своей архитектуре наиболее близка к ОС Vista, с приложениями, адаптированными для последней, более новая ОС будет работать практически гарантированно. Исключения могут составлять такие виды ПО как, например, антивирусы. Но эта проблема была явной только в первые годы после выхода 7-й версии. Сейчас практически все современные антивирусы могут работать с Windows 7 в стандартном режиме без "виртуальной машины" совместимости.
Перейдем к рассмотрению основных прикладных опций, что представлены в операционной системе.
Красоты AERO
В предыдущей версии ОС, Windows Vista, компания Microsoft внедрила очень стильный и красивый интерфейс, получивший название AERO. Он представляет собой набор полупрозрачных элементов окон, сопровождаемых графическими эффектами. К тому же структура нового интерфейса делает доступ к файлам и программам более удобным, чем в предыдущих версиях. AERO удачно сочетается с базовыми программными средами операционной системы, под управлением которых выполняются основные функции ОС Windows 7.

Его интерфейс поддается гибкой настройке исходя из набора эффектов и способов их визуализации. Если, например, компьютер недостаточно производителен для запуска всех опций AERO, то какие-то из них пользователь может отключить.
Центр мобильности
В числе самых примечательных прикладных опций ОС - Центр мобильности. Наибольшую востребованность он имеет среди пользователей ноутбуков - главным образом в силу гибкости настроек энергосбережения. Однако его возможности, конечно, не ограничиваются этим. Посредством интерфейса Центра мобильности можно настроить громкость звука, сетевые опции. В некоторых случаях производители компьютеров добавляют свои функции.
Управление
В годы, когда Windows 7 готовилась к выводу на рынок, огромную популярность стали приобретать мобильные устройства - смартфоны и планшеты. На большинстве из них установлен сенсорный экран с поддержкой технологии "мультитач", когда матрица дисплея может управляться посредством сразу нескольких прикосновений. Это существенно расширяет возможности компьютера. В режиме "мультитач", например, экраном могут управлять сразу несколько пользователей одновременно. Можно, используя нехитрые движения по экрану пальцами, увеличивать или уменьшать отображаемые элементы.
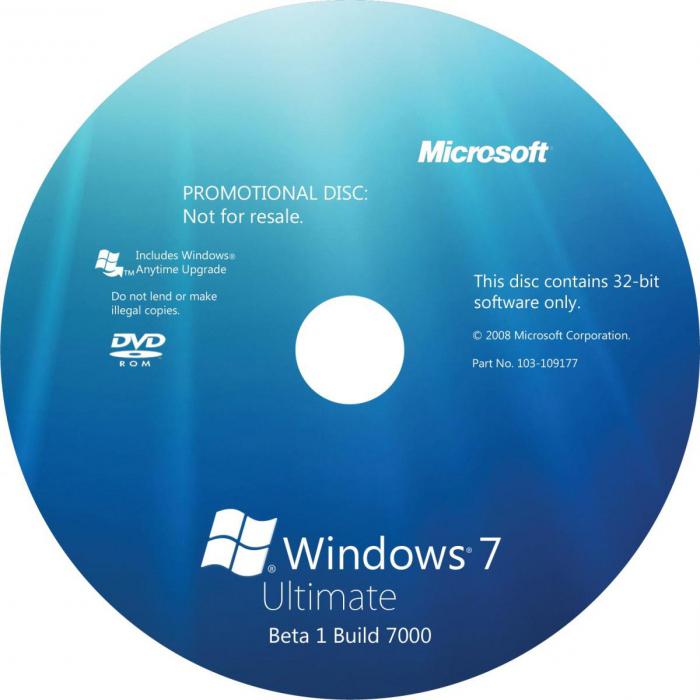
И потому компания Microsoft, исходя из актуальных трендов рынка, реализовала поддержку "мультитач" в Windows 7. Это решение оказалось настолько удачным, что и впоследствии эта технология стала включаться в функции операционных систем - ОС Windows 8, 8.1. Предполагается, что она будет присутствовать и в самой свежей версии, 10-й.
Мультимедийные возможности
В распоряжении пользователя ОС - программный комплекс Windows Media Center. В нем реализовано большое количество мультимедийных возможностей. К тому же соответствующие интерфейсы допускают подключение к компьютеру периферийных устройств - таких как, например, HD-телевизор, после чего многие функции WMC можно задействовать с помощью пульта.
Так же как и предыдущие версии операционной системы от Microsoft, ОС Windows 7 - при условии корректной инсталляции всех необходимых драйверов - отлично справляется с запуском большинства современных игр и обработкой данных в мультимедийных приложениях.
Системные требования и драйвера
Какими аппаратными характеристиками должен обладать компьютер, чтобы на нем можно было задействовать основные функции ОС Windows 7? Минимальные требования, озвучиваемые экспертами, таковы.
Во-первых, ПК должен быть оснащен процессором с тактовой частотой не ниже 1 ГГц. Операционная система при этом выпускается в дистрибутивах, поддерживающих как 32-битную архитектуру микросхем, так и 64-разрядную.
Во-вторых, на компьютере должен быть установлен модуль ОЗУ емкостью как минимум 1 ГБ (если используется 32-битная архитектура) или 2 ГБ (при 64 разрядах).
В-третьих, на жестком диске ПК должно быть свободно не менее 16 ГБ пространства (при 32-битной архитектуре) или 20 ГБ (при 64-разрядной).
Но эти требования - минимальные. При их наличии будут работать только основные функции ОС. Для того чтобы можно было задействовать возможности Windows 7 в полной мере, желательно, чтобы упомянутые параметры (по каждому из вышеперечисленных ресурсов) превосходили вышеописанные раза в 2.
Разумеется, в данном случае речь идет только лишь о базовых аппаратных компонентах, влияющих на производительность. ПК также должен быть оснащен качественным "железом" иных типов. Прежде всего, это касается видеокарты и микросхемы, отвечающей за обработку звука. Что же до графических компонентов - они также могут характеризоваться таким параметром, как объем памяти. Для корректной работы Windows 7 эксперты рекомендуют видеокарты с ОЗУ не менее 256 МБ.
Вместе с тем, в среде IT-экспертов бытует мнение, что Windows 7 не столь требовательна к производительности аппаратных компонентов, чем предыдущая версия ОС - Vista. Хотя, конечно, по этому критерию ее нельзя сравнивать с XP, не говоря о более ранних выпусках.
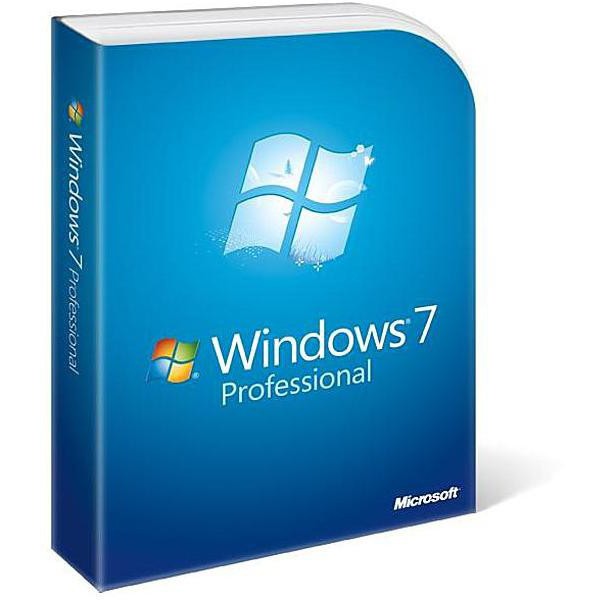
Оптимальный подбор аппаратных компонентов зависит также и от того, для каких целей чаще всего используется компьютер. Если он типично офисный, то можно обойтись компонентами, соответствующими минимальным системным требованиям. Но если на нем запускаются современные игры, то его владельцам следует позаботиться об установке современных аппаратных компонентов, которые, в зависимости от требований конкретных разработчиков "геймерских" продуктов, должны более чем в два раза превосходить "железо" с минимальными характеристиками.
Важнейший аспект корректной работы "железа" - драйвера. По мнению многих IT-экспертов, разработчики Windows 7 уделили этому компоненту особое внимание. Дело в том, что при подключении того или иного периферийного устройства, например, принтера или видеокамеры, под рукой у пользователя может не оказаться нужного драйвера. При работе с более ранними версиями Windows это могло означать, что задействовать аппаратный компонент скорее всего не получится. Но в 7-й версии Windows есть, как отмечают многие IT-специалисты, большое количество предустановленных драйверов. Более того, если даже нужного не найдется, в ОС заложены алгоритмы быстрого поиска необходимого ПО в интернете. Преимущественно в автоматизированном режиме, то есть при минимальном вмешательстве пользователя.
Устойчивость в работе
Назначение и основные функции ОС Windows 7, как считают многие пользователи и IT-эксперты, удачно дополняются стабильностью и устойчивостью работы данной операционной системы. В то время как соответствующий аспект для Windows Vista и предыдущих версий ОС у многих IT-специалистов вызывал нарекания. Есть мнение, что сделать операционку стабильной компания Microsoft смогла прежде всего за счет привлечения к тестированию ОС очень большого количества пользователей в ходе ее разработки. В некоторых источниках указывается цифра в 10 млн владельцев ПК. Результаты "народного" тестирования направлялись в Microsoft, после чего функции ядра ОС, ее интерфейс и иные программные компоненты дорабатывались.
Есть обратная связь
Читайте также:


