Как запустить виндовс в автономном режиме
Из-за широко распространенного пиратства в отношении операционной системы Windows с момента появления Windows Vista Microsoft приняла строгие меры, чтобы предотвратить пиратство. Это включает добавление минимального ограничения на количество раз, которое можно использовать для активации Windows. Хотя это может ограничить пиратство, это может стать довольно неудобным для пользователей. Если у вас, например, закончился лимит активации вашего ключа Windows 7 из-за частой переустановки операционной системы, вам придется либо позвонить в службу поддержки Microsoft для решения проблемы, либо приобрести новый ключ активации. Лучшей альтернативой многократной активации Windows и исчерпанию выделенного лимита может быть использование 7Token Manager. Это решение позволяет одним щелчком мыши создать резервную копию всей важной информации, а затем восстановить ее для активации Windows 7 в автономном режиме.
С помощью 7Token Manager вы можете создать резервную копию ключа активации Windows 7 вместе с сертификатами и токенами, чтобы восстановить их позже в только что установленной Windows, чтобы обойти ограничение, наложенное на количество раз, которое можно активировать Windows с помощью одной лицензии. Поскольку вы можете активировать Windows через Интернет только 10 раз с одним лицензионным ключом, он извлекает всю информацию, которую мастер онлайн-активации Microsoft Windows получает из вашей системы при активации Windows, и выполняет их резервное копирование. После установки Windows вы можете восстановить всю информацию с помощью лицензионного ключа для активации вашей копии Windows, не проходя онлайн-активацию. Это не только упрощает процесс активации Windows, но и избавляет вас от лишних затрат на счет использования приобретенного лицензионного ключа.
Чтобы сделать резервную копию ключа Windows, сертификатов и токенов, нажмите Резервное копирование.
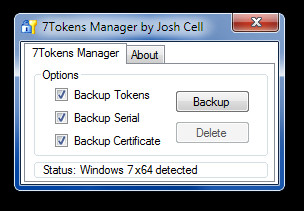
Вся информация будет сохранена в резервном каталоге, находящемся в 7Token Manager. С помощью этого приложения может быть очень полезно сделать резервную копию не только вашего ключа Windows, но и сертификатов сервера, чтобы легко восстановить их позже.
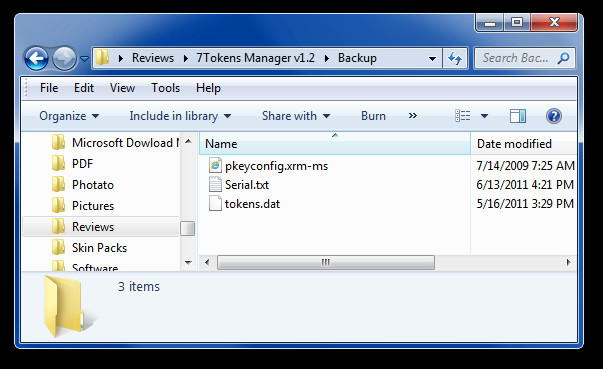
Чтобы восстановить информацию, убедитесь, что папка Backup присутствует в каталоге файлов 7TokenManager EXE, и нажмите Восстановить.
На экране Дополнительные варианты загрузки вы можете запустить Windows в расширенном режиме устранения неполадок. Вы можете открыть меню, включив компьютер и нажав клавишу F8 перед запуском Windows.
Некоторые параметры, такие как безопасный режим, запускают Windows в ограниченном состоянии, когда запускаются только основные компоненты. Если при запуске в безопасном режиме проблема не возникает, то из списка возможных причин неполадки можно исключить параметры, используемые по умолчанию, основные драйверы устройств и службы. Другие варианты позволяют запустить Windows с дополнительными функциями, предназначенными для системных администраторов и ИТ-специалистов. Дополнительные сведения можно найти на веб-сайте Майкрософт для специалистов по ИТ.
Восстановление системы
Отображает список средств восстановления системы, которые можно использовать для устранения проблем, возникающих при запуске Windows, а также для запуска средств диагностики или восстановления системы. Этот вариант доступен, только если эти средства установлены на жесткий диск компьютера. Если у вас есть установочный диск Windows, то средства восстановления системы находятся на нем.
Безопасный режим
Запуск Windows с минимальным набором драйверов и служб.
Чтобы запустить Windows в безопасном режиме, выполните указанные ниже действия.
Выполните одно из следующих действий:
Если на компьютере установлена одна операционная система, во время перезапуска компьютера нажмите и удерживайте клавишу F8. Необходимо нажать клавишу F8 до появления логотипа Windows. Если отобразился логотип Windows, необходимо повторить попытку; для этого дождитесь появления экрана входа в систему Windows, а затем завершите работу компьютера и перезапустите его.
Если на компьютере установлено несколько операционных систем, с помощью клавиш со стрелками выберите операционную систему, которую вы хотите запустить в безопасном режиме, а затем нажмите клавишу F8.
На экране Дополнительные варианты загрузки с помощью клавиш со стрелками выберите необходимый вариант безопасного режима, а затем нажмите клавишу ВВОД.
Войдите в систему, используя учетную запись пользователя с правами администратора.
Безопасный режим с загрузкой сетевых драйверов. Запуск Windows в безопасном режиме, а также загрузка сетевых драйверов и служб, необходимых для доступа к Интернету или другим компьютерам в локальной сети.
Безопасный режим с поддержкой командной строки. Запуск Windows в безопасном режиме с окном командной строки вместо обычного интерфейса Windows. Этот вариант предназначен для ИТ-специалистов и администраторов.
Вести журнал загрузки. Создает файл ntbtlog.txt, в который заносятся все драйверы, установленные во время запуска. Эта информация может оказаться полезной для расширенной диагностики.
Включение видеорежима с низким разрешением (640 × 480). Запуск Windows с использованием текущего видеодрайвера и низкими значениями разрешения и частоты обновления изображения. Этот режим можно использовать для сброса параметров дисплея. Дополнительные сведения см. в статье "Изменение разрешения экрана".
Последняя удачная конфигурация (дополнительно). Запуск Windows с использованием последней успешно работавшей конфигурации реестра и драйверов.
Режим восстановления служб каталогов. Запуск контроллера домена Windows, на котором выполняется Active Directory, для восстановления службы каталогов. Этот вариант предназначен для ИТ-специалистов и администраторов.
Режим отладки. Запуск Windows в режиме расширенной диагностики, предназначенном для ИТ-специалистов и системных администраторов.
Отключить автоматическую перезагрузку при отказе системы. Запрет автоматического перезапуска Windows в случае сбоя в работе системы. Этот вариант следует выбирать только в том случае, если Windows вошла в цикл, когда сбой в работе системы вызывает перезапуск, и система продолжает перезапускаться снова и снова.
Отключить обязательную проверку подписи драйверов. Позволяет устанавливать драйверы, содержащие неправильные подписи.

Теперь, если у вас возникли эти проблемы, не стесняйтесь и используйте приведенные ниже рекомендации, так как мы постараемся устранить все ваши проблемы с Windows 8 / Windows 8.1.
Вот еще несколько примеров этой проблемы:
- Ваше устройство не в сети.Пожалуйста, войдите с последним паролем Windows 10
- Мой компьютер не в сети
- Windows 8 ваш компьютер не в сети, пожалуйста, войдите с последним паролем
- Ваш компьютер не в сети, пожалуйста, введите последний пароль
- Ваше устройство не в сети, пожалуйста, войдите с последним паролем, использованным на этом устройстве Windows 8
- Ваш компьютер не в сети Windows 8
- Ваш компьютер не в сети.войдите в систему с последним паролем, использованным на этом компьютере Windows 8
- Ваше устройство не в сети, пожалуйста, введите последний пароль Windows 10
Содержание:
- Повторно подключитесь к вашей сети
- Сбросить вашу учетную запись Microsoft
- Запустите ПК в безопасном режиме
- Проверьте подключение к сети
- Используйте вашу локальную учетную запись временно
- Использовать редактор реестра
1. Повторно подключитесь к вашей сети

В большинстве случаев могут возникнуть проблемы с сетевым подключением, и из-за этого вы не можете подключиться к своей учетной записи Microsoft. Если это ваша проблема, вы должны попытаться применить следующие шаги.
- Удалите сетевой подключаемый кабель и подождите несколько секунд.
- Если у вас есть сетевой адаптер, перезагрузите его.
- Подключите сетевой провод на устройстве Windows 8 и попробуйте войти в систему.
- Если у вас есть соединение WiFi, просто проверьте передатчик WiFi — он должен быть включен, и он должен обеспечивать хороший сигнал для вашего ноутбука, планшета или настольного компьютера.
Теперь, как правило, это должно сработать; но если вы не можете устранить ошибку «ваш компьютер в автономном режиме» с помощью этого метода, попробуйте следующий.
2. Сбросить учетную запись Microsoft
Если вы пытались подключиться к своей учетной записи Microsoft несколько раз в течение короткого периода времени, возможно, ваша учетная запись была приостановлена, и вам придется сбросить ее.
В этом случае просто следуйте процессу устранения неполадок Microsoft, который в основном подразумевает доступ к официальной веб-странице «Сброс пароля учетной записи Microsoft».

С этого момента вы должны следовать только экранным подсказкам, пока Microsoft не перезагрузит вашу учетную запись и не предоставит вам доступ к вашему устройству Windows 8 / Windows 8.1.
3. Запустите компьютер в безопасном режиме

Если вы все еще не можете войти в свой компьютер, вам придется выполнить более сложные обходные пути. Но это невозможно, если у вас нет доступа к вашей учетной записи.
Итак, лучшее, что вы можете сделать, это войти в безопасный режим. Этот режим позволяет запускать Windows без каких-либо дополнительных процессов, поэтому вы сможете загружаться, даже если у вас нет доступа к вашей учетной записи.
Находясь в безопасном режиме, вы сможете выполнить некоторые обходные пути, которые помогут вам решить эту проблему.
Вот как запустить ваш компьютер в безопасном режиме:
Теперь, когда вы находитесь в безопасном режиме, вы можете выполнить некоторые из следующих обходных путей.
4. Проверьте подключение к сети
Возможно, что-то не так с вашим интернет-соединением. Если вы заметили, что не можете правильно подключиться к Интернету, ознакомьтесь со следующими статьями:
- Исправлено: ограниченное подключение к Интернету в Windows 10
- Исправлено: проблема с беспроводным адаптером или точкой доступа в Windows 10
- Исправлено: сетевой протокол отсутствует в Windows 10
- Исправлено: нет подключения к Интернету после применения обновлений Windows
5. Используйте вашу локальную учетную запись временно
Переключение на учетную запись локального пользователя должно быть временным решением до тех пор, пока вы не решите «Ваш компьютер отключен; Пожалуйста, введите последний пароль, который вы использовали на этом компьютере ».
Использование локальной учетной записи более практично и доступно, чем использование учетной записи Microsoft, поскольку она позволяет входить в систему без пароля и без подключения к Интернету.
Вот как перейти на локальную учетную запись:

- Открой Настройки приложения .
- Перейти к Счета раздел. Теперь перейдите к Ваша информация Вкладка.
- щелчок Вместо этого войдите в систему с локальной учетной записью .
- Введите свой пароль и нажмите Далее .
- Теперь введите имя пользователя для вашей локальной учетной записи и нажмите « Далее» .
- После этого нажмите « Выйти и закончить». кнопка.
- Теперь войдите в Windows 10 под своей локальной учетной записью.
6. Используйте редактор реестра
И, наконец, если ни одно из указанных выше решений не помогло решить проблему, мы попробуем выполнить одну настройку реестра. Вот что вам нужно сделать:

- Перейти к поиску, введите regedit и перейдите в редактор реестра
- Перейдите к следующему разделу реестра:
- Computer\HKEY_USERS\.DEFAULT\Software\Microsoft\IdentityCRL\StoredIdentities
- Computer\HKEY_USERS\.DEFAULT\Software\Microsoft\IdentityCRL\StoredIdentities
- Разверните ключ StoredIdentities , и под ним вы увидите подраздел вашей учетной записи Microsoft.
- Теперь просто распознайте проблемный подраздел и удалите его.
- Перезагрузите компьютер.
Таким образом, вы можете пройти через проблему «ваш компьютер не подключен» к Windows 10 или Windows 8.1. Если вам не удается решить эту проблему, вам придется запустить операцию восстановления системы с помощью установочного диска Windows или почему бы вам не выполнить чистую установку Windows 8.
В любом случае, не забывайте о нас и делитесь своим опытом и мыслями с нашей командой и нашими читателями, используя поле для комментариев ниже.
Примечание редактора. Этот пост был первоначально опубликован в мае 2014 года и с тех пор был полностью переработан и обновлен для обеспечения свежести, точности и полноты.

В новой версии Windows 10 появилась встроенная функция «Автономный защитник Windows», позволяющая проверить компьютер на вирусы и удалить вредоносные программы, удаление которых в запущенной операционной системе затруднено.
В этом обзоре — о том, как запустить автономный защитник Windows 10, а также о том, как можно использовать Windows Defender Offline в более ранних версиях ОС — Windows 7, 8 и 8.1. См. также: Лучший антивирус для Windows 10, Лучший бесплатный антивирус.
Запуск Защитника Windows 10 в автономном режиме
Для того, чтобы использовать автономный защитник, зайдите в параметры (Пуск — Значок шестеренки или клавиши Win+I), выберите «Обновление и безопасность» и перейдите к разделу «Защитник Windows».
Внизу параметров защитника есть пункт «Автономный Защитник Windows». Чтобы запустить его, нажмите «Проверить автономно» (предварительно сохранив несохраненные документы и данные).

После нажатия, компьютер перезагрузится и начнется автоматическая проверка компьютера на вирусы и вредоносные программы, поиск или удаление которых затруднено при запущенной Windows 10, но возможно до её запуска (как это и происходит в данном случае).

По завершении проверки, компьютер перезагрузится, а в уведомлениях вы увидите отчет о выполненной проверке.
Как скачать Windows Defender Offline и записать на флешку или диск
Антивирус Windows Defender Offline доступен на сайте Майкрософт для загрузки в виде ISO образа, записи на диск или флешку для последующей загрузки с них и проверки компьютера на вирусы и вредоносные программы в автономном режиме. Причем в данном случае использовать его можно не только в Windows 10, но и в предыдущих версиях ОС.
Загрузить Windows Defender Offline можно здесь:
После скачивания, запустите файл, согласитесь с условиями использования и выберите куда требуется поместить Windows Defender Offline — автоматически записать на диск или флешку или же сохранить в виде образа ISO.
После этого останется только дождаться завершения процедуры и использовать загрузочный накопитель с автономным защитником Windows для проверки своего компьютера или ноутбука (на сайте есть отдельная статья на тему такого типа проверок — Антивирусные загрузочные диски и флешки).
Теперь, если у вас есть эти проблемы, не стесняйтесь и используйте следующие рекомендации ниже.
Вот еще несколько примеров этой проблемы:
- Ваше устройство не в сети. Войти с последним паролем Windows 10
- Мой компьютер не в сети
- Windows 10 Ваш компьютер не в сети, войдите с последним паролем
- Ваш компьютер не в сети, введите последний пароль
Содержание:
- Подключитесь к вашей сети
- Сбросить вашу учетную запись Microsoft
- Запустите ПК в безопасном режиме
- Проверьте подключение к сети
- Используйте вашу локальную учетную запись временно
- Использовать редактор реестра
1. Подключитесь к вашей сети

2. Сбросить вашу учетную запись Microsoft

- Если вы пытались подключиться к своей учетной записи Microsoft несколько раз в течение короткого периода времени, возможно, ваша учетная запись была приостановлена и ее необходимо будет сбросить.
- В этом случае просто следуйте процессу устранения неполадок Microsoft, который включает в себя доступ к официальной странице сброса пароля для вашей учетной записи Microsoft.
- С этого момента вам нужно просто следовать инструкциям на экране, пока Microsoft не перезагрузит вашу учетную запись и не предоставит вам доступ к Windows устройство.
3. Запустите ПК в безопасном режиме
- Перезагрузите компьютер, удерживая ИЗМЕНЕНИЕ кнопка.
- Расширенный старт Меню откроется при запуске. идти устранение неисправностей,
- Теперь иди в Расширенные настройки > Настройки запуска,
- Нажмите на перезагружать кнопка.
- Появится окно с различными параметрами запуска. Нажмите 5 или F5 на клавиатуре, чтобы выбрать Включите безопасный режим с сетевыми функциями.
- Подождите, пока ваш компьютер загрузится.

Безопасный режим позволяет запускать Windows без какого-либо дополнительного процесса, так что вы можете начать, даже если у вас нет доступа к вашей учетной записи.
Теперь, когда вы находитесь в безопасном режиме, вы можете сделать некоторые из следующих решений.
Ваш компьютер автоматически запускается в безопасном режиме? Это то, что вы должны сделать!
4. Проверьте подключение к сети
- Перезагрузите модем или адаптер Wi-Fi, нажав Windows Key + X чтобы открыть меню Win + X и выбрать Диспетчер устройств из списка.
- Найдите свое сетевое устройство, щелкните по нему правой кнопкой мыши и выберите отключить,
- Перезагрузите компьютер
- Снова зайдите в диспетчер устройств и включите сетевое устройство так же, как вы его отключили
Это перезагрузит ваше сетевое устройство, и, надеюсь, ваше сетевое соединение вернется в нормальное состояние. Если это не решит проблему, и ваше сетевое соединение все еще не работает, посмотрите следующие статьи
Если ваше сетевое соединение теперь доступно, вам следует проверить следующие два решения.
5. Используйте вашу локальную учетную запись временно
Введите свой пароль и нажмите следующий,
Теперь введите имя пользователя для вашей локальной учетной записи и нажмите следующий,
Переключение на локальную учетную запись пользователя должно быть временным решением до тех пор, пока вы не решите, что ваш компьютер находится в автономном режиме; Пожалуйста, введите последний пароль, который вы использовали в этой проблеме с компьютером.
Использование локальной учетной записи более удобно и доступно, чем использование учетной записи Microsoft, поскольку она позволяет выполнять вход без пароля и без подключения к Интернету.
Вы хотите восстановить гостевую учетную запись в Windows 10? Вот лучший способ сделать это!
6. Используйте редактор реестра

- Перейти к поиску, введите Regedit и перейдите к Редактор реестра
- Перейдите к следующему разделу реестра:
- ComputerHKEY_USERS.DEFAULTSoftwareMicrosoftIdentityCRLStoredIdentities
- ComputerHKEY_USERS.DEFAULTSoftwareMicrosoftIdentityCRLStoredIdentities
- Разверните Хранящиеся личности и вы увидите свой подраздел учетной записи Microsoft ниже.
- Теперь просто найдите проблемный подраздел и удалите его.
- Перезагрузите компьютер.
Так вот как вы можете пройти через ваш компьютер в автономном режиме Windows 10 проблем. Если вы не можете решить эту проблему, вам необходимо выполнить операцию восстановления системы, используя Windows установочный диск или почему вы не должны чистить Windows Установить на ПК.
В любом случае, не забывайте о нас и делитесь своим опытом и мыслями с нашей командой и нашими читателями, используя поле для комментариев ниже.
Часто задаваемые вопросы: узнайте больше о проблемах автономного ПК
- Почему мой компьютер отключен? Windows 10?
- Я могу использовать Windows 10 оффлайн?
Вы можете использовать Windows 10 в автономном режиме, поскольку это услуга, поэтому, если представится возможность действительно подключиться к Интернету, ее необходимо будет обновить. Но вы всегда можете использовать Windows в автономном режиме: просто активируйте его один раз по телефону, и все должно быть в порядке.
От редактора Note: Этот пост был первоначально опубликован в мае 2014 года и с тех пор был обновлен и обновлен в апреле 2020 года для его свежести, точности и полноты.
Читайте также:


