Spotify на экране блокировки windows 10
Вы Любите музыку? В Spotify для Windows 10 миллионы песен — и это бесплатно. Слушайте любимые альбомы онлайн, ищите интересную музыку в чартах или включайте готовые плейлисты в любом жанре и для любого настроения. А еще мы посоветуем новую музыку, подобранную специально для вас.
Возможности:
- Мгновенный доступ к любым трекам, альбомам, плейлистам и исполнителям.
- Сотни готовых плейлистов в различных жанрах и для любого настроения.
- Чарты с самой популярной музыкой.
- Онлайн-радио.
- Подкасты, аудиокниги и видео.
- Персональные плейлисты, которые помогут вам найти новые любимые треки.
Spotify в Windows 10, теперь вам не нужно использовать устройство iPhone или Android. Прослушивание музыки Spotify через официальное приложение для Windows 10 - это удобный способ наслаждаться любимыми плейлистами и треками.
Как скачать и установить приложение Spotify для Windows 10.
Официальное приложение Spotify можно загрузить из Магазина Microsoft.
Шаг 1: Откройте магазин приложений Microsoft Store с помощью меню «Пуск» иди панели задач. Значок магазина похож на белую хозяйственную сумку с четырьмя цветными квадратами на ее передней части.
Шаг 2: В магазине Microsoft Store введите Spotify в строку поиска в верхнем правом углу, а затем нажмите Enter или перейдите по этой ссылке.

Шаг 3: Нажмите синюю кнопку «Получить», чтобы загрузить приложение Spotify.
Windows 10 автоматически установит приложение и уведомит вас через системное уведомление, как только оно будет готово к использованию. Установка займет всего несколько минут.
Как войти в приложение Spotify для Windows 10
Шаг 1: Откройте приложение Spotify на устройстве Windows 10. Приложение покажет вам экран с возможностью либо зарегистрироваться, либо войти.
Шаг 2: Выберите «Войти».
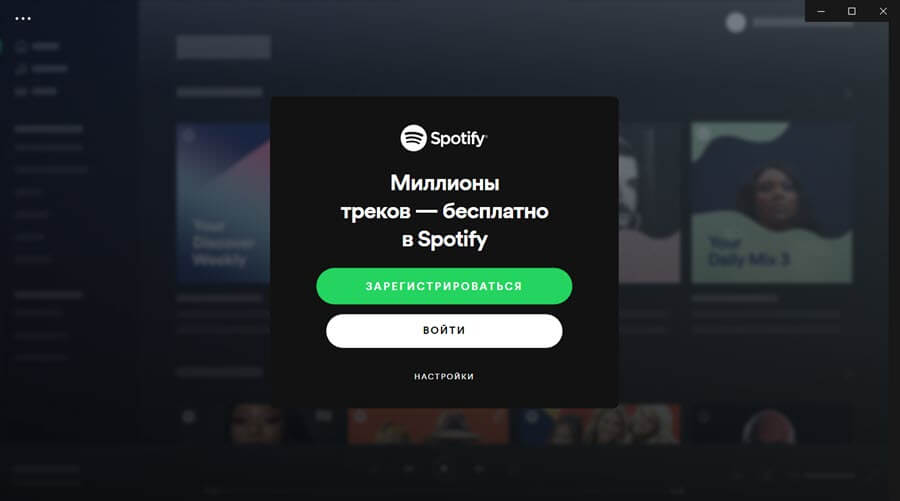
Шаг 3: Если у вас еще нет учетной записи Spotify, выберите «Зарегистрироваться» и создайте новую учетную запись, прежде чем продолжить.
Как создать новую учетную запись в приложении Spotify
Если вы ранее не пользовались Spotify или хотите использовать отдельную учетную запись при использовании приложения на компьютере или планшете с Windows 10, вы можете бесплатно создать новую учетную запись Spotify в приложении. Вот как:
Шаг 1: На экране приветствия выберите «Зарегистрироваться».
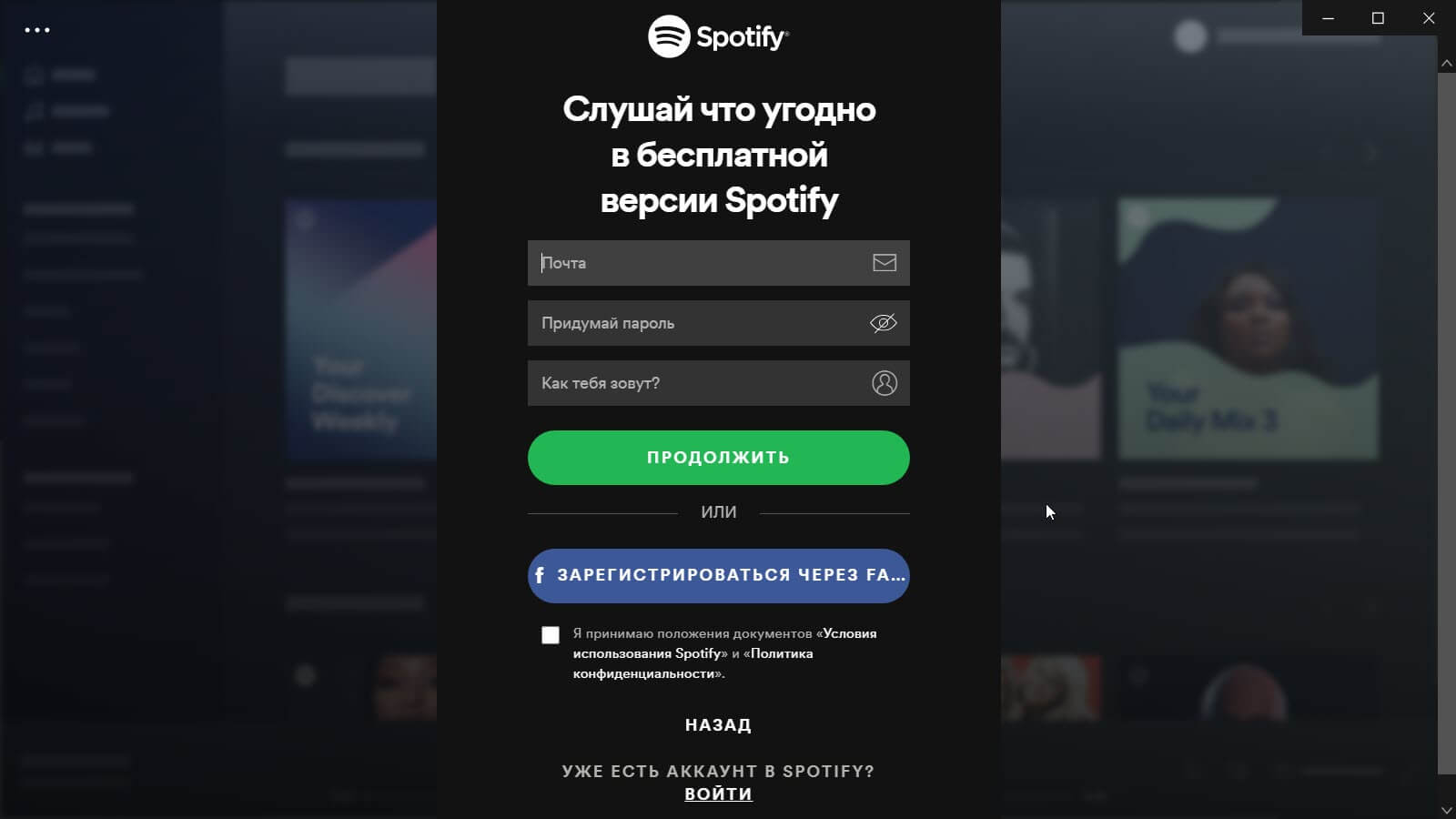
Шаг 2: Введите свой адрес электронной почты, пароль, псевдоним, дату рождения и пол и подтвердите свои действия. Если у вас есть учетная запись Facebook, вы можете выбрать «Зарегистрироваться с помощью Facebook», чтобы создать учетную запись Spotify.
Как удалить приложение Windows 10 Spotify
Удаление приложения Spotify в Windows 10 выполняется так же, как удаление любого другого приложения:
Шаг 1: Нажмите клавишу Windows на клавиатуре, чтобы открыть меню «Пуск».
Шаг 2: Найдите Spotify в списке, затем кликните его правой кнопкой мыши, чтобы открыть меню параметров. Кроме того, вы также можете нажать значок приложения Spotify в течение нескольких секунд пальцем или ручкой, если ваше устройство имеет сенсорный экран.
Шаг 3: Выберите в меню пункт «Удалить».
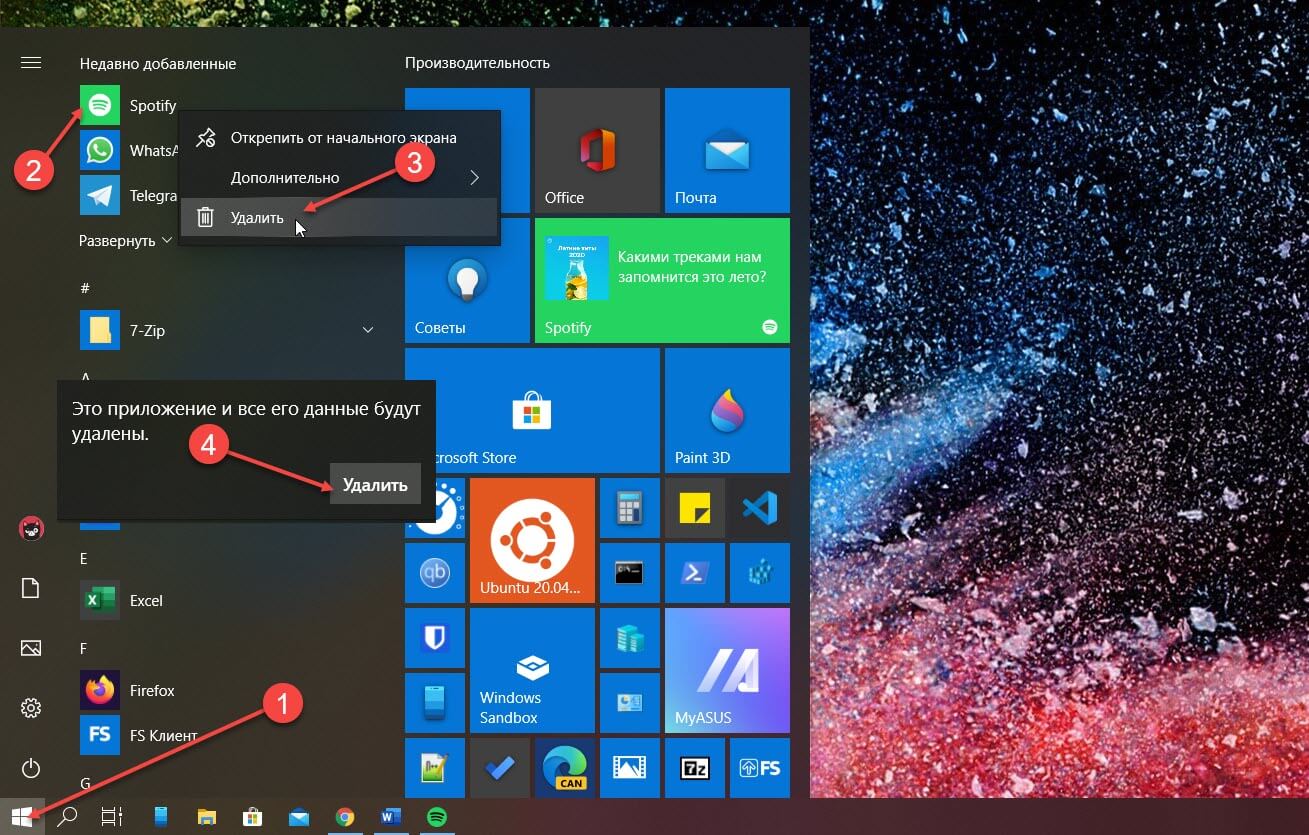
Шаг 4: Вам будет предложено подтвердить удаление приложения. Выберите «Удалить» еще раз.
Windows 10 теперь удалит приложение Spotify. Это должно занять не более минуты или двух.
Все! А Вы, слушаете Spotify в Windows 10? Поделитесь с нами в комментариях ниже.

Никита Аждер запись закреплена
Здравствуйте, подскажите, как убрать обложки треков с заблокированного экрана? Nord N10, пользуюсь спотифаем. И возможно ли как-нибудь изменить или переместить виджет времени?

это всплывающее окно, отключи его в настройках, для каждого приложения есть функция
Руслан, где находится? Ни разу не видел. Могу убрать через уведомления, но там обложка убирается вместе с плеером, а плеер я хочу оставить.

Руслан, обложку, которая ставиться за место обоев заблокированного экрана, как на скриншоте сверху.

Никита, по поводу виджета, зайди в настройки начального экрана, и удерживая перетаскивай куда хошь

Руслан, вообще нет такого, все что есть, так это вот. Можно поменять обои и только.



Никита, а свой плеер удали и забудь его навсегда, как страшный сон



Windows 10 включает в себя инструмент под названием Game Bar, и в нем есть несколько интересных функций, о которых вы могли не знать. Вы можете управлять Spotify во время игры, не выходя из полноэкранного режима. Это очень удобно.
Без игровой панели управление Spotify во время игры может вызывать неприятные ощущения, потому что вы, вероятно, играете в свою игру в полноэкранном режиме. Если в любой момент вы захотите настроить воспроизведение, вам придется нажать Alt + Tab для этого.
Игровая панель включает виджет Spotify, который плавает над вашей игрой, когда вам это нужно.
Что вам понадобится
Меню виджетов было добавлено на игровую панель в обновлении Windows 10 за май 2019 г. На вашем компьютере должна быть установлена эта версия или более новая, если вы хотите использовать игровую панель.
Вы также должны иметь Приложение Spotify для Windows установлены. Если вы этого не сделаете, Game Bar попросит вас установить его, когда вы включите виджет Spotify.
Как использовать Spotify на игровой панели Windows 10
Сначала нажмите Windows + G, чтобы запустить игровую панель. Кроме того, вы можете нажать «Xbox Game Bar» в меню «Пуск».

На панели инструментов игровой панели щелкните значок меню виджетов.

Появится раскрывающийся список; нажмите «Spotify».

Появится всплывающее окно Spotify. Введите данные своей учетной записи и нажмите «Войти».

Нажмите «Согласен», чтобы позволить игровой панели управлять Spotify и получать доступ к вашей учетной записи.

Теперь вы увидите плавающий плеер Spotify всякий раз, когда откроете оверлей Game Bar. Он имеет элементы управления воспроизведением и параметры устройства, а также расширяемую историю «недавно воспроизведенных».

Вы можете снова открыть меню виджетов, а затем щелкнуть звездочку рядом с «Spotify», чтобы добавить ярлык на панель инструментов игровой панели.

Это оно! Теперь, когда вы играете в игру в полноэкранном режиме и хотите настроить воспроизведение Spotify, просто нажмите Windows + G, чтобы открыть элементы управления.
Вы также можете кликнуть значок булавки , и окно Spotify «Сейчас исполняется» всегда будет отображаться поверх игрового процесса или рабочего стола.
Этот пост помогает использовать Spotify в компьютерных играх с помощью Game Bar в Windows 10. Раньше, когда вы играли в какую-либо игру в полноэкранном режиме в Windows 10 и вам нужно использовать Spotify, вам нужно было переключаться между игрой и Spotify с помощью Alt + Tab ключ или используйте Победить ключ для доступа к Spotify с панели задач. Это означает, что вы не можете наслаждаться игрой и управлять Spotify без перерыва. Теперь можно управлять музыкой на Spotify, а также продолжать играть в игру в полноэкранном режиме в Windows 10. Это стало возможным благодаря новому Виджет Spotify добавлен в Панель игр Xbox Windows 10.

Когда виджет Spotify добавлен и настроен на игровую панель, вы можете воспроизводить, приостанавливать песню, переключаться на следующую и предыдущую дорожки, добавлять дорожку в избранное, перемешивать список воспроизведения и т. Д., Не выходя из игры, в которую вы играете. Как вы можете видеть на изображении выше, виджет Spotify позволяет управлять музыкой во время игры.
Используйте Spotify во время игры в полноэкранном режиме с помощью игровой панели
- Загрузите и настройте Spotify
- Запустить игровую панель
- Доступ Меню виджетов
- Нажмите на виджет Spotify
- Свяжите свою учетную запись Spotify
- Запустить Spotify
- Запустить игру в полноэкранном режиме
- Доступ к игровой панели
- Используйте виджет Spotify.
Прежде всего, загрузите и настройте Spotify на своем ПК с Windows 10, если вы еще этого не сделали.
После этого подключите Spotify к игровой панели. Для этого используйте Win + G горячая клавиша, чтобы открыть игровую панель. Вы должны включить игровую панель, если она отключена. Когда откроется игровая панель, нажмите на Меню виджетов значок, и вы увидите список доступных виджетов. Нажать на Виджет Spotify.

Откроется окно, в котором нужно нажать на ССЫЛКА НА АККАУНТ кнопка. Теперь введите свои учетные данные Spotify, чтобы войти в свою учетную запись Spotify и подключить ее к Xbox Game Bar.

Когда игровая панель успешно подключена к вашей учетной записи Spotify, вы увидите небольшой виджет Spotify с Запуск кнопку на нем. Вы можете использовать эту кнопку, чтобы открыть Spotify или сделать это позже.

Теперь запустите какую-нибудь игру, чтобы играть в нее в полноэкранном режиме. После этого откройте игровую панель в любое время, и откроется виджет Spotify. Если он не открыт, щелкните значок виджета Spotify в меню виджетов, чтобы открыть его, или вы можете увидеть его в списке добавленных виджетов. Используйте его для переключения на следующую песню, предыдущую песню и т. Д.
Больше не нужно переключаться между Spotify и игрой.
Я надеюсь, что этот пост поможет использовать Spotify во время игры с помощью Game Bar в Windows 10.
Читайте также:


