Как записать звук в windows movie maker
Наверное, многие пользователи Windows XP во время очередной установки или переустановки своей операционной системы замечали в правом окне, где в процессе инсталляции превозносятся преимущества технологий компании Microsoft, упоминание о пакете Windows Movie Maker (WMM), при помощи которого можно осуществить запись и монтаж домашнего кино. Так, может, владельцам цифровых камер не стоит тратить времени на поиски подходящего ПО для работы с видео? Ведь решение реализовано в самой операционной системе и, заметьте, достается вам совершенно бесплатно!
Последняя версия (Movie Maker 2.1) входит в пакет обновлений операционной системы Service Pack 2. К тому же при наличии необходимого оборудования можно ввести в компьютер не только цифровое, но и аналоговое видео. Если же платы оцифровки аналогового видео у вас нет, то вы можете передавать видеосигнал с видеомагнитофона на компьютер через цифровую видеокамеру без предварительной записи. Однако эта функция сквозной оцифровки реализована далеко не во всех цифровых камерах, а некоторые модели даже не позволяют записывать видеосигнал на ленту (у них отсутствует видеовход).
Конечно, не стоит требовать от этой программы каких-то профессиональных возможностей, но все основные инструменты там имеются, так что программа Movie Maker 2.1 дает возможность новичкам без особых хлопот освоить процесс редактирования видеоматериалов. Кроме того, WMM базируется на основных средствах Windows XP, а потому лишена ошибок, присущих некоторым другим программам, использующим дополнительные средства для работы с видео. И если вам не удалось записать видео в этой программе, то вряд ли какая-либо другая вам поможет, а вот если возникли проблемы с другими программами, то, возможно, в Movie Maker их не будет.
Первое знакомство
Программа Windows Movie Maker входит в базовый комплект Windows начиная с версии 2000, то есть, в отличие от таких инструментов, как Adobe Premier и AfterEffects, Ulead MediaStudio и VideoStudio, а также популярной в последнее время Sony Media Software Vegas, она бесплатная. И хотя WMM по сравнению с вышеперечисленными программами имеет довольно ограниченный набор возможностей, их вполне достаточно для ввода видеопотока в персональный компьютер и для компоновки простейшего видеоролика со всеми необходимыми атрибутами, такими как закадровый комментарий, звуковое сопровождение и титры.
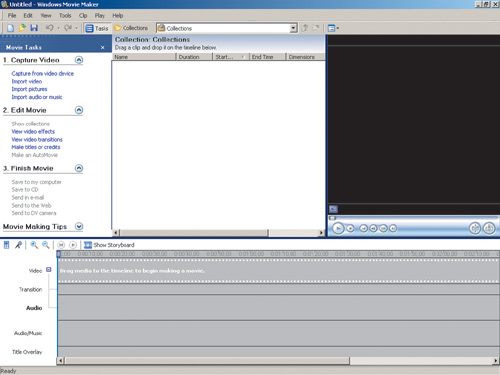
Захват видеоизображения с цифровой камеры (Capture Video)
Что касается ввода изображений с цифровой камеры в компьютер, то сразу сделаем одно замечание: по умолчанию WMM настроена на работу с видео низкого качества (пригодного, например, для публикации в Интернете), поэтому для получения максимального качества вам необходимо выбрать формат DV-AVI (PAL) или хотя бы High quality video (PAL). В первом случае видео сохранится на диске в том же формате, в котором оно было записано на ленте (720x576, 25 кадров в секунду, в формате DV с потоком 25 Мбит/с), а во втором будет сохранено с теми же разрешением и частотой кадров, но с меньшим потоком (к тому же переменным) в формате WMV (Windows Media Video). В принципе, последний формат требует меньше места на жестком диске и облегчает впоследствии компрессию в MPEG для записи на CD- или DVD-носители, однако качество видео по сравнению с исходным при дополнительном сжатии может несколько ухудшиться. Кстати, при выборе разных вариантов качества программа сразу показывает объем видеоролика, который он займет на диске.
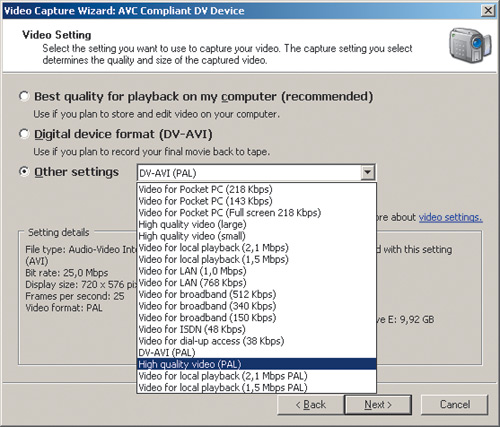
Дорогие платы для ввода видео отличаются лишь наличием специального программного обеспечения, поэтому покупать их в данном случае нецелесообразно. Конечно, если у вас аналоговая видеокамера или в вашей цифровой камере нет видеовхода, а вы хотите цифровать аналоговое видео, то без специализированной платы вам не обойтись, но такие случаи мы здесь рассматривать не будем.
Как только вы подключите цифровую видеокамеру к компьютеру и переведете переключатель на ней в положение видеомагнитофона (VTR), операционная система Windows XP сама предложит вам воспользоваться WMM, а на экране компьютера появится окно ввода видеопотока (не забудьте установить необходимое качество вводимого видео).
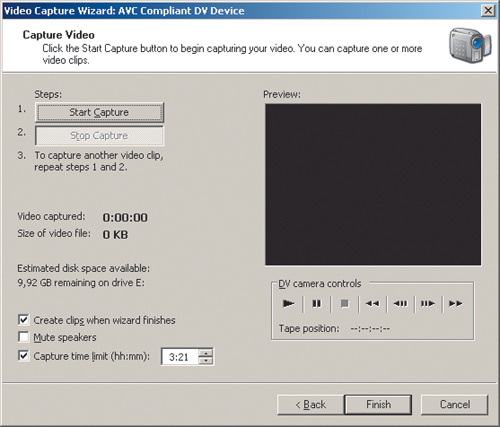
К сожалению, WMM имеет ограниченные возможности по управлению видеокамерой и позволяет вводить только всю ленту целиком, фрагмент, ограниченный по времени, или стартовать и останавливать запись вручную. Удобнее, конечно, было бы сразу выбрать на ленте необходимые фрагменты по временному коду и вводить только их в пакетном режиме, но такая возможность здесь пока не реализована.
Во время записи видео отображается в окне предварительного просмотра. Под этим окном находятся кнопки, аналогичные кнопкам управления на самой камере, вследствие чего управление камерой можно вести прямо с компьютера, не прикасаясь к ней руками. При вводе вручную нужно нажать кнопку «Воспроизвести», в окне предварительного просмотра дождаться нужного фрагмента, а затем нажать кнопку «Запись» для ввода. По окончании записи ее нужно остановить, после чего в коллекции видеофрагментов появится новый клип. Отметим только, что ввод видео начинается не в момент нажатия кнопки «Запись», а примерно через секунду, поэтому нажимать ее нужно заблаговременно.
Если поставить соответствующую галочку в окне ввода видео, то программа может автоматически разделить введенный видеопоток на отдельные фрагменты в тех местах, где происходит резкая смена кадра (там, где заканчивается один эпизод и начинается следующий), так что не удивляйтесь, когда клипов в коллекции окажется несколько.
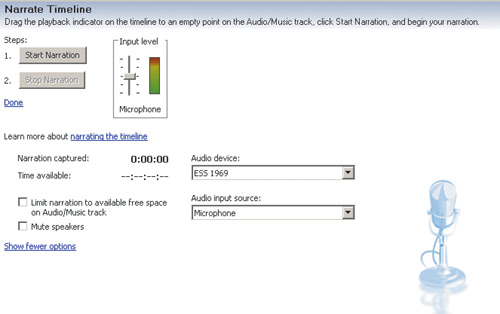
Кроме ввода материала непосредственно с видеокамеры, в проект можно импортировать введенные ранее видеофайлы, хранящиеся на CD, DVD или на жестком диске компьютера. Файлы импортируются в коллекцию в виде отдельных сборников, причем тоже могут разделяться на отдельные клипы. Аналогичным способом можно добавить в проект звук в форматах WAV, MP3 и др.

Основы монтажа
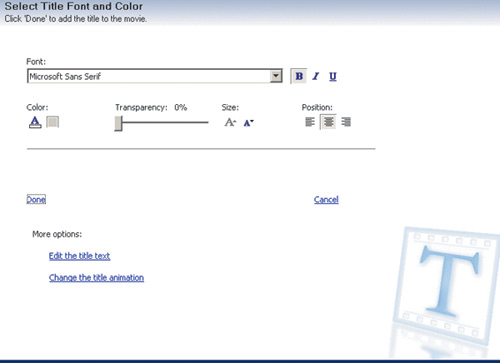
На монтажной шкале можно не только выстроить клипы в нужной последовательности, но и подрезать им начало и конец (просто зацепив и потянув мышью) либо нарезать фрагменты на куски (инструментом Split из меню Clip), а затем также подрезать начало и конец полученных фрагментов, как в предыдущем случае, или применять к ним эффекты и переходы с перехлестом (сделав, например, наплыв или растворение).
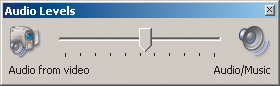
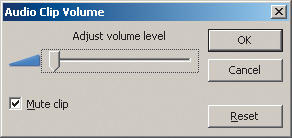
В процессе размещения видеоклипов можно время от времени запускать воспроизведение звука и стараться совместить смену музыкальных фраз звукового сопровождения и видеофрагментов. Обратите внимание, что во время воспроизведения помимо добавленной нами звуковой дорожки в проекте звучит и тот звук, который мы захватили вместе с изображением с камеры. Громкость звучания музыкального сопровождения (или закадрового текста) можно согласовать со звуками, записанными на видео. Для этого вызывается специальный инструмент Audio Levels (крайняя левая иконка в окне монтажной шкалы), позволяющий сместить громкость звучания в сторону оригинального звукового сопровождения или в сторону добавленной звуковой дорожки вплоть до полного подавления звука с камеры.
К сожалению, эта установка распространяется целиком на весь фильм, однако если захочется усилить или приглушить звук отдельного фрагмента на видео, то можно отрезать этот фрагмент от целого фильма (тем же инструментом Split), пометить и вызвать для него отдельную установку уровня громкости (Audio Clip Volume) или вообще приглушить (поставив галочку Mute clip).
Эффекты и переходы
Чтобы сделать такой эффект на видеофрагменте, можно либо перетащить его на монтажную шкалу из коллекции, либо пометить фрагмент, вызвать по правой кнопке мыши из меню Add or Remove Video Effects и добавить указанный эффект в список применяемых к данному фрагменту. Для создания плавных переходов от одного фрагмента к другому (например, наплывов) нужно зацепиться мышью на звездочке того видеоэффекта, который уже установлен на данном клипе, и подтянуть его на соседний фрагмент. В результате на дорожке Transition появится, например, поле Fade между двумя видеофрагментами. Проконтролировать длительность и выразительность полученного эффекта можно в окошке предварительного просмотра.
Сохранение полученного фильма
Итак, все звуковые файлы и видеофрагменты, а также титры и графика уже размещены в проекте на монтажной шкале, а результаты монтажа вы проконтролировали. Теперь можно приступать к созданию финального видеофайла.
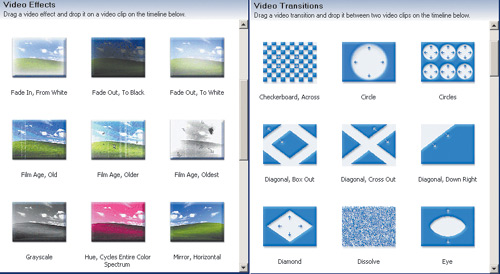

Для этого выберем одну из возможностей для сохранения фильма из левой части панели: его можно сохранить на жестком диске, записать на CD, опубликовать на Web-странице, послать по e-mail или же записать обратно на видеокамеру. Здесь программа опять потребует установить качество финального фильма и по умолчанию предложит лучшее качество, при котором этот фильм можно воспроизводить на вашем компьютере. Логичнее выбрать то же самое качество, которое мы поставили при вводе материала, тогда ухудшения качества не последует, а сохранение файла будет выполнено быстрее, так как не потребуется делать пересчет введенного видео. К сожалению, из WMM нельзя ни перекодировать сразу в MPEG, ни воспользоваться каким-либо другим кодеком, установленным на компьютере. Кроме предлагаемого программой списка, состоящего из базовых кодеков Microsoft, в WMM ничего не поддерживается.
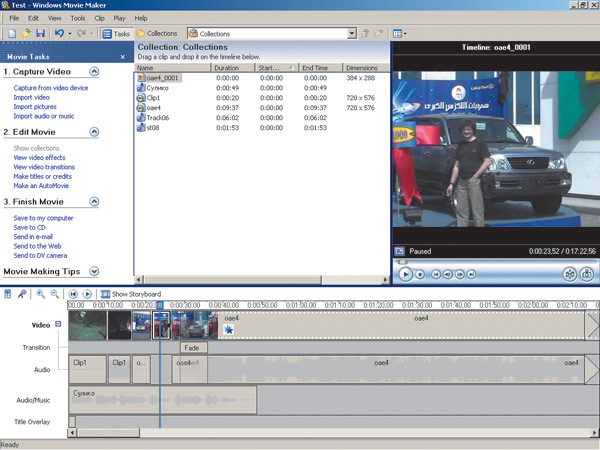
Заключение
Не секрет, что владельцам цифровых камер порой просто не хватает времени и энтузиазма на освоение такого количества инструментов, которое предоставляет тот же Adobe Premier, а многое из того, что реализовано в профессиональных программах, зачастую кажется новичкам совершенно непонятным и абсолютно излишним.
К каждому фильму можно добавить две звуковые дорожки, первая будет содержать звук, записанный с помощью микрофона видеокамеры, цифрового фотоаппарата или Web-камеры. Другая дорожка может содержать, например, фоновую музыку, звуковые эффекты или дикторское сопровождение. В то время как первую дорожку нельзя с помощью программы Windows Movie Maker отделить от видео, второй дорожкой вы можете распоряжаться по своему усмотрению, например обрезать, расширять и т.д. Различить звуки двух типов можно с помощью панели Шкала времени, где дорожка Звук содержит звуки, записанные вместе с видео с помощью микрофона, а дорожка Звук или музыка — добавленные к видеоклипам файлы в формате MP3 или WMA.
Итак, чтобы добавить к видеоклипу музыкальное или аудиосопровождение, вам понадобится файл, импорт которого поддерживается программой Windows Movie Maker. Чаще всего используются файлы в форматах MP3 и WMA. Импортировав файл в коллекцию, перетащите его значок на дорожку Звук или музыка.
Чтобы поместить файл более точно, перейдите к нужному кадру, выберите кнопку Пауза и перенесите значок аудиофайла непосредственно на зеленую линию, указывающую на текущий кадр клипа. В то время как видеоклип можно добавить после других клипов или разместить между двумя определенными клипами, звуковой файл можно добавить в любое место фильма.
Ничто не мешает вам добавить аудиофайл с различными звуковыми эффектами, например, взрывами, смехом, шипением и т.д. Файлы с такими эффектами можно как загрузить из Интернета, так и создать самостоятельно с помощью любого программного синтезатора.
Обратите внимание на тот факт, что добавляемые звуковые файлы не синхронизируются с видеоклипами. Если вы добавили новый видеоклип или обрезали/изменили уже существующие, то местоположение звукового файла вам придется изменить вручную, в зависимости от того, в каком эпизоде фильма требуется звуковое сопровождение.
Добавление голоса
Как еще можно сделать фильм более эффектным? Конечно, добавив к нему голосовое сопровождение! Что может быть более наглядным, чем ваш голос, описывающий все происходящие с вами приключения на далеком солнечном пляже? Чтобы добавить ваш голос к фильму, не требуется никакого дополнительного оборудования или программ, кроме микрофона. Все остальное сделает программа Windows Movie Maker.
В первую очередь, переместите зеленый указатель на панели Шкала времени на тот кадр, с которого начнется голосовое сопровождение. Если на дорожке Звук или музыка для этого кадра уже находится определенный файл, переместите или удалите его, поскольку нельзя записать новый файл поверх уже существующего.
Теперь выберите команду Сервис>Шкала времени комментария, чтобы открыть панель, показанную далее.
Щелкните на ссылке Показать параметры и проверьте, что в меню Звуковое устройство выбрана правильная звуковая карта. Убедитесь в том, что микрофон подключен и работает. Для этого произнесите в него несколько фраз и следите за индикатором Уровень входа. Если индикатор все время переходит в красную зону, переместите на одно деление ползунок, расположенный рядом с индикатором. Также можно уменьшить чувствительность микрофона в параметрах звуковой карты или просто отодвинуться от микрофона чуть дальше.
Бывает ситуация, когда на дорожке Звук или музыка уже находятся другие звуковые файлы. В таком случае установите флажок Ограничить закадровый текст, чтобы слишком длинная запись не сместила в правую часть дорожки Звук или музыка все другие расположенные на ней файлы. Наконец, установите флажок Выключить динамики, чтобы в процесс записи не вмешивались посторонние звуки, и ваш голос звучал разборчиво и ясно.
Обязательно изучите параметры настройки микрофона в свойствах вашей звуковой платы, поскольку нередко там можно найти функции усиления чувствительности микрофона, шумоподавления, усиления голоса и многие другие.
Разобравшись со всеми параметрами, щелкните на кнопке Запустить и начните комментировать видео, воспроизведение которого будет запущено одновременно с записью, в окне предварительного просмотра. Закончив диктовку, щелкните на кнопке Остановить. Теперь укажите в открывшемся окне папку для хранения только что созданного звукового файла с голосовым сопровождением. Разместите звуковой файл в одной папке с нужным видеофайлом, после чего перетащите значок файла на требуемую позицию дорожки Звук или музыка. Теперь перейдите в начало видеоклипа и запустите воспроизведение, чтобы проверить, все ли записалось правильно.
Что делать, если звук, записанный изначально вместе с видео, перетягивает на себя одеяло и заглушает фоновую музыку или записанный голос? Помочь в этой беде вызовется небольшое окно Уровень звука, для открытия которого выберите команду Сервис>Уровень звука. В открывшемся окне баланс между звуком из фильма и добавленным звуком или музыкой будет равен 50/50. Перетащите ползунок в нужную сторону, чтобы усилить один звук и уменьшить другой, затем проверьте полученный результат на определенном видеофрагменте со звуковым сопровождением. Всего несколько попыток, и надлежащий баланс будет достигнут.

Windows Movie Maker – это бесплатный редактор, в который встроены основные инструменты для работы с видео. Рассмотрим, как пользоваться Windows Movie Maker, как создавать качественные видеоролики, слайдшоу или презентации в считанные минуты.
Возможности и функции
Что это за программа – Windows Movie Maker? Это простой и функциональный видеоредактор от компании Microsoft. Продукт уже не поддерживается, но продолжает пользоваться популярностью ввиду понятного интерфейса и простоты в работе.
Существует обновленная версия редактора – Киностудия Windows. Софт предназначен для неопытных пользователей для простого и быстрого монтирования роликов.
Возможности программы следующие:
- монтирование и создание простых видео файлов или изображений, а также их обработка;
- запись готового проекта на CD и DVD диски и публикация на видеохостингах и сайтах;
- использование встроенных эффектов;
- импорт фото и видео с камеры в редактор.
С помощью Windows Movie Maker можно склеивать и обрезать ролики, а также добавлять переходы, титры и заголовки. Перед сохранением проекта можно настроить качество видео.
Как работать с Movie Maker
Редактор входит в стандартный набор приложений для Windows ME, XP и Vista. Для новых версий операционной системы скачать Movie Maker можно на сторонних сайтах. На примере версии Movie Maker 2.6 рассмотрим, как работать в программе.
Перед тем, как переходить к созданию видео, необходимо изучить интерфейс. Он состоит из нескольких основных элементов:
Импортировать можно видео, аудио файлы и изображения. Основные команды и функции находятся в главном окне.
Добавление видео и звука
Работать в Movie Maker можно с контентом, который заблаговременно добавляется в редактор. Для начала видео или изображение нужно импортировать.
Для этого сделайте следующее:
Если порядок файлов нужно поменять, сделать это можно прямо на шкале. Чтобы уменьшить продолжительность ролика, откройте отображение шкалы времени и щелкните по файлу левой кнопкой мыши. Появятся две красные стрелочки, которыми можно отрегулировать продолжительность, передвигая их влево или вправо.
Как вырезать фрагмент из видео
Иногда требуется убрать из видео лишнюю часть, например, в середине.
Пошагово рассмотрим, как вырезать часть ролика из любого места:

- Поставьте ползунок на временной шкале в том месте, где нужно обрезать ролик.
- Нажмите на верхней панели «Клип», затем выберите «Разделить».
- На шкале будет видео, что запись разделилась на две части. После этого нужно определить, где закончится вырезанный фрагмент. Поставьте курсор в это место и повторите действие через меню.
- Выделите вырезанный участок и удалите его нажатием клавиши Del.
Команде «Разделить» присвоена горячая комбинация клавиш Ctrl + L.

Если нужно убрать звук из ролика, сделать это можно через меню «Клип». Наведите курсор на строку «Аудио» и в появившемся списке кликните по «Выключить».
Работа с эффектами
С помощью Windows Movie Maker можно накладывать на ролик эффекты.
Для этого действуйте следующим образом:
В отличие от большинства редакторов, в Movie Maker нет функции предпросмотра эффектов.
Как добавить титры
Для создания законченного видеоролика можно наложить заголовок или титры:
Редактор позволяет добавить титры в начале или в конце ролика, а также наложить заголовок на выбранном клипе, перед или после него.
Настройка уровня громкости
Если нужно сделать громкость звуковой дорожки ниже, чтобы она звучала на фоне или не перекрывала голос, то настроить уровень можно следующим образом:

Есть еще один способ регулировки громкости . Для этого выберите на шкале раскадровки аудио или видео файл, для которого нужно определить уровень звука. Затем щелкните по меню «Клип», наведите курсор на «Аудио» и в появившемся списке нажмите на «Громкость». В шкале сделайте нужные настройки.
Как добавить переходы
Чтобы соединить несколько отдельных роликов в один, следуйте инструкции:
Смена кадров получается плавной, визуально ее приятно просматривать. Без них картинка кажется дерганной и не всегда логичной. Для каждого перехода можно применять эффекты.
Как сохранить проект в видеофайл
Чтобы сохранить получившийся результат в формате видео для Windows 7, сделайте следующее:
После этого запустится процесс экспорта. Время процедуры зависит от того, какого размера файл.
Мы разобрали описание программы, ее основные возможности и функции, необходимые для создания простого фильма. Редактор дает возможность воплотить свои задумки на ПК. Понятный интерфейс, быстрота и набор основных инструментов для создания ролика – вот основные преимущества Windows Media Maker.
Наверное, многие пользователи Windows XP во время очередной установки или переустановки своей операционной системы замечали в правом окне, где в процессе инсталляции превозносятся преимущества технологий компании Microsoft, упоминание о пакете Windows Movie Maker (WMM), при помощи которого можно осуществить запись и монтаж домашнего кино. Так, может, владельцам цифровых камер не стоит тратить времени на поиски подходящего ПО для работы с видео? Ведь решение реализовано в самой операционной системе и, заметьте, достается вам совершенно бесплатно!
Последняя версия (Movie Maker 2.1) входит в пакет обновлений операционной системы Service Pack 2. К тому же при наличии необходимого оборудования можно ввести в компьютер не только цифровое, но и аналоговое видео. Если же платы оцифровки аналогового видео у вас нет, то вы можете передавать видеосигнал с видеомагнитофона на компьютер через цифровую видеокамеру без предварительной записи. Однако эта функция сквозной оцифровки реализована далеко не во всех цифровых камерах, а некоторые модели даже не позволяют записывать видеосигнал на ленту (у них отсутствует видеовход).
Конечно, не стоит требовать от этой программы каких-то профессиональных возможностей, но все основные инструменты там имеются, так что программа Movie Maker 2.1 дает возможность новичкам без особых хлопот освоить процесс редактирования видеоматериалов. Кроме того, WMM базируется на основных средствах Windows XP, а потому лишена ошибок, присущих некоторым другим программам, использующим дополнительные средства для работы с видео. И если вам не удалось записать видео в этой программе, то вряд ли какая-либо другая вам поможет, а вот если возникли проблемы с другими программами, то, возможно, в Movie Maker их не будет.
Первое знакомство
Программа Windows Movie Maker входит в базовый комплект Windows начиная с версии 2000, то есть, в отличие от таких инструментов, как Adobe Premier и AfterEffects, Ulead MediaStudio и VideoStudio, а также популярной в последнее время Sony Media Software Vegas, она бесплатная. И хотя WMM по сравнению с вышеперечисленными программами имеет довольно ограниченный набор возможностей, их вполне достаточно для ввода видеопотока в персональный компьютер и для компоновки простейшего видеоролика со всеми необходимыми атрибутами, такими как закадровый комментарий, звуковое сопровождение и титры.
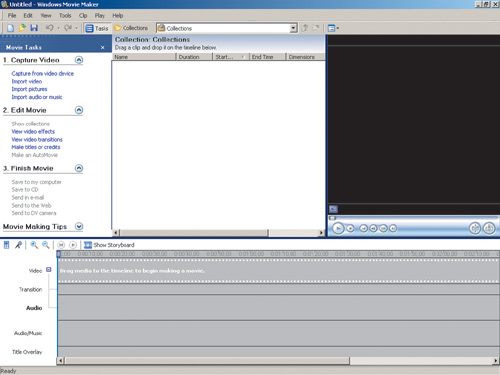
Захват видеоизображения с цифровой камеры (Capture Video)
Что касается ввода изображений с цифровой камеры в компьютер, то сразу сделаем одно замечание: по умолчанию WMM настроена на работу с видео низкого качества (пригодного, например, для публикации в Интернете), поэтому для получения максимального качества вам необходимо выбрать формат DV-AVI (PAL) или хотя бы High quality video (PAL). В первом случае видео сохранится на диске в том же формате, в котором оно было записано на ленте (720x576, 25 кадров в секунду, в формате DV с потоком 25 Мбит/с), а во втором будет сохранено с теми же разрешением и частотой кадров, но с меньшим потоком (к тому же переменным) в формате WMV (Windows Media Video). В принципе, последний формат требует меньше места на жестком диске и облегчает впоследствии компрессию в MPEG для записи на CD- или DVD-носители, однако качество видео по сравнению с исходным при дополнительном сжатии может несколько ухудшиться. Кстати, при выборе разных вариантов качества программа сразу показывает объем видеоролика, который он займет на диске.
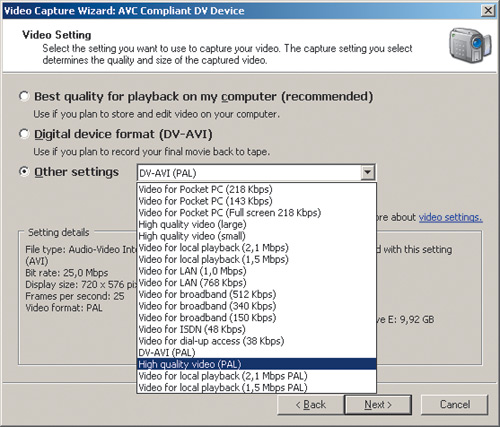
Дорогие платы для ввода видео отличаются лишь наличием специального программного обеспечения, поэтому покупать их в данном случае нецелесообразно. Конечно, если у вас аналоговая видеокамера или в вашей цифровой камере нет видеовхода, а вы хотите цифровать аналоговое видео, то без специализированной платы вам не обойтись, но такие случаи мы здесь рассматривать не будем.
Как только вы подключите цифровую видеокамеру к компьютеру и переведете переключатель на ней в положение видеомагнитофона (VTR), операционная система Windows XP сама предложит вам воспользоваться WMM, а на экране компьютера появится окно ввода видеопотока (не забудьте установить необходимое качество вводимого видео).
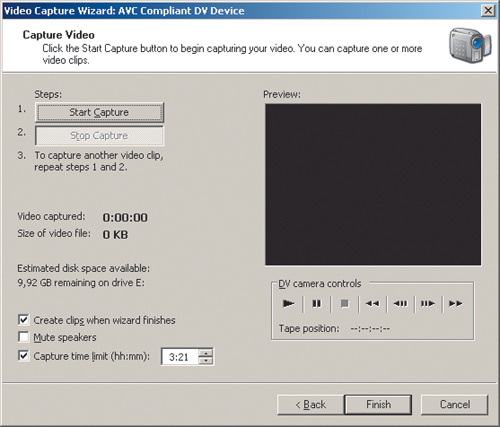
К сожалению, WMM имеет ограниченные возможности по управлению видеокамерой и позволяет вводить только всю ленту целиком, фрагмент, ограниченный по времени, или стартовать и останавливать запись вручную. Удобнее, конечно, было бы сразу выбрать на ленте необходимые фрагменты по временному коду и вводить только их в пакетном режиме, но такая возможность здесь пока не реализована.
Во время записи видео отображается в окне предварительного просмотра. Под этим окном находятся кнопки, аналогичные кнопкам управления на самой камере, вследствие чего управление камерой можно вести прямо с компьютера, не прикасаясь к ней руками. При вводе вручную нужно нажать кнопку «Воспроизвести», в окне предварительного просмотра дождаться нужного фрагмента, а затем нажать кнопку «Запись» для ввода. По окончании записи ее нужно остановить, после чего в коллекции видеофрагментов появится новый клип. Отметим только, что ввод видео начинается не в момент нажатия кнопки «Запись», а примерно через секунду, поэтому нажимать ее нужно заблаговременно.
Если поставить соответствующую галочку в окне ввода видео, то программа может автоматически разделить введенный видеопоток на отдельные фрагменты в тех местах, где происходит резкая смена кадра (там, где заканчивается один эпизод и начинается следующий), так что не удивляйтесь, когда клипов в коллекции окажется несколько.
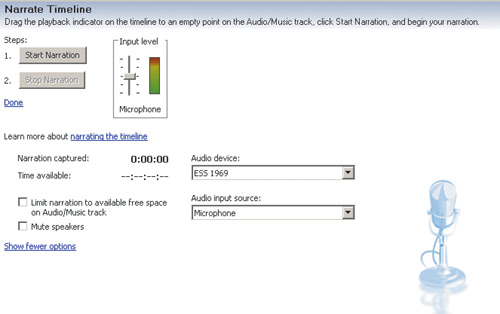
Кроме ввода материала непосредственно с видеокамеры, в проект можно импортировать введенные ранее видеофайлы, хранящиеся на CD, DVD или на жестком диске компьютера. Файлы импортируются в коллекцию в виде отдельных сборников, причем тоже могут разделяться на отдельные клипы. Аналогичным способом можно добавить в проект звук в форматах WAV, MP3 и др.

Основы монтажа
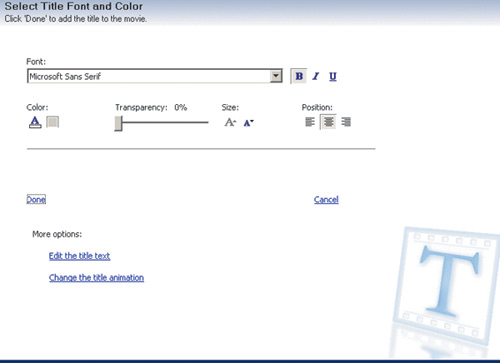
На монтажной шкале можно не только выстроить клипы в нужной последовательности, но и подрезать им начало и конец (просто зацепив и потянув мышью) либо нарезать фрагменты на куски (инструментом Split из меню Clip), а затем также подрезать начало и конец полученных фрагментов, как в предыдущем случае, или применять к ним эффекты и переходы с перехлестом (сделав, например, наплыв или растворение).
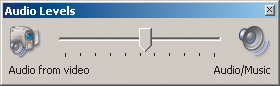
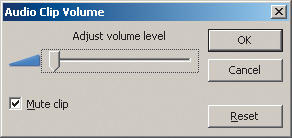
В процессе размещения видеоклипов можно время от времени запускать воспроизведение звука и стараться совместить смену музыкальных фраз звукового сопровождения и видеофрагментов. Обратите внимание, что во время воспроизведения помимо добавленной нами звуковой дорожки в проекте звучит и тот звук, который мы захватили вместе с изображением с камеры. Громкость звучания музыкального сопровождения (или закадрового текста) можно согласовать со звуками, записанными на видео. Для этого вызывается специальный инструмент Audio Levels (крайняя левая иконка в окне монтажной шкалы), позволяющий сместить громкость звучания в сторону оригинального звукового сопровождения или в сторону добавленной звуковой дорожки вплоть до полного подавления звука с камеры.
К сожалению, эта установка распространяется целиком на весь фильм, однако если захочется усилить или приглушить звук отдельного фрагмента на видео, то можно отрезать этот фрагмент от целого фильма (тем же инструментом Split), пометить и вызвать для него отдельную установку уровня громкости (Audio Clip Volume) или вообще приглушить (поставив галочку Mute clip).
Эффекты и переходы
Чтобы сделать такой эффект на видеофрагменте, можно либо перетащить его на монтажную шкалу из коллекции, либо пометить фрагмент, вызвать по правой кнопке мыши из меню Add or Remove Video Effects и добавить указанный эффект в список применяемых к данному фрагменту. Для создания плавных переходов от одного фрагмента к другому (например, наплывов) нужно зацепиться мышью на звездочке того видеоэффекта, который уже установлен на данном клипе, и подтянуть его на соседний фрагмент. В результате на дорожке Transition появится, например, поле Fade между двумя видеофрагментами. Проконтролировать длительность и выразительность полученного эффекта можно в окошке предварительного просмотра.
Сохранение полученного фильма
Итак, все звуковые файлы и видеофрагменты, а также титры и графика уже размещены в проекте на монтажной шкале, а результаты монтажа вы проконтролировали. Теперь можно приступать к созданию финального видеофайла.
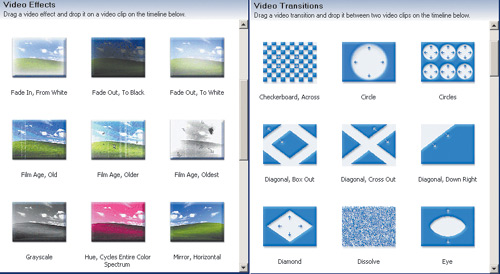

Для этого выберем одну из возможностей для сохранения фильма из левой части панели: его можно сохранить на жестком диске, записать на CD, опубликовать на Web-странице, послать по e-mail или же записать обратно на видеокамеру. Здесь программа опять потребует установить качество финального фильма и по умолчанию предложит лучшее качество, при котором этот фильм можно воспроизводить на вашем компьютере. Логичнее выбрать то же самое качество, которое мы поставили при вводе материала, тогда ухудшения качества не последует, а сохранение файла будет выполнено быстрее, так как не потребуется делать пересчет введенного видео. К сожалению, из WMM нельзя ни перекодировать сразу в MPEG, ни воспользоваться каким-либо другим кодеком, установленным на компьютере. Кроме предлагаемого программой списка, состоящего из базовых кодеков Microsoft, в WMM ничего не поддерживается.
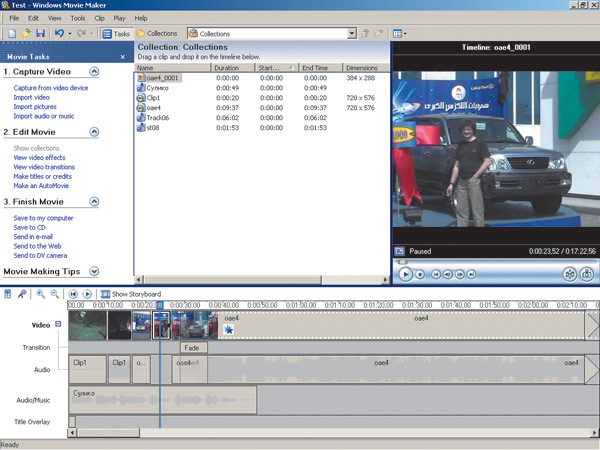
Заключение
Не секрет, что владельцам цифровых камер порой просто не хватает времени и энтузиазма на освоение такого количества инструментов, которое предоставляет тот же Adobe Premier, а многое из того, что реализовано в профессиональных программах, зачастую кажется новичкам совершенно непонятным и абсолютно излишним.
Читайте также:


