Скрипт для отключения ненужных служб windows 10
Доброго времени суток, уважаемый читатель! В данной статье я хочу разобрать популярный вопрос о важности и необходимости некоторых служб в Windows 10, а также какие службы можно отключить и за что они отвечают.
Несмотря на многие разговоры и дискуссии вокруг этой темы, некоторые службы действительно могу ускорить работу системы, хоть и незначительно. Однако я не рекомендую отключать службы тем пользователям, кто не сможет самостоятельно решить проблемы, которые теоретически могут возникнуть после отключения.
Также если Вас беспокоят постоянные тормоза компьютера, связанные с работой жесткого диска, то у меня есть статья на эту тему.
Как отключить службы в Windows 10
Хочу начать с того, каким образом отключаются службы в операционной системе Windows 10. Вы это сможете сделать несколькими путями, из которых рекомендуемым является вход в «Службы» с помощью нажатия Win+R на клавиатуре и ввода services.msc или через пункт панели управления «Администрирование» — «Службы» (второй способ — вход в msconfig на вкладку «Службы»).
После проделанных действ откроется окно со списком служб операционной системы Windows 10. Чтобы открыть подбробности каждой из них Вы можете просто сделать двойной клик на любую необходимую Вам службу. В открывающихся свойствах можно останосить либо запустить службу, а также изменить тип ее запуска.
Хочу отдельно отметить то, что отключение служб влияет на всех пользователей текущей системы Windows 10, по этой причине я крайне рекомендую создать точку восстановления системы перед любыми действиями со службами.
Помимо отключения есть еще возможность удалить некоторые службы, удалив ненужные компоненты Windows 10. Сделать это можно в Панели управления , далее Программы и компоненты и затем Включение и отключение компонентов Windows.
Какие службы можно отключать
Ниже я укажу список служб, которые можно отключить, при условии того, что Вы не пользуетесь их функциями. Для каждой службы я постарался указать пояснение.
- Факс - используется для работы факса
- NVIDIA Stereoscopic 3D Driver Service - для видеокарт NVidia, если вы не используете 3D монитор
- Рабочие папки - можете отключить, если ваш ПК не в корпоративной сети
- Dmwappushservice - данная служба отслеживает Ваше местоположения
- Служба маршрутизатора AllJoyn - используется для работы Wi-Fi и Bluetooth (если пользуетесь ими - не отключать)
- Служба шифрования дисков BitLocker - необходима для шифрования данных на диске
- Служба поддержки Bluetooth - если у Вас есть Bluetooth и Вы его используете, то не отключать
- Служба географического положения - также отслеживает Ваше местоположение
- Служба обмена данными (Hyper-V) - отключайте, если не используете виртуальную машину. Аналогично для всех служб с добавкой Hyper-V
- Служба наблюдения за датчиками - помимо слежки за датчиками, она может менять яркость монитора в зависимости от освещения в комнате
- Функциональные возможности для подключенных пользователей и телеметрия - отключаем систему слежения Windows 10
- Сетевая служба Xbox Live - предоставляет доступ к сервисам Xbox Live
- Superfetch (она же SysMain) - отключать, если у Вас есть тормоза из-за жесткого диска. Если система на SSD, то отключать всегда
- Биометрическая служба Windows - собирает биометрические данные о Вас
- Удаленный реестр - позволяет удаленно работать с Вашим реестром
- Служба записи компакт-дисков - отключать, если нет дисковода либо Вы его не используете
- Служба лицензий клиента - нужна для работы магазина Windows 10
- Центр обновления Windows - отключать, если не нужны обновления (вручную обновиться можно будет все равно)
- NVIDIA Streamer Service - отключать, если не стримите
- NVIDIA Streamer Network Service - аналогично предыдущей
Понятное дело, что одними службами быстродействие системы не поднять. Да и в целом службы очень слабо влияют на производительность. Но если провести комплексную работу с оптимизацией компьютера (я давал информацию по этому поводу в данной статье ), то жизнь у Windows 10 даже на стареньком жестком диске есть!

Вопросом об отключении служб Windows 10 и том, для каких из них можно безопасно изменить тип запуска интересуются обычно в целях повысить производительность системы. Несмотря на то, что это действительно может слегка ускорить работу компьютера или ноутбука, я не рекомендую отключать службы тем пользователям, которые не умеют самостоятельно решить проблемы, которые теоретически могут возникнуть после этого. Собственно, я вообще не рекомендую отключать системные службы Windows 10.
Ниже — список служб, которые можно отключить в Windows 10, информация о том, как это сделать, а также некоторые пояснения по отдельным пунктам. Еще раз отмечу: делайте это только в случае, если знаете, что делаете. Если же таким образом вы просто хотите убрать «тормоза», которые уже имеются в системе, то отключение служб вероятнее всего не сработает, лучше обратить внимание на то, что описано в инструкции Как ускорить Windows 10, а также на установку официальных драйверов вашего оборудования.
Первые два раздела руководства описывают способы ручного отключения служб Windows 10, а также содержат список тех из них, выключить которые в большинстве случаев безопасно. Третий раздел — о бесплатной программе, которая может в автоматическом режиме отключить «ненужные» службы, а также вернуть все настройки в значения по умолчанию, если что-то пошло не так. И в завершении видео инструкция, в которой показано все, что описано выше.
Как отключить службы в Windows 10

Начнем с того, как именно отключаются службы. Это можно сделать несколькими способами, из которых рекомендуемым является вход в «Службы» путем нажатия Win+R на клавиатуре и ввода services.msc или через пункт панели управления «Администрирование» — «Службы» (второй способ — вход в msconfig на вкладку «Службы»).
В результате запускается окно со списком служб Windows 10, их состоянием и типом запуска. При двойном клике на любой из них, вы можете остановить или запустить службу, а также изменить тип запуска.
Типы запуска бывают: Автоматически (и отложенный вариант) — запуск службы при входе в Windows 10, вручную — запуск службы в тот момент, когда она потребовалась ОС или какой-либо программе, отключена — служба не может быть запущена.

Дополнительно отмечу, что настройки служб влияют на всех пользователей Windows 10. Сами же эти настройки по умолчанию находятся в ветке реестра HKEY_LOCAL_MACHINE\ SYSTEM\ CurrentControlSet\ services\ — вы можете предварительно экспортировать данный раздел с помощью редактора реестра, чтобы иметь возможность быстро восстановить значения по умолчанию. Еще лучше — предварительно создать точку восстановления Windows 10, в случае чего ее можно использовать и из безопасного режима.
И еще одно примечание: часть служб можно не только отключить, но и удалить, удалив ненужные вам компоненты Windows 10. Сделать это можно через панель управления (зайти в нее можно через правый клик по пуску) — программы и компоненты — включение или отключение компонентов Windows.
Службы, которые можно отключить
Ниже — список служб Windows 10, которые вы можете отключить при условии, что функции, предоставляемые ими, не используются вами. Также для отдельных служб я привел дополнительные примечания, которые могут помочь принять решение о целесообразности выключения той или иной службы.
- Факс
- NVIDIA Stereoscopic 3D Driver Service (для видеокарт NVidia, если вы не используете 3D стерео изображения)
- Служба общего доступа к портам Net.Tcp
- Рабочие папки
- Служба маршрутизатора AllJoyn
- Удостоверение приложения
- Служба шифрования дисков BitLocker
- Служба поддержки Bluetooth (если вы не используете Bluetooth)
- Служба лицензий клиента (ClipSVC, после отключения могут неправильно работать приложения магазина Windows 10)
- Браузер компьютеров
- Dmwappushservice
- Служба географического положения
- Служба обмена данными (Hyper-V). Службы Hyper-V имеет смысл отключать только если вы не используете виртуальные машины Hyper-V.
- Служба завершения работы в качестве гостя (Hyper-V)
- Служба пульса (Hyper-V)
- Служба сеансов виртуальных машин Hyper-V
- Служба синхронизации времени Hyper-V
- Служба обмена данными (Hyper-V)
- Служба виртуализации удаленных рабочих столов Hyper-V
- Служба наблюдения за датчиками
- Служба данных датчиков
- Служба датчиков
- Функциональные возможности для подключенных пользователей и телеметрия (Это один из пунктов, чтобы отключить слежку Windows 10)
- Общий доступ к подключению к Интернету (ICS). При условии, что вы не используете функции общего доступа к Интернету, например, для раздачи Wi-Fi с ноутбука.
- Сетевая служба Xbox Live
- Superfetch (при условии, что вы используете SSD)
- Диспетчер печати (если вы не используете функции печати, в том числе встроенную в Windows 10 печать в PDF)
- Биометрическая служба Windows
- Удаленный реестр
- Вторичный вход в систему (при условии, что вы его не используете)
Программа для отключения служб Windows 10 Easy Service Optimizer
А теперь о бесплатной программе для оптимизации параметров запуска служб Windows 10 — Easy Service Optimizer, которая позволяет легко отключить неиспользуемые службы ОС по трем предустановленным сценариям: Безопасный, Оптимальный и Экстремальным. Внимание: настоятельно рекомендую создать точку восстановления перед использованием программы.
Не ручаюсь, но, возможно, использование такой программы для начинающего пользователя будет более безопасным вариантом, чем отключение служб вручную (а еще лучше начинающему ничего не трогать в параметрах служб), поскольку делает возврат к исходным настройкам более простым.
Интерфейс Easy Service Optimizer на русском языке (если не включился автоматически, зайдите в Options — Languages) и программа не требует установки. После запуска, вы увидите список служб, их текущего состояния и параметров запуска.

Внизу — четыре кнопки, которые позволяют включить состояние служб по умолчанию, безопасный вариант отключения служб, оптимальный и экстремальный. Планируемые изменения сразу отображаются в окне, а по нажатию левой верхней иконки (или выборе в меню «Файл» — «Применить настройки»), параметры применяются.
По двойному клику по любой из служб, можно увидеть ее имя, тип запуска и безопасные значения запуска, которые будут применены программой при выборе различных ее установок. Помимо прочего, через контекстное меню по правому клику на любой службе вы можете удалить ее (не советую).

Видео про отключение служб Windows 10
И в завершение, как обещал, видео, в котором наглядно демонстрируется то, что было описано выше.
Пользователи персональных компьютеров часто сталкиваются с такой проблемой, как снижение производительности своего устройства: начинают зависать игры, программы; долго грузятся страницы в браузере и прочее. Нередко данные проблемы вызывают вирусы, неправильно установленные драйвера или неисправность, так называемого, компьютерного железа.

Однако, нередко причиной снижения работоспособности ПК кроется в потреблении памяти компьютера «ненужными» или редко использующимися процессами. Рассмотрим, методы отключения ненужных служб ОС windows 10, чтобы повысить производительность своего ПК.
Для чего необходимо отключение служб windows 10
Службы ОС – это процессы, которые используются системой для выполнения определенных функций. Запускаются при старте Windows, программ или игр и зачастую остаются работать, потребляя память ПК. Это приводит:
- к многозадачности системы;
- перегрузке и перегреву жестких дисков и видеокарт (Рисунок 2);
- к снижению производительности: зависанию или логанию игр, долгому запуску программ.
Более того, многие процессы используют для своей работы подключение к сети, что ведет к потреблению интернет-трафика и ставит под угрозу безопасность Вашего компьютера.
Оптимизация операционной системы или отключение редко используемых, «ненужных» служб, не только способно повысить работоспособность устройства, избежать непланируемое расходование интернета, но и обезопасить ПК от потенциального взлома.

Компания Microsoft, в новой 10 версии Windows, сделала все возможное, чтобы получилась наименее энерго затратная ОС. И несмотря на то, что новая версия операционной системы является самой производительной, вопрос увеличения производительности, все еще актуален, в особенности для владельцев, устаревших или слабых устройств. Для оптимизации работы ОС следует испоьльзовать специальные приложения, к примеру CCleaner.
Список служб для отключения
Необдуманное выключение всех процессов, неизбежно вызовет сбой ОС. Поэтому прежде чем приступить к работе, необходимо ознакомиться с процессами, которые можно отключить без ущерба для ПК. К ним относятся:
- службы печати, факс – если не применяется принтер для распечатки документов;
- поддержка Bluetooth;
- Windows Search – отключается при неиспользовании WiFi или Bluetooth;
- Общий доступ к подключению к Интернету – применяется, например, для раздачи WiFi;
- Записи компакт-дисков – при неактуальности дисковода. Например, пользователь использует только флешки;
- Биометрическая служба – отключается, если на ПК для разблокировки, не используются отпечатки пальцев;
- Служба датчиков – функция управляет яркостью монитора в автоматическом режиме;
- Географическое положение, геолокация – применяется для определения местоположения ПК;
- Удаленный реестр – применяется для редактирования реестра удаленным пользователем;
- диспетчер удостоверения – функция определяет и проверяет удостоверение приложений;
- загрузка изображений – применяется для загрузки изображений с камеры или сканера;
- Вторичный вход – отключается, если на ПК используется одна учетная запись;
- Xbox Live – обеспечивает доступ к интерфейсу игровой консоли Xbox (Рисунок 3);
- Браузер компьютеров – это дополнительная функция, позволяющая работать со списком ПК в сети. Если пользователь один, то данная опция неактуальна; Примером может послужить браузер Firefox.
- шифрования дисков BitLocker – зашифровывает информацию;
- hyper v служба сеансов – все сервисы востребованы, только если используется виртуальная машина.
Ознакомившись с функциями, пользователь может безопасно отключить ее за ненадобностью. Однако, чтобы не забыть какие процессы были выключены, лучше записать их в отельный файл и сохранить на рабочем столе. Чтобы в случае их необходимости, например, WiFi или Bluetooth, можно было в любое время их активировать.
Внимание! Чтобы избежать критических ошибок, перед процессом отключения необходимо сделать архивацию ОС.

Варианты отключения служб
Методов выключения невостребованных процессов существует несколько:
- Через бесплатную программу;
- Через командную строку;
- С помощью расширенного средства автоматизации – PowerShell;
- Диспетчера задач;
- Конфигурацию системы.
Каждый пользователь, основываясь на своих собственных познаниях компьютерной грамотности, может выбрать для себя наиболее комфортный способ.
Через утилиту Easy Service Optimizer
С помощью бесплатной утилиты - Easy Service Optimizer, можно выключить невостребованные процессы в один клик. Данную программу могут применять новички, не имеющие большого опыта работы с ПК, но также продвинуты пользователи. Чтобы воспользоваться программой необходимо:
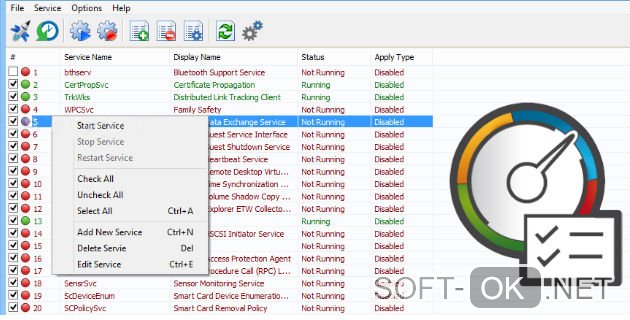
Меню программы имеет 4 варианта пред установок, находящиеся внизу окна:
- По умолчанию.
- Безопасно.
- Оптимально.
- Экстрим.
После выбора нужного режима, в верхней части панели управления следует нажать кнопку – «применить настройки». Для отмены изменений и возврата в исходное положение следует нажать кнопку – «восстановить». С помощью навигационных кнопок, можно произвести удаление службы в Service Optimizer, или добавить ее в ручную.
Внимание! При удалении, файл службы файл будет удален только из списка программы, а не с компьютера. Ее можно восстановить в любое время.
От уровня пред установок, зависит количество отключенных служб. Например, при активировании безопасного режима, отключаются самые «бесполезные» процессы, такие как факс или биометрические данные.
Командная строка
Чтобы выключить ненужные службы windows 10 с помощью данной функции, следует сделать следующие:
- Вызвать командную строку нажатием клавиш – «WinKey» + «R»;
- Ввести команду – «services.msc» и запускаем ее клавишей «enter» (Рисунок 5).
В таблице, находим нужную службу, наводим на нее курсор мыши, щелкаем правой клавишей мышки и выбираем опцию - «остановить» и нажимаем «Ок». В представленной таблице, во второй колонке, имеется описание, за что отвечает процесс. А в верхней части таблицы, нажатием вкладки - «состояние», можно быстро отфильтровать процессы, находящиеся в рабочем состоянии.

Также на верхней панели управления имеются клавиши остановки и запуска процессов. Чтобы ими воспользоваться, следует левой кнопкой мыши, выбрать службу и нажать на стоп.
С помощью PowerShell
Для выключения «ненужных» процессов, можно воспользовался расширенным средством автоматизации операционной системы – PowerShell. По сути – это та же командная стока, но имеющая больший функционал. Зачастую, данным методом пользуются системные администраторы, однако и продвинутые пользователи смогут разобраться в интерфейсе программы.
Внимание! Среднестатистическим пользователям не рекомендуется использовать данный метод – слишком большая вероятность сделать ошибку. К тому же вся работа в PowerShell осуществляется при помощи «командлетов» – команд с определенными функциями. А для этого, нужно обладать хотя бы познаниями языков программирования.
Чтобы запустить программу, нужно вызвать командную строку – «WinKey» + «R», и набрать – «PowerShell ISE» (Рисунок 6). Узнать, какие процессы запущенны на компьютере, можно вписав в окно, один из командлетов:
- Get-Process — отображает текущие процессы;
- Get-Service — отображает список служб и их статус.
Отключение служб, происходит при наборе команды – stop-service, а активация – start-service. Например, чтобы отключить функцию «удаленный реестр», вписать команду – «stop-service remoteregistry». Чтобы обратно активировать процесс, набрать – «start-service» и название процесса.

Узнать весь перечень командлетов, можно с помощью команды – Get-Help-Category. PowerShell – программа, которая доступна как для 7 ОС, так и для Windows 10 Pro.
Через диспетчер задач
Простым для пользователей способом выключения служб, является использование диспетчера задач. Чтобы активировать функцию, необходимо:
- на панели задач – внизу экрана, необходимо кликнуть правой клавишей мыши и активировать необходимую опцию или воспользоваться горячими клавишами – "Ctrl" + "Shift" + "ESC";
- в окне, выбрать вкладку «службы» (Рисунок 7);
- навести курсор мыши на нужный процесс, кликните правой кнопкой и нажмите - «остановить».

Данная функция позволяет менять настройки служб и просматривать все процессы, которые задействует компьютер.
Через конфигурацию системы
В 10 версии ОС, конфигурация системы вызывается двумя методами:
- через командную строку - «WinKey» + «R» в которой необходимо набрать команду – «msconfig»;
- или выбрать нужный раздел, в панели управления: «система и безопасность», «администрирование», «конфигурация системы».
Во разделе «службы», пользователь, как и в диспетчере, может выделить нужный процесс и остановить его. Реестр службы позволяет также оптимизироваться автозагрузку процессов, что может повысить скорость загрузки операционной системы.
Debotnet – относительно новая программа, первая версия которой была представлена в 2019 году. Программа предоставляет администраторам и пользователям полезные инструменты для повышения уровня конфиденциальности.
С того момента компания-разработчик Mirinsoft выпустила большое количество релизов и представила много новых функций, некоторые из которых не связаны с приватностью. 29 марта состоялся релиз версии 0.7.5.
Новая версия Debotnet доступна для скачивания на нашем сайте.
Программа не требует установки, ее можно запустить сразу после скачивания и извлечения архива. Для работы некоторых функций потребуются права администратора. Кликните правой кнопкой мыши по исполняемому файлу программу и выберите опцию «Запуск от имени администратора», чтобы запустить приложение с повышенными привилегиями.

Основное улучшение Debotnet 0.7.5 – добавление поддержки скриптов удаления предустановленного ПО из набора W4Rh4WK. Mirinsoft реализовала поддержку пяти скриптов, которые собраны в разделе debloat windows 10, доступном в боковой панели.
Скрипты поддерживают следующие действия:
- Блокировка отслеживающих доменов (Block Tracking Domains) – скрипт блокируют домены, связанные с телеметрией с помощью файла hosts и брандмауэра Windows.
- Отключение служб (Disable Services) – скрипт отключает нежелательные службы в системе Windows.
- Удаление стандартных приложений (Remove Default Apps) - скрипт удаляет неиспользуемые и нежелательные приложения, которые поставляются с Windows 10.
- Удаление OneDrive (Remove OneDrive) – удаление интеграции OneDrive из системы.
- Перезагрузка ПК (Restart Computer) – скрипт должен запускаться после выполнения вышеперечисленных скриптов.
Разработчик рекомендует пользователям сначала выбрать опцию Test script, чтобы провести пробный запуск, прежде чем вносить изменения в систему. При этом будет загружена актуальная версия скрипта с сайта проекта, и пользователь сможет ознакомиться с его содержимым.
Важная информация
Debotnet постоянно улучшается. Однако, до сих пор в приложении не появилась опция для создания резервных копий перед применением изменений. Поэтому рекомендуем вам вручную создать резервную копию перед использованием программы.
Кроме того, Debotnet 0.7.5 получил оптимизацию загрузки и несколько мелких твиков. Теперь скрипты PowerShell можно загружать и открывать только в тестовом режиме, а загрузки сторонних инструментов и некоторые темы были оптимизированы.
Читайте также:


