Как записать звук с компьютера mac os
Как записать звук в OS X?
Как быстро создать аудио в OS X?
Случается, что вам необходимо записать звуковой файл используя ваш компьютер Mac. Конечно, можно искать сторонние решения, скачивать программы из AppStore или прибегнуть к возможностям Garageband. С другой стороны мы используем OS X, а значит можно воспользоваться инструментами, изначально установленными вместе с операционной системой, и значительно быстрее и проще, осушествить задуманное. Так что давайте попробуем записать аудио в OS X используя QuickTime. Ничего дополнительного, устанавливать не нужно, используем стандартные инструменты.
Чтобы записать аудио на вашем Mac, можно воспользоваться встроенным или подключаемым микрофоном. Конечно, есть модели Mac в которых нет встроенного микрофона или специального гнезда для его подключения. В такой ситуации можно обратиться к наушникам с встроенным микрофоном. Как например те наушники с которыми идут устройства компании Apple - iPhone, iPad, iPod. Ну и наконец можно воспользоваться микрофоном, который подключается посредтсвам USB. Таким образом, периферия необходимая для записи аудио на вашем Mac вполне доступа и легко подключаема. Осталось только понять, как записать аудио файл, и какую программу при этом использовать.

Настраивать микрофон необязательно, а записать аудио файл можно через QuickTime плеер. Найдите это приложение в папке с программами или воспользуйтесь поиском в Spotlight. В OS X доступ к приложениям осуществляется очень быстро, так что у вас не должно возникнуть трудностей с запуском. Итак, QuickTime запущен, делаем следующие шаги:
1. Создаем новую аудиозапись. Создать новую аудиозапись в OS X можно нажав правой клавишей по иконке QuickTime в Dock или в панели управления нажать, Файл - Новая аудиозапись. Ну или самый быстрый вариант - горячие клавиши Ctrl + Alt + Cmd + N, все клавиши находятся рядом, их не трудно найти.

2. Проверьте микрофон на работоспособность. Можно поговорить в свой микрофон, или попробовать поиграть на инструменте который хотите записать. Короткую запись можно сделать просто нажав по клавише запись, красная кнопка, ее пропустить очень сложно. Кстати обратите внимание, изначально ползунок громкости находится в самом низком положении. Так что если вы запишите слишком тихий звук на OS X, можно попробывать поиграть уровнем громкости. Также если звук будет очень громким и с характерным гулом, просто убавьте уровень громкости.
3. Записываем звук. Соответственно одной кнопкой можно как запускать, так и останавливать запись аудио файлов на вашем компьютере под управлением OS X. После того как запись будет остановлена, можно сразу же ее прослушать, в том же самом окне плеера QuickTime. В принципе, после записи QuickTime работает как обычный плеер. Ползунками можно регулировать громкость и перематывать аудио вперед и назад. Кстати, обратите внимание на то что в этом окне запись еще не сохранена. Нажмите сохранить, через пункт меню, Файл - Сохранить, или просто закрыть окно плеера и он предложит сохранить записанный объект.
Сохраненный аудио файл будет в формате MPEG-4, который позволит, открывать этот файл во многих программах, включая iTunes. Плюс эти файлы можно прикреплять в электронные письма или в другие интернет-сервисы.
Друзья! Понравилась статья? Мне нужна ваша поддержка в Яндекс Дзен
По умолчанию для всех компьютеров Mac нет поддержки внутренней аудиозаписи. Если вы хотите записать системный звук на Mac, вам понадобится сторонний аудиорекордер Mac. Большинству аудиорекордеров требуется soundflower для внутренней аудиозаписи Mac, например Audacity, QuickTime и т. Д. Потому что soundflower может создать «виртуальное» устройство вывода для маршрутизации звука. Или вы можете записывать потоковое аудио и звук рабочего стола на Mac напрямую через Aiseesoft Screen Recorder. Soundflower - не обязательный инструмент для записи звука на Mac. Теперь давайте посмотрим, как записывать внутренний звук на Mac со звуковым цветком или без него.

Часть 1: Как записать системный звук на Mac без Soundflower
Если вы хотите записать экран со звуком компьютера Mac и голосом микрофона, Aiseesoft Screen Recorder может быть вашим первым выбором. Вы можете записывать любой звук со своего компьютера без потери качества. Внутренние и внешние триггеры записи звука просты в использовании. Независимо от того, хотите ли вы записывать звук с экрана только на Mac или записывать звук компьютера и микрофона, вы можете получить здесь удовлетворительные результаты.

- Записывайте внутренний звук на Mac из любого браузера, программы, веб-сайта и т. Д.
- Сохраните аудиозапись Mac в форматах MP3, M4A, WMA, CAF, FLAC, OGG или OPUS.
- Отрегулируйте качество звука на выходе от без потерь до самого низкого.
- Установите произвольную длину аудиозаписи.
- Обрежьте ненужные аудиоклипы перед экспортом.
- Совместимость с Mac OS X 10.10 или выше. (включая macOS Big Sur и macOS Monterey).


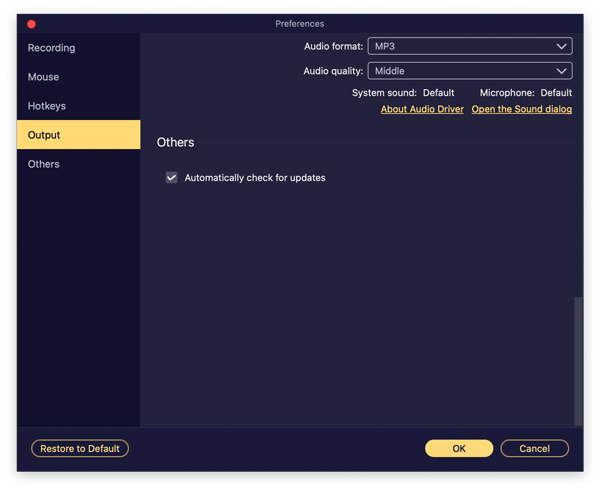
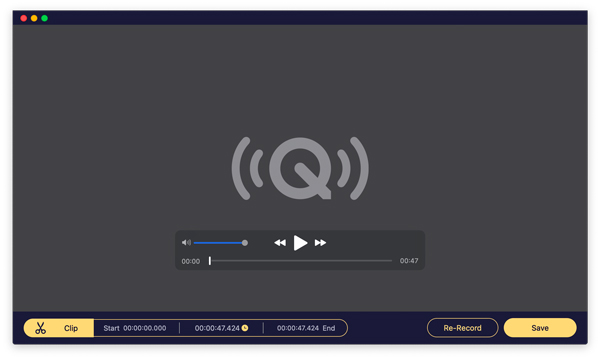
Часть 2: Как записать компьютерный звук Mac с помощью QuickTime
QuickTime Player может быть вашим бесплатным устройством записи экрана для Mac. Вы можете записать экран Mac со звуком микрофона. Если вы хотите записывать системный звук на Mac с помощью QuickTime Player, вам необходимо установить soundflower или другие аналогичные плагины для захвата звука. После настройки soundflower вы можете записывать внутренний звук на Mac с помощью QuickTime.
Сначала загрузите и установите soundlfower для Mac. Найдите и откройте QuickTime Player. Выбирать Новая аудиозапись из Файл раскрывающийся список сверху. В списке значков со стрелкой вниз выберите внутренний источник аудиозаписи. Хранить High в Качество . Нажмите запись кнопку, чтобы начать процесс внутренней аудиозаписи Mac.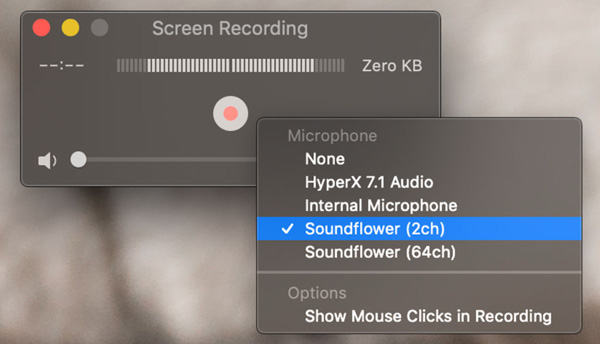
Часть 3: Как записать внутренний звук на Mac с Audacity
Audacity для Mac также является бесплатным аудиорекордером Mac, который вы можете использовать. Здесь вы можете оцифровать аудиозаписи с других медиа-платформ, а также с внешнего микрофона или микшера. Более того, вы можете редактировать звук с помощью Audacity, обрезая, объединяя и т. Д. Для начала вам также необходимо установить soundflower для записи системного звука на Mac с Audacity.
Загрузите soundflower для Mac. Следуйте указаниям мастера, чтобы завершить установку. Выберите Системные настройки из Apple выпадающий список. Выберите "Звук", а затем Результат . Здесь вы можете установить звуковой цветок (2 канала) в качестве основного источника звука. Откройте Audacity. Перейдите в настройки Audacity и установите звуковой цветок (2 канала) в качестве записывающего устройства. Нажмите на запись и используйте Audacity для бесплатной записи компьютерного звука на Mac. Остановите запись и сохраните аудиофайл Mac в формате MP3.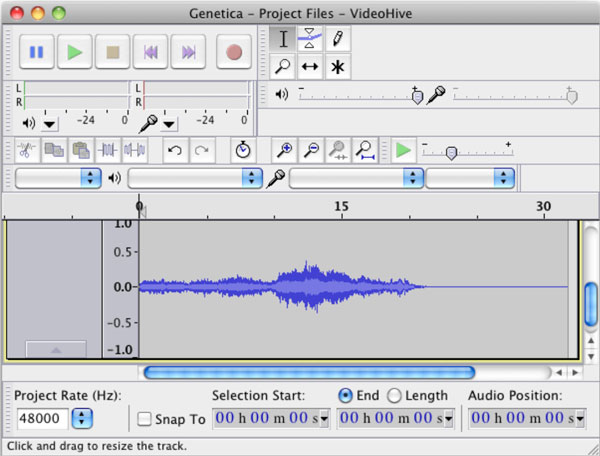
Часть 4: Часто задаваемые вопросы о записи системного звука на Mac
Можете ли вы записывать экран с системным звуком на Mac?
Да. Вы можете одновременно записывать звук с экрана Mac и системный звук. Просто запустите Aiseesoft Screen Recorder для Mac. Выбирать Видеомагнитофон . Установите область захвата экрана и системную аудиозапись. Позже вы можете нажать REC для записи экрана Mac с системным звуком.
Если вы хотите, чтобы soundflower «работал» в Big Sur, вы можете установить soundflower для Mac в / Library / Extensions. Перезагрузите компьютер Mac. После этого вы можете записывать системный звук на Mac. Или вы можете использовать другие бесплатные аудио-маршрутизаторы, альтернативные soundflower.
Есть ли альтернатива звуковому цвету?
Да. Вы можете заменить soundflower на Blackhole, Record It Audio Device, loopback audio и т. Д. Позже вы можете успешно записывать звук компьютера Mac с помощью QuickTime.
Это все, что нужно для записи системного звука на macOS Monterey, Big Sur, Catalina, Mojave, High Sierra, Sierra и т. Д. Вы можете использовать Aiseesoft Screen Recorder для быстрой записи внутреннего и внешнего звука на Mac. Или вы можете установить soundflower для маршрутизации звука на Mac. Позже вы можете запустить QuickTime Player, Audacity и другие для записи звука внутреннего компьютера на Mac.
Из-за сложного интерфейса и небольшого количества обновлений не рекомендуется использовать soundflower для внутренней аудиозаписи Mac. Если вы новичок в записи звука на Mac, рекомендуется бесплатно загрузить Aiseesoft Screen Recorder и попробовать прямо сейчас.
Что вы думаете об этом посте.
Рейтинг: 4.9 / 5 (на основе голосов 121) Подпишитесь на нас в
Магнитофоны очень удобны и просты в использовании. В этой статье представлены 10 лучших бесплатных / платных инструментов для ПК / Mac / онлайн для записи голоса в 2021 году.
Хотите найти хороший экран записи для Mac? Мы предоставляем вам 5 лучших программ для записи экрана. Вы можете бесплатно скачать их и поделиться с друзьями.
Хотите записать аудио-видео в формате MP3 для воспроизведения на Windows / Mac / iPhone / iPod / Android? Найдите в этом посте бесплатный MP3-рекордер или онлайн-рекордер MP3.

Aiseesoft Screen Recorder - лучшее программное обеспечение для записи экрана, позволяющее захватывать любые действия, такие как онлайн-видео, звонки с веб-камеры, игра на Windows / Mac.
Если вам понадобилось записать звуковой поток из видеоплеера, любого приложения, или браузера Chrome и Safari, то знайте, что вы не сможете этого сделать стандартными средствами операционной системы macOS. Но вы можете легко добавить такой функционал на Mac, используя сторонний софт. После этого вы сможете записать звук из любого приложения для macOS.
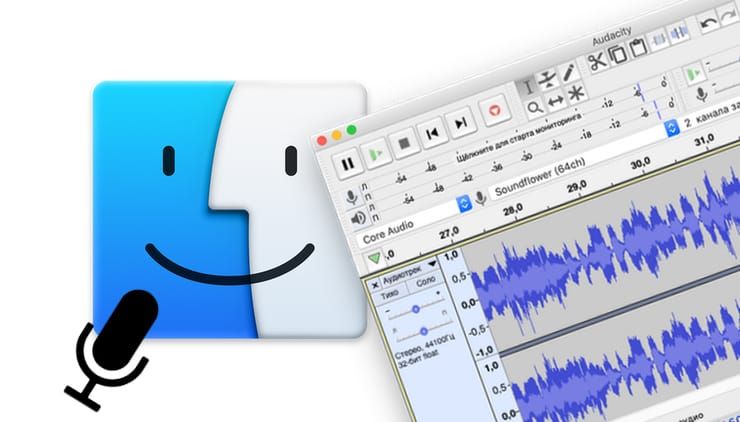
Способ 1: Как записать звук на Mac из любого приложения при помощи SoundFlower (бесплатно) без потери качества
Возможности SoundFlower
Простая утилита SoundFlower (ссылка на скачивание ниже), в отличие от других программ занимает очень мало места в системе, проста в использовании, и, что немаловажно, распространяется бесплатно.
Этот способ проверен нами и отлично работает на macOS Catalina (10.15) и более ранних версиях.
Главным минусом использования SoundFlower является невозможность прослушивания записи в реальном времени. Другими словами, прослушать записанное можно только после завершения процесса записи и изменения системных настроек звука.
Как установить SoundFlower
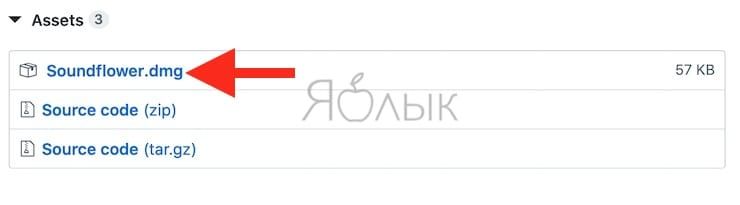
Установите ее на свой компьютер по этой инструкции:
1. Нажмите дважды на скачанный файл-образ.
2. В открывшемся окне запустите файл SoundFlower.pkg.
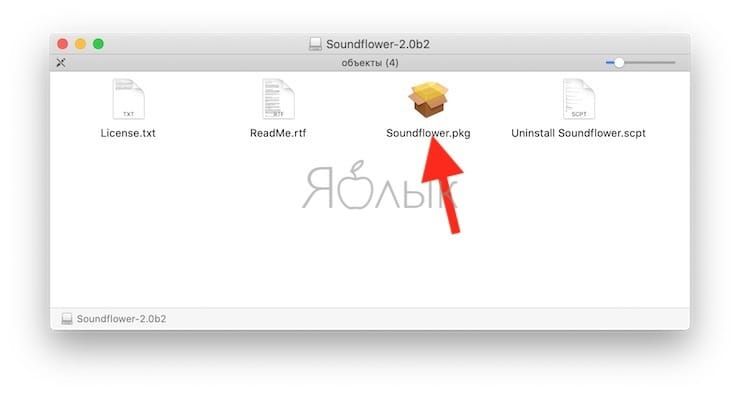
3. Появится системное уведомление с текстом «Приложение SoundFlower.pkg нельзя открыть, так как его автор является неустановленным разработчиком». Нажмите OK.
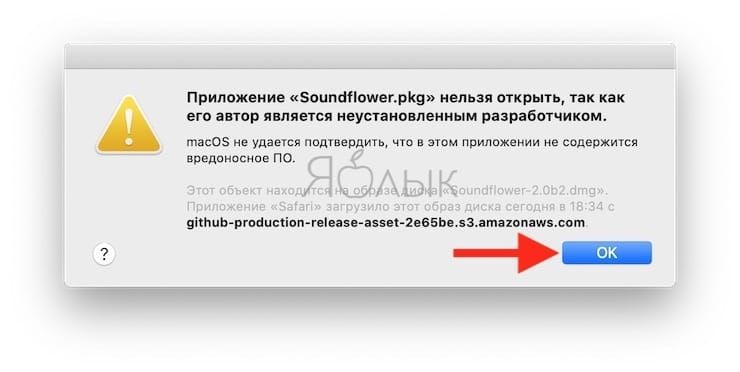
4. Откройте приложение Системные настройки macOS и перейдите в раздел Защита и безопасность.
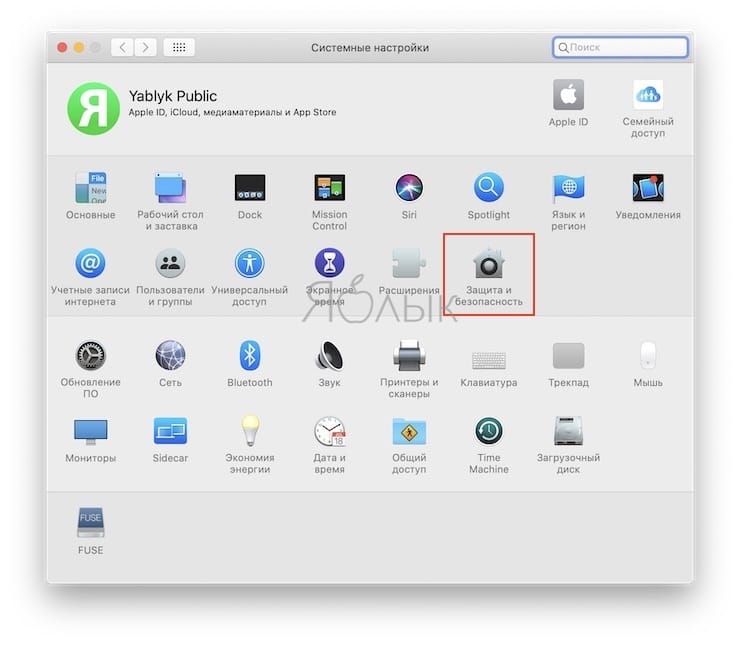
5. Нажмите на значок замка в левом нижнем углу, введите пароль администратора Mac и нажмите кнопку Снять защиту.
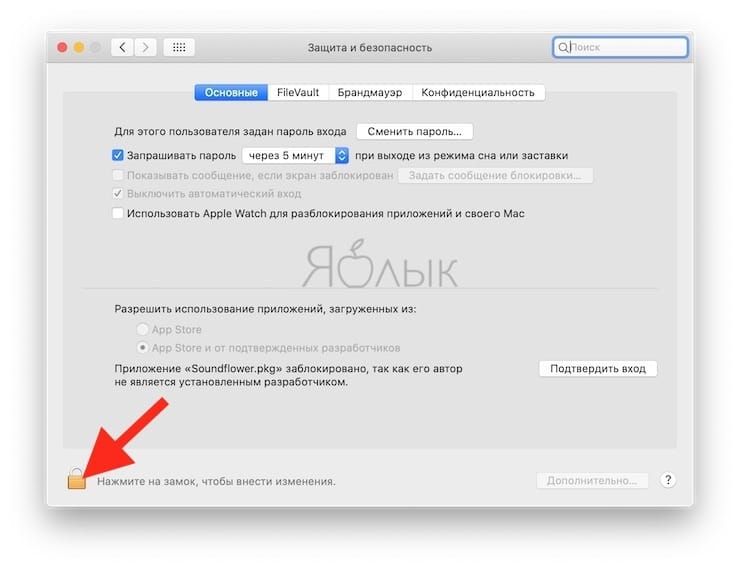
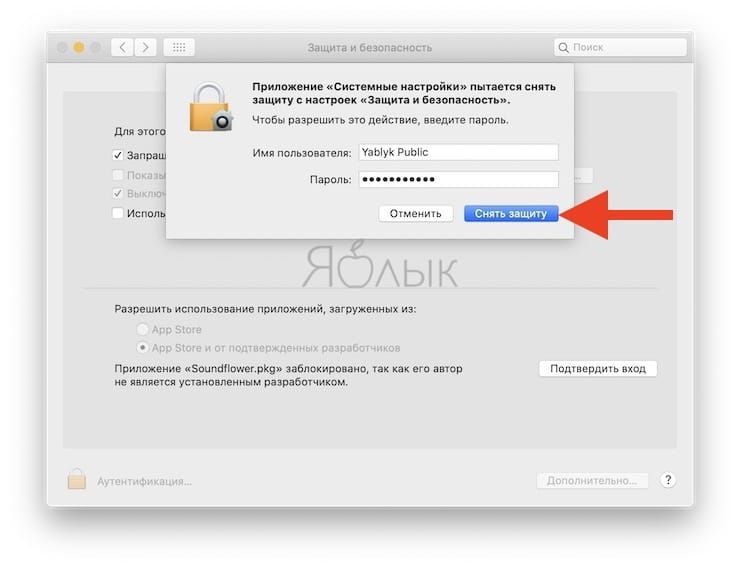
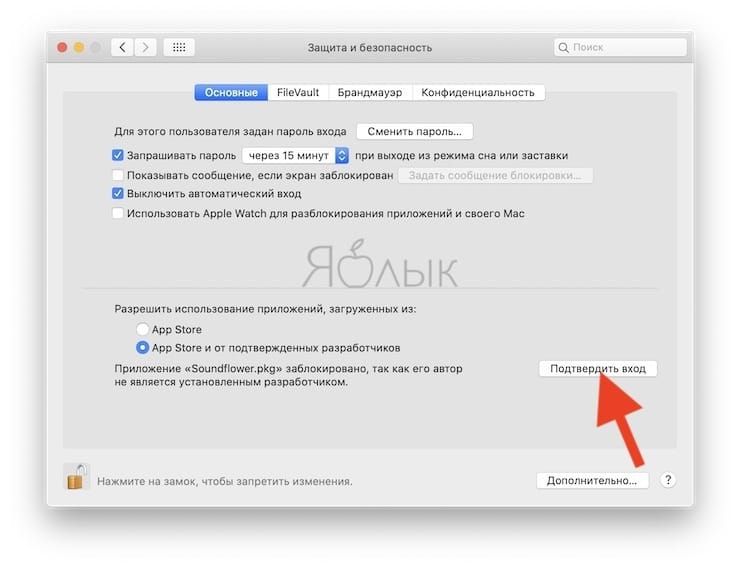
7. В появившемся окне нажмите Открыть и следуйте инструкциям на экран для продолжения установки.
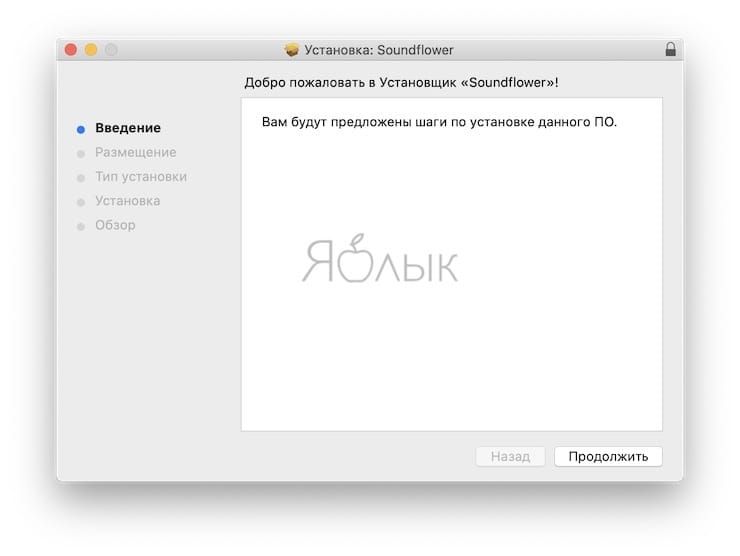
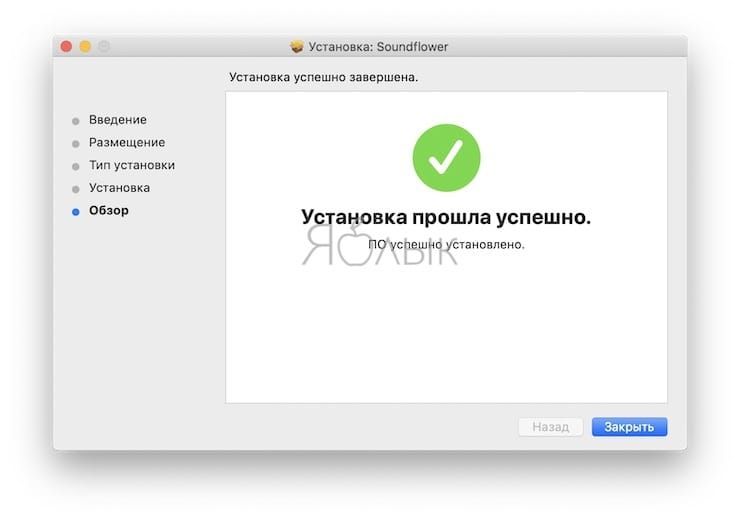
8. После успешной установки приложения SoundFlower, откройте приложение Системные настройки и перейдите в раздел Звук.
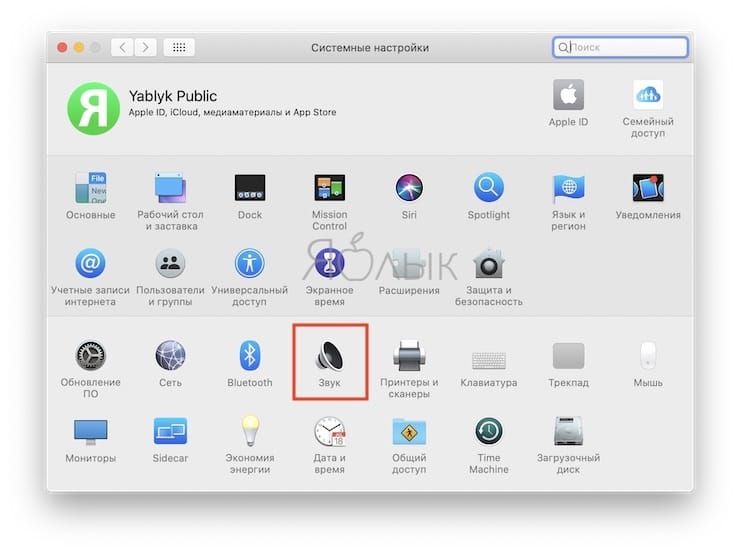
3. В разделе «Выход» выберите «Soundflower (2 ch)».
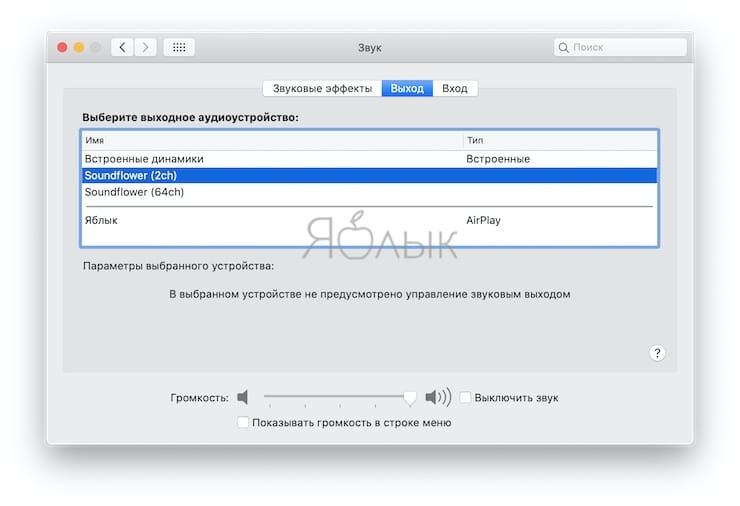
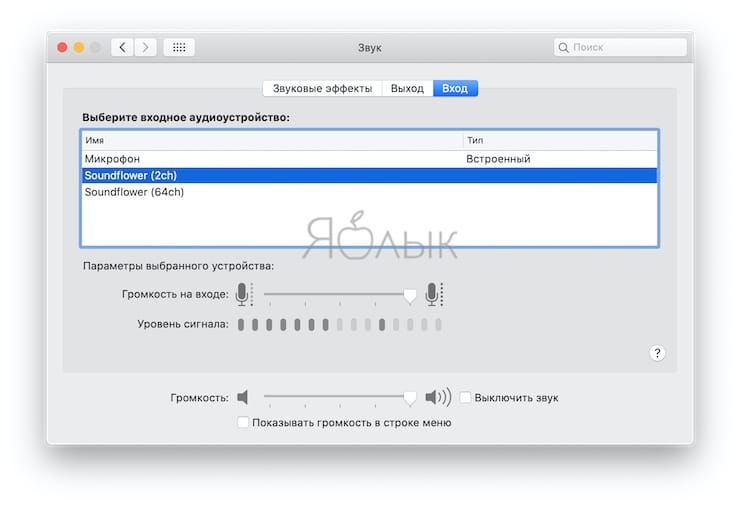
После вышеописанных действий весь звук с Вашего компьютера будет направляться непосредственно в программу SoundFlower.
После того, как Вы успешно установите SoundFlower, вы можете легко переключаться между различными аудиовходами и аудиовыходами нажав одновременно клавишу ⌥Option (Alt) и значок настройки громкости звука в строке меню.
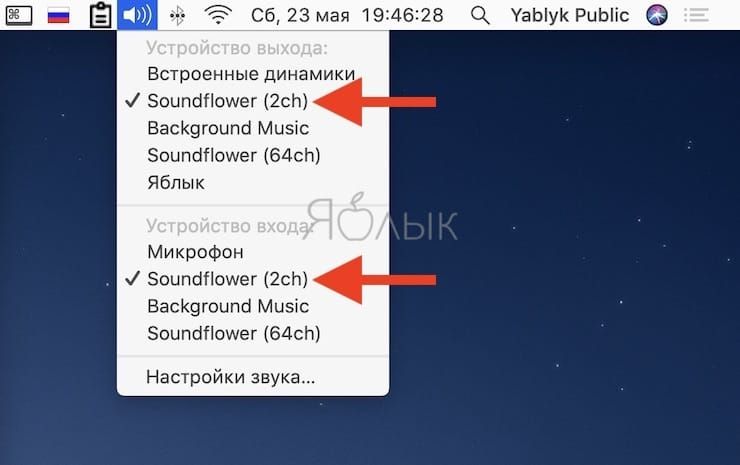
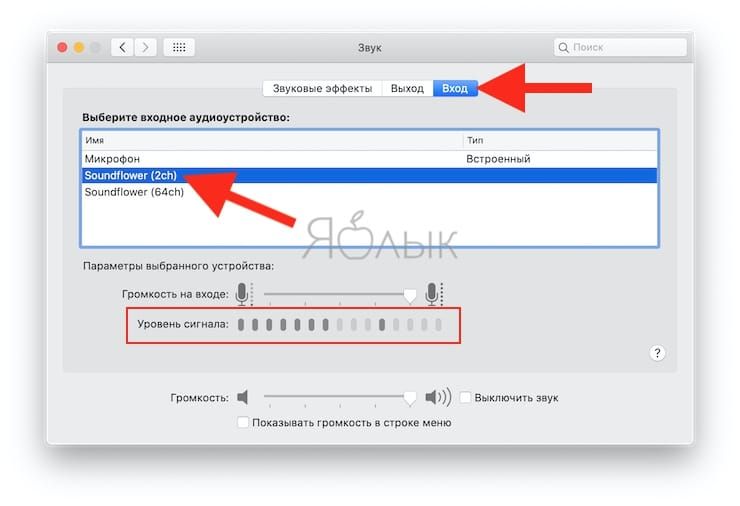
Как записать звук на Mac (из браузера, приложений и т.д.) без потери качества
1. Откройте приложение QuickTime и перейдите по пути в строке меню Файл → Новая аудиозапись.
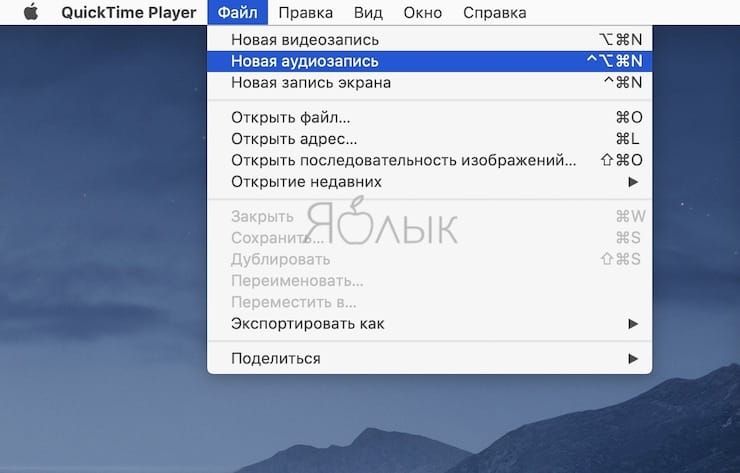
2. Нажмите на стрелочку рядом со значком записи.
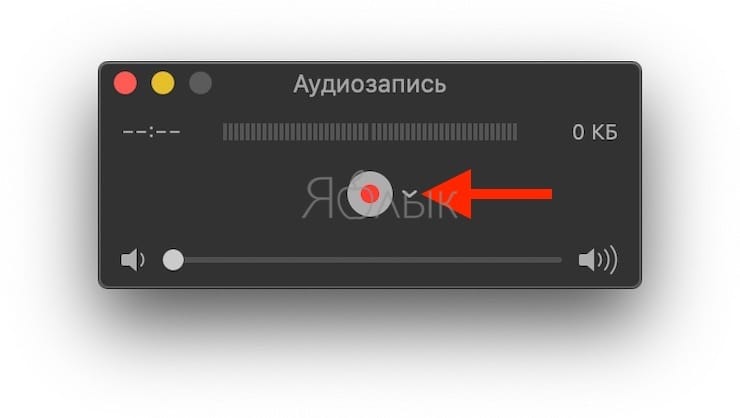
3. В выпадающем списке выберите «Soundflower (2 ch)».
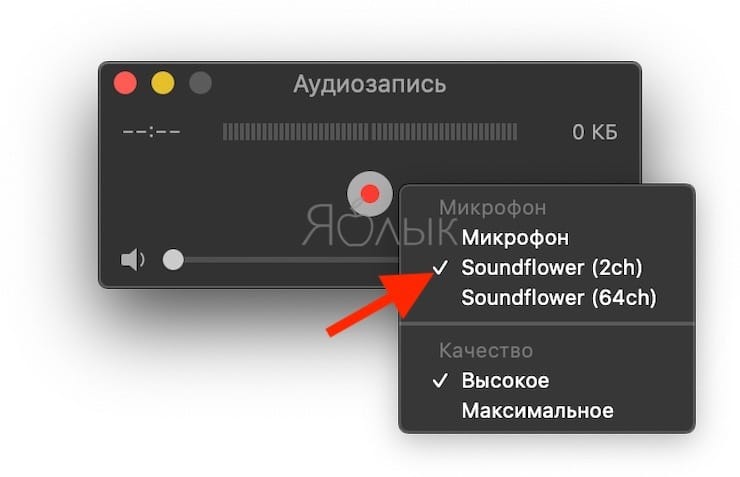

5. Перейдите по пути в строке меню Файл → Экспортировать как → Только аудио для сохранения записи на компьютер.
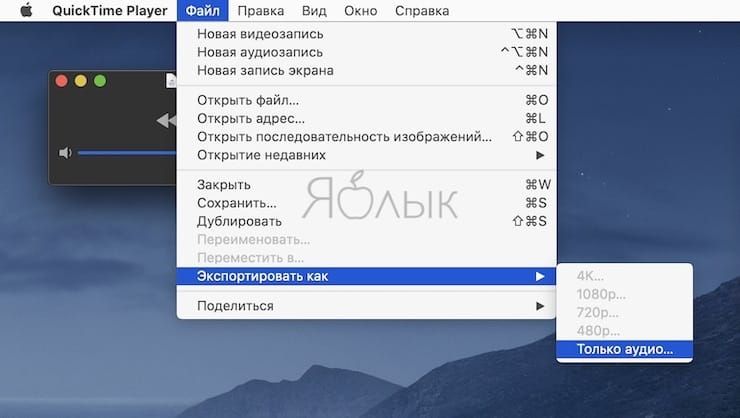
Как удалить Soundflower
Для удаления Soundflower просто смонтируйте .dmg (откройте файл, который вы скачали для установки Soundflower) – образ программы и запустите скрипт Uninstall Soundflower.scpt.
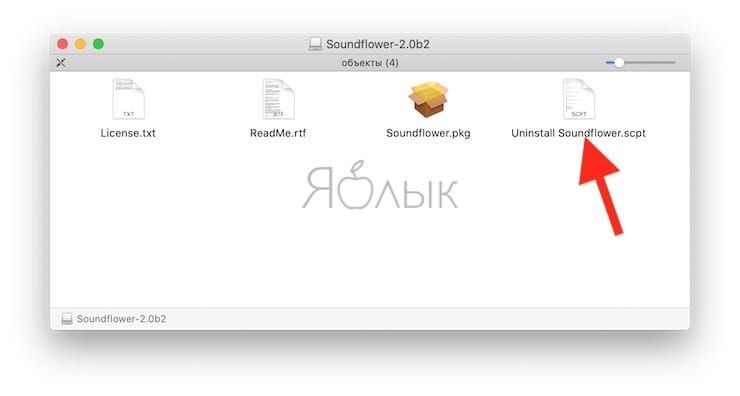
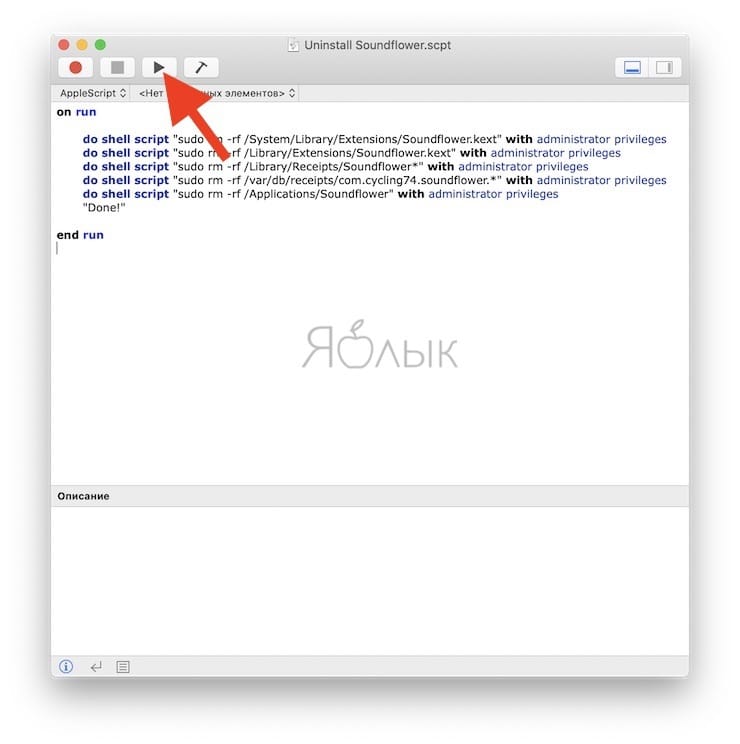
Введите пароль Администратора.
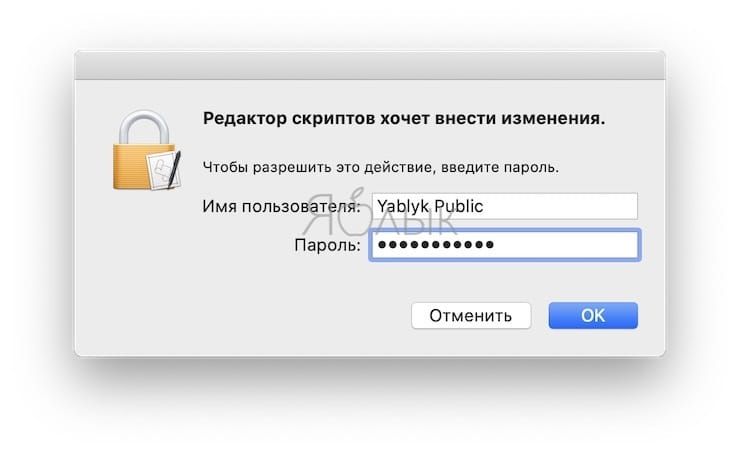
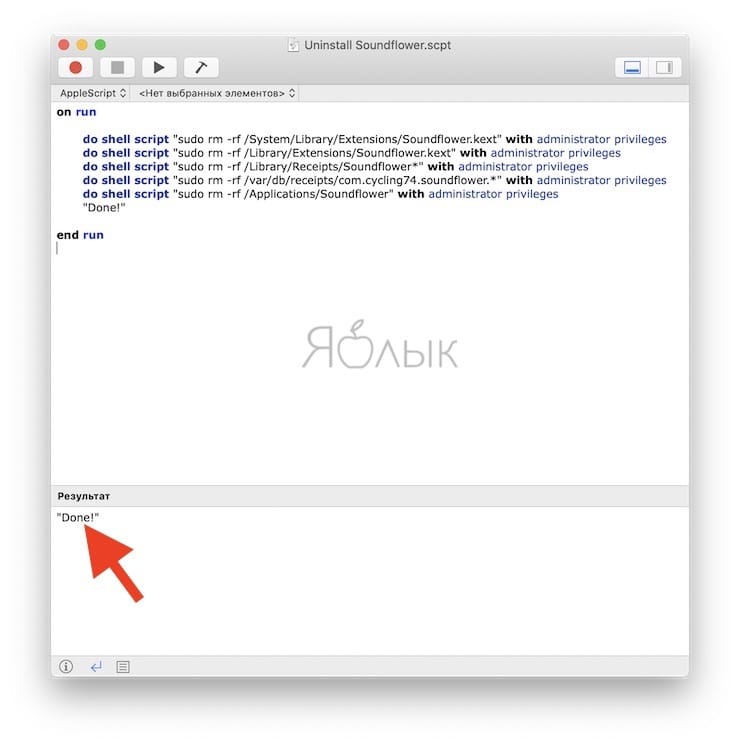
Как записать звук на Mac из любого приложения при помощи Loopback (платно, но есть бесплатная пробная версия)
Возможности Loopback
Это приложение позволяет комбинировать аппаратное аудио, например, микрофоны и линейный вход, с аудио-выводом приложений и звуковых компонентов системного уровня, таких как Диктовка, Siri и т.д.. Комбинированное аудиоустройство отображается в виде отдельного элемента, который можно выбрать в качестве входного сигнала в таких программах, как GarageBand или Skype. Вы также можете выбрать его в качестве устройства вывода, воспроизводя как непосредственно аудио из этой виртуальной системы, так и звук из приложений, которые позволяют выбирать источник.
Во второй версии Loopback упростился интерфейс, интуитивно понятнее стало подключение аудио-источников. Пользователи лучше и буквально с первого взгляда могут понимать, как сконфигурировано виртуальное аудиоустройство. Loopback 2 также добавляет регуляторы громкости для каждого компонента в аудио-потоке, что позволяет легче микшировать звук, не прибегая к его управлению в источнике (зачастую это и невозможно). Исчезает проблема несбалансированных уровней.
Loopback в ваших руках может стать, как чрезвычайно простым, так и сложным инструментом – все зависит от реальных сценариев. Вот некоторые из них:
Loopback 2 поддерживает до 64 каналов сквозного аудио, что позволяет использовать до 64 входных каналов (32 стереоканала) и передавать в любой комбинации до 64 выходных каналов. Это очень много. Предыдущий лимит был уже достаточно высоким (32 канала), но некоторым пользователям не хватало и этого. В больших проектах с записью звука, использующих много микрофонов или других источников, Loopback мог бы позволить продюсерам или звукооператорам отказаться от более дорогого программного обеспечения.
Как работать с Loopback
Настройка Loopback является очень простой задачей, программа стала еще более наглядной и понятной во второй версии.
Для понимания процесса настройки программы, разберем простейший пример, при котором необходимо записать фрагмент воспроизведения звука (песни) из приложения Музыка.
1. Включите воспроизведение в приложении Музыка.
2. Нажмите «+» в левом нижнем углу, чтобы добавить новое виртуальное устройство (сценарий).
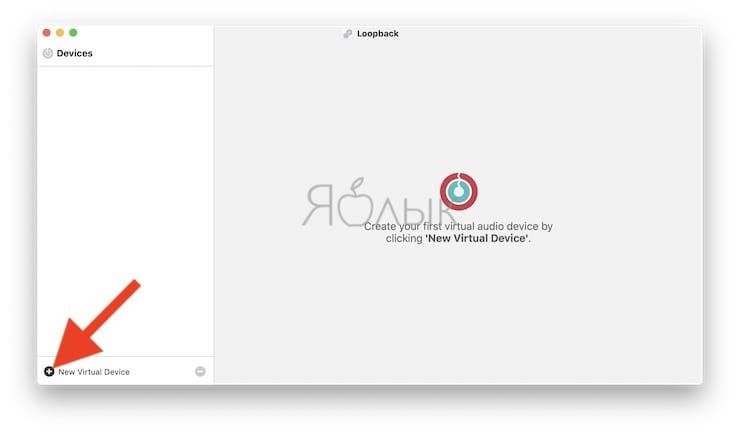
3. Нажмите «+» в раскрывающемся меню «Sources» и выберите приложение, из которого необходимо совершить захват звука (запись). В нашем случае – приложение Музыка.
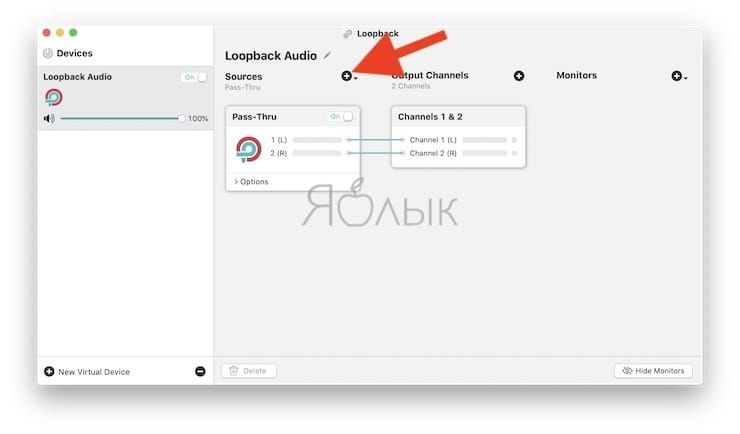
Здесь же отображаются все запущенные приложения и подключенные устройства ввода звука, например, встроенный микрофон Mac (пункт Built-in Microphone: Internal Microphone).
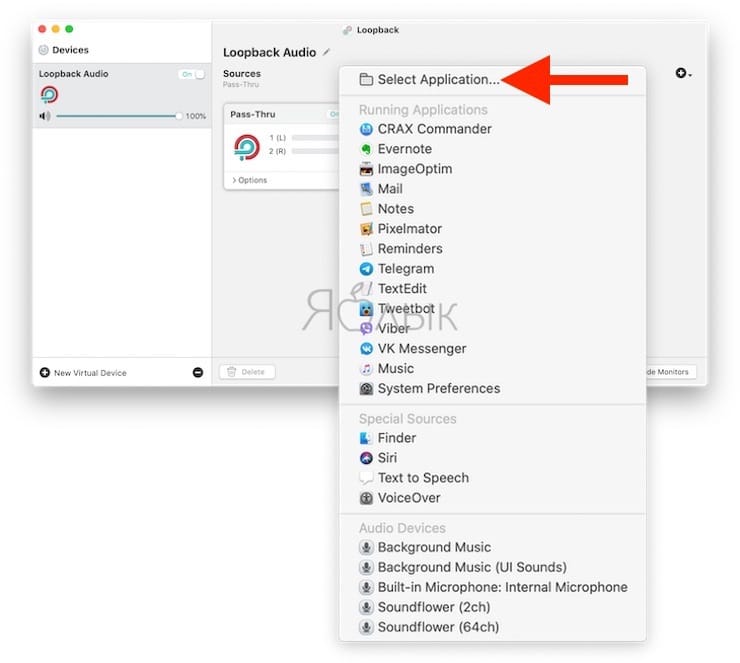
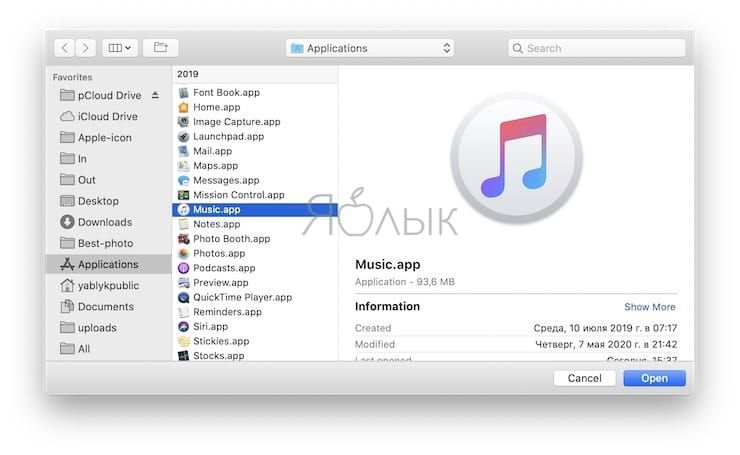
Если удерживать нажатой клавишу «Option (⌥)», а затем нажать на «+» в раскрывающемся меню «Sources», то можно вызвать меню «Running Process». В нем есть возможность выбрать аудиовыход для всех запущенных в данный приложений или же работающих в бэкграунде системных процессов или агентов. Ими могут быть Siri и другие части macOS, которые воспроизводят аудио или речь.
Примечание: Каждое новое устройство автоматически включает режим Pass-Thru, который позволяет использовать его как аудиовход, а также комбинированный выход. Это полезно для приложений, позволяющих выбрать конкретное устройство аудио-вывода. Например, вы можете захотеть вывести результат работы вашего аудио-редактора в качестве входных данных для звонка Skype для прослушивания кем-то изменений и утверждения результатов редактирования.
4. Нажмите «+» в раскрывающемся меню «Monitors» и выберите устройство для вывода звука (встроенные динамики Mac, наушники, колонки и т.д.). Это нужно для того, чтобы слышать в реальном времени все, что будет воспроизводиться и записываться. В нашем случае мы выбрали встроенные динамики Mac (пункт Internal Speakers).
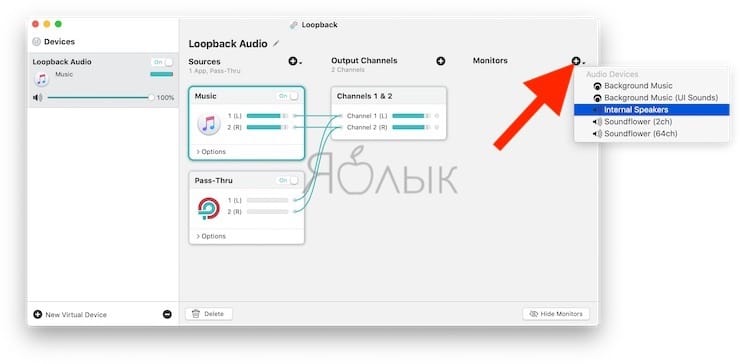
5. Переименуйте название созданного виртуального устройства (сценария) для большего удобства. В нашем случае – Музыка.
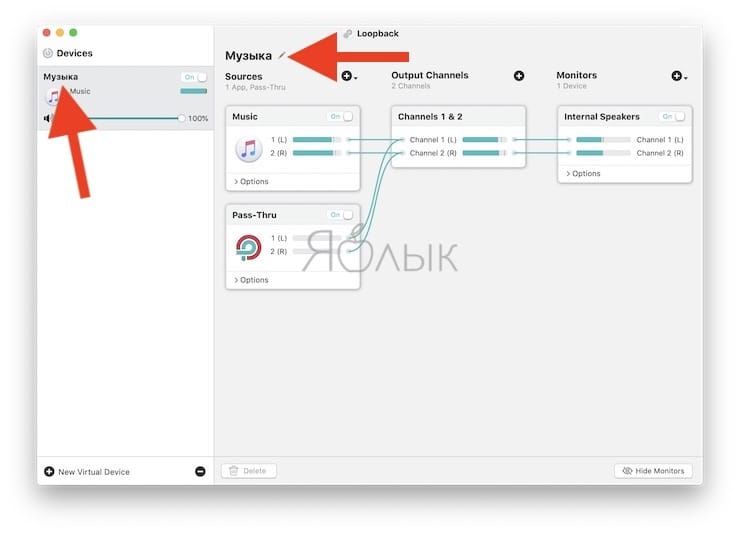
6. Обратите внимание на индикаторы звука, они должны двигаться в соответствии со звучанием.
Примечание: В случае возникновения неполадок в работе программы Loopback (нет звука, не двигаются индикаторы), проверьте системные настройки звука на Mac по пути Системные настройки → Звук.
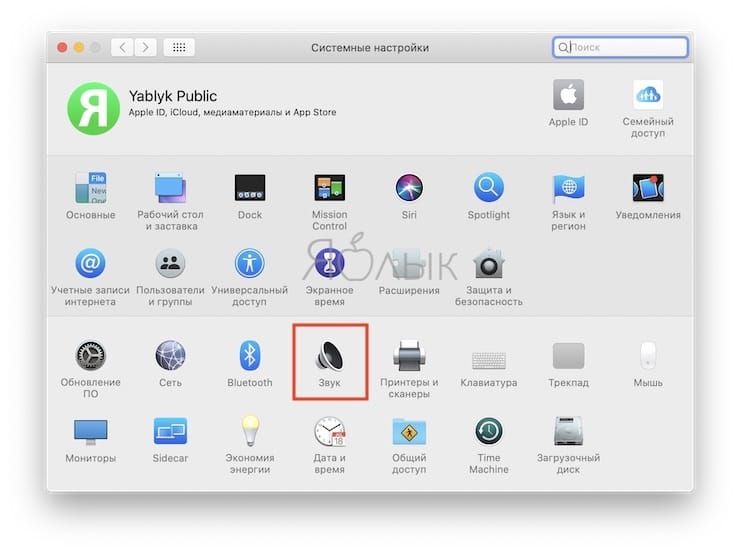
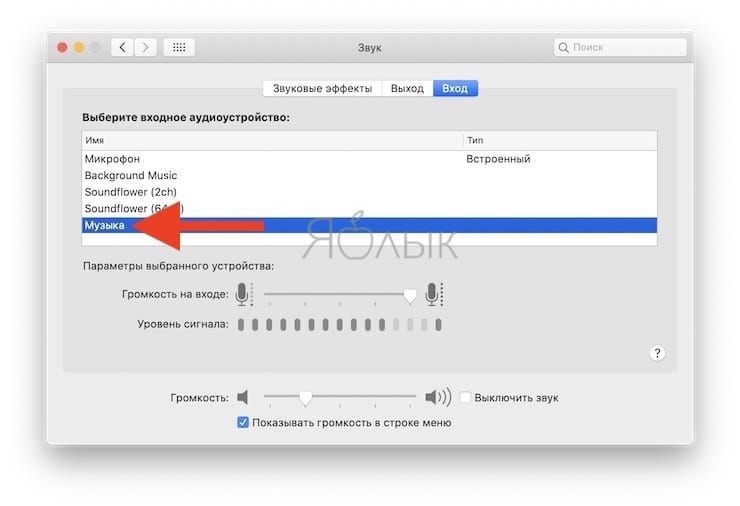
7. Откройте приложение QuickTime и перейдите по пути в строке меню Файл → Новая аудиозапись.
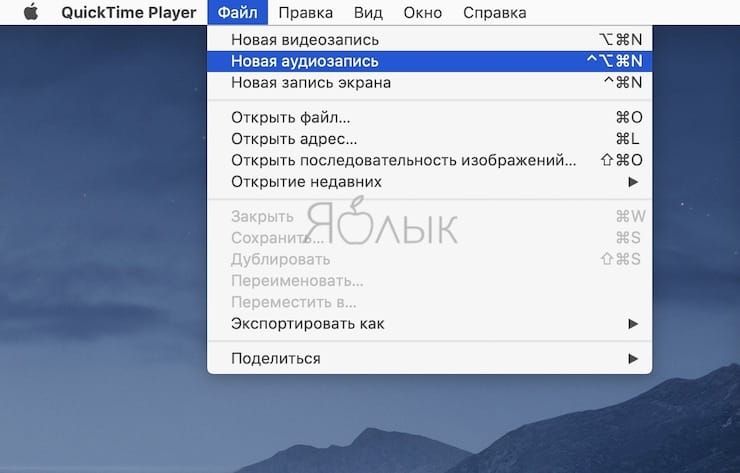
8. Нажмите на стрелочку рядом со значком записи.
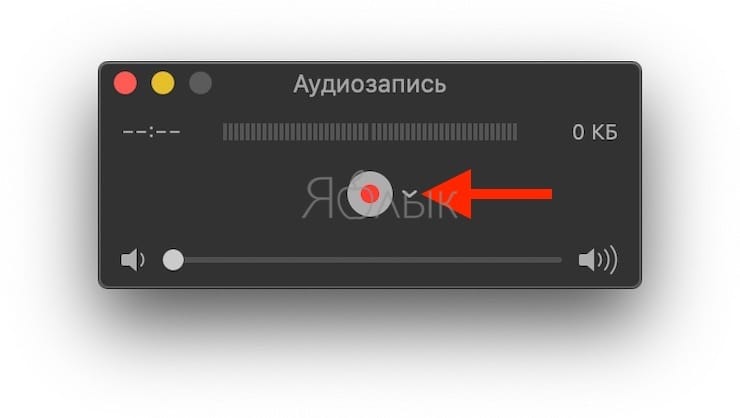
9. Выберите в качестве источника созданное виртуальное устройство в приложении Loopback (в нашем случае Музыка).
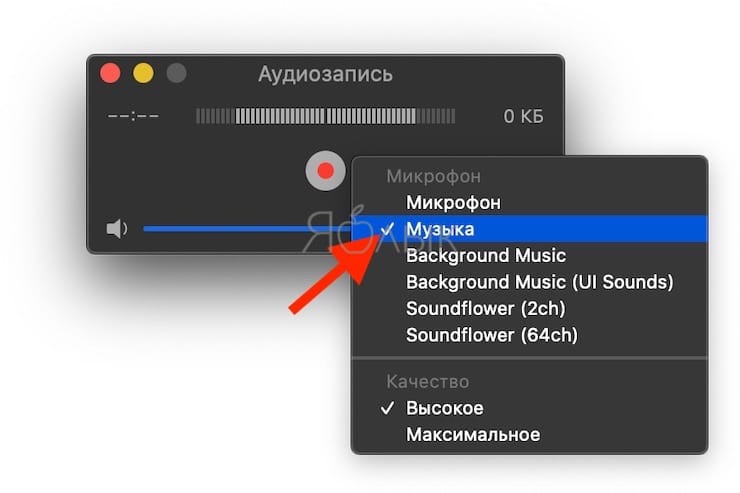

11. Перейдите по пути в строке меню Файл → Экспортировать как → Только аудио для сохранения записи на компьютер.
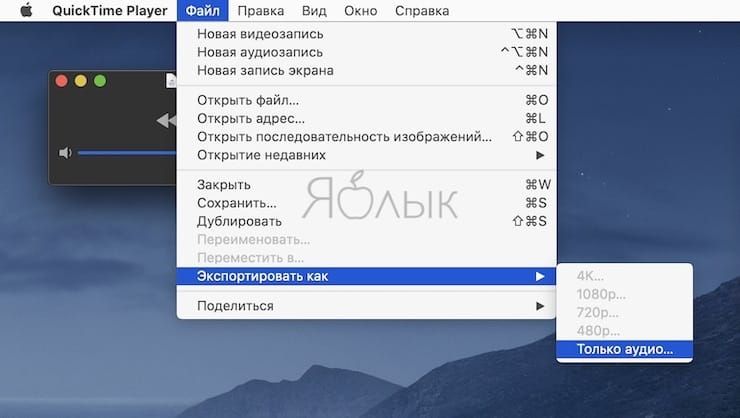
Примечание: в качестве приложения для записи можно использовать любой аудиоредактор, который поддерживает переключение источников звука, например, бесплатную программу Audacity. Приложение обладает огромными возможностями по редактированию и изменению формата аудио.

В качестве входа и выхода так же необходимо указывать виртуальное устройство, созданное в приложении Loopback (в нашем случае Музыка).
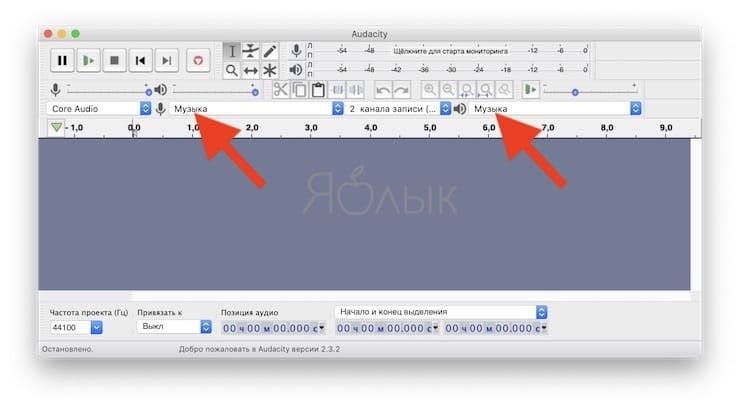
Для того чтобы наложить на запись в реальном времени звук с микрофона, добавьте в качестве источника (см. пункт 3) подключенный микрофон. В нашем случае мы подключили встроенный микрофон Mac (пункт Built-in Microphone: Internal Microphone).
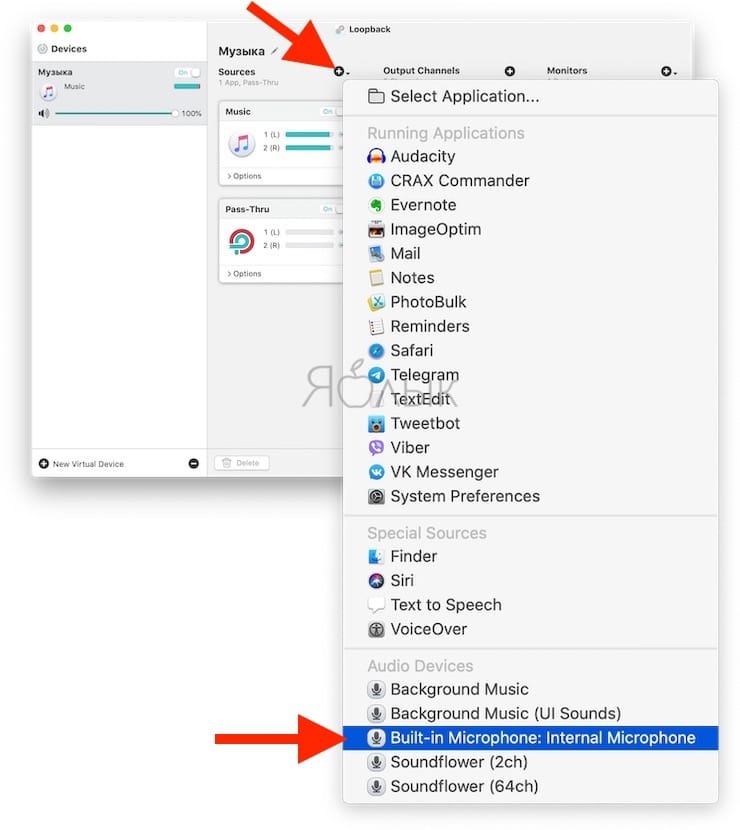
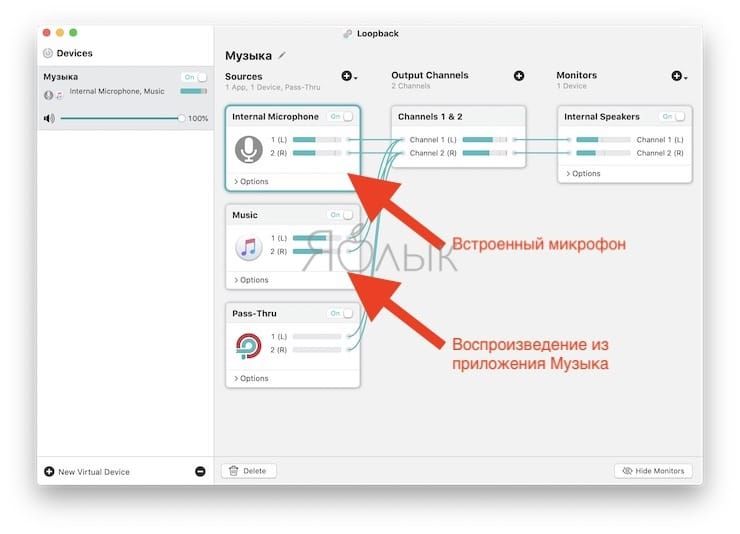
Для других сценариев работы с приложением Loopback можно создать отдельные виртуальные устройства. В качестве примера мы создали еще три виртуальных устройства, которые мы назвали Звонки, Siri и Safari.
Звонки – запись звонков в приложениях FaceTime, Viber, Skype и т.д.
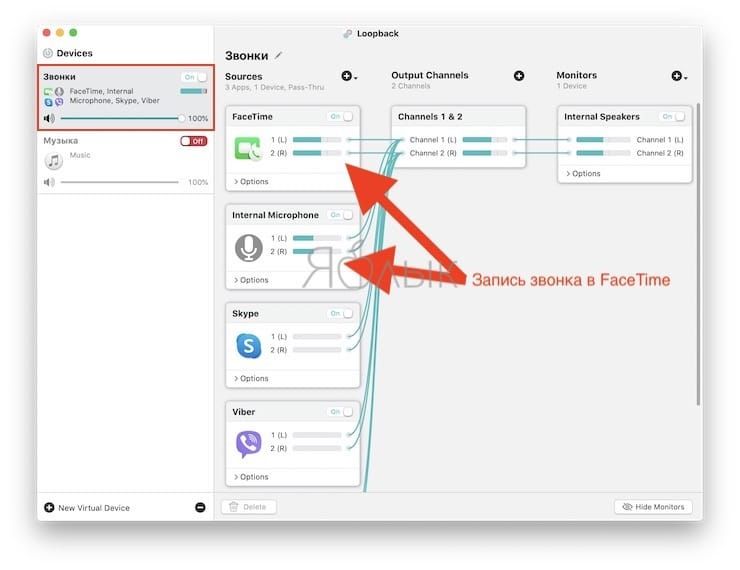
Siri – запись голосовых команд и общения с персональным помощником Siri.
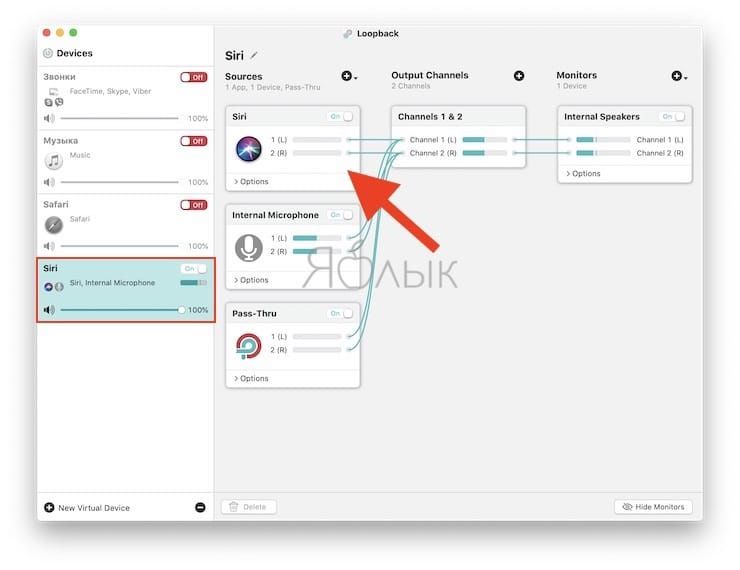
Safari – запись любого воспроизводимого звука из вкладки браузера Safari.
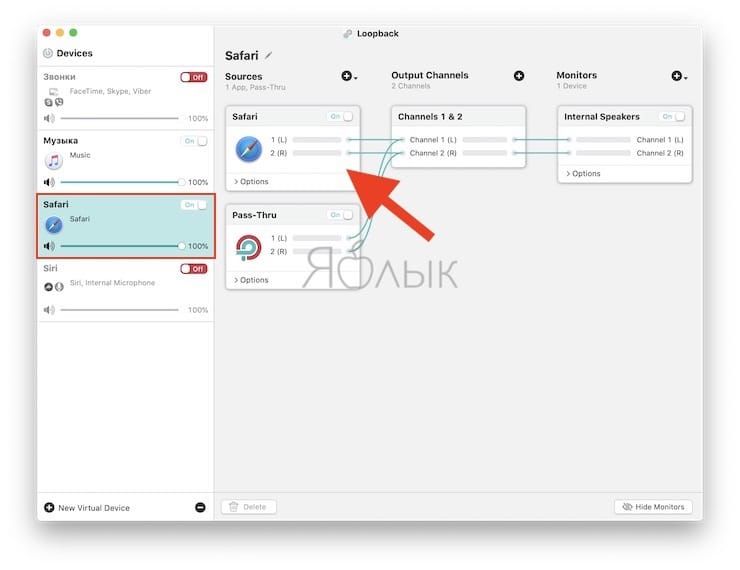
Для удаления источника, выделите его и нажмите на кнопку Delete.
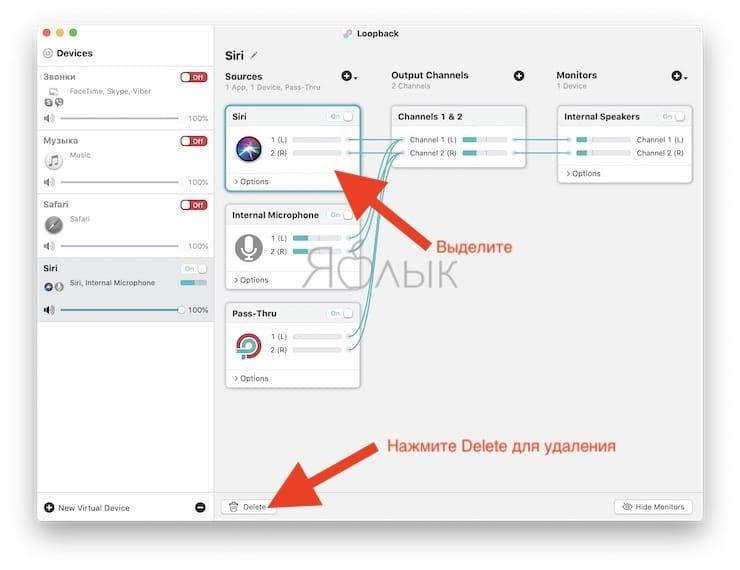
Где скачать Loopback и сколько это стоит
Apple не включила в macOS надежные средства управления маршрутизацией и микшированием звука, и в этом трудно винить компанию. Все же такой специфический функционал нужен небольшому числу пользователей Mac. Loopback 2 устраняет этот пробел, но его ценник в 118$ нацелен на профессионалов в области аудио, подкастеров с ограниченным бюджетом или бизнес-пользователей. Этот инструмент случайным не назовешь, он создан под конкретные задачи и найдет своего благодарного пользователя.
Стоит отметить наличие бесплатной пробной версии, основными ограничениями которой является ухудшение качества звучания через 20 минут использования.
«Как записать на диск потоковое аудио (музыку со стриминг-сервиса, звуковую дорожку из Ютюб-видеоролика, фильма или видеоконференции и т. д.), которое сейчас воспроизводится на моём компьютере?» — интересуется новичок на форуме Apple. «К сожалению, системными средствами macOS этого сделать нельзя», — отвечает ему опытный пользователь, подкрепляя свой ответ грустным смайлом.
И это действительно так: работая на Маке, вы не можете штатными средствами macOS записать аудио, которое в данный момент воспроизводит ваш компьютер! Иными словами, не можете записать звук, который слышите из колонок или наушников (допустим, музыку). Как вы думаете, почему?
Из лучших намерений
То, что macOS не содержит программных средств, позволяющих пользователям записывать системный звуковой поток, — не случайность. Это давняя и хорошо известная фишка Макинтошей, и связана она не с железом (и, по большому счёту, даже не с софтом), а с политикой фирмы Apple в отношении защиты авторских прав. Умышленно затрудняя пользователям возможность записывать аудио, воспроизводимое на их компьютерах, Apple пытается бороться с аудиопиратством.
Что ж, борьба с контрафактом — дело святое. Но ведь не все мак-юзеры занимаются аудиопиратством! Как быть добросовестным пользователям, желающим записывать легально транслируемый аудиоконтент для личных нужд (допустим, для прослушивания офлайн)?
«А пусть выкручиваются, как хотят», — словно бы отвечает на это Apple своим многолетним молчанием. Что ж, давайте покрутимся и научим наши компьютеры звукозаписи!
Что нужно для записи системного аудио на macOS?
Для этого потребуется установить стороннюю программу, которая умеет захватывать звуковой поток, воспроизводимый на вашей операционной системе в реальном времени, и записывать его в файл, либо перенаправлять его в другие приложения для редактирования и записи. Таких программ существует несколько, и практически все они платные. Наиболее известны следующие:
1. Soundflower
Бесплатная программа с открытым кодом

Soundflower — возможно, самое старое приложение (точнее, системное расширение) для захвата и перенаправления системного аудио на macOS. Проект существует с 2009 года, и за это время у него у него дважды менялся разработчик в силу нехватки ресурсов (что, к сожалению, не редкость при создании бесплатных программ).
Последние правки в код датированы 2014 годом (т. е. 6 лет назад), что намекает на то, что работа над программой давным-давно прекратилась, однако на github-странице Soundflower заявлена её совместимость с текущей версией macOS 10.15 Catalina.
Процесс установки Soundflower не самый простой и прямолинейный (большое спасибо Apple за разложенные в три слоя грабли, а также палки, любезно вставляемые в колёса сторонних разработчиков!), но основное препятствие не в этом: даже после успешной установки и несмотря на заявленную совместимость с текущей версией macOS, мне так и не удалось привести Soundflower в рабочее состояние. Уверен, вам повезёт больше.
2. Piezo
Piezo — предельно простая в использовании программа для записи аудио из любого приложения macOS. Интерфейс реализован в виде портативного винтажного диктофончика и визуализирует принцип «нажми на кнопку, получишь результат». Запись производится в три клика: выбираете приложение, из которого хотите записать звук; выбираете формат (MP3 или AAC не выше 256 kbps); жмёте красную кнопку — и на выходе получаете готовый аудиофайл.
Очевидным ограничением Piezo является то, что данная программа позволяет записывать звук только из одного приложения одновременно. Соотвественно, записать звук сразу из двух и более приложений либо устройств (допустим, из аудиоплеера и с микрофона) не получится.
Piezo идеально подойдёт тем, кто ценит минимализм, не хочет копаться в настройках и пресетах, и кому нужно просто-напросто записать музыку или подкаст в среднем качестве, пригодном для прослушивания на смартфоне или плеере. Гикам и аудиофилам лучше присмотреться к другим вариантам (см. ниже).
3. Audio Hijack

Audio Hijack — значительно более гибкая и многофункциональная программа производства Rogue Amoeba (фирмы-разработчика Piezo). Интерфейс Audio Hijack устроен по «узловому» (nodes) принципу: иконки устройств ввода-вывода, с помощью которых будет производиться запись, нужно расположить в виде схемы и подключить друг к другу желаемым образом. Устройства можно сочетать практически в любой последовательности и количестве: к примеру, одновременно записать звук с двух микрофонов и трёх разных приложений. Каждый отдельный источник звука можно индивидуально отрегулировать с помощью эквалайзера, а также добавить различные аудиоэффекты.
Дополнительными плюсами Audio Hijack является возможность записи всего системного аудиопотока (проще говоря, всего звука, который вы слышите из колонок или наушников, подключённых к компьютеру), графического мониторинга записи а также онлайн-стриминга на YouTube Live, Twitch и Facebook Live. Аудиофилов определённо порадует возможность записи не только в MP3 или AAC, но и в Apple Lossless, FLAC, AIFF (16/24 bit) и WAV — причём, записывать можно сразу в нескольких форматах одновременно.
Без сомнения, Audio Hijack очень пригодится подкастерам и стримерам, а также тем, кому нужно записывать звук с максимальным качеством.
4. Loopback
Не поверите, но эта программа, как и предыдущие две, также является детищем Rogue Amoeba. Loopback — явный флагман, поскольку обладает самым богатым и интересным функционалом. Во многом эта программа похожа на Audio Hijack: её интерфейс также реализован по принципу визуальной схемы: иконки устройств ввода-вывода нужно выстроить в требуемой последовательности и комбинации и соединить с помощью условных проводов.
Но если в Loopback можно делать практически всё то же самое, что и в Audio Hijack, почему же Loopback стоит на 40 баксов дороже?
Ключевое отличие в том, что Loopback добавляет в вашу систему виртуальное аудиоустройство (по умолчанию оно называется Loopback Audio, но вы можете его переименовать). Данное устройство является многовыходным (т. е. умеет как записывать звук, так и воспроизводить его), поэтому в системных настройках macOS оно отображается как на вкладке Input, так и на вкладке Output:
Это виртуальное устройство доступно в настройках любой программы, работающей с аудио (Skype, Zoom, Audacity, Apple GarageBand, Adobe Audition и т. д.):

Выбрав это устройство в настройках программы, вы получаете возможность записывать звук непосредственно в этой программе (что очень удобно) и перенаправлять его из одной программы в другую. Звукозаписывающие и звуковоспроизводящие возможности виртуального устройства ограничиваются только вашей фантазией, а настроить их можно в основном окне Loopback.
Но это ещё не всё! С помощью Loopback вы можете создать не одно, а сколько угодно виртуальных аудиоустройств, индивидуально настроенных в зависимости от выполняемой задачи: к примеру, одно — для записи музыки в Spotify или Apple Music, другое — для записи подкастов (2 микрофона + фоновая музыка из аудиоплеера), третье — для трансляции видеоигр (микрофон + аудиоспецэффекты + звук из видеоигры в реальном времени), и т. д.
Со всей очевидностью Loopback можно назвать выбором профессионалов, работающих со звуком на macOS, будь то подкасты, скринкасты, написание музыки, создание обучающих видео, или любой другой аудиокреатив, какой только можно себе представить. Правда, и ценник у этой программы вполне себе профессиональный: за тщательно отполированный интерфейс и богатейший набор функций придётся выложить почти сотню долларов.
P. S. Это были, скажем так, готовые, «коробочные» решения. Я, однако, записываю звук на маке своим оригинальным способом, и вполне доволен.

Всемогущий эксперт по написанию текстов, который хорошо разбирается в проблемах Mac и предоставляет эффективные решения.
Устройство Mac хорошо известно благодаря своей потрясающей производительности, которая обслуживает всех его пользователей. Кроме того, он имеет некоторые функции, которые явно недоступны в других операционных системах. Но когда дело доходит до запись звука на вашем MacНе все пользователи Mac знают, как это сделать.
Часть 1: Какие бывают типы аудиозаписи
Когда дело доходит до записи звука, в основном это все, что вы записали с помощью своего микрофона. Однако на самом деле есть два типа аудиозаписи, которые вы можете сделать. Один из них называется внешней записью голоса, а другой - внутренней записью голоса.
1. Внешняя запись аудио на Mac
Внешняя аудиозапись в основном относится к звуку, который вы используете своим собственным голосом или инструментами. Другими словами, эта запись обрабатывается с использованием вашего микрофона. Внешняя аудиозапись может быть выполнена в форме пения, записи интервью, выступления на конференции, чтения и записи новостей на вашем Mac.
2. Внутренняя запись аудио на Mac
This type of recording is where the sounds come from your very own device screen. Internal recording is where you will be able to save your audio that is playing using your Mac. This type of recording includes the use of iTunes Music, and other websites.
Часть 2: Простые способы записи звука на Mac
Теперь, чтобы вы могли записывать звук на свой Macвам понадобится есть приложение для записи первый. Как и те смартфоны, которые у вас есть, Mac также имеет несколько приложений для записи, которые вы можете использовать. И мы собираемся показать вам некоторые из этих приложений.

Приложение QuickTime, установленное на вашем Mac, является одним из приложений по умолчанию, которое поставляется с ним. Это приложение можно увидеть в любой версии Mac, даже в старых версиях Mac. Но когда дело доходит до записи аудио, функция записи звука обычно доступна на тех Mac OS с 10.6 и более поздними версиями. Так что, если вы используете Mac с более старой версией, вам может потребоваться оплатить услуги аудиозаписи.
Итак, чтобы вы могли записывать аудио на Mac с помощью QuickTime, вот шаги, которые вы должны выполнить.
Шаг 1. Запустите папку «Приложения» на Mac и выберите QuickTime, чтобы открыть ее.
Шаг 2. Затем перейдите на страницу QuickTime и выберите пункт «Файл» в строке меню в верхней части экрана.
Шаг 3. Затем в раскрывающемся меню выберите «Новая запись звука». Тогда это запустит другое окно для вашей записи.
Шаг 4: В этом окне записи вы сможете увидеть Микрофон с опцией «Встроенный микрофон» и опцией «Качество», в которой вы можете выбрать, какое качество звука вы хотите записать.
Шаг 5: Затем вы можете пойти дальше и просто выбрать определенный микрофон, который вы хотели бы использовать в качестве устройства для записи звука на вашем Mac.
Шаг 6: Как только вы закончите, нажмите на красную кнопку, чтобы начать запись аудио.
Шаг 7: После нажатия на красную кнопку вы можете начать запись. И как только вы закончите запись, просто продолжайте и снова нажмите красную кнопку, чтобы остановить процесс записи.
Шаг 8. После записи аудио, выберите «Файл», а затем нажмите кнопку «Сохранить», чтобы сохранить аудиозапись на Mac.
Шаг 9: Затем продолжите и просто экспортируйте аудиозапись, сделанную вами, в любую папку на вашем Mac.
Шаг 10: Затем закройте QuickTime Player на Mac.
И как только вы закончите записывать аудио и сохранять его, тогда вы можете пойти дальше и выбрать папку, которую вы выбрали ранее. Оттуда вы сможете увидеть, что все сделанные вами записи будут находиться в этой папке.
И в случае, если вы захотите проверить записанный звук, который вы сделали, то все, что вам нужно сделать сейчас, - это получить доступ к записанному аудио и прослушать его. Таким образом, вы сможете узнать, что вы записали на своем Mac, и вы можете слушать их.
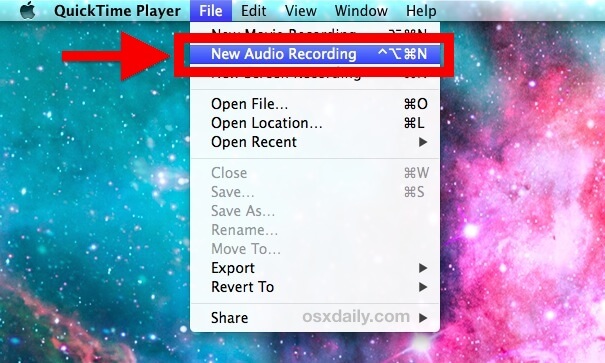
Приложение GarageBand также является одним из приложений, которое предварительно установлено на большинстве устройств Mac. Но если на вашем Mac нет этого приложения, вы можете загрузить его из Mac App Store. Это приложение считается хорошим, когда речь идет о проигрывании аудио, записи, а также о редактировании аудио. И самое приятное, что вы можете загрузить приложение и использовать его бесплатно.
Еще одна особенность, которую имеет приложение GarageBand, заключается в том, что, как только вы смогли записать свой звук, вы также можете добавить некоторые звуковые эффекты. И со всем этим, вот шаг, который вы можете выполнить, чтобы иметь возможность записывать аудио на вашем Mac с помощью приложения GarageBand.
Шаг 1: Запустите приложение GarageBand на своем Mac.
Шаг 2: Затем продолжайте и нажмите на красную кнопку, чтобы вы могли записать аудио.
Шаг 3: Затем вы можете пойти дальше и дать своему голосу немного фоновой музыки, если это необходимо.
Шаг 4: И когда вы закончите запись звука, вы можете продолжить и снова нажать красную кнопку, чтобы остановить процесс записи.
Шаг 5: Затем вы можете продолжить и сохранить аудиофайл, который вы записали в любую папку, которую вы хотите.
Шаг 6: Как только вы смогли сохранить аудио, вы можете пойти дальше и открыть аудиофайл для прослушивания записанного вами аудио. Таким образом, вы сможете узнать, нужно ли вам редактировать некоторые части или добавлять некоторые эффекты.
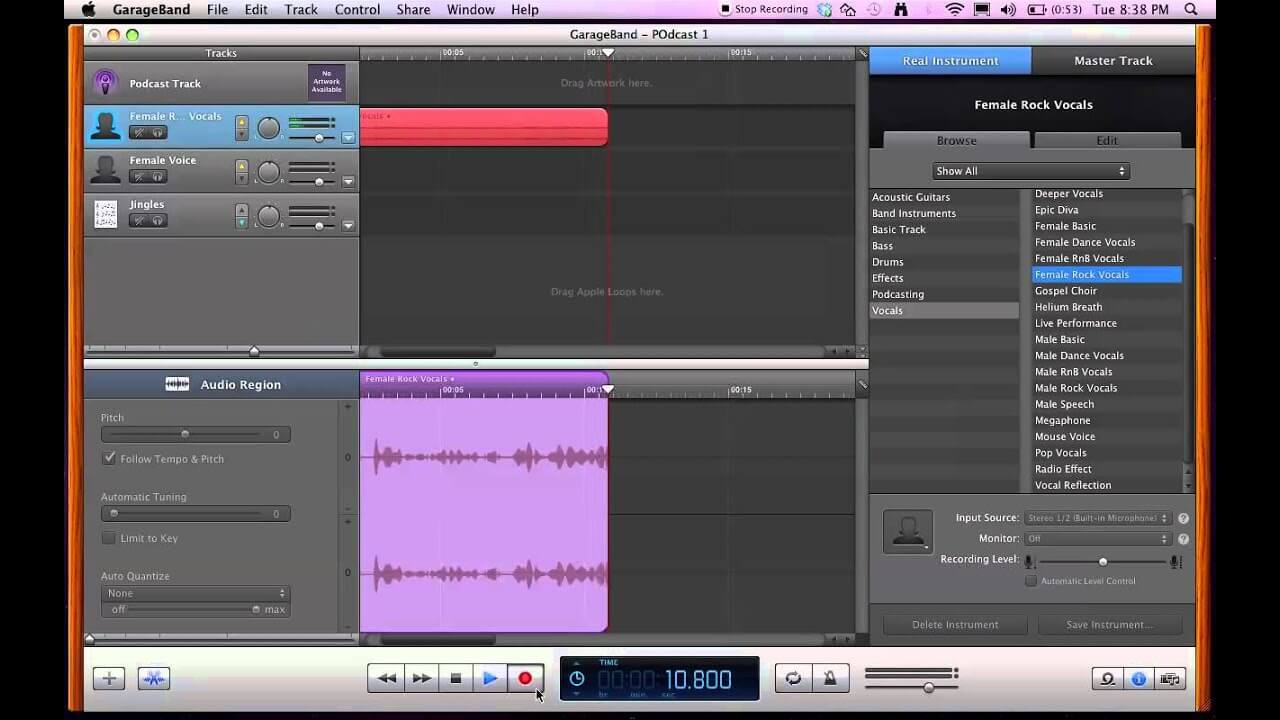
Часть 3: Создание большего пространства на Mac для новых файлов
Теперь, когда вы смогли узнать как записать аудио на вашем Mac, то это также означает, что вы будете необходимо освободить место также. Это для того, чтобы вы могли сохранить больше аудио файлов, которые вам нужны на вашем Mac. И для этого вам понадобится мощный инструмент, который вы сможете использовать, который позволит вам быстро и эффективно освободить пространство. И с этим, может также пойти с iMyMac PowerMymac.
Это связано с тем, что iMyMac PowerMyMac это универсальное приложение, которое вы можете использовать для очистки всего, что вам больше не нужно на вашем Mac. Очистив свой Mac, вы сможете получить больше места, а это значит, что в будущем вы сможете сохранить больше аудиофайлов и других важных файлов.
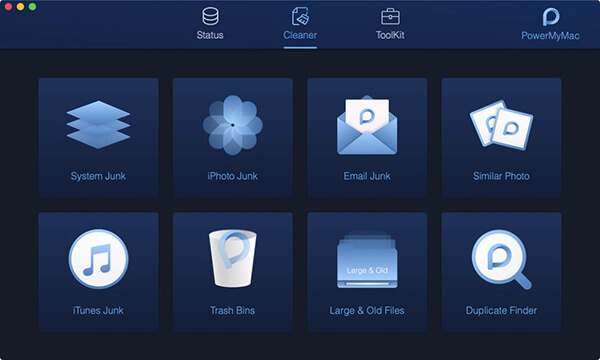
Очистка вашего Mac также очень важна для вас, чтобы избежать задержек или чтобы ваш Mac не мог работать очень медленно, потому что у вас не хватает памяти или места в хранилище Mac. Итак, для того, чтобы вы приступили к очистке своего Mac, мы здесь покажем вам, как очистить все имеющиеся у вас мусорные баки, так как это одна из главных причин того, почему вам может не хватить места.
Шаг 1: получите iMyMac PowerMyMac
Во-первых, вам нужно загрузить iMyMac PowerMyMac с нашего веб-сайта и установить его на свой Mac.
Шаг 2: Запустите iMyMac PowerMyMac
После загрузки и установки iMyMac PowerMyMac на Mac вы можете запустить программу. И, как вы можете видеть на главном экране программы, вы сможете увидеть состояние системы вашего Mac. Вы сможете увидеть там использование диска, оперативной памяти, а также вашей памяти.
Шаг 3: выберите соответствующий модуль и опцию
Тем не менее, в главном интерфейсе программы вы также сможете увидеть три разных модуля, в которых по умолчанию выбран модуль Status, который также показывает вам состояние вашего Mac. Теперь из этих трех модулей просто выберите модуль Cleaner.
Затем, выбрав модуль, вы сможете увидеть различные варианты очистки вашего Mac. Теперь, для начала, давайте сначала выберем Системный мусор.
Шаг 4: просканируй свой Mac
Затем iMyMac PowerMyMac попросит вас выполнить сканирование на вашем Mac, чтобы программа могла найти все системные компоненты, которые есть на вашем Mac. Поэтому, чтобы вы могли это сделать, просто нажмите кнопку «Сканировать» и дождитесь завершения метода сканирования.
Шаг 5: посмотрите отсканированные джонки
И как только iMyMac PowerMyMac будет выполнен в процессе сканирования, вы получите доступ к результату. Поэтому все, что вам нужно сделать, это нажать на кнопку «Просмотр».
И, как вы можете видеть в левой части экрана, есть папки категорий. Вы сможете увидеть системный кэш, приложение, системные журналы, пользовательские журналы и локализацию.
Шаг 6: удалить все ненужные файлы
Затем, если вы собираетесь выбрать папку определенной категории в левой части экрана, содержащиеся в ней файлы будут показаны в правой части экрана. Это все системные джонки, которые они содержат. Так что из этого списка ненужных файлов идите дальше и выберите все файлы, которые нужно удалить с вашего Mac.
Вы можете пометить файлы по одному или использовать опцию «Выбрать все» в верхней части экрана. Таким образом, вы сможете выбрать все файлы одновременно. То же самое относится и к другим папкам.

Шаг 7: очистка вашей системы от мусора
И после того, как вы выбрали все файлы, от которых хотите избавиться, с вашего Mac, вы можете продолжить и удалить их. Для этого просто нажмите кнопку «Очистить», которая видна в правом нижнем углу экрана.
Шаг 8: подтвердите процесс очистки
Часть 4: Заключение
Теперь, как вы можете видеть, запись звука на вашем Mac это не невозможная вещь. Все, что вам нужно, это соответствующие инструменты, которые вы можете использовать для записи звука. Кроме того, вы можете использовать предустановленные приложения, которые есть на каждом устройстве Mac. Таким образом, вам больше не нужно загружать какие-либо приложения.
Кроме того, очистка вашего Mac также необходима, так как вам потребуется есть больше места для новых файлов для сохранения, Поэтому вам лучше иметь iMyMac PowerMyMac чтобы вы могли освободить место на вашем Mac.
Читайте также:


