Как закрыть порты в windows 10
По умолчанию Защитник Windows брандмауэр позволяет использовать весь исходящие сетевые трафики, если он не соответствует правилу, запрещая трафик. Чтобы заблокировать исходящие сетевые трафики на указанном номере порта TCP или UDP, используйте брандмауэр Защитник Windows с узлом Advanced Security в консоли Управления групповой политикой для создания правил брандмауэра. Этот тип правила блокирует любой исходящие сетевые трафики, которые совпадают с указанными номерами порта TCP или UDP.
Учетные данные администратора
Для выполнения этих процедур необходимо быть участником группы администраторов домена либо иметь делегированные разрешения на изменение объектов групповой политики.
Создание правила исходящие порты
В области навигации щелкните Правила исходящие.
На странице Тип правил мастера нового правила исходящие нажмите кнопку Настраиваемый, а затем нажмите кнопку Далее.
Примечание: Хотя вы можете создавать правила, выбрав программу или порт, эти варианты ограничивают количество страниц, представленных мастером. Если выбрать Настраиваемый, вы увидите все страницы и наиболее гибки в создании правил.
На странице Программа нажмите кнопку Все программы, а затем нажмите кнопку Далее.
На странице Протокол и Порты выберите тип протокола, который необходимо заблокировать. Чтобы ограничить правило указанным номером порта, необходимо выбрать TCP или UDP. Так как это правило исходящие, обычно настраивается только удаленный номер порта.
Если выбрать другой протокол, то только пакеты, поле протокола которых в заглавной области IP совпадает с этим правилом, блокируются Защитник Windows брандмауэра. Сетевой трафик для протоколов разрешен до тех пор, пока другие правила, которые его не блокируют.
Чтобы выбрать протокол по его номеру, выберите Custom из списка и введите номер в поле Номер протокола.
При настройке протоколов и портов нажмите кнопку Далее.
На странице Область можно указать, что правило применяется только к сетевому трафику или с IP-адресов, вступив на эту страницу. Настройка, как подходит для вашего дизайна, а затем нажмите кнопку Далее.
На странице Действие выберите Блок подключения, а затем нажмите кнопку Далее.
На странице Profile выберите типы расположения сети, к которым применяется это правило, и нажмите кнопку Далее.
На странице Имя введите имя и описание правила, а затем нажмите кнопку Готово.
В мире чуть ли не каждый день десятки компьютеров заражаются опасными вирусами, и всё больше пользователей начинают искать способы повышения безопасности своего персонального компьютера.
Наиболее часто заражаются ПК под управлением операционной системы Windows. Связано это с тем, что большинство вирусов проникают в ОС через определенные входящие подключения, так называемые «порты», которые, к сожалению, являются включёнными по умолчанию.
Несколько упрощая, понятие «порт» можно определить как номер входящего подключения внешних программ (в том числе и вирусов) к вашему компьютеру через IP-сеть. Каждому порту присваивается уникальный номер для определения единственно возможного получателя данных в операционной системе.
Проникнув в компьютер, вирусы начинают заражать данные пользователя и открывают все ранее закрытые порты Виндовс для более быстрого распространения по системе. Чтобы этого не произошло, необходимо блокировать самые уязвимые порты, тем самым предотвратив возможность заражения и подняв безопасность Windows на уровень выше.
Самые уязвимые порты Windows 7 – 10
Исследование самых крупных вирусных взломов показывает, что 80% паразитного трафика проходит через 4 порта, используемые для обмена данными между разными версиями ОС Виндовс. Наиболее уязвимыми открытыми портами Windows считаются:
TCP порт 445 (он используется для обмена файлами) TCP порт 139 (предназначен для удаленного подключения к компьютеру) UDP порт 137 (служит для поиска информации на других компьютерах) TCP порт 135 (через него выполняются задания команд)
Как проверить, какие порты открыты

Как закрыть порты с 135 по 139 и 445 в Windows?
Есть множество вариантов закрытия портов Виндовс, но в статье мы рассмотрим самые простые способы это сделать.
Способ 1 – использование командной строки
Командная строка Windows используется для задания значений тем настройкам системы, у которых нет графического интерфейса. К таковым функциям и относятся рассматриваемые открытые порты подключений.
Командная строка запускается в несколько этапов:
Нажмите сочетание клавиш Win+R В появившемся окне выполнения команд наберите CMD Нажмите «ОК»

Перед вами появится окно с черным фоном. По очереди скопируйте в него представленные ниже строчки и нажмите клавишу ввода:
netsh advfirewall firewall add rule dir=in action=block protocol=tcp localport=135 name=“Block1_TCP-135”
netsh advfirewall firewall add rule dir=in action=block protocol=tcp localport=137 name=“Block1_TCP-137”
netsh advfirewall firewall add rule dir=in action=block protocol=tcp localport=138 name=“Block1_TCP-138”
netsh advfirewall firewall add rule dir=in action=block protocol=tcp localport=139 name=“Block_TCP-139” (команда помогает закрыть порт 139)
netsh advfirewall firewall add rule dir=in action=block protocol=tcp localport=445 name=“Block_TCP-445” (команда помогает закрыть порт 445)
netsh advfirewall firewall add rule dir=in action=block protocol=tcp localport=5000 name=“Block_TCP-5000”

Эти шесть команд закрывают 4 перечисленных выше самых опасных открытых порта Windows, а также порт 5000, отвечающий за обнаружение открытых сервисов, и UDP порт 138 разрешения имен NetBIOS.
Способ 2 – использование сторонних программ
Чтобы не использовать ручную работу с командной строкой, можно использовать стороннее программное обеспечение. Суть его работы сводится к такой же правке реестра, как в способе выше, только в визуальном отображении.
Рекомендуем к использованию Windows Doors Cleaner, которая легко может закрыть порты на компьютере (в Windows 10 – 7: старые версии ОС данная программа не поддерживает).
Инструкция по работе с программой, закрывающей порты
-
и установите программу
- Установленную программу необходимо запустить с правами администратора
- В появившемся окне при нажатии кнопок «Сlose» или «Disable» отключаются и закрываются все уязвимые порты Windows

- После внесения необходимых изменений, перезагрузите Windows
Важно отметить, что с помощью этой программы можно не только закрыть, но и открыть порты.
Заключение
Помимо закрытия самых опасных сетевых портов компьютера необходимо не забывать, что этими действиями не достигается максимальная безопасность для операционной системы.
На вашей Windows необходимо устанавливать присылаемые Microsoft критические пакеты обновлений, антивирусные программы, безопасные браузеры и другое ПО, повышающее безопасность и анонимность.
Посмотрите также наше видео, где мы более подробно рассказываем о том, как закрыть уязвимые порты:
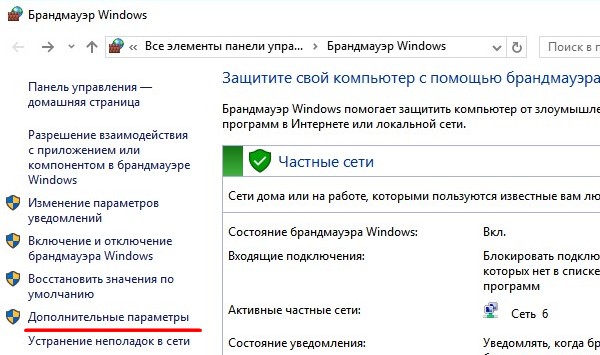
Вчера неизвестные устроили очередную массовую атаку с помощью вируса-шифровальщика. Эксперты заявили, что пострадали десятки крупных компаний на Украине и в России. Вирус-шифровальщик носит название Petya.A (вероятно, вирус назван в честь Петра Порошенко). Пишут, что если создать файл perfc (без расширения) и разместить его по адресу C:\Windows\, вирус обойдет вас стороной. Если ваш компьютер ушел в перезагрузку и начал «проверку диска», нужно его немедленно выключить. Загрузка с с LiveCD или USB-диска даст доступ к файлам. Еще один способ защиты: закрыть порты 1024–1035, 135 и 445. Как это сделать мы сейчас разберемся на примере Windows 10.
Шаг 1
Переходим в Брандмауэр Windows (лучше выбрать режим повышенной безопасности), выбираем вкладку «Дополнительные параметры».
Выбираем вкладку «Правила для входящих подключений», потом действие «Создать правило» (в правой колонке).
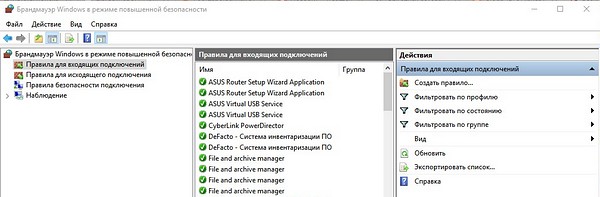
Шаг 2
Выбираем тип правила — «для Порта». В следующем окне выбираем пункт «Протокол TCP», указываем порты, которые хотите закрыть. В нашем случае это «135, 445, 1024-1035» (без кавычек).
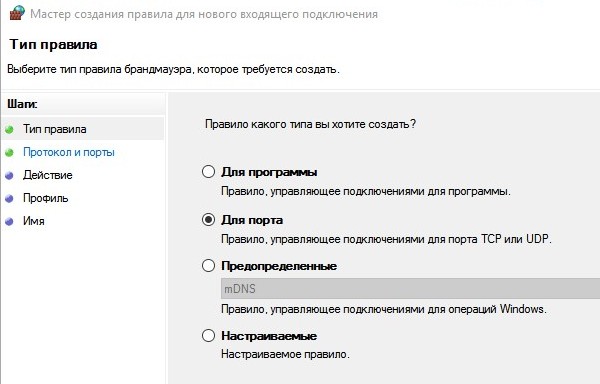
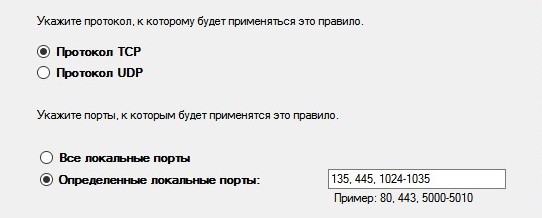
Шаг 3
Выбираем пункт «Блокировать подключение», в следующем окне отмечаем все профили: Доменный, Частный, Публичный.
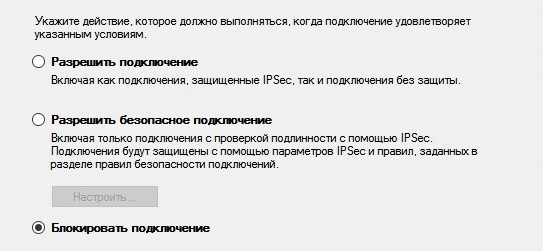
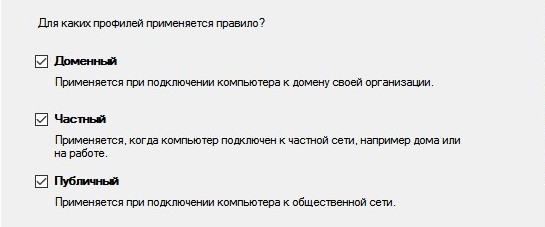
Шаг 4
Осталось придумать название для правила (чтобы в будущем его было легко найти). Можно указать описание правила.
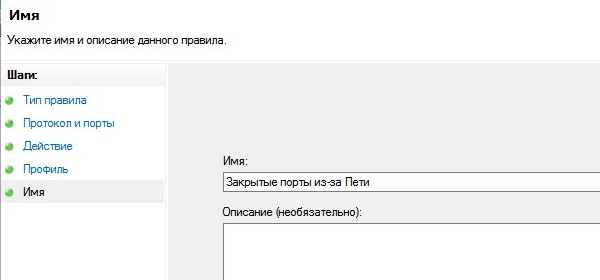
Если какие-то программы перестанут работать или станут работать неправильно, возможно, вы перекрыли порт, которые они используют. Нужно будет добавить для них исключение в брандмауэре.
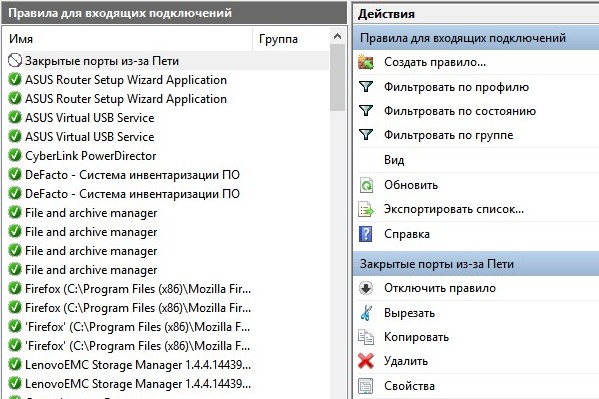
135 TCP-порт используется службами удалённого обслуживания (DHCP, DNS, WINS и т.д.) и в приложениях «клиент—сервер» Microsoft (например, Exchange).
445 TCP-порт используется в Microsoft Windows 2000 и поздних версий для прямого TCP/IP-доступа без использования NetBIOS (например, в Active Directory).
Если вы сетевой инженер или обычный пользователь, вам может потребоваться найти, открыть или заблокировать виртуальный порт, например TCP или UDP порт для приложения. Виртуальные порты помогают управлять сетевым оборудованием и программным обеспечением в отношении информационного трафика. На языке непрофессионала виртуальные порты служат выделенными полосами для определенного трафика, такого как трафик веб-сайтов, получение электронной почты, передача файлов и так далее.
Давайте посмотрим, как эти два порта уступают своим характеристикам и функциям.
Как работает порт TPC?
Порт TCP требует, чтобы пользователи установили соединение между машиной отправителя и машиной получателя. Это очень похоже на телефонный звонок. Как только соединение установлено между отправителем и получателем, информация может передаваться туда и обратно, пока соединение не будет разорвано извне.
Хотя TCP является наиболее сложным протоколом транспортного уровня, он также является наиболее надежным протоколом для получения безошибочной информации. Протокол гарантирует, что конечный компьютер подтвердит получение дейтаграммы. Только после этого он передает информацию. Следовательно, TCP используется чаще, чем UDP.
Как работает порт UDP?
С другой стороны, порт UDP не требует, чтобы пользователи устанавливали соединение между отправителем и получателем для отправки информации. Однако, в отличие от порта TCP, информация, отправляемая через порт UDP, может не доходить до получателя. Это похоже на отправку письма. Необязательно, чтобы пользователь получил письмо. Следовательно, информация, которую необходимо транслировать, отправляется через порт UDP. Пользователь, настроенный на указанный порт UDP или прослушивающий его, может получать информацию.
Определение правильных портов
Для любого ПК доступно множество виртуальных портов; которые варьируются от 0 до 65535. Однако каждый из этих портов имеет определенный стандарт и предназначен для определенного приложения. Из них некоторые из следующих портов используют TCP и UDP.
Можно проверить, какие из портов на вашем ПК с Windows открыты или закрыты. Если вы хотите заблокировать или открыть определенный порт TCP или UDP, то вот процесс.
Поиск открытого порта TCP или UDP
Открой Стартовое меню. (Для Windows 10 нажмите кнопку Windows) и введите CMD. Теперь нажмите на Запустить от имени администратора вариант.

Когда откроется окно командной строки, введите Netstat -ab и нажмите Войти. Список портов TCP и UDP начинает появляться вместе с IP-адресом и другими деталями.

Чем дольше вы ждете, тем больше становится список открытых портов. Подождите, пока в окне не появится полный список. Когда список полностью отобразится, нажмите CTRL + C и CTRL + V скопировать и вставить информацию в Блокнот или любой другой текстовый редактор.
Как вы можете видеть на изображении выше, информация в скобках относится к имени программы, которая использует открытый порт TCP или UDP. Рядом с именем протокола вы можете увидеть IP-адрес и номер порта после двоеточия. Например, в 192.168.0.107: 50741, цифры 192.168.0.107 являются айпи адрес, а число 50741 это номер порта.
Обнаружение заблокированного порта TCP или UDP
Чтобы узнать, какие из портов заблокированы брандмауэром Windows, выполните следующие действия.
Первый шаг такой же, как поиск открытого порта TCP или UDP. Откройте меню «Пуск», нажав кнопку Windows и введите CMD. Теперь нажмите на Запустить от имени администратора вариант.
Когда откроется окно командной строки, введите следующую команду: netsh firewall показывает состояние

Некоторые порты могут быть заблокированы маршрутизатором или интернет-провайдером, и они могут отсутствовать в приведенном выше списке. Чтобы найти эти порты, введите следующую команду: netstat -ano | findstr -i СИНХРОНИЗАЦИЯ

Если эта команда не возвращает никакого списка, это означает, что ни один из портов не заблокирован маршрутизатором или интернет-провайдером.
Как открыть или заблокировать порт TCP или UDP
Теперь, когда вы определили порты TCP и UDP на своем ПК с Windows, самое важное.
Прежде всего, вам может потребоваться открыть порт для бесперебойной работы приложения. С другой стороны, вам может потребоваться заблокировать определенные порты, поскольку они больше не используются и могут выступать в качестве шлюза для угроз. Следовательно, такие порты блокируются брандмауэром.
Выполните следующие действия, чтобы открыть или заблокировать порт TCP или UDP.
Откройте меню «Пуск», нажав клавишу Windows. Тип Брандмауэр Защитника Windows, и выберите Брандмауэр Защитника Windows в режиме повышенной безопасности от результатов.

Откроется следующее окно.


Нажать на Новое правило… на панели Действия в правом боковом меню. Когда откроется это окно, выберите Порт переключатель и щелкните Следующий.

При нажатии Следующий вкладка, следующее окно Мастер создания нового входящего правила открывается. В этом окне вы можете выбрать тип порта, который хотите открыть или заблокировать. Вы также можете выбрать, хотите ли вы открыть или заблокировать все порты выбранного типа или определенный локальный порт. Укажите количество или диапазон локальных портов, которые вы хотите открыть или заблокировать. И нажмите Следующий.

Следующее окно открывается, когда вы нажимаете Далее. Здесь вы можете открыть порты, выбрав Разрешить соединение или же Разрешить соединение, если оно безопасное Радио-кнопки. Выберите третий переключатель Заблокировать соединение чтобы заблокировать указанные порты.

Теперь выберите, применяется ли правило к Домен, Частный или же Общественные или все это. Нажмите Следующий.

Следующее окно открывается при нажатии Следующий. В этом окне укажите Имя для этого нового правила для входящих подключений. Вы также можете указать, какие порты были заблокированы или открыты в Описание раздел.

Нажмите Заканчивать для создания этого нового правила для входящих подключений.
Обратите внимание, что иногда после блокировки определенного порта приложения могут работать некорректно. Вы также можете столкнуться с проблемами при подключении к определенным ресурсам. Это означает, что заблокированный вами порт может потребоваться открыть. Вы можете отменить блокировку портов в любое время, выполнив тот же процесс.
Читать дальше: Как контролировать TCP, UDP связь в Windows с помощью PortExpert.
Все больше пользователей беспокоятся о безопасности своих компьютеров, и сегодня в сети циркулирует множество угроз. В этом смысле, используя Windows Для обеспечения нашей безопасности настоятельно рекомендуется использовать брандмауэр и антивирус. Однако в определенных случаях нам может потребоваться открыть или закрыть определенные порты, чтобы разрешить определенные соединения. Итак, мы собираемся показать вам как открывать и закрывать порты в брандмауэре Windows 10 .
Порты подобны входным и выходным воротам пакетов данных наших соединений. То есть, если мы открываем порт, мы можем установить соединение через него, позволяя вводить и выходить из данных. В Windows 10 мы можем открывать или закрывать порты системного брандмауэра из самого центра безопасности или со старой панели управления.
Открывать или закрывать порты в брандмауэре Windows 10
С приходом Windows 10 Microsoft добавлена новая страница системных настроек, которая должна была заменить панель управления. Однако по прошествии нескольких лет оба варианта продолжают сосуществовать в системе.
Некоторые параметры доступны только на странице конфигурации, в то время как другие доступны только на панели управления, но в этот раз можно открывать или закрывать порты в брандмауэре Windows 10 как с одного сайта, так и с другого. Поэтому, если мы установили какое-либо приложение, нам нужно загрузить определенные файлы или нам нужно открыть порт, чтобы иметь возможность наслаждаться игрой, это шаги, которые мы должны выполнить, чтобы сделать это.
С панели управления
Чтобы сделать это из Панель управления Первое, что нам нужно сделать, это открыть саму панель, а затем выбрать опцию Брандмауэр Защитника Windows. В появившемся окне мы нажимаем на опцию «Расширенная конфигурация» в меню слева, и это открывает панель брандмауэра Windows 10. Как только это будет сделано, выполните следующие шаги:
- Мы выбираем Вступление правил если мы хотим открыть порт или Выход правил если мы хотим закрыть это.
- На правой панели нажимаем на новое правило.
- Далее нас попросят указать тип правила. Выбрать порт и нажмите «Далее».
- Теперь мы выбираем тип TCP или UDP трафик и номер порта, к которому мы хотим применить правило.
- На следующем этапе мы должны определить, хотим ли мы блокировать трафик, разрешить или оба .
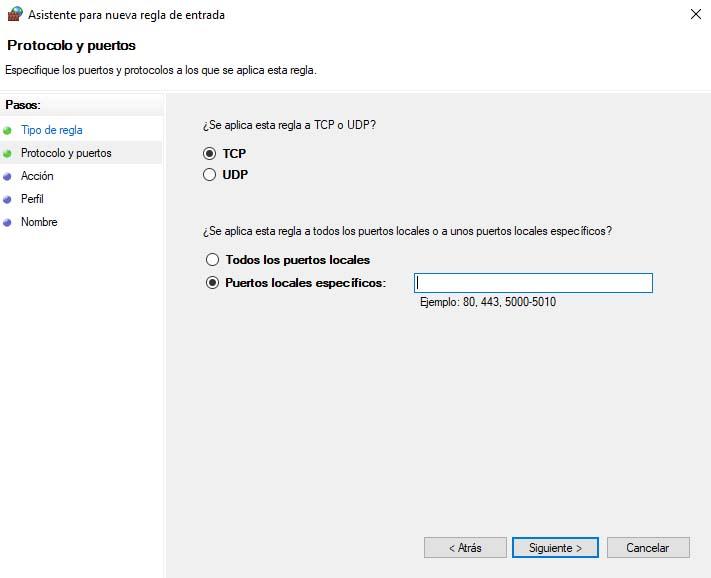
- Нажмите Далее, и затем мы должны указать, когда правило будет применяться.
- Наконец, мы даем имя правилу, которое мы только что создали в брандмауэре Windows 10.
Если все прошло хорошо, мы увидим в центральной панели окна расширенной конфигурации брандмауэра созданное нами правило. Если то, что мы сделали, это разрешить соединение, открыть порт , он будет показан со значком зеленого цвета, в то время как, если правилом было блокирование соединения или закрытие порта, появится красный значок с запрещенным символом.
Со страницы конфигурации
- Открываем страницу конфигурации системы, Win + I.
- Мы выбираем Обновление и безопасность вариант .
- Нажимаем на Безопасность Windows опция в боковом меню слева.
- В разделе «Области защиты» мы выбираем Брандмауэр и защита сети опцию.
- Это откроет центр безопасности Защитника Windows, где мы должны нажать на опцию Расширенные настройки.
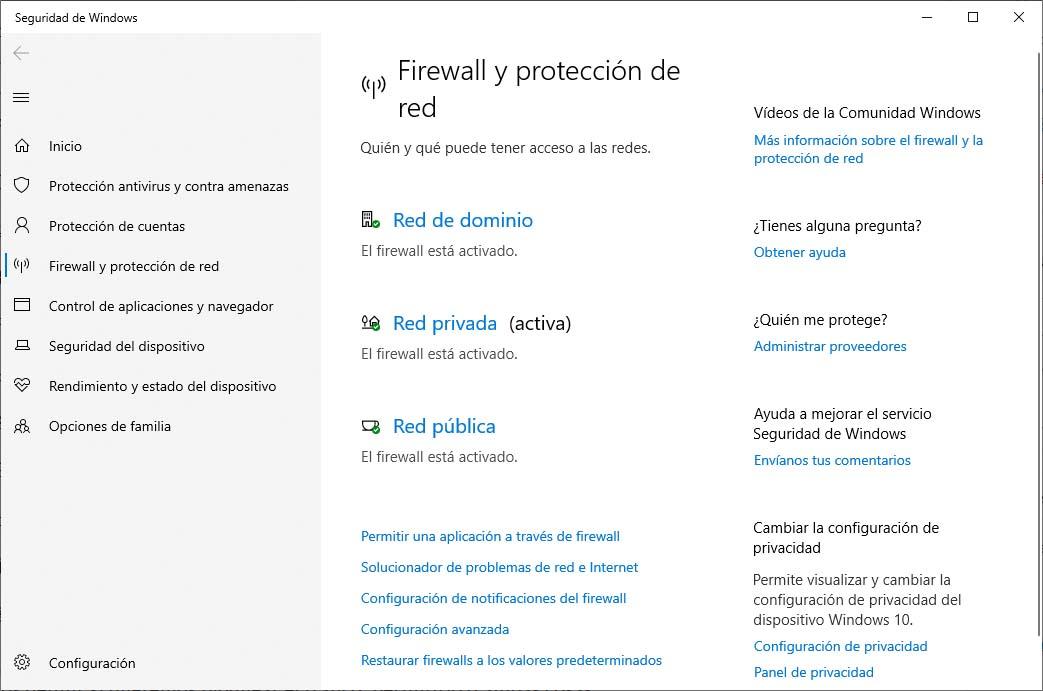
- Теперь мы выбираем тип TCP или UDP трафик и номер порта, к которому мы хотим применить правило.
- На следующем этапе мы должны определить, хотим ли мы блокировать трафик, разрешить его или оба.
- Нажмите Далее, и затем мы должны указать, когда правило будет применяться.
- Наконец, мы даем имя правилу, которое мы только что создали в брандмауэре Windows 10.
Если процесс будет успешным, мы увидим только что созданное нами правило для открытия или закрытия порта в системном брандмауэре на центральной панели окна расширенной конфигурации.
В любом случае, если мы хотим закрыть порт, который мы открыли с помощью правила ввода, все, что нам нужно сделать, - это перейти к списку правил ввода на центральной панели, щелкнуть по нему правой кнопкой мыши и выбрать Деактивировать правило или Удалить вариант .
Читайте также:


