Windows server standard возможности рабочего стола
Изначально режим Server Core был задуман для того, чтобы предоставить минимальный набор функциональных возможностей, необходимых для выполнения сервером определенных ролей. Поэтому в Windows Server 2008 установка Server Core представляла из себя сильно урезанную версию операционной системы, в которой кроме графического интерфейса и средств управления отсутствовали многие серверные роли и компоненты.
Со временем концепция поменялась, и в версии Server 2008 R2 все отличия Server Core от полной установки свелись к отсутствию графического интерфейса и средств управления сервером. Однако выбор варианта установки по прежнему оставался окончательным, изменить его было невозможно.
В Windows Server 2012 Microsoft пошла дальше, и теперь различные варианты установки отличаются лишь наличием или отсутствием серверных компонентов (features), которые можно свободно добавлять и удалять в процессе эксплуатации сервера. Кроме того, в Server 2012 изменилось количество вариантов установки, доступны два основных варианта установки сервера:
• Сервер с графическим интерфейсом пользователя (Server with а GUI);
• Установка основных серверных компонентов (Server Core Installation);
И два дополнительных (промежуточных):
Мы попробуем все четыре варианта установки, а также способы перехода от одного варианта к другому.
Сервер с графическим интерфейсом пользователя
Выбор первоначального варианта установки производится, как и раньше, в процессе установки операционной системы. Окно выбора тоже не изменилось, только внизу появилось напоминание о том, что вариант установки можно изменить в любой момент, как в процессе установки так и позднее. Кстати, теперь основным считается вариант Server Core, который выбирается по умолчанию.


Переход к варианту установки Server Core осуществляется путем удаления компонентов сервера. При наличии графического интерфейса сделать это проще всего с помощью Server Manager. Запускаем его, нажимаем кнопку Manage и в раскрывшемся меню выбираем пункт «Remove Roles and Features».

Запускается мастер удаления ролей и компонентов. Читаем предупреждение и жмем Next.

Выбираем нужный сервер (в нашем случае он один) и идем в раздел Features.

За графический интерфейс отвечает компонент User Intarfaces and Infrastructure, который состоит из трех частей:
Для перехода к установке основных серверных компонентов надо снять галочку с чек-бокса Graphical Management Tools and Infrastructure.

А также необходимо подтвердить удаление компонентов, которым Graphical Management Tools and Infrastructure требуется для работы.

Затем смотрим перечень удаляемых компонентов и, если все устраивает, жмем кнопку Remove.

Процесс удаления занимает несколько минут, после чего мы закрываем окно мастера и перезагружаем сервер. После перезагрузки получаем вариант установки основных серверных компонентов, или попросту Server Core.

Стоит иметь в виду, что при отключении компонентов через Server Manager файлы для них остаются на диске, занимая место. Для полного удаления компонент можно воспользоваться командлетом PowerShell Uninstall-WindowsFeature с параметром –Remove . Например, для полного удаления графики выполним следующую команду:
Uninstall-WindowsFeature Server-Gui-Mgmt-Infra -Remove

При использовании PowerShell стоит быть осторожнее, так как все все роли и компоненты сервера, для работы которых требуется графика, также будут удалены, причем без предупреждения. Поэтому перед удалением стоит запустить команду с параметром -WhatIf , чтобы точно знать, на какие компоненты повлияет переход к другому варианту установки.
Установка основных серверных компонентов
В этом варианте установки полностью отсутствует графическая оболочка, а также графические средства управления сервером. Для администрирования в наличии только командная строка и PowerShell. Также управлять сервером в режиме Server Core можно удаленно, с другого сервера через Server Manager или с рабочей станции Windows 8, установив на нее Remote Server Administration Tools for Windows 8.

В Windows Server 2012 «Установка основных серверных компонентов» является наиболее предпочтительным вариантом установки, так как имеет несколько важных преимуществ:
• Занимает на 4 ГБ меньше места, чем установка с графическим интерфейсом, что позволяет значительно сэкономить дисковое пространство;
• Более безопасна, так как отсутствие лишних компонентов уменьшает количество возможных уязвимых мест на сервере;
• Меньше количество устанавливаемых обновлений, соответственно минимизируется число перезапусков, необходимых для их установки. Это снижает время простоя сервера;
• Повышается производительность сервера в целом.
Если все же без GUI никак, то недостающие компоненты достаточно легко установить с помощью командлета PowerShell Install-WindowsFeature . Например, установить графические средства управления можно командой Install-WindowsFeature Server-Gui-Mgmt-Infra .
Если при установке компонентов необходимые файлы отсутствуют на диске, то по умолчанию Windows будет брать их с Windows Update. Чтобы указать альтернативный источник установки, можно использовать командлет Install-WindowsFeature с параметром -Source .
Установим удаленные компоненты с помощью образа WIM. Для этого вставляем установочный DVD-диск в дисковод (диск D) и вводим следующую команду:
Get-WindowsImage -ImagePath D:\sources\install.wim

Затем устанавливаем недостающие компоненты (их можно перечислить через запятую) из WIM-образа командой:
Install-WindowsFeature Server-Gui-Mgmt-Infra, Install-WindowsFeature `
Server-Gui-Shell -Source wim:D:\sources\install.wim:2
По окончании установки сервер необходимо перезагрузить. Сделать это можно командой Restart-Computer .

Dism /Online /Enable-Feature /FeatureName:Server-Gui-Mgmt /All /Source:wim:D:\sources\install.wim:2
Dism /Online /Enable-Feature /FeatureName:Server-Gui-Shell /Source:wim:D:\sources\install.wim:2
Так же как и в PowerShell мы указываем в качестве источника установки образ WIM, иначе по умолчанию все файлы будут браться с Windows Update. По окончании установки утилита сама потребует перезагрузить сервер.

Минимальный интерфейс сервера
Если установить сервер с графическим интерфейсом, а затем удалить графическую оболочку (Server Graphical Shell), то получим вариант установки «Минимальный интерфейс сервера». Она аналогична установке «Сервер с графическим интерфейсом пользователя», но в ней отсутствуют проводник, рабочий стол, начальный экран и Internet Explorer.


Microsoft рекомендует использовать этот режим для обеспечения совместимости с приложениями, которым требуются компоненты (службы, библиотеки, файлы и т.п.) недоступные в случае установки основных серверных компонентов. Также сервер в режиме минимального интерфейса занимает примерно на 300 МБ меньше, чем тот же сервер с графическим интерфейсом.
Компонент «Возможности рабочего стола» установлен
Еще один дополнительный вариант установки. Чтобы перейти к нему, воспользуемся диспетчером сервера. Так же, как и при удалении компонентов, нажимаем кнопку «Manage» , но теперь выбираем пункт «Add Roles and Features».

Идем в раздел Features, открываем компонент «User Interfaces and Infrastructure» и отмечаем пункт «Desktop Experience».

Соглашаемся с установкой дополнительных компонентов

И жмем кнопку Next.

Затем просматриваем устанавливаемые компоненты и запускаем установку кнопкой Install.

Поскольку компонент «Возможности рабочего стола» не устанавливаются в базовом варианте, файлы для него отсутствуют на диске. Чтобы мастер установки взял файлы не с Windows Update (по умолчанию), а из другого источника, этот источник необходимо указать. Для этого надо пройти по ссылке «Specify an alternate source path» и в открывшемся окне ввести путь к источнику.

Ну и по окончании установки закрываем окно мастера и, как всегда, перезагружаем сервер.


Честно говоря, я не представляю, зачем такой вариант установки может понадобиться на сервере, разве что использовать его как рабочую станцию.
Заключение
Ну и в качестве завершения приведу покомпонентное сравнение всех четырех вариантов установки.
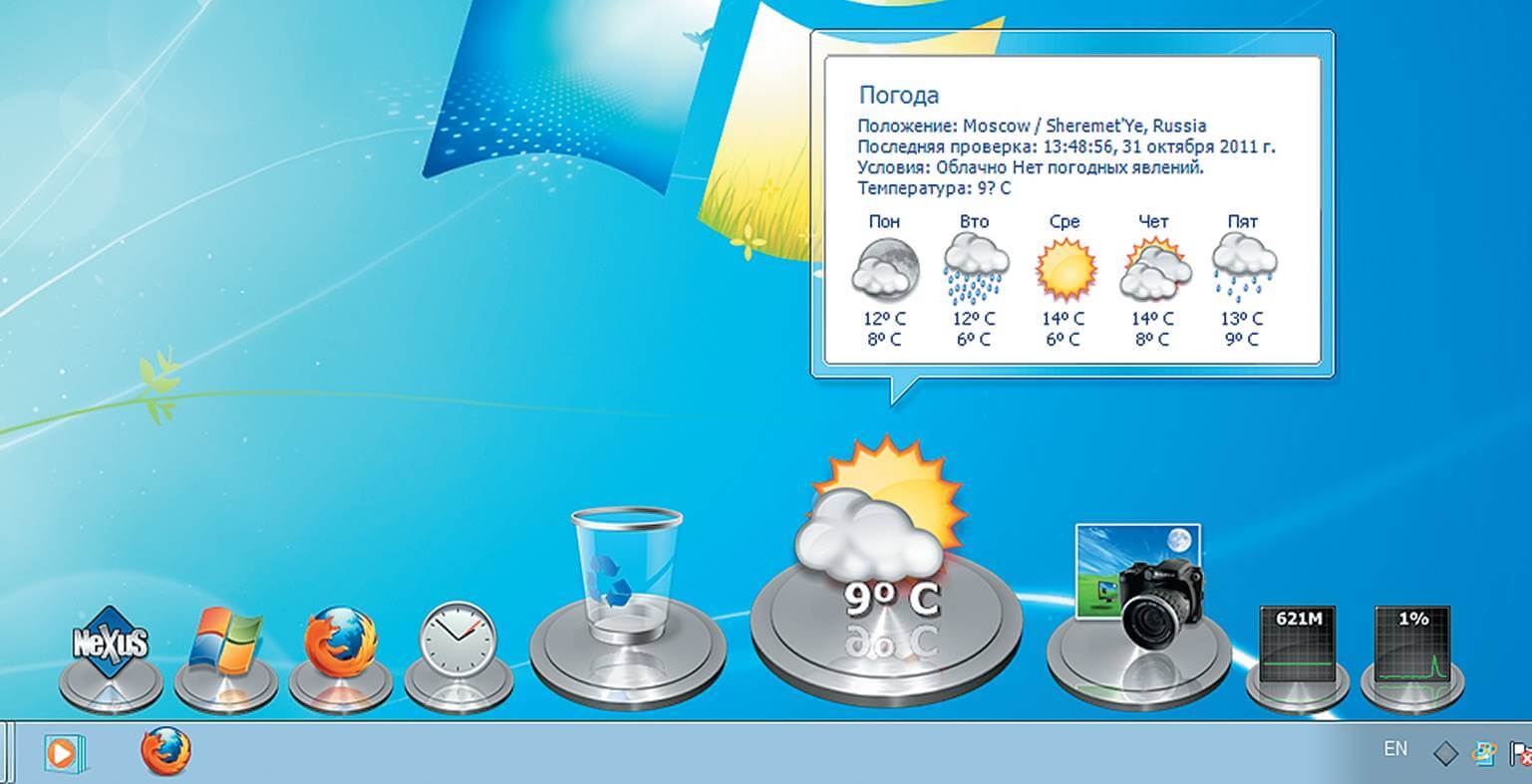
Как установить возможности рабочего стола в Windows Server 2012 R2-0
Всем привет сегодня хочу рассказать Как установить возможности рабочего стола в Windows Server 2012 R2. Компонент «Возможности рабочего стола» позволяет устанавливать различные функции и возможности, предоставляемые в операционной системе Windows 8.1, на компьютер, работающий под управлением операционной системы Windows Server 2012: R2. После установки возможностей рабочего стола компоненты и функции Windows 8.1, например проигрыватель Windows Media, будут добавлены в группу Все программы меню Пуск.
Состав компонента «Возможности рабочего стола»
Компонент «Возможности рабочего стола» включает следующие полезные возможности и средства операционной системы Windows 8.1:
- Календарь Windows
- Почта Windows
- Проигрыватель Windows Media
- Windows SideShow
- Очистка диска
Для установки возможностей рабочего стола, открываем диспетчер сервера. Управление-Добавление роли и компонента

Как установить возможности рабочего стола в Windows Server 2012 R2-01
На первом окне мастера жмем далее.

Как установить возможности рабочего стола в Windows Server 2012 R2-02
Оставляем галку установка ролей и компонентов.

Как установить возможности рабочего стола в Windows Server 2012 R2-03
Пул оставляем локальный

Как установить возможности рабочего стола в Windows Server 2012 R2-04
на выборе ролей ничего не выбираем жмем далее.

Как установить возможности рабочего стола в Windows Server 2012 R2-05
На шаге выбора компонентов ставим галку на против Возможности рабочего стола.

Как установить возможности рабочего стола в Windows Server 2012 R2-06

Как установить возможности рабочего стола в Windows Server 2012 R2-07
Все теперь после установки вы легко сможете просматривать картинки в Windows Server 2012R2, и многое другое. Вот так вот просто установить возможности рабочего стола в Windows Server 2012 R2.
История Windows Server насчитывает уже более 25 лет: Windows NT 3.1 Advanced Server был выпущен 27 июля 1993 года. В октябре 2018 года, через три года после предыдущего большого релиза, был выпущен Windows Server 2019. Windows Server 2019 развивает и улучшает возможности, заложенные в предыдущих релизах. Подробности об этом — под катом!

Начиная с Windows Server 2016 был принят новый цикл выхода релизов. Сейчас есть два канала распространения: LTSC (Long-term servicing channel) – релиз, выходящий через 2-3 года, с 5-летней основной и 5-летней расширенной поддержкой, а также Semi-Annual Channel – релизы, которые выходят каждые полгода, имеют основной цикл поддержки в течение 6 месяцев и расширенную поддержку в течение 18 месяцев. Для чего необходимы эти два канала? Microsoft активно внедряет новшества в свою облачную платформу Azure. Это поддержка виртуальных машин Linux, контейнеры с Linux и Windows, и многие другие технологии.
Заказчики, использующие эти технологии в облаке, также хотят их использовать и в своих датацентрах. Semi-Annual Channel сокращает разрыв в возможностях между Azure и локальными датацентрами. Полугодовые релизы предназначены для динамичных в развитии компаний, которые перешли к гибкой сервисной модели предоставления ИТ-услуг бизнесу. Релизы LTSC предназначены для компаний, которые используют устоявшиеся приложения с длительным циклом поддержки, например, Exchange Server, SharePoint Server, SQL Server, а также инфраструктурные роли, программно-определяемые датацентры и гиперконвергентную инфраструктуру.
Windows Server 2019 – это именно релиз в канале LTSC. Он включает в себя все обновления функционала с Windows Server 2016 и последующих полугодовых релизов.
Основные усилия разработчиков Windows Server 2019 были направлены на четыре ключевые области:
Windows Admin Center
Windows Admin Center (WAC) – это новое средство администрирования серверов. Устанавливается локально в инфраструктуре и позволяет администрировать локальные и облачные экземпляры Windows Server, компьютеры Windows 10, кластеры и гиперконвергентную инфраструктуру.
WAC дополняет, а не заменяет существующие средства администрирования, такие как консоли mmc, Server Manager. Подключение к WAC осуществляется из браузера.

Для выполнения задач используются технологии удаленного управления WinRM, WMI и скрипты PowerShell.
Можно опубликовать WAC и администрировать серверы извне периметра организации. Службы многофакторной аутентификации и прокси приложений Azure AD помогут защитить такой доступ извне, а использование решения Microsoft Enterprise Mobility + Security (EMS) позволит предоставлять или отказывать в доступе в зависимости от соответствия устройства политикам, рискам, местоположению и другим факторам. Использование веб-приложения вместо доступа к удаленному рабочему для администрирования, по моему мнению, это правильная стратегия для обеспечения безопасности.

Системная аналитика
Windows Server 2019 стал интеллектуальнее. С помощью новой функции System Insights реализуется прогнозная аналитика, позволяющая перейти от реактивного к проактивному управлению парком серверов. Модель машинного обучения учитывает счетчики производительности и события для точного предсказания проблем со свободным местом на дисковой подсистеме, определение трендов для процессорных вычислений, сетевому взаимодействию и производительности хранилища.

Новинки в подсистеме хранения
Storage Migration Service
В Windows Server 2019 появилась новая технология для миграции данных со старых серверов на новые – Storage Migration Service.
Миграция происходит в несколько этапов:
- Инвентаризация данных на различных серверах
- Быстрый перенос файлов, сетевых папок и конфигураций безопасности с исходных серверов
- Захват управления и подмена идентификатора сервера и настроек сети со старого сервера на новый

Azure File Sync
Azure File Sync трансформирует традиционные файловые серверы и расширяет объём хранения до практически недостижимых в реальной жизни объёмов. Данные распределяются по нескольким уровням: горячий кэш – это данные, хранящиеся на дисках файлового сервера и доступные с максимальной скоростью для пользователей. По мере остывания данные незаметно перемещаются в Azure. Azure File Sync можно использовать совместно с любыми протоколами для доступа к файлам: SMB, NFS и FTPS.
Storage Replica
Эта технология защиты от катастроф впервые появилась в Windows Server 2016. В версии 2019 появилась ограниченная поддержка редакции Windows Server Standard. Сейчас и небольшие компании могут делать автоматическую копию (реплику) хранилища в виртуальные машины Azure, если в инфраструктуре компании нет второго удаленного датацентра.
Storage Spaces Direct
Локальные дисковые пространства – это необходимый компонент для построения гиперконвергентной инфраструктуры и масштабируемого файл-сервера. В Windows Server 2019 появилась встроенная поддержка энергонезависимой памяти, улучшенные алгоритмы дедупликации, в том числе на томах с файловой системой ReFS, масштабируемость до 4ПБ на кластер, улучшения в производительности.
Изменения в отказоустойчивой кластеризации
Появились наборы кластеров (Cluster sets), увеличивающие масштабируемость до сотен узлов.
Для обеспечения кворума в кластерах с четным количеством узлов используется специальный ресурс – диск-свидетель. Во времена Windows Server 2012 R2 для диска-свидетеля необходимо было выделять диск на хранилище, в Windows Server 2016 стало возможно использовать сетевую папку или облачный диск-свидетель. Улучшения в Windows Server 2019 связаны с сокращением требований к инфраструктуре для малых предприятий. В качестве диска-свидетеля может выступать USB-диск, подключенный, например, к роутеру.
Появилась миграция кластеров между доменами и другие улучшения в службе отказоустойчивой кластеризации.
Что нового в платформе приложений
Теперь можно запускать контейнеры на основе Windows и Linux на одном и том же узле контейнера с помощью одинаковой управляющей программы Docker. Это позволяет работать в разнородной среде узлов контейнеров и предоставить разработчикам гибкость в создании приложений.
Контейнеры получили улучшенную совместимость приложений, значительно был уменьшен размер образов Server Core и Nano Server, повысилась производительность.
Системные требования
Документация описывает минимальные требования к установке Windows Server 2019. Надо понимать, что в зависимости от ролей и компонентов, от запущенных приложений, требования к серверу могут быть повышены.
- 64-разрядный процессор с тактовой частотой 1,4 ГГц
- Совместимый с набором инструкций для архитектуры х64
- Поддержка технологий NX и DEP
- Поддержка CMPXCHG16b, LAHF/SAHF и PrefetchW
- Поддержка преобразования адресов второго уровня (EPT или NPT)
- 512МБ (2ГБ для варианта установки «Сервер с рабочим столом»)
Windows Server 2019 не поддерживает ATA/PATA/IDE и EIDE для загрузки, файла подкачки или дисков с данными. Минимальный объём – 32 ГБ.
- Адаптер Ethernet с пропускной способностью не менее 1ГБ.
- Совместимость со спецификацией архитектуры PCI Express.
- Поддержка протокола удаленной загрузки PXE.
Сравнение выпусков Windows Server 2019 Standard и Datacenter
Windows Server 2019 поставляется в двух редакциях: Standard и Datacenter.
Редакция для датацентров обладает расширенными возможностями: поддержка гиперконвергентной инфраструктуры, локальных дисковых пространств, расширенными лицензионными правами при использовании виртуализации.
Приглашение на вебинар

Подробнее с возможностями Windows Server 2019, сценариях использования, вариантах лицензирования можно будет ознакомиться на вебинаре «Windows Server 2019 для современного датацентра».
Спикер — Дмитрий Узлов, сертифицированный эксперт по решениям Майкрософт с многолетним опытом.
- Microsoft Certified Solutions Expert: Cloud Platform and Infrastructure
- Microsoft Certified Solutions Expert: Productivity
Вебинар пройдет 6 декабря в 11.00, после вебинара вы сможете сделать практические работы по развертыванию виртуальной инфраструктуры Windows Server и настройке типовых сценариев гибридного датацентра. Успешно справившиеся с заданиями практической работы получат электронный сертификат о прохождении тренинга.
Этичный хакинг и тестирование на проникновение, информационная безопасность
Оглавление
8. Групповые политики
9. Управление пользователями и компьютерами Active Directory. Группы. Организационные единицы
10. Настройка траста и сайта доменов
11. Другие службы и роли Active Directory
12. Настройка Samba (Active Directory для Linux)
13. Инструменты для аудита безопасности Active Directory
В этой части мы установим Windows Server 2022 (Desktop Experience) (с графическим интерфейсом) и Windows Server Core 2022 (без графического интерфейса). В этой части мы ограничимся установкой, а уже в следующей части также познакомимся с относительно новым программным обеспечением Windows Admin Center, которое позволяет без труда подключаться и настраивать компьютеры (как серверы, так и рабочие станции). Особенно актуален Windows Admin Center при настройки сервера без графического интерфейса. Ещё мы познакомимся с командами PowerShell для первоначальной настройки Windows Server. Преимуществом PowerShell является возможность автоматизировать процесс настройки, используя скрипты PowerShell.
Системные требования для Windows Server 2022
Полный список требований к системе Windows Server 2022 вы найдёте на этой странице.
- 64-разрядный процессор с тактовой частотой 1,4 ГГц
- 512 МБ ОЗУ (2 ГБ для варианта установки «Сервер с рабочим столом»)
- 32 ГБ постоянного хранилища (это абсолютный минимум для успешной установки, желательно больше)
- Адаптер Ethernet с возможностью пропускной способности не менее 1 гигабит в секунду
Для использования определённых функций, таких как шифрование диска BitLocker, требуется микросхема доверенный платформенный модуль (TPM) версии 2.0.
Различие версий Windows Server 2022
Различные издания Windows Server различаются по набору функций, по установленным лимитам и блокировкам.
Имеются следующие издания:
- Windows Server 2022 Standard (Стандартная)
- Windows Server 2022 Datacenter (Центр обработки данных)
Блокировки и ограничения
| Блокировки и ограничения | Windows Server 2022 Standard | Windows Server 2022 Datacenter |
|---|---|---|
| Можно использовать как гостевую службу виртуализации | Да; 2 виртуальные машины и один узел Hyper-V на лицензию | Да; неограниченное количество виртуальных машин и один узел Hyper-V на лицензию. |
| Доступны роли Windows Server | Windows Server 2022 Standard | Windows Server 2022 Datacenter |
|---|---|---|
| Hyper-V | Да | Да; в том числе экранированные виртуальные машины |
| Сетевой контроллер | Нет | Да |
| Компоненты Windows Server, доступные для установки с помощью диспетчера серверов (или PowerShell) | Windows Server 2022 Standard | Windows Server 2022 Datacenter |
|---|---|---|
| Контейнеры | Да (контейнеры Windows — без ограничений; контейнеры Hyper-V — до двух) | Да (контейнеры Windows и контейнеры Hyper-V — без ограничений) |
| Поддержка защиты узла Hyper-V | Нет | Да |
Как можно увидеть, издания различаются всего по нескольким пунктам. Цена Стандартного издания около тысячи долларов, цена Центра обработки данных около шести тысяч долларов.
- Windows Server (Desktop Experience) – сервер с графическим рабочим столом
- Windows Server – сервер без графического рабочего стола стола (ещё называют Core)
Windows Server Core требует меньше места на установку и в четыре раза менее требователен к минимальному количеству оперативной памяти. Этот вариант предназначен для управления с помощью командной строки, PowerShell и Windows Admin Center. На самом деле, в Windows Server Core можно установить некоторую оснастку и делать настройку через графический интерфейс этих утилит.
Как и настольные ОС, существует локализованные версии Windows Server. Во время работы с моей переведённой на русский язык версией я столкнулся с несколькими проблемами. Критической стала невозможность установить Active Directory Domain Services из-за ошибки — данная ошибка будет приведена в одной из следующих частей. Я так и не смог решить эту проблему и перешёл на сервер на английском языке.
Вторая проблема также связана с ошибками и проблемами, но заключается в поиске информации. Если у вас что-то не работает, то скорее всего вы сможете найти решение своей проблемы на английском языке. Зачастую в инструкциях по исправлению проблем требуется запустить/остановить те или иные службы — вам непросто будет понять, во что переводчики превратили исходные названия служб.
Поэтому в данном цикле статей используется Windows Server на английском языке (в разделе по установке Active Directory Domain Services будет показано как установить эти службы ещё на русскоязычный сервер — по крайней мере, до того момента, когда у меня всё сломалось…).
Установка Windows Server (Desktop Experience) 2022
Нажмите на кнопку «Next».

Нажмите «Install now».

Если вы хотите установить Windows Server 2022 в режиме Server Core (без GUI), то вам нужно выбрать “Windows Server 2022 Standard” или “Windows Server 2022 Datacenter”.
В данном разделе рассматривается установка Windows Server 2022 Standard (Desktop Experience). Выбираем «Windows Server 2022 Standard (Desktop Experience)» и нажимаем «Next».

Принимаем условия лицензии:

Имеются два варианта установки:
- Upgrade: обновление существующей ОС. Доступен только если у вас уже установлена предыдущая версия сервера. Многими не рекомендуется такой вариант, так как он зачастую приносит проблемы со стабильность.
- Custom: свежая установка ОС. Эту опцию мы и выберем, поскольку делаем установку на чистый диск.

Теперь нужно выбрать диск для установки. Если у вас несколько дисков или несколько разделов на одном диске, то вам нужно проявить осторожность и внимательно сделать выбор, чтобы случайно не стереть диск или раздел, которые вы не планировали очищать.

В моём случае всего один пустой диск, поэтому я просто нажимаю кнопку «Next».
Дожидаемся завершения процесса установки.

Введите и запомните пароль администратора сервера:

Загрузка Windows Server всегда останавливается на экране блокировки.

Чтобы войти в сервер необходимо нажать «Ctrl+Alt+Delete» и ввести пароль администратора.

Выберите, хотите ли вы чтобы данный компьютер могли обнаружить другие компьютеры. Рекомендуется ответить «Yes» (Да) в домашней и рабочей сети, и «No» (Нет) в публичной сети.

Установка Windows Server 2022 завершена.

Установка Windows Server Core 2022
Рассмотрим установку сервера без графического интерфейса и его начальную настройку.
Нажмите на кнопку «Next».

Нажмите «Install now».

Если вы хотите установить Windows Server 2022 в режиме Server Core (без GUI), то вам нужно выбрать “Windows Server 2022 Standard” или “Windows Server 2022 Datacenter”.
В данном разделе рассматривается установка Windows Server 2022 Standard. Выбираем «Windows Server 2022 Standard» и нажимаем «Next».

Принимаем условия лицензии:

Имеются два варианта установки:
- Upgrade: обновление существующей ОС. Доступен только если у вас уже установлена предыдущая версия сервера. Многими не рекомендуется такой вариант, так как он зачастую приносит проблемы со стабильность.
- Custom: свежая установка ОС. Эту опцию мы и выберем, поскольку делаем установку на чистый диск.

Теперь нужно выбрать диск для установки. Если у вас несколько дисков или несколько разделов на одном диске, то вам нужно проявить осторожность и внимательно сделать выбор, чтобы случайно не стереть диск или раздел, которые вы не планировали очищать.

В моём случае всего один пустой диск, поэтому я просто нажимаю кнопку «Next».
Дожидаемся завершения процесса установки.

Как и для настольной версии, необходимо установить пароль администратора:

Дважды введите и запомните пароль администратора сервера. Для переключения между строчками используйте клавишу Tab:

Когда введёте пароль и подтверждение, нажмите Enter.
Система сообщает, что пароль был успешно изменён.

Включение начнётся с запуска утилиты SConfig.

Через SConfig можно выполнить настройку сети и других свойств системы, но мы не будем на этом останавливаться, поскольку все эти настройки мы выполним более удобным способом. Мы изменим только имя компьютера, с автоматически сгенерированного на более информативное.
Для изменения имени компьютера, в приглашение (Enter number to select an option:) введите номер 2.

Введите новое имя компьютера:

Нам сообщается, что новое имя будет применено после перезагрузки компьютера. Чтобы перезагрузить компьютер прямо сейчас, введите «Y» и нажмите Enter.

Для разблокировки нажмите Ctrl+Alt+Delete:

Введите пароль администратора:

При включении сервера вновь запустится SConfig, если вы хотите отключить автозагрузку SConfig при входе в систему, в меню выберите опцию 15) Exit to command line (PowerShell) чтобы выйти в командную строку (PowerShell) и в командной строке выполните команду:
В следующей части будет рассказано о способах настройки серверов. Мы не останавливаемся более подробно на настройке Windows Server без графического интерфейса в командной строке, поскольку настройку можно выполнить в удобном веб-интерфейсе.
Если у вас нет возможности подключиться к серверу с другого компьютера, то настройку можно выполнить с помощью PowerShell — это также будет рассмотрено в следующей части.
Читайте также:


