Как windows 8 запустить от имени администратора в windows
Операционные системы Виндовс 8 и 8.1 хотя и появились довольно давно, тем не менее, не все пользователи к ним привыкли. Это связано с тем, что «восьмерка» кардинально отличается от ранних версий ОС. Основные отличия лежат в сфере учетных записей и администрирования компьютера. Инициализация процессов от имени администратора приходится настраивать отдельно.
Запуск приложения
Для того, чтобы запустить программу от имени администратора на Windows 8 и 8.1 необходимо выполнить ряд действий. Наиболее быстро административный запуск осуществляется, если утилита вынесена на стартовый экран или же присутствует в списке установленных программ. Выполните алгоритм:
- Разверните меню «Все приложения»;
- Если у Вас версия 1, то кликните на стрелку, расположенную внизу стартового экрана;
- Выбирайте в списке необходимое приложение;
- Щелкните по нему правой клавишей;
- В выпавшем меню нажмите Запуститьотимени администратора. Пункт отмечен значком «щита» Виндовс, а потому найти легко;
- Если пункт Запустить от имени администратора отсутствует (на некоторых версиях ОС), то нажмите на пункт Дополнительно;
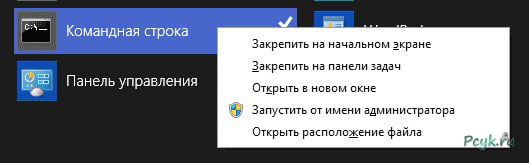
Рис.1 В разделе Дополнительно выберите Запуск с правами администратора
- В разделе Дополнительно выберите Запуск с правами администратора.
Теперь утилита запустится так, как нужно. Если же у Вас отсутствует стрелка внизу экрана, то вызовите нужное меню иначе. На стартовом экране установите указатель мыши в поле поиска и наберите в нем название приложения.
В результатах поиска выберите программу, которую запускаете и выполните тоже. Часто требуется запустить игру от имени администратора. С функциональными утилитами это происходит реже.
Запуск командной строки
Запустить командную строку в Виндовс 8 из административной учетной записи несложно. Есть несколько способов вызова. Наиболее легкий – зажать клавиши Win+X. В результате откроется меню, в котором Вы выбираете раздел Командная строка. Видно, что рядом с названием сделана пометка Администратор.
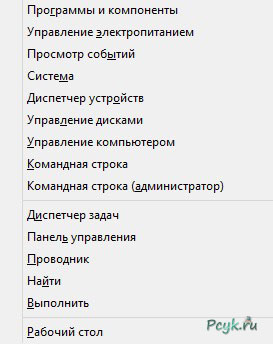
Еще один способ – навести указатель мыши в нижний левый угол экрана. Не нажимать на клавиши. В результате появится небольшое окно – миниатюра начального экрана. Кликните по нему правой кнопкой мыши. Развернется список, как тот, что описан выше. Выбирайте то же.
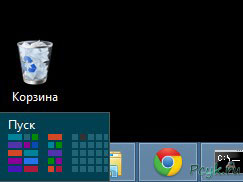
Способ, более привычный, для многих пользователей Виндовс, требует открыть «Выполнить» в Windows 8. Делается это так:
- Зажмите Win+R;
- В поле ввода наберите cmd;
- Нажмите Ввод;
- Введите cmd и сразу в поисковик;
- Нажмите Ввод;
- Появится консоль Командная строка;
- Кликните по нему левой кнопкой мыши.
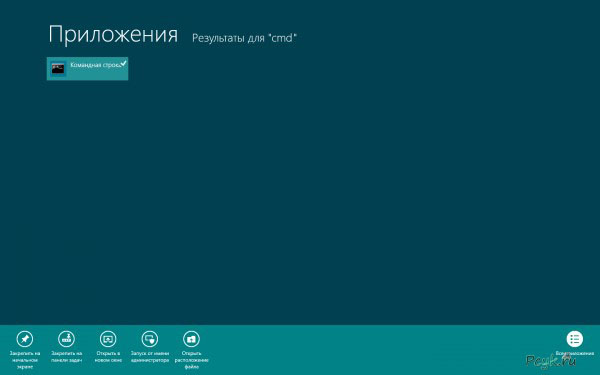
Еще один легкий способ не требует открыть строку «Выполнить». Пройдите по пути Компьютер - Диск С - Файл — Открыть командную строку — Открыть в режиме администратора.
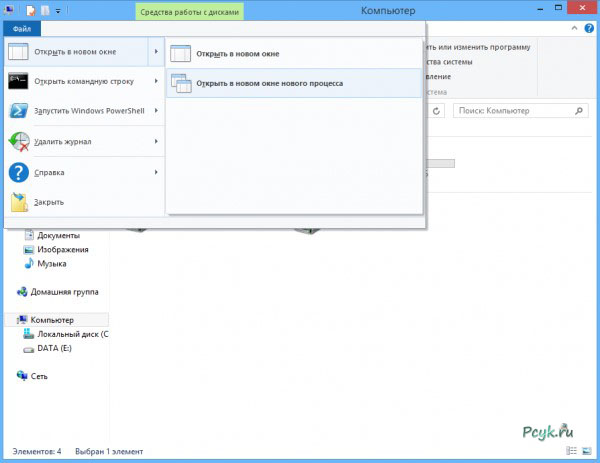
Имея административные права, запускайте приложения из учетки другого пользователя с помощью команды runAS с паролем этого юзера. Вводятся данные в поле ввода команд.
Настройка пуска для утилиты
Многие программы работают только при открытии с административными правами. В противном же случае выдают ошибки, происходят сбои. Для того чтобы убрать «Запуск от имени администратора», настраивают функцию такого открытия для конкретного приложения. Тогда Вам не придется каждый раз открывать таким сложным путем.

Перед некоторыми начинающими пользователями, впервые столкнувшимися с Windows 8, может встать вопрос: как запустить командную строку, блокнот или какую-либо другую программу от имени администратора.
Запуск программы от имени администратора из списка приложений и поиска
Один из самых быстрых способов запустить любую программу Windows 8 и 8.1 от имени администратора — использовать список установленных программ или поиск на начальном экране.
В первом случае вам потребуется открыть список «Все приложения» (в Windows 8.1 для этого используйте «стрелочку» вниз в левой нижней части начального экрана), после этого найти нужное приложение, кликнуть по нему правой кнопкой мыши и:

Во втором — находясь на начальном экране, начните набирать на клавиатуре название нужной программы, и когда увидите нужный пункт в появившихся результатах поиска, проделайте то же самое — кликните правой кнопкой мыши и выберите «Запуск от имени Администратора».
Как быстро запустить командную строку от имени Администратора в Windows 8

Помимо описанных выше и очень похожих на Windows 7 способов запуска программ с повышенными привилегиями пользователя, в Windows 8.1 и 8 имеется способ быстрого запуска командной строки от имени администратора из любого места:
- Нажмите клавиши Win + X на клавиатуре (под первой подразумевается клавиша с эмблемой Windows).
- В появившемся меню выберите пункт Командная строка (администратор).
Как сделать, чтобы программа всегда запускалась от имени администратора

Изменив свойства ярлыка программы можно сделать так, чтобы она всегда запускалась с нужными правами. Для этого, кликните правой кнопкой мыши по ярлыку, выберите пункт «Свойства», а затем на вкладке «Совместимость» установите соответствующий пункт.
Права администратора в Windows 8 открывают доступ ко всем средствам системы, ко всем папкам и файлам для настройки и оптимизации. Стоит отметить, что при установке ОС учетная запись администратора создается, но сразу же отключается: затем, чтобы в нее войти, ее нужно активировать из-под другой учетной записи. Управление правами администратора в Windows 8 позволяет настраивать не полный доступ, а доступ только к тем службам, утилитам и файлам, которые нужны вам. Подробнее об этом вы узнаете в этом видеоуроке.
Вы узнаете, что такое права администратора в Windows 8 и зачем они нужны. Дело в том, что многие пользователи ПК уже успели оценить все достоинства новой операционной системы, однако, смогли заметить и некоторые неудобства. Одним из них является тот факт, что в момент установки определенных приложений, либо при выполнении некоторых действий Windows запрашивает права администратора. А иногда и совсем запрещает действие.
Что такое права администратора
Это полные права, позволяющие вносить абсолютно любые изменения на ПК без ограничений. Стоит отметить, что пользователи получают полный доступ ко всем файлам. Это означает, что такие права предоставляются только опытным пользователям, которые достаточно хорошо знают ПК. В противном случае вы можете нанести вред компьютеру.
Именно по этой причине разработчики не предоставляют права администратора, скрывая эту функцию от неопытных пользователей. Задействовать ее можно несколькими способами. Наиболее простой – загрузить профиль администратора. Давайте рассмотрим, что же это такое.
Учетная запись администратора
Стоит отметить, что учетная запись администратора создается автоматически в момент установки Windows 8. Однако для того, чтобы защитись систему от несанкционированного изменения параметров, которые могут нести угрозу системе, этот профиль отключается, а пользователю предлагается создать новый.
Таким образом, учетная запись остается, но не является активной, и загрузить ее нет возможности. Как получить права администратора в Windows 8 мы поговорим немного позже. Сейчас же давайте рассмотрим, зачем она вообще нужна. Это специальная функция для опытных пользователей ПК, которые занимаются администрированием и настройками.
Помните, что рекомендуется устанавливать пароль администратора в Windows 8. Это необходимо для защиты от злоумышленников и несанкционированного доступа.
При этом она предоставляет полный доступ ко всем файлам и возможность управлять другими профилями, создавая их и удаляя при необходимости. Именно при помощи этого профиля производится настройка и управление системой. Вот мы и подошли к главному вопросу, как получить права администратора в Windows 8.
Как получить права администратора
Как уже говорилось выше, наиболее простой способ – это загрузить профиль администратора. Но для того, чтобы это сделать вам потребуется активировать аккаунт. Сделать это можно несколькими способами:
- При помощи командной строки;
- Активация в консоли управления.
Стоит отметить, что командную строку необходимо запускать от имени администратора. Сделать это просто, об этом вы узнаете ниже. Первый вариант немного проще, но если по каким-либо причинам вы не можете его использовать, то можно прибегнуть и ко второму. Давайте рассмотрим их подробнее.
Как активировать профиль при помощи командной строки
Для начала давайте запустим необходимую службу с правами администратора. Для этого выйдите на рабочий стол и наведите курсор мышки в правый верхний угол. После этого появится всплывающее меню, в котором нужно открыть поиск. Далее, в поисковой строке напишите «командная строка», кликните по результату правой кнопкой мышки и откройте сервис с правами администратора.
В появившемся окне остается прописать нужную команду: net user administrator / active: yes . Нажимаете «Enter» и закрываете все окна. Теперь можно перезагружать компьютер и запускать нужную учетную запись. Стоит предупредить, что отключается этот профиль с целью обезопасить систему и предотвратить некоторые действия пользователей, которые могут нарушить правильно работы ПК. Также это снижает угрозу распространения вируса. Поэтому стоит лишний раз подумать, стоит ли активировать учетную запись администратора.
Как включить учетную запись администратора в консоли управления
Если по каким-либо причинам у вас не получается использовать командную строку, то включить учетную запись администратора в Windows 8 можно и другим способом. Для этого открываем проводник и в правом меню ищем «мой компьютер». Нажимаем на нем правой кнопкой мышки и выбираем пункт «Управление». Запустить эту службу можно и при помощи комбинации клавиш Win+R, а в появившемся окне нужно написать lusrmgr.msc и нажать «Enter».
Появившееся окно разделено на три панели. В левой части нужно найти пункт «локальные пользователи». Открываете папку двойным кликом мышки. После этого вы увидите два раздела «Пользователи» и «Группы». Нас интересуют первое. Нажимаем на пункте левой кнопкой мышки и видим, что в средней панели появился список всех аккаунтов, имеющихся на этом компьютере. Здесь же можно их переименовать, а также удалить ненужные аккаунты.
Находим в списке профиль Administrator. Нажимаете на него правой кнопкой мышки и выбираете свойства. В появившемся окне переходим во вкладку «Общие» и находим строку «Отключить учетную запись». Для активации профиля следует просто снять галочку. Нажимаете «применить» и «Ок».
Перезагружаете компьютер, и выбираете соответствующий профиль. Теперь вы администратор Windows 8, со всеми правами и полным доступом к настройке системы
Здравствуйте. Большинство пользователей уже давно перешли на «восьмерку» и оставляют об этой версии Виндовс только лестные отзывы. Но есть одна проблемка, которая не дает покоя юзерам - во время установки некоторых приложений или при попытке внесения изменений в системные настройки возникает ошибка доступа. Чтобы её устранить, следует знать, как получить права администратора в Windows 8.1?
Не дубу долго «лить воду», а сразу же перейду к способам устранения этого неприятного «дефекта».
Включение админ прав в «Управлении системой»
По умолчанию admin аккаунт скрыт в любой версии Виндовс. Он создается в момент установки ОС. Его «блокировка» является одной из мер безопасности, чтобы никто посторонний не смог нанести вред компьютеру.
- Кликаем правой кнопкой мышки на кнопке «Старт», которая находится в левом нижнем углу экрана. Во всплывающем меню находим «Управление компьютером» и щелкаем по нему:

- Откроется окно, где следует слева раскрыть папку «Локальные пользователи», кликнув на черную стрелочку. Нажимаем на элемент «Пользователи» и справа видим перечень всех аккаунтов. Нас интересует, как включить права администратора в Windows 10 или 8. Значит нужно открыть свойства этой учетной записи, используя контекстное меню:

- Отобразится окошко с несколькими вкладками. Изначально выбрана «Общие». Здесь стоит снять галочку возле опции «Отключить…» и подтвердить изменения, нажав на «ОК»:

- Осталось лишь перезапустить ПК или выполнить смену пользователя. Если Вы следовали моей инструкции, то при запуске системы Виндовс 8 / 10 должна появиться учетная запись админа.
Используем командную строку
Этот способ несложный, хотя и требует повышенной внимательности при вводе «кода».
- Запускаем утилиту «CMD», выбрав из контекстного меню кнопки «Старт» пункт «Командная строка (admin)»:

net user administrator /active:yes
Можете её скопировать прямо из текста, выделив и нажав Ctrl + C .
Потом вставьте в консоль, просто кликнув по ней правой кнопкой мышки:

Получилось? Не забудьте перезапустить ПК для того, чтобы изменения вступили в силу!
Используем локальную политику безопасности
Данный способ актуален только для профессиональной или корпоративной версии Виндовс. Если хотите узнать, как как включить администратора в Windows 8 Home (Домашняя), то Вам подойдут только два первые метода этой публикации.Что нужно делать?
- Открываем панель управления через контекстное меню «Пуск» или с помощью поиска:

- Переходим к «Администрированию» и там запускаем службу «Локальной политики безопасности»:

- Откроется окно с большим количеством папок. Слева раскрываете список «Локальные политики» и выделяете пункт «Параметры безопасности». Теперь справа пролистываете опции, пока не найдете «Учетные записи: Состояние уч. записи Админа»:

- Двойной щелчок по этому пункту откроет его свойства. Здесь нужно выбрать вариант «Включен» и нажать «ОК».
- Теперь перезапускаем ПК и наслаждаемся результатом.
Теперь Вы знаете, как включить права администратора в Windows 10 / 8. Моя миссия выполнена!
Читайте также:


