Как вытащить образ windows 7 с ноутбука
Доброго времени суток. Как из заводской Windows на Recovery-разделе диска создать установочный ISO? Извлечение в отдельный установочный процесс заводской Windows, поставляемой с ноутбуком, моноблоком или прочего типа OEM-устройством, может стать решением в случаях, когда возникает необходимость избавиться от скрытого раздела Recovery на жёстком диске. На разных устройствах этот раздел занимает разный объём, как правило, 15-25 Гб.
Из этого всего объёма непосредственно образ заводской системы весит значительно меньше. Остальное место занимают файлы Recovery-функционала. Если в таковом нет принципиальной необходимости, занимаемое разделом Recovery место можно высвободить под свои пользовательские нужды. Ну а заводскую Windows при её сбое переустанавливать как обычную систему с дистрибутива Microsoft, то-есть с использованием установочного носителя. На который нужно будет записать установочный образ ISO. Созданный по предложенному ниже мануалу.
Как из заводской Windows на Recovery-разделе диска создать установочный ISO
Чтобы создать установочный ISO-образ заводской Windows OEM-устройства, нам потребуется провести несколько операций.
- Извлечь образ операционной системы из скрытого раздела Recovery
- Конвертировать его в формат WIM (если нужно)
- Упаковать в установочный ISO-файл
Для этих целей нам потребуется помощь программы Dism++. Часть функционала которой составляют возможности по редактированию дистрибутива Windows. Это бесплатная программа. Она доступна для скачивания на сайте разработчиков . Ну а после создания установочного ISO можно будет уже удалить раздел Recovery.
Примечание: Решение об удалении раздела Recovery необходимо принимать взвешенно, с понимаем, что этот ход сделает невозможным функционирование на устройстве Recovery-функционала. Чтобы всё же оставить себе на будущее возможность восстановить Recovery-функционал, необходимо сделать посекторную резервную копию раздела Recovery программами типа AOMEI Backupper, R-Drive Image, DiskGenius и т.п. Эту копию можно хранить где-нибудь в облачном хранилище. И при необходимости восстановить из неё раздел Recovery.
Извлечение образа заводской Windows из Recovery-раздела
Чтобы извлечь образ заводской Windows, нам нужно получить доступ к разделу Recovery. В некоторых случаях он может быть просто скрытым разделом диска. И чтобы он отобразился в проводнике, достаточно в управлении дисками просто присвоить ему букву. В большей же части случаев раздел Recovery будет не только скрытым, но и с неактивными функциями в контекстном меню. Как вот, например, в нашем случае.
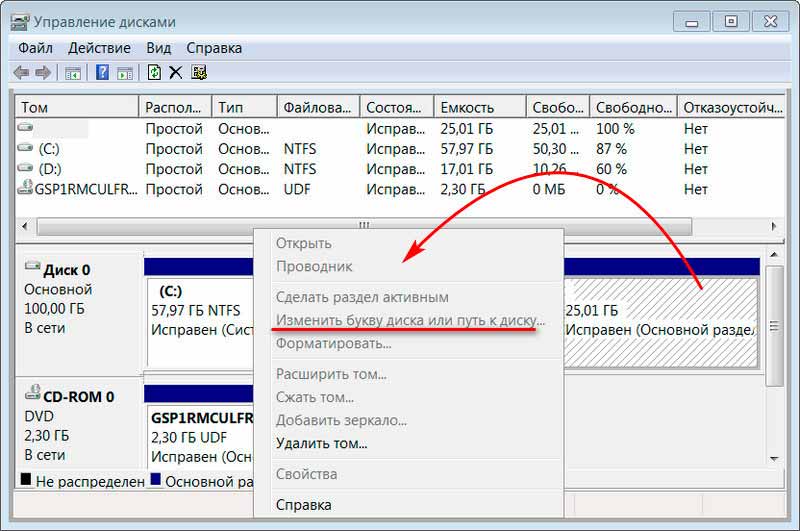
В такой вот большей части случаев можно поступить по-разному.
- Можно использовать программы для восстановления удалённых данных. Такие отображают скрытые и повреждённые разделы диска.
- Можно попытаться присвоить букву диска с помощью специального ПО типа менеджеров дисков.
- А можно использовать те же менеджеры дисков, только с функциями доступа к данным на скрытых разделах
К последнему способу и прибегнем в нашем случае.
Возьмём бесплатную программу DiskGenius . В её окне на панели слева откроем раздел Recovery. На правой панели переключимся на отображение файлов. Отыщем в корне раздела образ заводской Windows и скопируем его. Обычно образ выглядит как несколько файлов формата SWM. В нашем случае их два. Они с именами производителя ноутбука – asus.swm и asus2.swm. Образ разбит на две части, то-есть на два файла. Чтобы иметь возможность находиться на Recovery-разделе с файловой системой FAT. Выделяем эти два файла и копируем. В контекстном меню выбираем «Copy To». Далее указываем путь копирования.
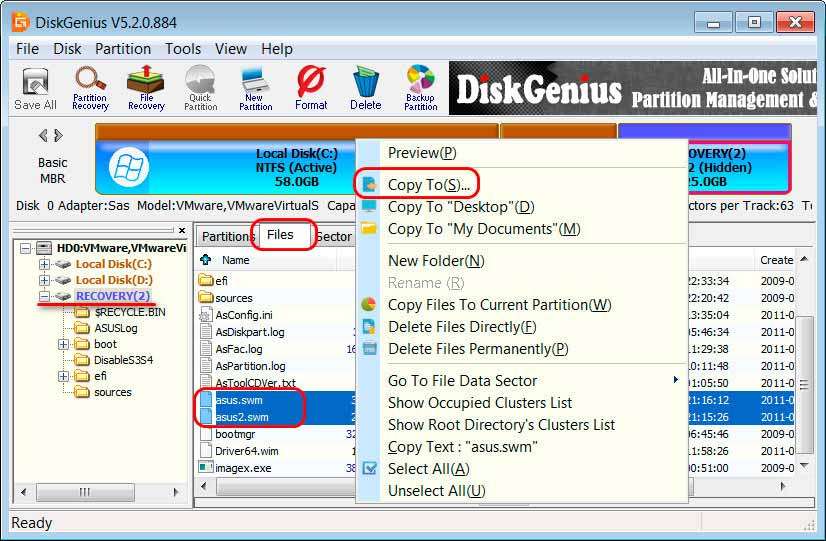
Образы заводской Windows могут храниться не только в формате SWM. Также это может быть родной формат системы WIM. Ну и, естественно, не может быть никакой стандартизации в плане наименований файлов образа. У каждой марки компьютерного устройства будут разные наименования. Весить файлы образа заводской Windows должны по несколько Гб. В сумме где-то не менее 5 Гб. В общем, здесь ориентироваться нужно по ситуации.
Конвертирование в файл install.wim
Образ заводской Windows в формате SWM необходимо конвертировать в формат WIM. Запускаем программу Dism++. В меню «Файл» выбираем пункт «WIMESD/SWM».
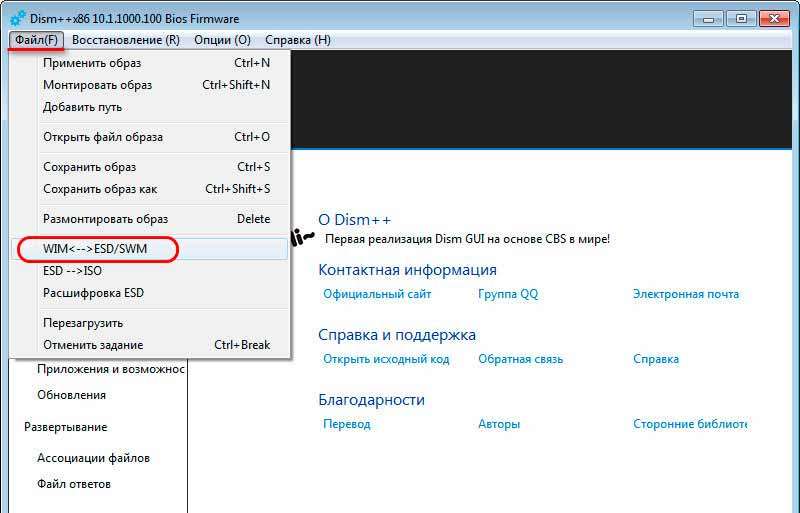
В первой графе указываем путь к файлу-источнику, то-есть к исходному образу. Во второй графе указываем путь к форматированию конвертированного образа.
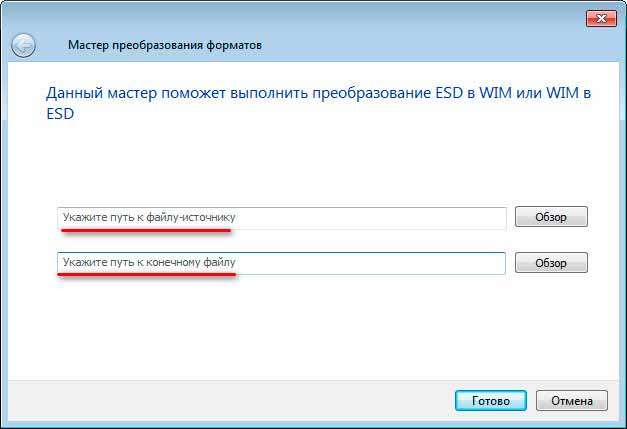
В нашем случае в первой графе будет путь к первому файлу образа заводской Windows – к asus.swm. Во второй графе указываем путь конечного файла: имя даём ему install, тип выбираем WIM. По итогу операции у нас будет установочный образ install.wim. Жмём «Готово».
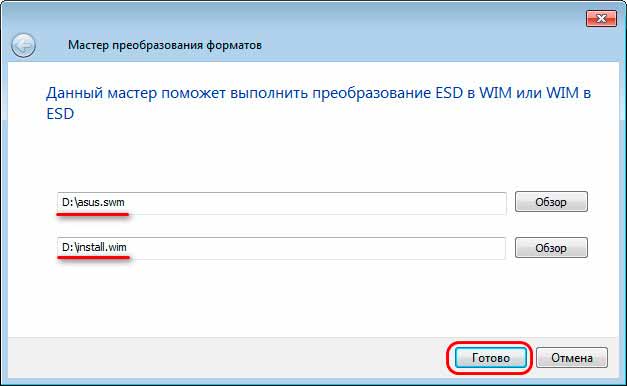
Дожидаемся выполнения конвертирования.

Как создать установочный ISO
И вот наш сконвертированный файл install.wim. Теперь им необходимо подменить исходный такой файл в составе установочного ISO Windows.
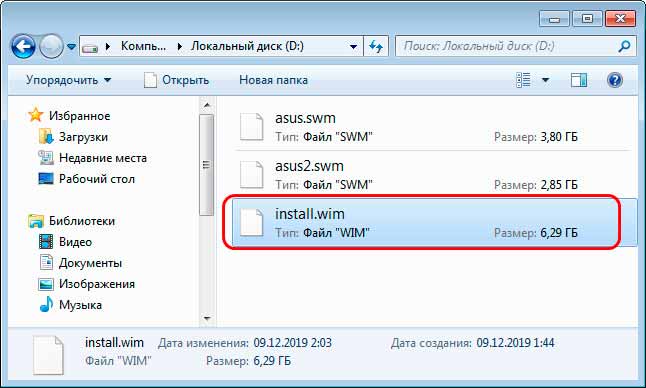
Нам необходимо скачать в Интернете установочный ISO той же версии и редакции Windows, что и наша заводская. Если заводская система – это Windows 10 и 8.1, ISO можно скачать на сайте Microsoft. За ISO-дистрибутивом Windows 7 придётся отправляться на сторонние ресурсы. Скачанный ISO нужно распаковать в отдельную папку. Если мы работаем в средах Windows 10 и 8.1, для этого нужно подключить ISO для отображения в проводнике.
Делается это обычным двойным кликом. Затем копируем всё содержимое ISO и вставляем его в новой созданной папке. Имя папки не имеет значения. Если мы работаем в среде Windows 7, то используем архиватор WinRAR или 7-Zip. Распаковываем ISO в папку.
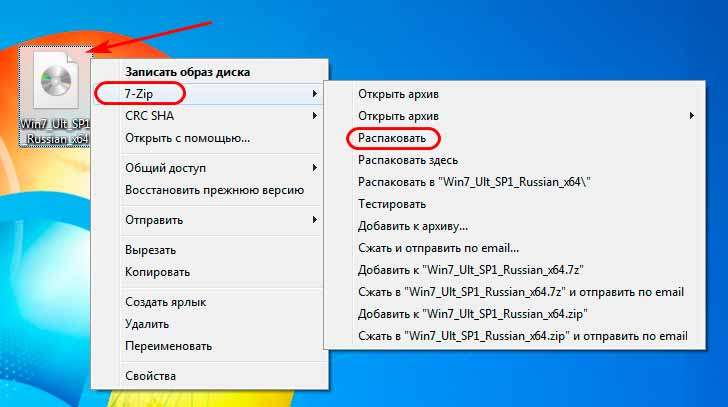

Далее в этой папке с извлечённым содержимым ISO заходим в папку «sources». И вставляем в эту папку скопированный файл install.wim. Который мы получили путём конвертирования образа заводской Windows. Он должен заменить исходный файл install.wim ISO-образа.
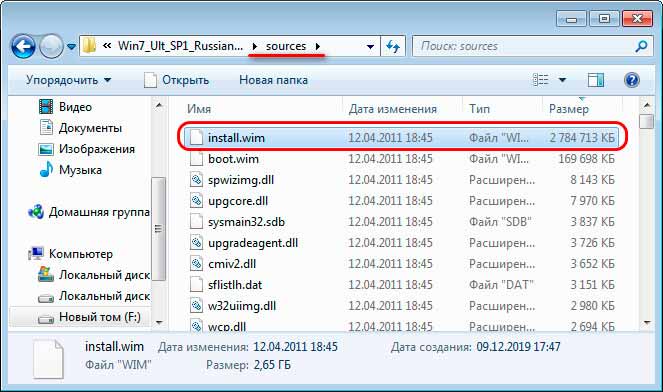
При копировании подтверждаем это действие с заменой.
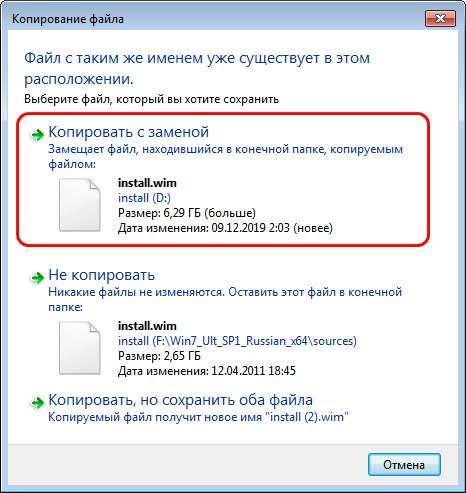
Теперь в этой же папке «sources» находим файл ei.cfg. Открываем его двойным кликом.
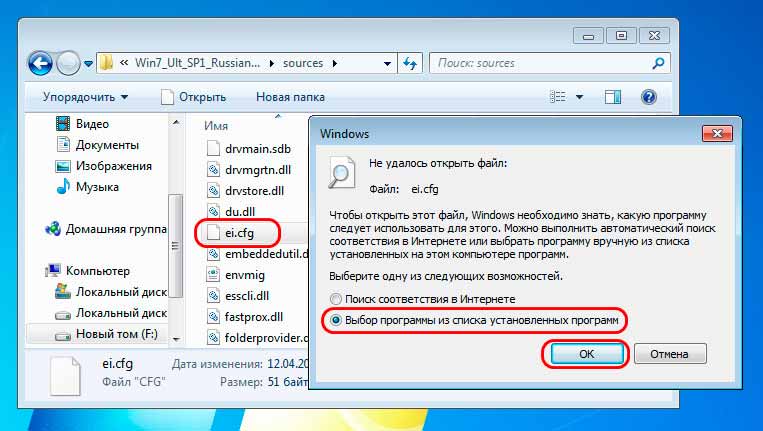
И среди возможных программ выбираем штатный блокнот.
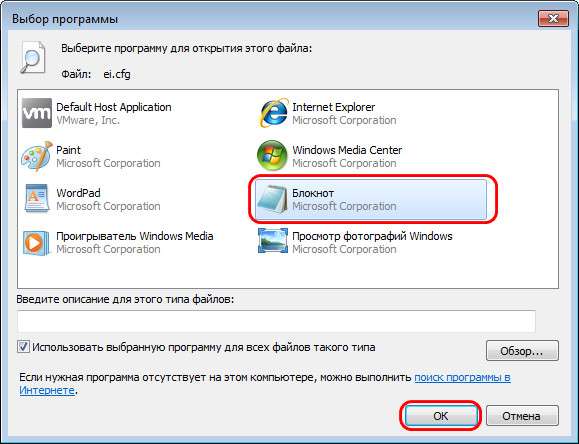
Смотрим содержимое этого файла. Нужно, чтобы в нём были только две строчки: [Channel], Retail. Все остальные записи необходимо удалить и сохранить файл.
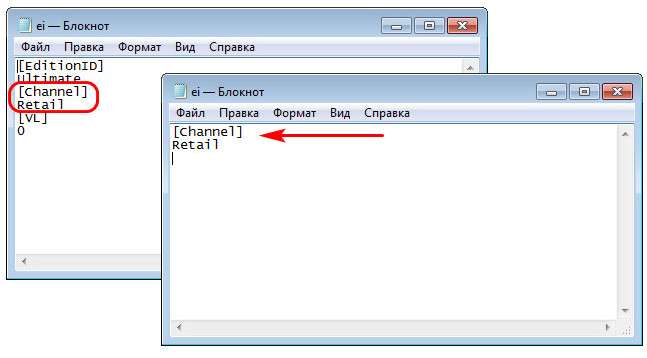
Это файл конфигурации выпуска Windows. Он отвечает за указание ключа продукта. Его нужно, так сказать, сбросить к дефолтным настройкам. Чтобы в процессе установки заводской Windows не возникало конфликта в плане ключей продукта. Далее, в программе Dism++ идём в раздел «Дополнительно» и жмём «Создание ISO».
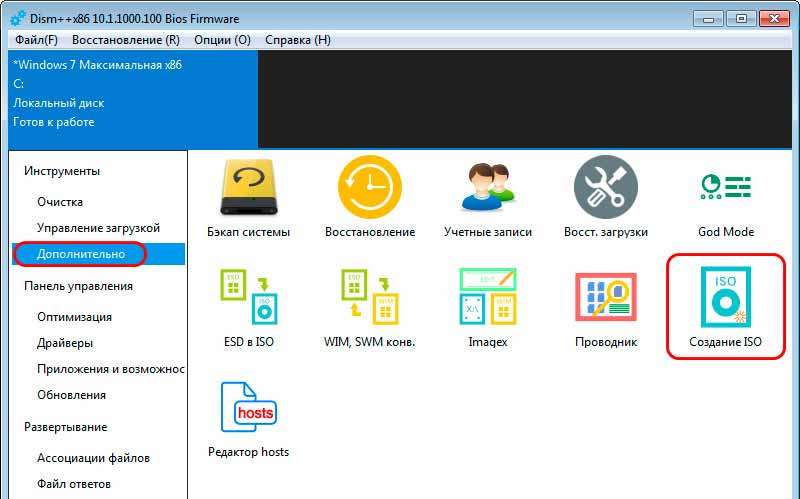
Указываем в первой графе путь к вот этой папке с отредактированным содержимым ISO-образа. Во второй графе – имя и путь к новому ISO. В третьей графе – метку образа. И жмём «Ок».
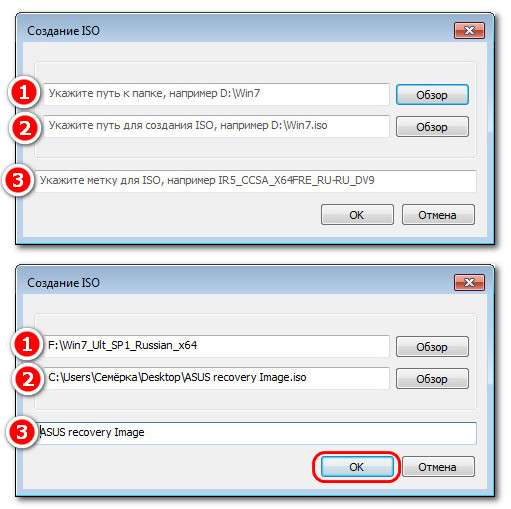
Дожидаемся завершения операции.
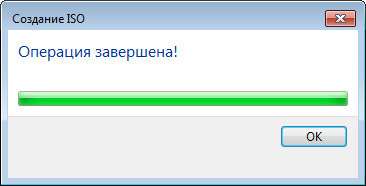
Загрузочный носитель для заводской Windows
И вот наш установочный ISO с заводской Windows создан. Он весит 6,66 Гб – значительно больше, чем обычный образ Windows 7, а именно с этой версией системы мы работали. Образ больше, поскольку в комплекте с заводской «Семёркой» идут интегрированные драйверы ноутбука и много предустановленного софта от Asus.

Следовательно, установочный ISO не поместится на флешку 4 Гб и стандартный DVD-диск с объёмом 4,7 Гб. Нужна будет флешка минимум на 8 Гб. Или DVD-диск с объёмом минимум 8,5 Гб. Также при создании загрузочной флешки UEFI нужно учесть ограничения файловой системы FAT32. В которую должна быть форматирована флешка – вес одного файла не более 4 Гб. Решение этой проблемы предлагается программой Rufus. Она умеет создавать загрузочные флешки UEFI с использованием файловой системы NTFS. Но такая флешка запустится только при условии отключенной в BIOS функции Secure Boot.
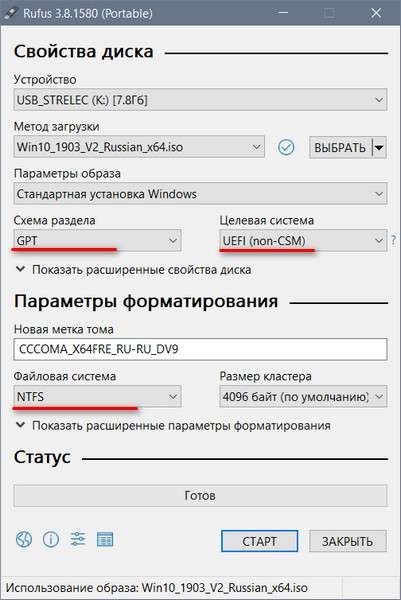
Заключение
В этой статье мы разобрали способ как из заводской Windows на Recovery-разделе диска создать установочный ISO. А также рассмотрели решение для случаев необходимости сохранения образа заводской Windows, но удаления Recovery-раздела на диске.
Лицензия Windows стоит относительно не дешево. Когда вы собрались поменять компьютер, по тем или иным причинам, на другой. Вы можете задуматься, а как правильно перенести лицензию Windows?
Начнем с того, что далеко не любую лицензию можно перенести с одного компьютера на другой.
Если вы приобрели ноутбук или компьютер с уже пред установленной версией windows, то такая лицензия называется OEM.
Перенести можно только лицензию Retail – она же FPP (Full Product Package), или коробочная версия. Лицензия которая была куплена отдельно от оборудования с возможностью установки на любой ноутбук или компьютер.
Но имейте ввиду даже лицензия Retail — должна быть установлена только на одну машину одновременно.
Перед активацией ее на другом компьютере или ноутбуке вы должны де активировать ее на предыдущем. Если она уже была установлена.
Определяем какая стоит лицензия windows
Учитывая, что вы можете не знать какая у вас лицензия. Ну забыли вы как она у вас появилась. Или хотите узнать ради любопытства.
Для этого нажмите сочетанием клавиш Windows+R.
В открывшемся окне наберите команду cmd, нажмите Enter.
В открывшемся окне, командной строки, наберите команду
После ввода команды нажмите Enter

Спустя пару секунд, зависит от быстродействия вашего компьютера, откроется окно. В открывшемся окне, найдете нужную вам информацию, о версии лицензии, установленной на вашем компьютере.
Узнаем ключ активации
С версией лицензией определились. Но, что если потерян ключ активации?
Давайте узнаем ключ установленной лицензии на вашем компьютере.
Первый способ
Способ который я описывал ранее в этой статье. Заключается он в применении скрипта который предлагает microsoft, данный скрипт приемлем для Windows XP, Vista, 7, 8, 8.1 Preview.
Второй способ
Этот способ самый простой. Думаю многие удивятся, что ниже указанная программа предоставляет такую информацию о вашей windows.
Это способ использовать программу Aida 64, достаточно любой версии.Можно пробную или портативную версию.
Я выбрал портативную версию для windows.

После скачивания распаковываем полученный архив и запускаем саму программу.
Можете скачать установщик и установить программу, разницы нет.
Во время запуска нас предупредят, что это пробная версия программы и по истечении этого срока мы должны ее приобрести или удалить.
В открывшемся окне программы слева выбираем пункт Операционная система и справа мы сможем найти наш лицензионный ключ активации.

Сохраняем его в электронном виде, делаем фото или записываем, кому как удобно.
По окончании использования удаляем программу Aida64, чтоб не нарушать лицензионное соглашение.
Деактивируем лицензию на старом компьютере
Прежде, чем активировать лицензию на новом компьютере ее необходимо де активировать на старом. Иначе при включении старого компьютера, эта лицензия на новом компьютере будет признана не подлинной.
Согласно лицензионному соглашению лицензия может использоваться только на одном устройстве.
Данные об активации хранятся на сервере компании Microsoft.
Запускаем командную строку от имени администратора, в windows 10 нужно правой кнопкой выбрать меню пуск и выбрать соответствующий пункт.
в открывшемся строке вводим команду
После ввода команды нажимаем Enter

Далее вводим вторую команду. Она очистит реестр от записей о лицензии.
После ввода команды нажимаем Enter

Действия по удалению ключа со старого компьютера или ноутбука не удаляют активацию с серверов Microsoft, но это гарантирует нам, что данный ключ не будет обнаружен на двух устройствах. Тем самым мы не нарушим лицензионное соглашение, это даст нам возможность активировать ее на другом компьютере. Гарантирует, что в последствии ее не заблокируют.
Ну и последний шаг это активация установленной windows 10 но новом компьютере.
Запускаем командную строку, от имени администратора, как описано в предыдущем пункте.
Вводим команду следующего содержания
Смволы xxxxx-xxxxx-xxxxx-xxxxx-xxxxx — заменяем на свой лицензионный ключ, тот самый который мы смогли узнать при помощи программы aida64.
После ввода команды нажимаем Enter
Перезагружаем наш компьютер.
После запуска, для проверки, можете ввести команду

В строке состояние должно быть указано — имеет лицензию.
Если активации все же не произошло, попробуйте активировать стандартным способом.

Выбираем пункт изменить ключ продукта и в открывшемся окне вводится наша лицензия windows, ключ.

Вводим в поле наш ключ и нажимаем далее.
Если кому есть. что дополнить или сказать в дополнение, пишите в комментариях.

Всем привет, всех с Рождеством.
Ситуация заключается в следующем: приобрел нетбук ACER Aspire One D250, там есть скрытый раздел из которого восстанавливается предустановленная ОС WinXP SP3 (OEM), сделал образ ентого раздела, открыл его, но там я не могу найти ничего напоминающего дистрибутив винды, так вот и вопрос собственно - у кого есть опыт вычленения из скрытого раздела образа или дистрибутива винды?
Для чего мне это надо? Там вместе с виндой очень много ненужного хлама ставится - антивирусы, игры и прочее - все платное и мне не нужное, сам я не сторонник пираток, поэтому вот и хочу выдрать из срытого раздела дистрибутивчик винды, сделать загрузочную флеху, и с него потом ставить чистую винду, а то удалив кучу только что установленного хлама сами понимаете, в системе остается много ненужного мусора уже сразу после установки.

Будьте счастливы и довольны тем, что у вас есть!
Последний раз редактировалось ahjylth; 21.01.2010 в 23:57 .. Так вот всетаки как увидеть скрытый раздел я понимаю, но как его отредактировать чтобы он смог и дальше выполнять свои функции.Весьма часто для D2D Recovery используется модифицированный PowerQuest Drive Image. Чтобы образ сам раскатывал.
А скрытый раздел такой скрытый. FAT32 с неродным идентификатором ФС.
При запуске D2D Recovery управление передается не ntloader-у, а в этот скрытый раздел, на pq. Который делает остальное, ня.
Следовательно, можно попытаться смонтировать/разобрать этот образ посредством PQDI
А если там и есть дистрибутив, то снабженный winnt.sif и прочим для автоматической установки драйверов и софта. Причем обычно ставятся вначале драйвера, потом софт. Вот скрипты автоустановки и надо ковырять. Чтобы ненужное - не устанавливалось.
Да и собственно, это все неэффективно, хотя и интересно.
Что делает винду лицензионной - серийник же. Обыкновенный OEM-серийник на наклейке снизу. Вот и берем немодифицированный установочный диск Windows, качаем у производителя драйвера, ставим .
А вместо D2D Recovery пользуем Acronis TI >8 все равно какой, делаем образ в Secure Zone и включаем восстановление при загрузке. По F11 которое.
Или не делаем. Тогда в ISO-образ загрузочного диска Acronis TI запихиваем (хоть тем же UltraISO) *.tib - образ системы. Записываем его на DVD (на CD не лезет), выходит мега-диск восстановления.
Получаем похожую на D2D Recovery конструкцию, которая отличается от D2D R 1) загрузчиком 2) возможностью выбора разделов, изменения их размеров, выбором образа из нескольких и ещё кой-какими плюшками. Правда, при восстановлении несколько кнопок надо будет все-таки нажать.

Сразу просим простить за кривые фотографии, все съемки наших работ мы делаем на территории у заказчика.
Настройка Bios
Ну что ж приступим:
- Подключите флешку к ноутбуку. Ноутбук должен быть в это время в выключенном состоянии.
![Подключение флешки]()
- Теперь нажимаем кнопку включения и одновременно клавишу «F2» либо «Del», в зависимости от модели вашего ноутбука. Возможны различные варианты клавиш для входа в BIOS, в нашем случае это клавиши «F2». Если вы всё сделали правильно, то вы попадете вот в такое меню серого цвета с синей полоской.
![Bios]()
- В данном меню необходимо перейти в графу «Security» и проверить отсутствие защиты против перезаписи операционной системы на жесткий диск. Если есть, то меняем значение «Enable» на «Disable».
![Настройка безопасности Bios]()
- Далее с помощью нажатий стрелок на клавиатуре, переходим в графу «Boot». Тут нам необходимо выставить первым устройством нашу флешку, которую мы воткнули в наш ноутбук. Делается это с помощью клавиш «F5» либо «F6».
![Boot Menu]()
- Перемещает ваше устройство в меню на первую позицию. Итог перестановки должен быть аналогичен изображению, одно-единственное, в первом поле будет название уже непосредственно вашей флешки, так как вы ее назвали при записи образа операционные системы.
![Загрузка с флешки]()
- После этого переходим во вкладку «Exit» и нажимаем первую строку «Выход с сохранением настроек».
![Сохранение настроек Bios]()
- Подтверждаем, нажимая «Enter», когда увидите «Yes».
![Выход из Bios]()
- Наш ноутбук сам перезагружается, и уже начинает запускать изначально не жёсткий диск, который стоял со старой операционной системы, а запускает флешку. Сразу хотим обратить Ваше внимание на то, что Windows 7 нужно ставить либо 32-разрядную, если оперативная память меньше 3 ГБ, либо 64-разрядную, если больше. Если не соблюсти этот критерий выбора операционной системы, то ваш ноутбук или компьютер не сможет использовать ресурсы ОЗУ в полном объеме. Например, при 32-разрядной Windows 7, из 16GB заявленной памяти, только 3 ГБ будут активны. Итак, железо готово к установке Windows 7 с флешки, поехали дальше!
Установка Windows 7 c флешки на ноутбук
Приступаем к началу установки операционной системы. После того как флешка загрузится, вы увидите перед собой основное меню установки.
Следуйте дальнейшим действиям:
- Необходимо нажать «Далее» и не забыть выбрать русский язык.
![Выбор языка]()
- Подтверждаем согласие о лицензионном использование продукта Microsoft.Жмем «Next». Если у вас под ноутбуком есть наклейка с ключом Windows 7, советуем вам скачивать образ операционной системы той версии, что указана на этикетке корпуса. Это позволит вам в дальнейшем пользоваться лицензией.
![Согласие о лицензионном использование]()
- Перед вами откроется окно с параметрами жесткого диска. В нашем случае, используется новый жёсткий диск. Советуем Вам предварительно сохранить свои данные на диск «D», или на внешний носитель. Желательно при установке новой ОС поделить жесткий диск на 2 раздела. На диске «C» Вы сможете устанавливать программы, а на втором диске хранить свои файлы и документы для сохранности. Делить диск при правильном подходе лучше всего на равные части. В нашем случае мы делим 500 Гб пополам.
![Меню жесткого диска]()
![Деление диска]()
- Соглашаемся с условием деления, нажимая на «OK». В итоге мы получаем загрузочную область и диск «C» размером 195.9 Гб.
![Диск С]()
- Такую же процедуру проделаем с остатком памяти жесткого диска, создавая диск «D». Чтобы в дальнейшем не было проблем, Вам необходимо сразу же его отформатировать. Если вы этого не сделаете, то после того как установится операционная система, диск «D» не будет виден. Жмем «Format».
![Два диска]()
![Форматирование диска D]()
- После выбираем наш основной диск размером 195.9 Гб, и жмем «Next».
![Установка Windows 7 на диск С]()
- Процесс установки пошёл. Вам необходимо подождать буквально минут 15-20 до перезагрузки компьютера.
![Процесс установки]()
- При перезагрузке устройства вам необходимо вытащить флешку, чтобы ноутбук не стал заново запускать ее.
- Если процесс идет успешно, то вы увидите такую картинку.
![Загрузочный экран]()
- Установка продолжится, и останется подождать еще несколько минут.
- Как видите, наше меню с английского языка поменялось на русский язык. При окончании процесса завершения установки Ваш компьютер ещё раз перезагрузится.
![Завершение установки]()
- В процессе вы увидите такою надпись. Не пугайтесь, это система сама настраивает встроенные драйвера под ваше железо.
![Настройка параметров]()
- Вот мы добрались до меню настроек. В нем необходимо ввести имя пользователя, например свое имя.
![Настройка имени]()
![Настройка имени далее]()
- Вы можете в следующем окне ввести пароль, подтверждение пароля, ввести подсказку для пароля. Либо можете это сделать в дальнейшем, если понадобится, в самой операционной системе Windows.
![Ввод пароля]()
![Ключ продукта]()
- Если у Вас Windows 7 лицензионный, то нажимаем «Использовать рекомендуемые параметры», это позволит операционной системе обновляться и работать на полную мощность. При использовании пиратской версии, жмите «Отложить решение».
![Выбор безопасности системы]()
- Время и дату выставляем согласно вашему местоположению. Нажимаем «Далее».
![Выбор даты]()
По итогу проделанных действий пойдёт завершение настройки операционной системы. Далее следует подготовка рабочего стола.
![Завершение настройки]()
Поздравляем, вы успешно справились с установкой Windows 7 с флешки, но это еще не все.
Установка драйверов на Windows 7
Для установки драйверов на чистую операционную систему, вы можете использовать:
- Драйвера с официального сайта вашего устройства.
- Диск, который шел в комплекте с устройством при покупке.
- Программу Driver Pack Solution
В примере мы покажем, как быстро установить драйвера через программу Driver Pack Solution. Вы могли скачать ее с интернета. Эта программа позволит вам автоматически найти недостающие драйвера на вашем устройстве, и с легкостью установить их.
![Запуск установки драйверов]()
- При запуске программа начинает сбор сведений об отсутствующих драйверах.
![Сбор сведений]()
- В нашем случае показало отсутствие драйверов для сетевой карты и Wi-fi адаптера.
- Отмечаем галочкой нужные драйвера, и нажимаем кнопку установить.
![Отметка драйверов]()
- Обязательно создаем контрольную точку восстановления, потому что драйвера не всегда устанавливаются корректно. Может вылезти синий экран смерти.
![Создание точки восстановления]()
- Принимаем условия лицензионного соглашения для выбранного ПО.
- Нажимаем кнопку «Начать установку».
- Дожидаемся установки драйверов, после чего перезагружаем компьютер. Это необходимо для того, чтобы изменения вступили в силу
Как подключить ноутбук к Wi-fi
- Нажимаем на иконку в правом нижнем углу с желтым шариком.
![Создание точки восстановления]()
- Выбираем название нашего Wi-fi подключения.
![Выбор подключения сети]()
- Нажимаем кнопку «Подключить».
- Вводим пароль безопасности сети и подтверждаем нажатием на «OK».
![Ввод пароль от Wi-fi]()
- После того как ваш ноутбук впервые подключится к сети, у вас появится данное окно.
![Выбор сети]()
- Необходимо выбрать «Домашнюю сеть» и нажать «OK».
- Компьютер произведет сохранение параметров, и после этого можно смело переходить к активации операционной системой Windows 7.
Как активировать Windows 7
Чтобы произвести активацию, Вам необходимо:
- На рабочем столе нажать правой кнопкой мыши на мой компьютер, и выбрать свойства.
![Свойства компьютера]()
- В открытом окне нажать на «Изменить ключ продукта».
![Изменить ключ продукта]()
- Вводим ключ ОС Windows7, указанный на наклейке снизу ноутбука и нажимаем кнопку «Далее».
![Изменить ключ продукта далее]()
- После того, как активация пройдёт успешно, в свойствах компьютера у вас будет отображена надпись «Активация выполнена».
![Активация выполнена]()
Операционная система установлена и готова к эксплуатации, но есть одно «но». Это разрешение экрана, которое очень сильно режет глаза.Как изменить разрешение экрана в Windows 7
- Кликнуть правой кнопкой мыши по рабочему столу, и выбрать «Разрешение экрана».
![Разрешение экрана]()
- В появившейся форме выбираем максимально доступное разрешение для нашего ноутбука. В нашем случае это 1024*768 нажимаем «OK».
![Ставим разрешение]()
![Подтверждение разрешения]()
- После этого можем спокойно устанавливать дальнейшие программы на свой компьютер.
Читайте также:











































