Как обрезать музыку в киностудии windows
С помощью интуитивно понятного набора функций от Киностудии Виндовс Лайф можно выполнить быструю нарезку видео и звука или просто выделить из одного обширного видеофайла подходящий вам фрагмент. Как это сделать – рассмотрим ниже.
Нарезка видеофайла в Киностудии
- Помещаем в окно редактирования нужный видеофайл, выбрав его на компьютере через «Добавить видео и фотографии» (при добавлении длинного ролика может потребоваться несколько минут для его полной загрузки).
- Выбираем позицию начальной опорной точки. Для этого ползунком в окне просмотра находим нужный кадр. Останавливаем видео в этом месте и в окне редактирования щелкаем по черной вертикальной черте правой кнопкой мыши, выбрав в списке всплывшего меню «Установить начальную точку» (все, что было перед этой точкой, полностью отрезается).
- Выбираем позицию конечной опорной точки. Делаем это аналогичным образом: ищем нужный кадр и, щелкнув правой кнопкой мыши в этом месте на полосе прокрутки, выбираем «Установить конечную точку» (все, что было после этой точки отрезается).
На заметку! Если вы случайно промахнулись и отрезали лишние кадры, ситуация легко исправляется стандартным набором клавиш ctri+z или стрелочкой отмены в левом верхнем углу рабочего окна программы. В пределах Киностудии можно успешно применять и другие клавишные команды, адаптированные для приложений Виндовс.
Нарезка единого видеофайла на отдельные участки
Чтобы вырезать отдельный фрагмент в Киностудии Windows Live или подготовить несколько фрагментов одного видео для применения различных эффектов, можно воспользоваться опцией разделения. Сделать это можно двумя путями.

- Способ первый – через контекстное меню. Выбираем начальный кадр, щелкаем в окне раскадровки по черной вертикальной линии ПКМ и выбираем «Разделить». Аналогичным образом находим конечную точку выделяемого фрагмента.
- Способ второй – через меню вкладки «Правка» (под флажком «Средства для работы с видео»). Выбираем стартовую точку, устанавливаем на ней черную вертикальную линию и в меню «Правки» нажимаем «Разделить».
Функция Средство усечения
Она актуальна в том случае, если в вашем окне раскадровки имеется несколько последовательных видеофрагментов.
На заметку! Такой подход интересен тем, что позволяет дублировать участки видеофайла за счет смещения времени начальной и конечной точек за пределы фрагмента. Отсутствие таймленты несколько усложняем процесс, однако время всегда можно отследить в окне предпросмотра.
Работа со звуковой дорожкой
При наложении аудиофайлов на видеоряд часто возникает необходимость обрезать музыку, что требует дополнительной коррекции звуковых фрагментов. Обрезку и нарезку музыкального сопровождения производят аналогично видео, но все инструменты, предназначенные для этого, располагаются в отдельной вкладке.
2 способа как изменить фон в Киностудии Windows Live
Сразу после добавления аудиофайла у вас появляется флажок «Средства работы с музыкой». Перейдя на расположенную под ним вкладку «Параметры», вы можете редактировать загруженный файл и подгонять его под вашу видеонарезку.
Два способа подравнять начало мелодии
Как вырезать фрагмент аудио из середины?
- Установите время начальной точки;
- Установите время конечной точки.
Все лишнее будет отсечено.
Чтобы сделать нарезку всей звуковой дорожки на участки, установите вертикальный ползунок на нужном моменте аудиофайла и в меню «Параметры» нажмите опцию «Разделить».
| Рекомендуем! InstallPack | Стандартный установщик |
|---|---|
| Официальный дистрибутив Киностудия | |
| Тихая установка без диалоговых окон | |
| Рекомендации по установке необходимых программ | |
| Пакетная установка нескольких программ |
рекомендует InstallPack, с его помощью вы сможете быстро установить программы на компьютер, подробнее на сайте.
Если в результате подгонки звук резко обрывается, используйте «Скорость угасания». Установите ползунок за несколько секунд до окончания аудиофайла и задайте в окошке опции подходящую скорость затихания звука.
Киностудия Windows Live неплохо справляется с функцией элементарной нарезки видеофайлов и позволяет быстро и легко создавать свои собственные клипы без особых усилий. Несмотря на ограниченные возможности и отсутствие профессиональных инструментов, результат получается вполне достойным.

Как в Киностудии убрать звук с видео и наложить музыку? Этот вопрос очень актуален для тех, кто впервые столкнулся с программой Windows Live Movie Maker. Ниже будет представлена подробная инструкция, как изменить первоначальную звуковую дорожку в клипе.
Что такое Киностудия?

- Обрезка / редактирование роликов;
- Наложение визуальных эффектов и анимации;
- Добавление подходящей звуковой дорожки;
- Регулирование громкости и скорости звука;
- Склейка нескольких кадров;
- Добавление титров, названия и заголовков.
Готовый видеоролик можно сохранить в разном разрешении на компьютер или определенный вид смартфона. Для этого нужно лишь выбрать подходящий тип устройства в настройках сохранения.

Примечание: Все ролики через Windows Live сохраняются в формате .MPEG-4
Также внутри программы есть готовый перечень разрешений для социальных сетей. Если, к примеру, пользователь хочет сразу выложить видео на Youtube, он может выбрать эту службу в настройках сохранения видео.

Как удалить звук в видео?
К сожалению, Киностудия Windows Live не предусматривает автоматического удаления исходного звукового сопровождения. Для очистки кадров от звука нужно выполнить пару простых действий.
Удаление звукового исходника происходит следующим образом:

Как добавить новую музыку к фильму?
- Загрузка музыки через платный сервис AudioMicro;
- Скачивание аудиотреков через бесплатные сервисы Free Music Archive и Vimeo;
- Загрузка собственной звуковой дорожки с компьютера.

Тем, кто хочет разбавить видеоряд интересной композицией, рекомендуется посетить сервис Free Music Archive. Здесь представлена целая музыкальная библиотека, разделенная по разным жанрам. Любой трек можно скачать на компьютер совершенно бесплатно и использовать при создании видеоклипа.
Музыкальный сервис Vimeo отныне объединяет несколько сайтов для бесплатного скачивания музыки. Чтобы попасть на любой из них, достаточно кликнуть по представленной ссылке на официальном сайте Vimeo. Среди них также можно заметить вышеупомянутый Free Music Archive.


Новую звуковую дорожку можно отрегулировать под определенные моменты фильма. Таким образом, музыкальное сопровождение будет на протяжении всего ролика либо во время конкретных кадров.

Киностудия Windows Live позволяет удалить исходную звуковую дорожку видео и наложить новое музыкальное сопровождение. В процессе настройки звука можно отрегулировать скорость, время и громкость звучания. Для сохранения изменений достаточно выбрать подходящий формат видео и сохранить его на компьютере.

Убрать музыку в Киностудии в Windows можно путем снижения ее громкости. К сожалению, о функции удаления встроенной звуковой дорожки в Microsoft не позаботились со времен Movie Maker. Видеоредактор входит в состав Windows 7, для следующих версий операционной системы ее придется загружать и устанавливать из дистрибутива Windows Essential Live.
Добавление видеоролика и отключение звука
Добавьте исходный контент на панель раскадровки. Делается это тремя способами:
- щелкните «Добавить видео и фотографии», выберите файл и откройте его;
- перетащите объект в правую часть окна видеоредактора;
- кликните по правой панели левой клавишей и откройте нужный ролик;
- откройте контекстное меню в панели раскадровки, выберите «Добавить…» и импортируйте нужный видеоролик.

Осталось выделить фрагмент, где необходимо полностью убрать звук, если дело касается не всего ролика.
- Щелкните правой клавишей в месте, которое будет началом отрывка без звуковой дорожки и выберите «Разделить».

Команда есть на панели «Средства для работы с видео».
- Аналогично отделите окончание отрезка, если оно не совпадает с концом видеодорожки.
- Кликните по вкладке «Средства для работы с видео», на ней – по первой кнопке «Громкость…».
- Перенесите ползунок влево до значка динамика с красной иконкой.

- В первой вкладке кликните по надписи: «Сохранить фильм».
- В выпавшем списке выберите подходящий вариант с параметрами видео, адаптированным под ваши нужды.

- Укажите название, место для хранения файла и его формат: wmv или mp4.

Через пару минут клип будет готов.
Добавление музыкального сопровождения
Иногда требуется наложить музыку так, чтобы она тихо играла в фоне, не отключая при этом полностью встроенное в видеоролик аудио.
- Для наложения трека жмите «Добавить музыку» в первой вкладке и откройте звуковой файл.

Средства Киностудии позволяют скачать музыкальное сопровождение с бесплатных ресурсов, например, AudioMicro и Vimeo.
- При помощи инструментов для управления аудио вырежьте нужный фрагмент песни и расположите под видео.
Для точной установки воспользуйтесь инструментами в блоке «Изменение».

- Кнопкой «Громкость» в панели управления аудио отрегулируйте интенсивность звучания дорожки.

- Для изменения громкости встроенной в видео звуковой дорожки воспользуйтесь соответствующим ползунком на вкладке со средствами для работы с видео.

Удобнее для изменения баланса интенсивности звучания между встроенной и внешней аудиодорожками использовать звуковой микшер во вкладке «Проект».

Убирается звук в Киностудии Windows, как и в Movie Maker, путем снижения громкости аудиодорожки до минимума. Удалить встроенную в исходный фильм звуковую дорожку нельзя.
| Рекомендуем! InstallPack | Стандартный установщик |
|---|---|
| Официальный дистрибутив MoveMaker | |
| Тихая установка без диалоговых окон | |
| Рекомендации по установке необходимых программ | |
| Пакетная установка нескольких программ |
рекомендует InstallPack, с его помощью вы сможете быстро установить программы на компьютер, подробнее на сайте.

Mp3 является популярным форматом аудиофайлов. Возникают ситуации, когда хочется использовать новую классную песню в качестве мелодии звонка, но вступление слишком длинное. Или, может быть, для проектов необходимо извлечь только часть вокального трека или аудиокниги.
Пользователи сталкиваются с вопросом как обрезать музыку на компьютере mp3. Проблема заключается в поиске подходящего режущего инструмента или триммера mp3.
Программное обеспечение
WavePad
Для пользователей Microsoft Windows, которые хотят редактировать аудиофайлы, рекомендуется WavePad. Это отличная программа, которую можно скачать бесплатно. Она поддерживает несколько форматов, включая wav, mp3, vox, au, aif, flac, ogg и многие другие.
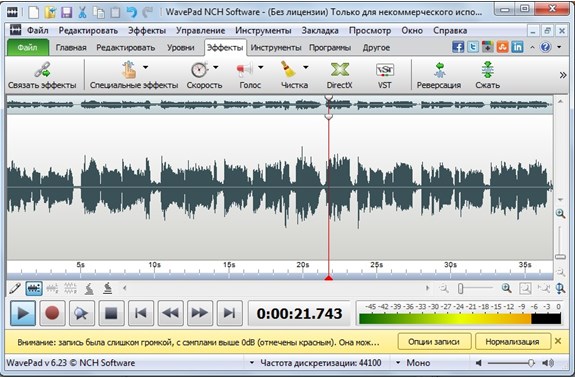
Основные шаги для редактирования аудиофайла:
- Перед выполнением любого из приведенных ниже шагов необходимо загрузить и установить WavePad на свой компьютер.
- Вырезать или обрезать начало, конец или часть песни.
- выделить часть аудио (зеленые линии), которую нужно удалить;
- после выделения нажать клавишу удаления;
- сохранить файл.
С помощью клавиатуры:
- воспроизводить песню, пока она не достигнет точки, до или после которой необходимо ее обрезать, удерживать клавишу «Shift», и нажать клавишу «Home» или клавишу «End», чтобы выделить все от этой точки;
- после выделения щелкнуть клавишу удаления;
- сохранить изменения.
Совет. При случайном удалении нужного отрезка можно выбрать опцию «Отменить» на вкладке «Главная» в верхней части окна программы или воспользоваться комбинацией клавиш «Ctrl + Z».
Microsoft Power Point
Обрезать музыкальный клип или аудиоклип можно используя программу Power Point. Многие пользователи ПО Microsoft Office с ней знакомы.
Инструкция достаточно проста:
- Загрузить аудиоклип на слайд (перетащив его мышью на область слайда или через функцию «Вставить»).
- В появившемся разделе «Работа со звуком» во вкладке «Воспроизведение» нажать «Монтаж звука».
- Кликнуть на значок «Play».
- Когда музыка дойдет до точки, где нужно сделать разрез, нажать кнопку «Пауза». Для точной настройки местоположения маркера использовать кнопки «Следующий кадр» и «Предыдущий кадр».
- Зеленым маркером определить новое место начала аудио. Красным маркером определить его конец.
- Нажать «ОК».
Movavi Video Editor
Это удобная программа для ПК и Mac, которая помогает выполнить все необходимое редактирование: вырезать и нарезать песни, добавлять звуковые эффекты, разбивать один аудиоклип на несколько дорожек и многое другое. В дополнение к mp3, этот мощный аудио-слайдер поддерживает все популярные форматы, включая WAV, WMA, FLAC и другие.
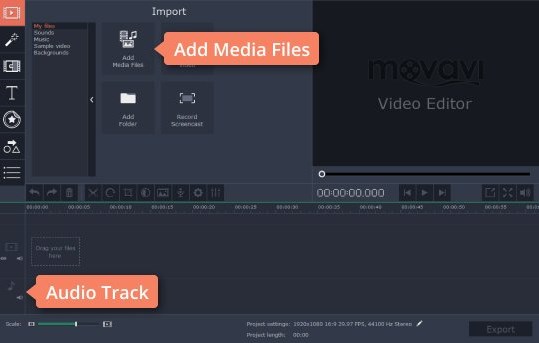
Для того чтобы обрезать mp3 необходимо выполнить следующее:
Windows Media
Далее нужно выполнить следующее:
Windows Movie Maker
Знакомое многим пользователям ПО позволяет не только редактировать видео, но и работать с аудиофайлами. Порядок действий следующий:

- Запустить программу Windows Movie Maker и щелкнуть на «Добавить музыку» в панели задач. Выбрать место сохранения вашего файла MP3 в виде ПК, Vimeo, Free Music Archive или аудио-микро и импортировать его.
- Обрезать mp3-файл.
- Когда файл будет импортирован, щелкнуть правой кнопкой мыши по интересующему файлу и выбрать «Добавить на временную шкалу». Кроме того, можно просто перетащить файл на временную шкалу или нажать «Ctrl + D». Переместить курсор на начало или конец клипа mp3, пока не отобразится двойная стрелка. Перетащить эту стрелку на нужную длину.
- Сохранить обрезанный файл.
Онлайн-редактор
Также можно не устанавливать стороннее ПО, а отредактировать аудиофайл в режиме онлайн.
Многие сайты-триммеры предоставляют эту возможность совершенно бесплатно. Необходимо выполнить данные шаги (для большинства сервисов инструкция будет похожей):
- Запустить веб-браузер и перейти на сайт понравившегося редактора.
- Загрузить mp3-файл, перетащить ползунки, чтобы изолировать части, которые хотите удалить, затем нажать «Вырезать».
- Экспортировать на ПК исправленный файл.
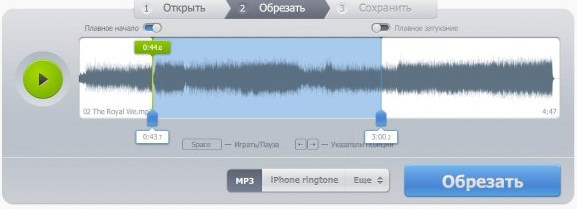
Таким образом, способов как обрезать музыку на компьютере mp3 формата достаточно много. У пользователя есть возможность использовать как десктоп приложения, так и в режиме онлайн, не тратя время на скачивание и установку сторонних ПО.
Читайте также:


