Как выключить звуковые эффекты и дополнительные средства в виндовс 10
После выпуска ноябрьского обновления операционной системы «Windows 10» пользователи могут отключить звуки уведомлений для всех приложений, и далее в данном руководстве мы подробнее покажем, как этого достичь.
Введение
Операционная система «Windows 10» , выступающая главным и основным связующим программным инструментом управления персональными компьютерными устройствами, контроля, запущенных пользователями, исполняемых процессов и полноценного коммуникационного взаимодействия, является одной из самых распространенных компьютерных оболочек.
Высокую популярность и востребованность система получила, во многом, благодаря разработке и внедрению новых функциональных приложений и усовершенствованию существующих, а также универсальной способности осуществлять свою деятельность на разно платформенных устройствах.
Все доступные улучшения, дополнительные системные возможности и внутренние настройки «Windows 10» получает пакетным способом в виде выпуска официальных обновлений. Не стало исключением и осеннее обновление операционной системы, представленное в ноябре «2019 года» , содержащее, в том числе, измененные настройки звуковых уведомлений.
Конечно, пользователи всегда могут настроить параметры для каждого приложения, но, если возникла необходимость отключить звук для всех уведомлений, процесс может быть довольно длительным. Поэтому, начиная с ноябрьского обновления, в операционной системе «Windows 10» предусмотрена возможность отключать звук сразу для всех уведомлений, без необходимости полностью отключать функцию оповещений или разбираться в настройках каждого приложения в отдельности.
В данном руководстве, освещающем отдельные возможности «Windows 10» , мы подробнее расскажем, как быстро произвести операцию отключения звука уведомлений при соответствующей необходимости.
Как отключить звуки уведомлений для всех приложений в «Windows 10» ?
Чтобы снизить отвлекающий фактор, вызванный звуковым сигналом, сопровождающим отображение всплывающих уведомлений, пользователям, в операционной системе «Windows 10» , получившей официальное обновление от «10 ноября 2019» , предстоит выполнить следующий упорядоченный алгоритм простых пошаговых действий.
- Запустите системное приложение «Параметры» , обеспечивающее пользователям прямой доступ ко всем основным функциональным настройкам операционной системы «Windows 10» . Востребованный универсальный программный инструмент можно открыть многими способами. Например, в нижнем левой углу рабочего стола на «Панели задач» нажмите левой кнопкой мыши на кнопку «Пуск» и откройте главное пользовательское меню «Windows» . В левой закрепленной боковой панели дополнительного меню наведите курсор на значок «сложной шестеренки» и, во всплывающей открывшейся добавочной панели, щелкните раздел «Параметры» .
Или выберите из доступного содержимого главного пользовательского меню, содержащего перечень установленных в операционной системе служебных приложений и сторонних программ, раздел «Параметры» , задействуя для его поиска колесо вращения компьютерной мыши или ползунок полосы прокрутки, и востребованное одноименное приложение будет незамедлительно открыто.
Также можно воспользоваться следующим вариантом и открыть приложение «Параметры» из меню «Опытного пользователя» . Нажмите совместно комбинацию горячих клавиш «Windows + X» или щелкните правой кнопкой мыши по кнопке «Пуск» , расположенной на «Панели задач» в нижнем левом углу экрана, и, в представленном перечне системных инструментов всплывающего меню, щелкните левой кнопкой мыши раздел «Параметры» для мгновенного запуска приложения.
- На странице основных системных настроек «Windows 10» отыщите, из набора предлагаемых вариантов, ответственную вкладку «Система» и осуществите переход к востребованному содержимому, щелкнув по ее названию левой кнопкой мыши.
- В левой боковой панели новой открывшейся страницы выберите раздел «Уведомления и действия» .
Подсказка . В операционной системе «Windows 10» , включающей ноябрьские обновления «2019 года» или более поздние версии улучшений, пользователи могут получить быстрый доступ к настройкам системных уведомлений, задействуя доступные возможности приложения «Центр уведомлений Windows» . Нажмите на текстовую ссылку «Управление уведомлениями» в правом верхнем углу всплывающей боковой панели центра, и переход в искомый раздел приложения «Параметры» будет выполнен сразу напрямую.
- В правой боковой панели, применяя стандартные способы перемещения по доступному содержимому, отыщите среди предложенных вариантов раздел «Уведомления» и снимите индикатор выбора ( «галочку» ) в связанной ячейке параметра «Разрешить воспроизведение звуков уведомлениями» .
После того, как пользователи исполнят представленный упорядоченный алгоритм простых пошаговых действий, в правом нижнем углу экрана по-прежнему будут всплывать разнообразные уведомления, но отвлекать пользователей дополнительным звуковым сигналом они уже не будут.
Как отключить звуковое сопровождение всплывающих уведомлений для определенного приложения в «Windows 10» ?
Если, из доступного многообразия установленных в операционной системе приложений, только одно, два или несколько программных инструментов (небольшое ограниченное число программ) являются слишком навязчивыми и отвлекают пользователей частыми всплывающими персональными уведомлениями, то можно произвести отключение звука непосредственно для данных образцов, оставив настройки уведомлений для других приложений без изменений.
Чтобы отключить звуковой сигнал при отображении уведомления в операционной системе «Windows 10» для определенного конкретного приложения, пользователям потребуется выполнить простой пошаговый алгоритм упорядоченных последовательных действий.
- Как и в предыдущем разделе, внести соответствующие изменения в настройки службы всплывающих уведомлений пользователи смогут из системного приложения «Параметры» . Воспользуйтесь описанными ранее способами и откройте востребованное приложение. Или задействуйте другие, доступные в системе, действенные методы. Например, нажмите совместно комбинацию горячих клавиш «Windows + R» и откройте всплывающее диалоговое окно «Выполнить» . В поле «Открыть» введите исполняемую команду «ms-settings:» и нажмите на кнопку «ОК» или клавишу «Ввод» на клавиатуре. Нужное приложение «Параметры» будет моментально открыто.
Или примените самый быстрый и простой способ добиться отображения искомого приложения, все действия которого заключаются лишь в совместном нажатии сочетания горячих клавиш «Windows + I» , мгновенно открывающих окно приложения «Параметры»
- На основной странице параметров операционной системы отыщите и выберите вкладку «Система» .
- На новой связанной странице системных настроек в левой боковой панели щелкните левой кнопкой мыши раздел «Уведомления и действия» .
- В правой боковой панели окна, используя для перемещения по вложенным элементам выбранного раздела колесо вращения компьютерной мыши или ползунок полосы прокрутки, отыщите раздел «Получать уведомления от этих приложений» .
- Из вложенного списка доступных для настройки программ выберите искомое приложение, для последующего отключения в нем звукового сопровождения, нажав левой кнопкой мыши на соответственно озаглавленный исполняемый раздел управления.
Совет . Начиная с версии операционной системы «Windows 10» , включающей пакеты обновления от «ноября 2019 года» и последующие, пользователи могут использовать функцию упорядоченного представления доступных на компьютере приложений «Сортировать по» , чтобы быстро найти востребованную программу по имени или отыскать самое последнее приложение, которое создало уведомление, для последующего перехода к настройкам искомого элемента, требующего внесения соответствующих изменений.
- На новой открывшейся странице настроек выбранного приложения отыщите, используя стандартные методы перемещения по доступному содержимому, параметр «Звуковой сигнал при получении уведомления» и установите связанный с ним переключатель в положение «Откл.» (индикативная окраска графического тумблера будет изменена с активного синего на нейтральный белый цвет).
Заключение
Операционная система «Windows 10» , равно как и другие схожие платформы управления персональными компьютерными устройствами сторонних разработчиков, нацелена не только на предоставление пользователям расширенного программного функционала и безошибочного обслуживания любых запущенных процессов, но и стремиться повысить общее удобство использования.
И поэтому регулярно производит выпуск собственных версий пакетных обновлений системы, дополняющих «Windows 10» новыми функциями и устанавливающих определенные системные настройки.
После выпуска ноябрьского обновления, пользователям операционной системы «Windows 10» предоставлена возможность производить отключение звукового сопровождения всплывающих уведомлений при желании как для всех приложений, так и выборочно для отдельных, особо надоедливых, программ.
Используя представленное руководство, пользователи смогут настроить звуковой сигнал уведомлений в соответствии с личными персональными предпочтениями и, при необходимости, отключить звук особо отвлекающих приложений .

Наряду со всеми вариантами персонализации, Windows 10 включает звуковые эффекты для системных событий и приложений, таких как подключение и отключение периферийных устройств, уведомления календаря, уведомления о заряде батареи, ошибки и многое другое.
Хотя они могут быть полезны, прослушивание одних и тех же звуков каждый день может стать раздражающим. Тем не менее, вам не нужно отключать звук вашей системы, если вам они не нравятся, так как можно настроить каждый звук или отключить звук всего несколькими щелчками мыши.
В этом руководстве по Windows 10 мы расскажем о простых шагах по полной настройке или отключению звуковых эффектов на вашем компьютере.
Как настроить звуковые эффекты Windows 10
- Откройте приложение «Параметры» с помощью комбинации Win + I или правой кнопкой мыши нажмите меню «Пуск».
- Нажмите на Персонализация.
- Откройте Темы.
- Нажмите на Звуки .
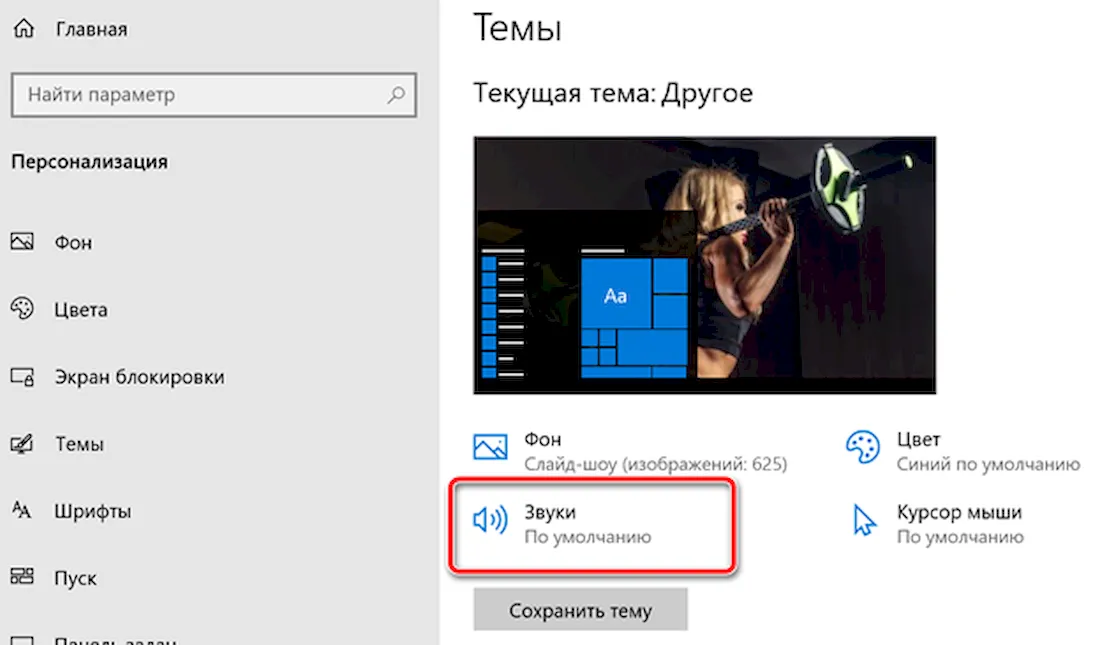
Совет. Вы также можете получить доступ к этим настройкам, щелкнув правой кнопкой мыши значок динамика в области уведомлений и выбрав Звуки.
- Отключение звуковых эффектов. В раскрывающемся меню «Звуковая схема» выберите Без звука.
- Включение звуковых эффектов. В раскрывающемся меню «Звуковая схема» выберите По умолчанию.
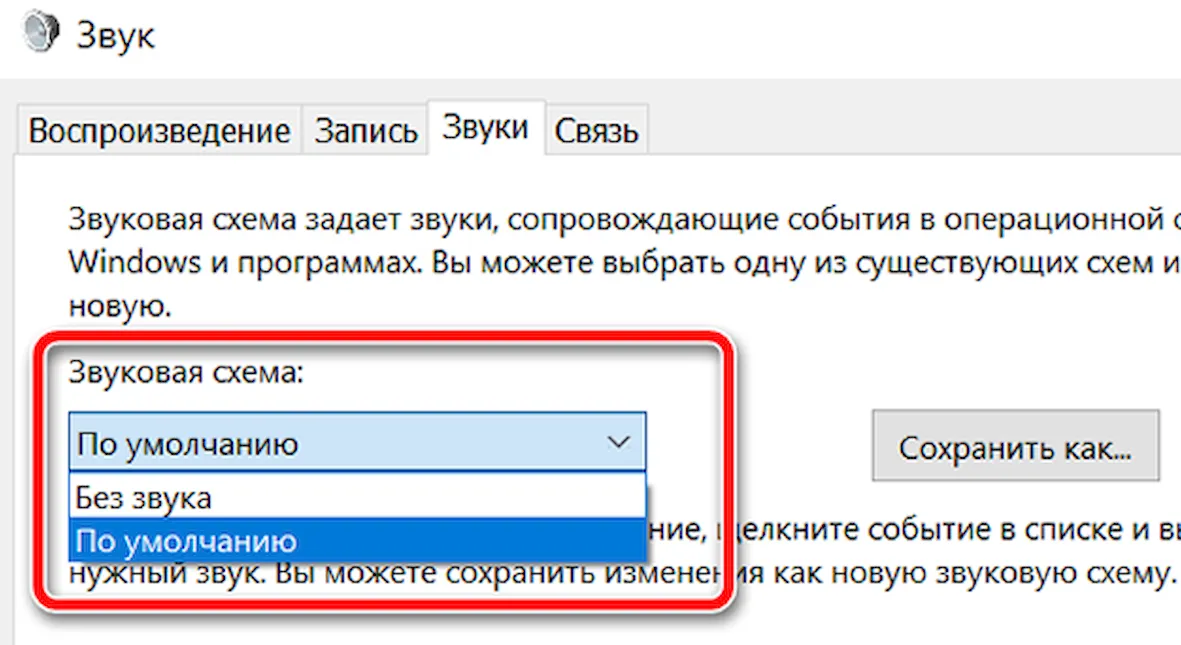
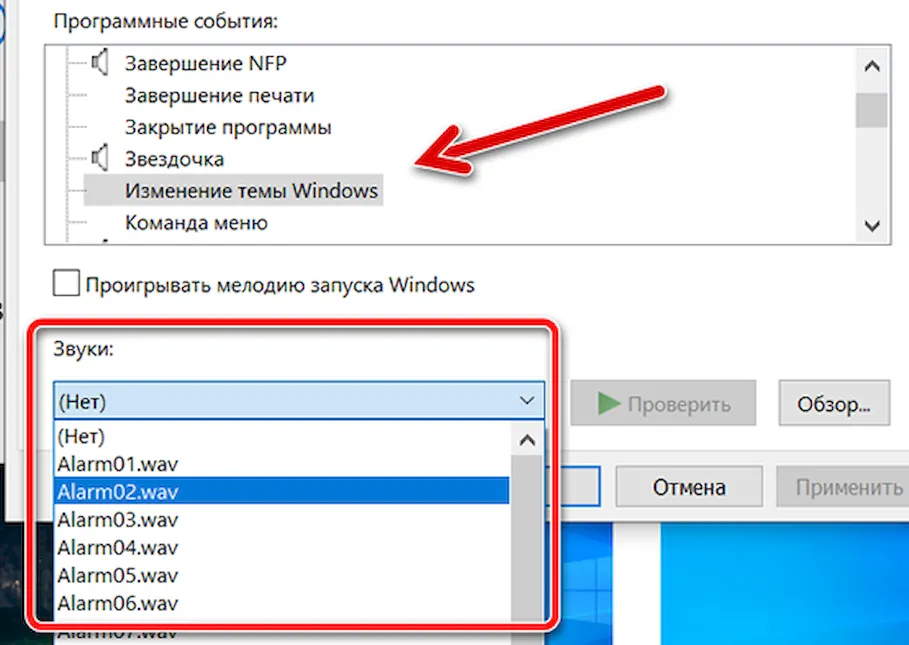
После того, как вы выполните эти шаги, Windows 10 будет использовать новую пользовательскую конфигурацию. Однако помните, что при применении тем Windows некоторые из них могут включать пользовательские звуки, которые могут переопределять ваши настройки (даже включать звуки, если вы их ранее отключили), и эти шаги также могут пригодиться, если новые звуки вам не понравятся, и вы захотите вернуться к настройкам по умолчанию.
Если вы используете настраиваемые звуки для ряда событий, также неплохо нажать кнопку Сохранить как , чтобы создать настраиваемую звуковую схему, если настройки когда-либо изменятся, и вы захотите повторно применить предпочитаемую конфигурацию.
Звуки для Windows и событий приложений существуют уже много лет, и если вы не знали или просто забыли о них, это руководство поможет вам персонализировать звуковые эффекты на вашем устройстве с Windows 10.
Хотя мы ориентировали это руководство под Windows 10, вы также можете обратиться к этим инструкциям (но с помощью панели управления), чтобы изменить звуковые эффекты в Windows 8.1 и Windows 7.
В этой инструкции мы рассмотрим сразу несколько способов, как отключить звуки уведомлений в операционной системе Windows 10.
Отключение через меню Параметры Windows 10
Если ваша Windows 10 обновлена до последней версии, то для отключения звуков уведомлений вы можете воспользоваться настройками, которые доступны в меню « Параметры ».

Так или иначе, перед вами появится меню « Параметры ». Здесь нужно открыть раздел « Система – Уведомления и действия ».

Пролистайте список настроек вниз. Здесь должна присутствовать опцию « Получать уведомления от приложений и других отправителей ». С ее помощью можно полностью отключить все уведомления в Windows 10.

Если же вы хотите получать уведомления, но отключить звук, то такая возможность также есть. Но, в этом случае звук нужно отключать для каждого приложения по отдельности. Для этого пролистайте страницу еще немного ниже, к списку приложений.

Выбрав одно из приложений, вы откроете страницу с его настройками. Здесь можно включить или отключить уведомления, баннеры, а также звуковые сигналы одля данного приложения


Обратите внимание, некоторые программы могут создавать собственные уведомления, которые не связаны с Windows 10. В этом случае для отключения звука необходимо обращаться к настройкам конкретной программы.
Отключение через Панель управления Windows 10
Также вы можете отключить звуки уведомлений в Windows 10 через « Панель управления ». Для этого кликните правой кнопкой мышки по иконке звука на панели задач и в открывшемся меню выберите пункт « Звуки ».

Либо вы можете нажать комбинацию клавиш Win-i и выполнить команду « control » (чтобы открыть «Панель управления). После чего перейти в раздел « Оборудование и звук – Изменение системных звуков ».

Так или иначе, перед вами должно появиться окно « Звук », открытое на вкладке « Звуки ». Здесь доступен список программных событий, которые сопровождаются звуковыми сигналами. Для того чтобы отключить звуки уведомлений найдите соответствующее событие и в выпадающем списке звуков выберите вариант « Нет ».

После внесения изменений не забудьте сохранить настройки при помощи кнопки « Применить » или « ОК ».
Отключение системных звуков Windows 10. Создание звуковых схем
Компьютер постоянно отвлекает сигналами? Если они не помогают вам понять, что происходит с ОС, а лишь раздражают, отключите звуки. «Блог системного администратора» подсказывает, как это сделать.
Доступно также формирование пользователем собственной схемы звуковых сигналов о событиях операционной системы.
Основной набор аудиосигналов. Отключаем
Пользователю необходимо:

Звуки относятся к параметрам персонализации операционной системы. Перейдите в соответствующую категорию настроек.

Щелкните по значку настройки звука. Отключите определенные звуки или перейдите на схему «Без звука».

Отключение звуковых сигналов уведомлений системного ПО
Вернитесь к окну параметров ОС. Откройте категорию настройки системных параметров.

Сместите влево ползунки, чтобы отключить звуки и баннеры уведомлений приложений. Помните: в ряде приложений опции уведомлений устанавливаются через собственные настройки программного ПО. Изменения будут распространяться лишь на те программные инструменты, которые присутствуют в перечне. Речь идет о встроенном в операционную систему софте.

В Панели управления
Используйте стилизованный под лупу значок, чтобы открыть окно поиска элементов системы. В поисковой строке напечатайте: панель управления. Перейдите к панели (отобразится в верхней части окна слева).

Выберите категорию настроек оборудования и звука. Войдите в нее.

Перейдите по ссылке, предлагающей внести изменения в правила воспроизведения звуков системы.

Полное отключение или для каждого события отдельно
Перейдите на вкладку «Звуки». В окне располагается перечень событий, который могут сопровождаться звуковыми сигналами. Доступен выбор мелодии из расположенного в нижней части окна списка или отключение звукового сопровождения данного события (Нет).
Поочередно выделяйте пункты и определяйте мелодию или отключайте звуковое сопровождение.
Определите, воспроизводить или нет мелодию запуска операционной системы. Для включения — поставьте «птичку» в квадратике слева от соответствующей надписи. Чтобы отключить — снимите ее.

Создание и удаление пользовательской звуковой схемы
Обратите внимание, что в установленной «по умолчанию» схеме далеко не все события сопровождаются звуковыми сигналами. Как пример: пользователю необходимо, чтобы компьютер сообщил о завершении печати. По умолчанию сигнал не предусмотрен.


Используйте настройки системных звуков не только для отключения сигналов, но и для включения тех, которые необходимы. Перед принятием решения рекомендую внимательно ознакомиться со списком.
После включения или отключения одного или нескольких сигналов в скобках возле текущей схемы появится слово «изменена». Предусмотрено сохранения созданной пользователем схемы («Сохранить как»). В строке открывшегося окна нужно ввести произвольное название схемы и подтвердить сохранение (OK).

Схема потеряла актуальность? Удалите ее, использовав соответствующую экранную кнопку в окне вкладки.

Для полного отключения звукового сопровождения событий ОС выберите из списка в верхней части окна вкладки схему «Без звука». Подтвердите выбор соответствующей экранной кнопкой в нижней части окна. Щелкните по кнопке «OK». Используйте эту последовательность нажатия кнопок и для применения других изменений настроек.

Ранее рассмотрел мощную и недорогую беспроводную колонку SVEN PS-650 с качественным звуком. Написал понятную даже начинающим пользователям пошаговую инструкцию по установке Windows 10.
Предпочитаете полностью отключать звуковые сигналы компьютера или считаете их полезными? Поделитесь своим мнением в комментариях.
Авторизуясь, вы даете согласие на обработку персональных данных.
Настраиваем качественный звук в Windows 10
Проблемы со звуком в Windows 10 известны с первых дней работы в среде новой ОС родом с Редмонда. Сегодня постараемся рассмотреть все аспекты неполадок, возникающих с воспроизведением аудиоинформации: от аппаратных неполадок до переустановки драйверов и правильной конфигурации аудиопараметров системы.
Проблемы с оборудованием
Проблемы могут возникнуть по нескольким причинам, одними из которым могут являться:
Программные источники неполадки
После выполнения вышеперечисленных рекомендаций можно переходить к поиску проблем со звучанием, связанных в программной составляющей:
Аудио заикается и прерывается
Часто пользователи сталкиваются с тем, что заикается звук, воспроизводимый через любой проигрыватель или браузер. Источников такой работы ПК два:
Нулевая громкость
Из-за того, что громкость на компьютере уменьшена до 0, пользователь ничего не слышит во время проигрывания чего-либо. В таком случае и иконка динамиков в трее перечёркнута. Кликаем по ней и увеличиваем параметр до нужного значения.

Неправильные настройки
Из-за наличия нескольких девайсов для воспроизведения звуковой информации, в том числе и виртуального аудиоустройства, система может передавать цифровые данные не на то устройство, которое нужно пользователю. Проблема решается просто:
Если нужное оборудование не обнаруживается, то делаем следующее:
Аудиоэффекты
Программные фильтры могут вызывать ощутимые искажения аудио, отчего пользователю может казаться, что хрипит звук на компьютере Windows 10. Избавиться от такого искажения выходного сигнала можно путем деактивации аудиофильтров:
Аналогичным образом настройка звука в среде Windows 10 осуществляется и через Диспетчер Realtek HD при использовании аудиоплаты от Realtek и наличии утилиты «Диспетчер звука»:
Изменения формата звука
Звучание может искажаться из-за использования неправильного формата выходящего аудио. Изменяется он средствами Windows 10 и через Диспетчер Realtek:
Монопольный режим
При активации монопольного режима аудио может на мгновение прерываться. Для решения этой проблемы выполним последовательность действий
Системные звуки фактически отсутствуют. Microsoft отказались от озвучивания большинства действий в системе. Все же проверить, не отключены ли все звуки Windows 10, и задействовать их можно так:
Другая причина хрипа звука
Еще одна, известная многим, причина по которой звук может хрипеть — повышенная громкость звука, особенно это касается воспроизведения музыкальных композиций со значительной составляющей низких частот (НЧ), в данном случае имеются в виде частоты менее 100 Гц.
В основном, источником звука с такими частотами являются барабаны. Большинство обычных настольных колонок и динамиков ноутбуков являются средне- и высокочастотными устройствами и не предназначены для воспроизведения низких частот на большой громкости.
Существуют три метода как побороть хрип в такой ситуации:
Для вызова системного эквалайзера Windows 10 необходимо поработать с уже приведенное ранее системной утилитой Звук:
Звук → Вкладка «Воспроизведение» → Динамики → Свойства → Улучшения → Эквалайзер → Внизу справа от метки «Настройка» нажать …
После чего уменьшите громкости НЧ составляющих звука, за которые отвечают левые ползунки. Более подробно с процессом вызова эквалайзера можно ознакомиться, посмотрев видео в конце этой статьи.
Переустановка драйвера для звуковой платы
Устаревший звуковой драйвер, содержащий ошибки, чаще всего является источником неполадок со звучанием в «десятке». Обновлять его следует только с официального ресурса разработчика или поддержки. Рассмотрим, как это делается на примере звуковой платы от Realtek:
После этого все проблемы со звуком перестанут волновать пользователя.
Заключение
В этой статье были рассмотрены проблемы со звуком в Windows 10, возникающие из-за неполадок в оборудовании, неправильных или устаревших настроек параметров и драйверов. Были предложены их возможные решения.
Видео по теме
Как заменить или отключить системные звуки в Windows 10?
1. Для настройки звуковой схемы, применения собственных звуков и их наборов нужно перейти в панель «Звуки»: Пуск → Параметры → Персонализация → Темы → Звуки. Перейти в эту панель из поиска на панели задач можно по запросу «изменение системных звуков».
В открывшейся панели «Звуки» можно включить одну из установленных в системе звуковых схем, создать собственную схему или просто изменить один назойливый звук, к примеру от Контроля учётных записей Windows (UAC). При желании звуки можно отключить вообще.
2. Чтобы применить одну из установленных в системе звуковых схем, достаточно выбрать её в списке Звуковая схема и воспользоваться кнопкой ОК для сохранения изменений и выхода из панели «Звуки».
2.1 Найти готовые звуковые схемы не сложно в интернете по запросам «звуки для windows» и «звуковые схемы для windows». Как правило, для их установки нужно скопировать папку со звуками в директорию C:\Windows\media и внести изменения в реестр при помощи поставляемого в комплекте файла реестра (.reg). Если файла реестра в комплекте со звуками не оказалось, после копирования папки каждый звук придётся устанавливать вручную (п.3).
3. Чтобы заменить звуки отдельных событий, придётся сначала найти и выбрать нужное в списке Программные события:, а затем присвоить ему звук из системного набора в списке Звуки:, либо указать путь к собственному файлу в формате .wav при помощи кнопки Обзор. Выбранный звук можно сразу же прослушать кликом по кнопке ►Проверить.
5. Для полного отключения системных звуков достаточно выбрать в списке Звуковая схема вариант Без звука.
Как отключить звуки уведомлений в Windows 10
В Windows 10 различные действия сопровождаются уведомлениями, которые не только пишут что нужно, или что произошло, но и издают звуки. Не всем данные звуки нравятся и в сегодняшней статье мы рассмотрим как их отключить.
Отключить звуки уведомлений
1. В строке поиска или в меню “Выполнить” (выполнить вызывается клавишами Win+R) введите команду mmsys.cpl и нажмите Enter.
2. Во вкладке “Звуки” выберите “Уведомление” => выберите из списка звуковых схем “Без звука” => нажмите на “ОК”.
Отключить все звуки системы
1. В строке поиска или в меню “Выполнить” (выполнить вызывается клавишами Win+R) введите команду mmsys.cpl и нажмите Enter.
2. Выберите в звуковых схемах “Без звука” и нажмите на “ОК”.

Отключить звуки уведомлений определенных приложений
1. Зайдите в меню “Пуск” => “Параметры” => “Система”.

2. Зайдите в “Уведомления и действия” => с правой стороны нажмите на приложение, звук уведомления которого вы хотите отключить.

3. Уберите флажок возле “Звуковой сигнал при получении уведомления”

Отключить некоторые уведомления
Можно не только отключить звуки, но и сами уведомления.
1. Зайдите в меню “Пуск” => “Параметры” => “Система”.

2. Зайдите в “Уведомления и действия” => с правой стороны вы можете отключить следующие уведомления:

В этом окне вы можете отключить уведомления от определенных приложений, нажав на переключатель напротив нужной программы.

Компьютер постоянно отвлекает сигналами? Если они не помогают вам понять, что происходит с ОС, а лишь раздражают, отключите звуки. «Блог системного администратора» подсказывает, как это сделать.
Доступно также формирование пользователем собственной схемы звуковых сигналов о событиях операционной системы.
Основной набор аудиосигналов. Отключаем
Пользователю необходимо:
- щелкнуть по значку-лупе (справа от кнопки «Пуск»);
- ввести в строку: параметры;
- кликнуть по значку приложения, предназначенного для настройки параметров системы, который отобразиться в результатах поиска.

Звуки относятся к параметрам персонализации операционной системы. Перейдите в соответствующую категорию настроек.

Щелкните по значку настройки звука. Отключите определенные звуки или перейдите на схему «Без звука».

Отключение звуковых сигналов уведомлений системного ПО
Вернитесь к окну параметров ОС. Откройте категорию настройки системных параметров.

Сместите влево ползунки, чтобы отключить звуки и баннеры уведомлений приложений. Помните: в ряде приложений опции уведомлений устанавливаются через собственные настройки программного ПО. Изменения будут распространяться лишь на те программные инструменты, которые присутствуют в перечне. Речь идет о встроенном в операционную систему софте.

В Панели управления
Используйте стилизованный под лупу значок, чтобы открыть окно поиска элементов системы. В поисковой строке напечатайте: панель управления. Перейдите к панели (отобразится в верхней части окна слева).

Выберите категорию настроек оборудования и звука. Войдите в нее.

Перейдите по ссылке, предлагающей внести изменения в правила воспроизведения звуков системы.

Полное отключение или для каждого события отдельно
Перейдите на вкладку «Звуки». В окне располагается перечень событий, который могут сопровождаться звуковыми сигналами. Доступен выбор мелодии из расположенного в нижней части окна списка или отключение звукового сопровождения данного события (Нет).
Поочередно выделяйте пункты и определяйте мелодию или отключайте звуковое сопровождение.
Определите, воспроизводить или нет мелодию запуска операционной системы. Для включения — поставьте «птичку» в квадратике слева от соответствующей надписи. Чтобы отключить — снимите ее.

Создание и удаление пользовательской звуковой схемы
Обратите внимание, что в установленной «по умолчанию» схеме далеко не все события сопровождаются звуковыми сигналами. Как пример: пользователю необходимо, чтобы компьютер сообщил о завершении печати. По умолчанию сигнал не предусмотрен.


Используйте настройки системных звуков не только для отключения сигналов, но и для включения тех, которые необходимы. Перед принятием решения рекомендую внимательно ознакомиться со списком.
После включения или отключения одного или нескольких сигналов в скобках возле текущей схемы появится слово «изменена». Предусмотрено сохранения созданной пользователем схемы («Сохранить как»). В строке открывшегося окна нужно ввести произвольное название схемы и подтвердить сохранение (OK).

Схема потеряла актуальность? Удалите ее, использовав соответствующую экранную кнопку в окне вкладки.

Для полного отключения звукового сопровождения событий ОС выберите из списка в верхней части окна вкладки схему «Без звука». Подтвердите выбор соответствующей экранной кнопкой в нижней части окна. Щелкните по кнопке «OK». Используйте эту последовательность нажатия кнопок и для применения других изменений настроек.

Ранее рассмотрел мощную и недорогую беспроводную колонку SVEN PS-650 с качественным звуком. Написал понятную даже начинающим пользователям пошаговую инструкцию по установке Windows 10.
Предпочитаете полностью отключать звуковые сигналы компьютера или считаете их полезными? Поделитесь своим мнением в комментариях.
Если вы нашли ошибку, пожалуйста, выделите фрагмент текста и нажмите Ctrl+Enter.
Читайте также:


