Как выглядит виндовс 10 на планшете
Покупка устройства на системе Windows в 2015 — это всё ещё удел экспериментаторов. Когда в 2012 году восьмая версия Windows обосновалась в планшетных компьютерах, аналитические агентства в один голос говорили «мы видим зарождение сильного конкурента iOS и Android, продажи этих устройств будут ого-го…», да только на деле всё было не столь радужно. Было очень забавно наблюдать, как сначала IDC рапортовала, что уже в 2016 году планшеты на Windows получат 10% рынка, потом агентство сказало «ой, нет, наверное в 2017-м» и поспешно удалило старый прогноз. Но вот уже на подходе осень 2015 года, а планшетам на базе Windows принадлежит смехотворная доля в 5,1%.
Из 10 проданных планшетов 9 (а то и все 10 в ряде случаев) основаны на системах Google и Apple.
После обновления до новой версии системы планшеты под управлением Windows прибавят в популярности
Однако в ситуации, когда Android снизил темпы своего развития и утомил всех, как старая «маршрутка» по дороге с работы, а iPad всё ещё остаётся специфическим и дорогим удовольствием, планшеты под управлением Windows выглядят самыми свежими и любопытными устройствами среди всех новых мобильных компьютеров.
И Microsoft тоже излучает оптимизм, когда речь заходит о перспективах Windows 10 на мобильниках. Но пресс-релизы и «средняя температура по больнице» в отчётах об успешной установке системы перемешиваются с истериками пользователей, которые неудачно обновились с загаженной вирусами и «улучшателями-ускорителями» Windows 7-8.
Поэтому, вместо того, что выступать за перемирие ненавистников и обожателей новой системы, я опишу прелести эксплуатации «плиточных» Microsoft Windows, испытанные на себе, а затем попытаюсь дать ответ на вопрос — «что же это за зверь такой, планшетная винда?».
Покупать или не покупать планшет на Windows?
Вопреки тому, что в глазах Microsoft гибридные ноутбуки и планшеты выглядят устройствами без изъянов и на все случаи жизни, у планшетов на базе Windows есть особенности, которые и определяют, кому такие гаджеты будут по вкусу, а кому — нет.
Вам очень понравится планшет на базе системы Microsoft, если:
- Компьютер/ноутбук остаётся самым полезным устройством среди всех ваших цифровых игрушек.
- В древнем «побоище» между смартфонами и коммуникаторами вы болели за последних и огорчаетесь, что электроника пошла по пути массовости и упрощения.
- Вам пришлись по вкусу виджеты, но не понравился их разномастный вид в имеющихся гаджетах.
- Вы с давних пор обожаете проворачивать на карманной технике фокусы, которые кажутся окружающим немыслимыми без «большого и солидного компа» в пределах досягаемости.
Но эти же планшеты станут для Вас бесполезной тратой денег, если:
- Вы чаще общаетесь с помощью приложений вместо того чтобы тратить время на браузер/кино/музыку. С приложениями у Windows дела обстоят чуть лучше, чем у Symbian в последние месяцы жизни или у Android во времена, когда Google Play ещё назывался Android Market.
- Вы ожидаете, что на устройства, в которых использованы технологии DirectX или мелькает бренд Xbox можно разыскать много «полновесных» игрушек, адаптированных под сенсорное управление. Да ничего подобного: за пределами мобильного Halo даже взгляду зацепиться не за что: вместо масштабных эксклюзивов перед глазами мелькают портированные ректальным методом игры Gameloft, Electronic Arts и Rockstar (со старыми тайтлами, разумеется). Для запуска старых добрых компьютерных игр придётся обзаводиться фирменным геймпадом и крепить к USB-порту планшета радиоприемник под клавиатуру+мышь или Xbox Controller.
- Вы ожидаете от приложений исчерпывающей функциональности: чтоб «ни убавить, ни прибавить». Даже многие фирменные клиенты онлайн-чатов и соцсетей выглядят так, будто двое гастарбайтеров писали код, а сзади стоял бригадир и командовал «если будет хоть как-нибудь работать — сразу же публикуйте в магазин приложений!». Честное слово — расти сенсорному Windows-софту ещё есть куда.
- Вам не симпатична идея Metro UI и этих самых «плиток» — без принятия этого дизайна пользоваться Windows будет неприятно.
Обновление с Windows 8.1 до Windows 10 в планшете
Что порадовало:
- Быстродействие и плавность работы. Не по результатам инструментального тестирования, а на основании впечатлений от скорости загрузки в планшете под управлением морально устаревшего Intel Atom Z3740.
- Центр уведомлений.
Наконец-то вместо бестолковых «чудо-кнопок» Microsoft решился на внедрение аналога шторок уведомлений из iOS и Android
Центр уведомлений в Windows 10 — красивая и полезная функция
- Экономичность. Прежде в настройках энергопотребления в Windows отовсюду «торчали потроха» в виде полезных только для ноутбуков настроек и многоэтажных меню. Теперь посмотреть, какие приложения больше всего съедают заряд аккумулятора можно в наглядном окне. А ещё появился режим экономии энергии заряда, который можно активировать вручную, или если планшет разрядится до n%. Из достуных функций: ограничение отправки push всем приложениям, кроме избранных и уменьшение яркости дисплея.
Режим энергосбережения в Windows 10 очень полезен и удобен в деле
Ещё бы остальные приложения из магазина подтянуть до такого уровня. Эх…
Стандартные приложения в Windows 10 обновились и в некоторых вещах стали удобнее и симпатичнее, чем перешитые под материальный дизайн утилиты Google
Стандартные приложения в Windows 10 обновились и в некоторых вещах стали удобнее и симпатичнее, чем перешитые под материальный дизайн утилиты Google
- Браузер Microsoft Edge действительно удобен на планшетах. Он очень рьяно экономит оперативную память и моментально запускается. С отображением сайтов тоже нет никаких проблем. И, наконец-то, пользователя избавили от «тягот и лишений», характерных для Windows 8.1, в которой стоило установить, скажем, Google Chrome браузером по умолчанию — и Internet Explorer с сенсорным интерфейсом вдруг «обижался» и пропадал из списка доступных для запуска программ.
Браузер Microsoft Edge быстр, экономичен в расходе оперативной памяти и хорошо приспособлен к сенсорному управлению
- Адаптация под программы, разработанные не под сенсорные дисплеи. В Windows 8.1 владельца планшета не раз подстерегала ситуация, когда Windows-приложение потребовало ввода какой-нибудь комбинации клавиш, а вызвать клавиатуру было неоткуда (в плиточном режиме — без поля для ввода текста добыть её точно было нельзя). Теперь на панели задач можно в любой момент вывести ярлык клавиатуры, отобразить список открытого в фоне софта и значков в трее. Те, кто разрывался между информацией в «настольном» и планшетном режимах — будут довольны.
Отображать клавишу вызова клавиатуры (для хоткеев, например) можно всегда. Список открытых программ можно включить и в плиточном режиме
- «Параметры системы» наконец-то обрели дружелюбный вид. Раньше пользователю приходилось «скакать» между компьютерной панелью управления и меню «Параметры системы» в плиточном стиле. Теперь стало проще.
Параметры системы в Windows 10 удобны и позволяют избежать путешествия по старой «Панели управления» в подавляющем большинстве случаев
- Целый ряд мер для синхронизации со смартфонами под iOS и Android. Раньше практиковалась религия «покупайте Windows Phone в придачу, иначе никакой вам экосистемы!», сегодня ситуация понемногу меняется к лучшему.
Давно пора — Windows наконец обзавелась пакетом средств для совместной работы со смартфонами
Что разочаровало:
- Наплевательское отношение к владельцам планшетов на Windows 8.1, которые длительное время зубрили жесты для работы в системе, а теперь наблюдают, как добрая их половина была упразднена. Раньше Microsoft ратовала за то, чтобы на экранах планшетов не было лишних кнопок без крайней на то необходимости — экономия полезной площади и всё такое. Свайп снизу дисплея — команды приложения. Свайп справа — дата, время и настройки программы. Свайп слева — список открытых приложений и возможность группировать их на дисплее перетаскиванием ярлыков.
От переключения между запущенными приложениями с помощью жеста.
Теперь же на первый план выходит клавиша «представление задач», которая отображает список открытых программ в полноэкранном режиме с «крестиками», а выковыривать настройки приложений приходится с помощью жеста в верхней части дисплея. Учитывая, что у многих программ для такого жеста исторически назначены другие функции, процедура настройки приложения под себя получается пикантной.
Раньше к настройкам приложений приходилось добираться через «чудо-кнопки».
Но теперь для доступа к ним приходится пошагово погружаться в, извините, «труднодоступные места»
- Масштаб элементов и управление полезной площадью на дисплее.
Панель задач, ярлыки уведомлений и «часики» в правом нижнем углу выглядят по ошибке отображающимся «куском настольного компьютера», которому в угловатом сенсорном Modern UI не место
Понятное дело, что с новым интерфейсом Microsoft «убила двух зайцев»: меню «Пуск» перестало быть объектом ненависти пользователей настольных компьютеров, а у покупателей планшетов появилась возможность управлять системой без зубрёжки многочисленных жестов. Однако всех, кто два года подряд использовал независимый от настольного интерфейса Windows стартовый экран с горизонтальной прокруткой (теперь она строго вертикальная), такой дизайн будет смущать.
Плитки — вопрос вкуса, но стартовый экран Windows 8.1 вмещал больше информации
Аналогично действует на нервы и здоровенный «крест» на экранной клавиатуре — раньше, чтобы убрать клавиатуру, достаточно было нажать клавишу в правом нижнем углу. Получалось не очень быстро, но сегодняшняя толстая полоса, перекрывающая две лишних строки текста на дисплее планшета смотрится немногим лучше.
Большинство неудобств в использовании Windows по-прежнему связаны с масштабированием элементов управления и текста
Это сложно передать скриншотом, но в планшетах под Windows 10 приходится выбирать между мелким текстом и «кастрированным» меню Пуск
- Верните Metro-версию Skype, негодяи! Если раньше приложение для видеотелефонии незаметно работало в фоне и было очень быстрым на деле, то теперь это проклятое поделие пожирает столько ресурсов системы, что при каждом значимом событии в программе планшет «икает» — особенно такие зависания раздражают при просмотре онлайн-видео.
- Отдельное меню громкости у каждого приложения. У видеоплеера аудиоплеера, в онлайн-плеере для соцсети, системных уведомлениях и так далее — отдельные регуляторы громкости.
Одна расширяемая панель громкости для нескольких видов оповещений, как в Android — это, наверное, непостижимая для инженеров Microsoft функция
Каждая программа оснащена независимым от системы регулятором громкости. Зачем?
Каждая программа оснащена независимым от системы регулятором громкости. Зачем?
- Работа с телефонными фукциями и 3G/4G подключениями в Windows исторически была корявой, но и в Windows 10 особых подвижек к улучшению тоже не видать. Да, управлять подключениями Wi-Fi стало намного проще, а в отсутствие сети на дисплей не лезут корявые окна с просьбой сконфигурировать беспроводное подключение. Но удобство работы беспроводного модуля всё равно оставляет желать лучшего (пользуясь случаем, передаю привет разработчикам 3G-модуля Huawei MU736 и желаю им гореть в аду). Индикатор уровня приёма сигнала в Windows отображает информацию очень условно — даже при оптимистичном количестве чёрточек на нём интернета может и не быть. Более того — если в Windows 8.1 хотя бы отображалась информация о типе соединения (EDGE, UMTS, HSPA+), то сейчас предугадать, насколько паршивым интернет будет в дороге (и есть ли он вообще) почти невозможно.
Ситуация с поддержкой голосовой телефонии и отправкой SMS в Windows-планшетах обстоит по-прежнему — никак
Windows 8.1 позволяла следить за тем, в каком типе сотовой сети работает интернет
В Windows 10 такая возможность исчезла, зато появились сопуТСвующие параметры
Ждём исправлений:
Иной раз лучше прикинуться iPad’ом при помощи Chrome, чем пытаться в Microsoft Edge оседлать версии сайтов, заточенные под управление мышью
Flash-видеоролики и баннеры через 3G - да-да, именно этого мне и не хватало в пути на планшете
Клавиатура в Windows и раньше не была компактной.
Отдельный привет авторам Google Chrome, для которых анонс новой операционки Microsoft оказался внезапной внезапностью
С Chrome проблема состоит вот в чём: во времена Windows 8.1 Microsoft требовала от авторов Metro-приложений полноэкранного режима работы без исключений. Google рассудил, что для браузера режим единственного окна будет выглядеть нелепо и создал «костыль»: Chrome в планшетах под Win 8.1 открывался в режиме и работал в своём личном многооконном режиме. Можно было, конечно, переключиться и в настольный режим использования — привычными по ноутбучной Windows окошками.
После анонса Windows 10 браузер лишился «Metro-дизайна» и, в пику Metro-приложениям (которые можно использовать в отдельных окнах) стал работать строго полноэкранном режиме. Поэтому даже уменьшить окно на 50%, чтобы его не перекрывала клавиатура, теперь нельзя. Отсутствие клиента YouTube для плиточной Windows просто, чтобы насолить Microsoft тоже «не забудем, не простим».
Система для тех, кто любит крайности
Очень сложно обозначить портрет покупателя Windows-планшета. Давайте абстрагируемся от всех этих жизнерадостных офисных работников из рекламы Microsoft и попытаемся дать ответ, кому из «народа» придутся по вкусу подобные устройства.
Сколько бы Microsoft не «причёсывала» свою систему под неопытных пользователей, главной аудиторией устройств на полноценной Windows остаются гики
Только речь не о тех бравых ребятах, которые гордятся умением установить из CWM-recovery новую прошивку на свой Xiaomi, а о представителях старой закалки — любителях тонкой настройки системы, которые умудрялись запускать Doom на компьютерах, совершенно для него не предназначенных.
Не стоит забывать, насколько крут Microsoft Office и быстра программа для просмотра PDF на Windows — конкурентам на iOS и Android до такого уровня ещё расти и расти. Это же касается и обвешанных расширениями компьютерных версий Chrome / Firefox, при помощи которых можно скачивать музыку и видео из социальных сетей, маскироваться под iPad и получать адаптированные для планшета сайты, выборочно блокировать flash, рекламу, сохранять веб-страницы для чтения в дороге в любой формат, обходить блокировки сайтов в корпоративной сети и.т.д. К планшету на Windows, как к главному устройству, можно даже привязать ваш iPad или iPhone или прошить «заглючивший» Android-смартфон, будучи в отпуске.
Другой вопрос — нужен ли сегодня потенциал «конструктора» покупателям планшетов: история показала, что даже готовые к употреблению телефоны-«матрёшки» были преданы забвению. И в таком ключе мы находим второй, взаимоисключающий класс покупателей Windows-планшетов — взрослые консервативные люди, которым от планшета нужен «интернет, музыка и кино». Причём интернет в браузере, а музыка и кино — в элементарных и удобных приложениях под такие задачи.
И, наконец, третья категория покупателей устройств Microsoft — экспериментаторы, которые по жизни задаются вопросом «а что, если. ». В условиях, когда конкуренция между производителями гаджетов выглядит ещё более унылой, чем конкуренция между российскими сотовыми операторами, Windows выступает на правах «не такой, как все» системы, которая, в отличие от закостенелых Android и iOS, хотя бы не разучилась удивлять. Так что опасайтесь «пропаганды» со стороны фанатов и ненавистников Windows, и лучше просто покрутите в руках «плиточный» гаджет, чтобы сформировать своё мнение о самом смелом эксперименте Microsoft за последние годы.

«Десятка» предлагает пользователю два варианта интерфейса: десктопный и планшетный. Первый представляет собой привычный вариант отображения «Рабочего стола», в котором работают на ноутбуках и стационарных компьютерах. Для чего был создан планшетный режим? Чем он отличается от обычного? Как его включить и настроить в Windows 10?
Что такое «Режим планшета» на Windows 10 и для чего он нужен
В связи с ростом производства гибридных ноутбуков и планшетов (с сенсорным экраном и съёмной клавиатуры), компания Microsoft решила реализовать идею планшетного режима в «десятке», чтобы адаптировать версию к таким устройствам. «Режим планшета» представляет собой изменённый интерфейс «Рабочего стола». С ним очень легко работать на платформе Windows 10 на упомянутых «трансформерах».

«Режим планшета» в Windows 10 имеет специальные настройки внешего вида, которые позволяют владельцам трансформеров быстро и комфортно работать в данной ОС
За счёт чего достигается удобство? При включении режима параметры интерфейса изменяются, чтобы пользователь мог с первого раза попадать пальцем по значкам для быстрой работы в системе. Расстояние между ними и их размер увеличивается благодаря:
- запуску меню «Пуск» и всех программ в полноэкранном режиме;
- исчезновению значков закреплённых утилит с «Панели задач»;
- удалению некоторых элементов «Области уведомлений» (на правом конце «Панели задач»).
Как пользоваться планшетным режимом?
После активации режима ваш «Рабочий стол» окажется пустым. Как работать на компьютере, если нет никаких ярлыков? В «Режиме планшета» переход к программам и сервисам немного другой. Заблудиться в нём, однако, сложно. К каким основным моментам необходимо привыкнуть?
Видео: как работать в «Режиме планшета»
Как включить и отключить «Режим планшета» на Windows 10
По умолчанию активация и отключение «Режима планшета» в ноутбуке-трансформере происходит автоматически с отсоединением или подключением съёмной клавиатуры. Тем не менее на случай если автоматический переход не сработает, необходимо знать, каким образом совершить его вручную.
Через «Параметры»
Активировать режим в окне «Параметры Windows» можно следующим образом:
- Щёлкаем по кнопке «Пуск». Над кнопкой выключения устройства будет иконка в виде шестерёнки. Кликаем по ней, чтобы вызвать на экране окно «Параметры Windows». Эту же панель для настройки Windows можно запустить с помощью сочетания клавиш Win + I. Кликните по иконке в виде шестерёнки в меню «Пуск»
- На указанной панели расположены плитки, которые ведут в определённые разделы для изменения разных типов параметров. Нам необходима первая плитка «Система», где настраивается внешний вид экрана, уведомления и параметры питания. Кликните по плитке «Система», чтобы открыть настройки экрана, уведомлений и питания
- Сразу переключаемся на шестую вкладку «Режим планшета». Откройте шестую вкладку «Режим планшета»
- В первом выпадающем меню «При входе в систему» устанавливаем значение «Использовать режим планшета». Выберите значение «Использовать режим планшета» в первом выпадающем меню
- Закрываем окно и перезапускаем компьютер. Система сразу загрузится в планшетном режиме.
Через «Центр уведомлений»
В области «Центр уведомлений» можно быстро включить и отключить планшетный режим. Что конкретно нужно для этого сделать?
Что делать, если в «Центре уведомлений» не оказалось плитки с нужным названием? В этом случае необходимо просто включить её в настройках Windows. Следуйте простой пошаговой инструкции:
- Запустите на экране раздел «Система» в окне «Параметры Windows», используя инструкцию из раздела «Через «Параметры» этой статьи.
- Теперь переключаемся на блок «Уведомления и действия» в левой части окна со списком вкладок. Сразу кликаем в блоке по ссылке «Доб./Удалить быстрые действия», которая находится визуально оформленным набором доступных плиток. Кликните по ссылке «Доб./Удалить быстрые действия»
- Опускаемся в самых низ страницы. Видим, что переключатель рядом с пунктом «Режим планшета» стоит в позиции «Откл.». Найдите пункт «Режим планшета» в конце списка
- Щёлкаем по нему левой клавишей мышки, чтобы включить параметр. Закрываем окно. Теперь плитка будет в «Центре уведомлений». Поставьте параметр «Режим планшета» в позицию «Вкл.»
Видео: активируем «Режим планшета», а затем отключаем
Настройка планшетного режима на Windows 10
Какие параметры «Режима планшета» система Windows позволяет изменить? Вы можете настроить автоматическое переключение на него, а также скрыть или включить снова «Панель задач».
Параметры ручного и автоматического перехода
Вы вправе включить или выключить опцию автоматического перехода в «Режим планшета» при отсоединении съёмной клавиатуры, когда захотите пользоваться устройством только как планшетом. Как это сделать?
Как скрыть значки утилит и саму «Панель задач»
В планшетном режиме многим пользователям «Панель задач» или значки на ней просто не нужны. В этом случае необходимо просто отключить их в настройках.
- Снова запускаем вкладку «Режим планшета» в окне «Параметры Windows». На этот раз обращаем внимание сразу на два пункта под выпадающим меню.
- Если вы хотите убрать все закреплённые иконки программ с «Панели задач», переставьте переключатель под первым параметром в позицию «Вкл.». Для этого просто кликните мышкой по нему либо нажмите на него пальцем. Включите параметр «Скрывать значки приложений на панели задач в режиме планшета»
- Если вы хотите избавиться от «Панели задач» в целом, включите второй пункт. Активируйте параметр «Автоматически скрывать панель задач в режиме планшета»
- Удалить «Панель задач» с экрана или только значки с неё можно и более быстрым методом. Для этого кликните по нижней панели правой клавишей мыши или нажмите на неё пальцем и удерживайте, чтобы вызвать контекстное меню. В перечне снимите отметку с первого пункта «Показать значки приложений». Если вы хотите убрать всю панель, отметьте опцию «Автоматически скрывать панель задач». Отметьте пункты «Показать значки приложений» или «Автоматически скрывать панель задач»
Как вызвать «Панель управления» в «Режиме планшета»
В обычном (десктопном) режиме Windows 10 можно очень просто открыть «Панель управления»: просто нажать правой клавишей мыши на кнопку «Пуск», а затем в большом перечне выбрать пункт с панелью. К сожалению, для планшетного режима данный способ не действует, так как контекстное меню просто не вызывается кликом.
Что в этом случае делать? Какие другие методы использовать для запуска «Панели управления»? Необходимо прибегнуть к более «старым» способам.
В окне «Выполнить»
Универсальный сервис «Выполнить» помогает запускать стандартные окна Windows, в том числе и «Панель управления».
- За счёт сочетания клавиш Win + R (зажмите на сенсорной клавиатуре, которая запускается через специальную иконку на «Панели задач») вызываем маленькое окошко под названием «Выполнить».
- В его единственном поле «Открыть» печатаем команду control. Кликаем по ОК или же нажимаем на Enter на клавиатуре. В поле «Открыть» введите команду control
- Второй варинт команды — explorer shell:ControlPanelFolder. Её уже лучше скопировать, а затем вставить, чтобы не допустить ошибку. Вставьте команду explorer shell:ControlPanelFolder в окне «Выполнить»
- В результате на экране появится окно «Панели управления». После клика по кнопке ОК на экране появится окно «Панель управления»
- Если вы используете вторую команду, в окне список разделов будет упорядочен в соответствии со значением «Мелкие значки» параметра «Просмотр». Вторая команда позволяет открыть «Панель управления» со значением «Мелкие значки»
С помощью «Поиска Windows»
В области «Поиск» можно найти как программы, так и стандартные сервисы Windows. Следуйте простой инструкции:

- Нажимаем на иконку в виде лупы, расположенную на «Панели задач» справа от «Пуска».
- В области для поиска вводим запрос «Панель управления». По мере ввода система будет давать вам подсказки. Обычно достаточно ввести только первое слово из запроса. Введите в поле для поиска запрос «Панель управления»
- В результатах сразу появится нужный вам сервис. Открыть его можно с помощью одного нажатия.
Через «Режим планшета» в системе Windows 10 очень легко работать на ноутбуке-трансформере. Именно для этих целей и создавалась эта опция. Ненужные иконки удаляются с панелей в этом режиме, чтобы на экране было больше места и пользователь мог с первого раза попадать пальцем по необходимым ему кнопкам. Вы можете настроить автоматическое включение режима на случай отсоединения клавиатуры, чтобы не включать его каждый раз вручную.
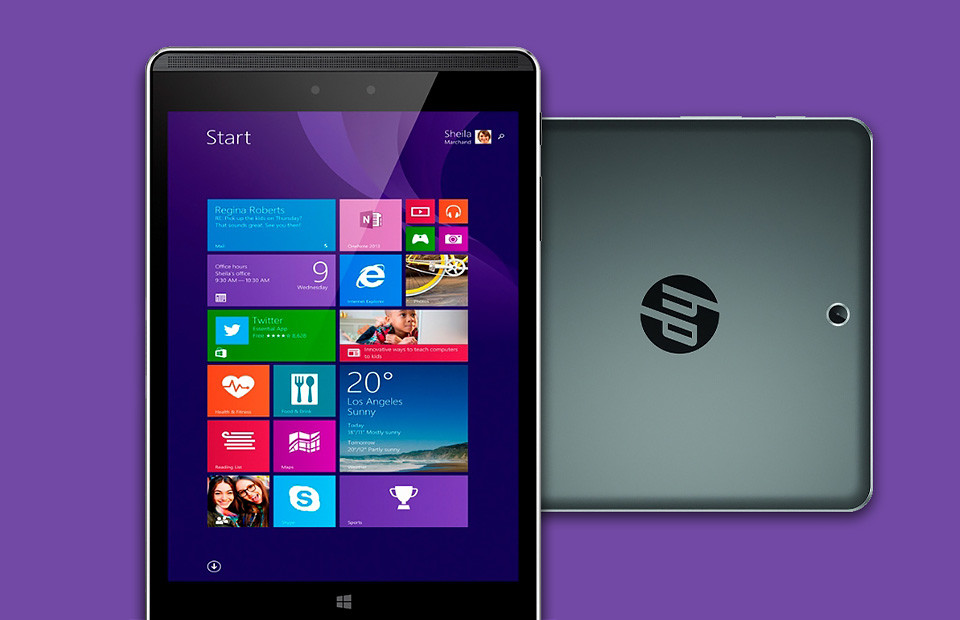
Windows 10 — самый амбициозный, смелый и удачный проект Microsoft за долгие годы. Это не просто обновление самой популярной в мире операционной системы: по задумке создателей, «Десятка» должна стать универсальной, доступной на всех современных платформах системой и объединить под одной красивой цифрой компьютеры, смартфоны и планшеты. Вы сможете использовать Office на своем ПК — и точно такой же на мобильном устройстве. Подключать свою Lumia к монитору — а к ней, в свою очередь, клавиатуру и мышь, и пользоваться ею в качестве компьютера.
Тысячи тысяч любимых программ с ПК — у вас в кармане. Ну прям фантастика!
К сожалению, пока так оно и есть.

HP Pro 608 G1 — один из первых планшетов на полноценной Windows 10. Можно сказать, настоящий флагман, который, как и другие подобные устройства, должен убедить покупателей в том, что все те красивые слова о «единой экосистеме», ее удобстве и уникальности — правда, что будущее уже здесь, ты только отложи в сторону свой iPad и дай ему шанс.
На бумаге Pro 608 выглядит действительно впечатляюще. Тут и процессор Intel Atom, которые сейчас устанавливаются почти во все дорогие ультрабуки, и восьмидюймовый экран с большим разрешением в 2048 x 1536 пикселей, и приятный в целом дизайн, и возможность подключения клавиатуры через специальный разъем. Ну и, конечно же, в качестве козыря — полноценная Windows 10. К несчастью, именно в ней и кроются все недостатки.

Но все эти красивые слова применимы исключительно к ПК. Несмотря на то, что Windows 10 умеет работать с сенсорными экранами, вся экосистема целиком для этого просто не предназачена. «Десятка» на планшетах — бледная тень свой десктопной версии.
Microsoft настолько увлеклась идеями об универсальности своей системы, что, видимо, забыла, насколько концептуально отличаются по своей сути персональный компьютер и планшет.
Что вообще такое планшет?
Если упростить все максимально — это портативный большой сенсорный экран. И используем мы его соответствующим образом: сидим в интернете, общаемся с помощью экранной клавиатуры в мессенеджерах, а для работы, если такая необходимость возникла, подключаем физическую. Смотрим фильмы, играем в игры. В общем, по большей части потребляем контент, иногда делая что-нибудь полезное.
На Android, и, в особенности, iOS это удобно — эти две системы изначально разработаны под сенсорные экраны. Программисты создавали их, держа в голове мысль о том, что пользователи будут использовать свои пальцы в качестве основного элемента управления.
С Windows 10 ситуация другая. Проведите мысленный эксперимент, особенно наглядным он будет, если вы сейчас читаете этот текст с экрана монитора или ноутбука. Отключите от компьютера мышь или тачпад. И уберите клавиатуру. А теперь представьте, что вам нужно выполнять ваши ежедневные задания, используя только свои пальцы. Открывать пальцами папки. Имитировать пальцами правый клик. Постоянно вызывать наэкранную клавиатуру… все теми же натруженными пальцами.
Проблему интерфейса Microsoft пыталась решить, введя в Windows 10 так называемый «режим планшета». По нажатии на иконку на панели задач, интерфейс несколько преображается: рабочий стол пропадает, и вы переходите в меню с плитками программ и приложений. Сама по себе идея хороша — вот только оптимизированных под «планшетность» системы приложений практически нет. Стоит только запустить вашу любимую программу, вы столкнетесь с проклятой необходимостью имитировать пальцами курсор мыши. Найти в Windows Market популярные приложения, вроде «Вконтакте» и Instagram в оптимизированном виде, можно. Но зачем тогда покупать устройство на Windows 10, если можно с тем же успехом и, что самое главное, за те же деньги, купить iPad или планшет на Android, где все это есть? И там сделано намного удобнее?
Если вы хотите пользоваться планшетом как полноценным компьютером, приготовьтесь носить с собой клавиатуру с мышью. Потому что вам вряд ли понравится монтировать видео или обрабатывать фото в каком-нибудь Photoshop, тыкая пальцами в экран.
С играми тоже ситуация радостная только на бумаге. Конечно, возможность запустить на своем планшете League of Legends или Counter-Strike: Go — это круто, благо Intel Atom спокойно «тянет» и ту, и другую. Но, опять же, без клавиатуры и мышки в них не поиграешь. Так не легче ли просто купить ноутбук?
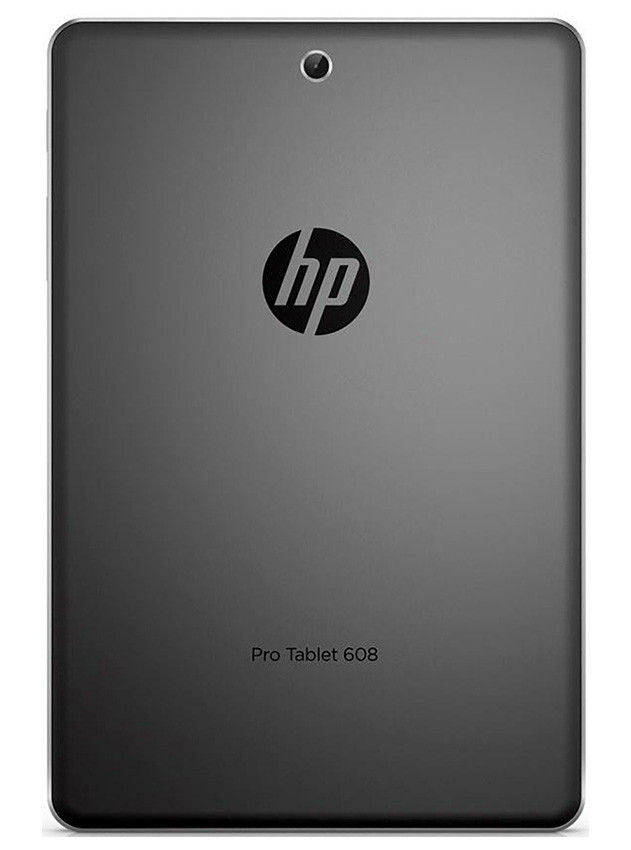
Кажется, что примерно те же претензии можно выдвинуть к iPad Pro. Apple ведь тоже позиционирует свой планшет как инструмент для работы. Но там проблема другая: на iOS нет профессиональных приложений, которые могут заменить свои аналоги на OS X и полноценной Windоws.
Но при этом, iPad Pro, в отрыве от своих «профессиональных» наклонностей — прекрасный планшет, которым удобно пользоваться. Да и тот инструментарий, что там есть, позволяет несложные профессиональные задачи решать на ходу. Я, например, регулярно набираю на нем текст и иногда рисую в ProCreate — просто для себя. А прекрасный он потому, что и Apple, и сторонние разработчики, опять же, специально «затачивали» свои продукты под особенности сенсорного экрана.
А что с планшетом?
К самому планшету HP претензий у меня практически нет. Разве что запас яркости маловат, а рамки вокруг дисплея слишком уж большие.
Он компактный и мощный, неплохо держит заряд батареи. Экран выдает отличную картинку в высоком разрешении. Звук, пускай и тихий, в целом детальный. И в том, что пользоваться им невероятно неудобно, виновата не HP — они-то как раз сделали приятный и сердцу, и глазу продукт, — а Microsoft.
Если Windows 10 хочет изменить мир, ей самой нужно меняться. «Режим планшета» должен не просто перекидывать вас в меню с плитками — он должен радикально менять все элементы интерфейса, включая внешний вид того же «Проводника» и панели задач. Здесь должен быть удобный менеджемент уведомлений. И нормальный способ регулировать яркость экрана — а не как сейчас, когда эта функция запрятана в панель быстрых настроек в иконке энергосбережения.
Я люблю Windows 10 и верю в Microsoft, которая за последний год превратилась в одну из самых амбициозных компаний современности. Но в начале 2016 года, выбирая в магазине планшет, я пройду мимо стоек с устройствами на Windows 10. Даже не обернувшись в их сторону.

Чтобы установить Виндовс 10 русскую на планшет, для начало необходимо скачать Windows 10 Pro Home для планшетов с сенсорным экраном торрент на высокой скорости. Этот образ также без проблем установит десятку и на персональный компьютер и на нетбук. По сути это оригинальные образы windows10 64bit и 32bit со свежими обновлениями, для установки на любое устройство если параметры железа соответствуют.
Иногда некоторые юзеры безуспешно пытаются установить урезанную сборку «десятки» на планшет. Но нужно знать, что сборщики часто вырезают нужный для планшета функционал из системы. Кроме того, сама по себе установка Windows 10 на планшет (особенно, на планшет с Андроид) – задача не такая простая, как установка ее на ПК. Далеко не всегда решены проблемы с кроссплатформенностью, поэтому такие эксперименты профессионалы рекомендуют проводить при наличии процессоров от IDT, VIA, AMD, Transmeta у устройства. Кроме того, Windows 10 потребует и немалых мощностей гаджета. На самых бюджетных планшетах нормально работать эта операционная система не будет. И если уж экспериментировать с такой установкой, то, желательно ставить «десятку» не как основную, а как дополнительную систему. Ну и конечно, чтобы не рисковать, лучше ставить официальный оригинал, не сборку. Как хороший вариант мы предлагаем свежайший инсайдерский образ. Microsoft, как известно, сама очень заинтересована в использовании Windows на мобильных устройствах. Поэтому, чем новее версия 10-ки, тем больше вероятность ее успешной установки и функционирования на современных гаджетах. Вам рекомендован универсальный вариант, но не исключено, что и среди сборок вы найдете тоже подходящий образ системы. И если вы обладатель Windows-планшета, то с переустановкой непредвиденных сложностей быть не должно. Записываете образ на SD-карту либо флешку, указываете в Recovery/UEFI порядок загрузки, производите установку.
Требования к планшету: 3-4 ГБ и выше, многоядерный процессор, поддержка Windows 10 или кроссплатформенность
Редакции: Домашняя, Профессиональная, для образовательных учреждений + их разновидности
Скриншоты Windows 10 Insider Preview




Выбор Windows 10 как системы для планшета
Поскольку такая установка - довольно рискованная процедура, навыки пользователя должны быть выше средних. В частности, при установке «десятки» второй системой, могут возникнуть проблемы при подмене Android Recovery на Dual-Bootloader, да и других возможных нюансов – не счесть. Должны быть очень веские причины для установки «десятки» на планшет, и для каждого отдельного случая могут присутствовать свои технические особенности установки. Как правило, Windows 10 ставят второй системой, если:
- Мощности гаджета легко позволяют тянуть «десятку», при этом аппаратная начинка планшета обладает высокой кроссплатформенностью.
- Крайне необходимы те или иные приложения под Windows, например, для профессиональных нужд.
- Стремление пользоваться преимуществами обеих систем: Android и Windows.
Невозможно в одном описании расписать все нюансы инсталляции Windows 10 на каждую отдельную модель планшета, поэтому перед установкой рекомендуется уточнить, насколько вообще возможна установка этой операционной системы на тот или иной гаджет. Если сведения на этот счет вообще полностью отсутствуют, то рисковать не оправданно, ведь нести свой планшет в сервис-центр, чтобы перепрошивать, ни у кого желания нет.
Сама компания Microsoft указывает, что такая установка Windows 10 требует экспертных навыков, предлагает некоторые варианты оптимизации пространства, в том числе, и с использованием Dism. Со своей стороны мы лишь обеспечиваем максимально новую и полноценную Windows 10, но уже все риски установки вы берете на себя, поскольку мы предупредили, что это небезопасная для устройства процедура.
Дополнительная информация
Предложенный образ заслужил множество одобрительных отзывов, несмотря на то, что он свежайший. Windows 10 2004 нельзя назвать сырой или недоработанной, поскольку она еще в PreRelease версии отличалась великолепной стабильностью. Множество сборок уже сделано с этой системы, для многих юзеров она стала самой любимой версией «десятки». Поэтому для обладателей планшета мы именно ее и решили порекомендовать. Когда у вас установлено все самое новое ПО, включая саму систему, то при наличии соответствующих характеристик, планшет работает максимально эффективно.
По желанию можете установить эту ОС также и на ПК/ноутбук, она прекрасно проявит себя в работе. Вообще, в 2020 году стал очевиден тот факт, что Windows 10 стала намного удобнее и надежнее. В рекомендованном образе воплощены все лучшие инновации, данная система приятно удивит вас не только возможностями, но и общим быстродействием. Использовать именно ее на планшете – самый разумный вариант, поскольку установка любительских сборок на гаджеты влечет за собой дополнительные риски. В ISO образах допускается установщик браузера на рабочий стол и некоторые пользовательские изменения по умолчнию для браузера Chrome, каждый может без проблем изменить настройки браузера на свои предпочтительные. Все авторские сборки перед публикацией на сайте, проходят проверку на вирусы. ISO образ открывается через dism, и всё содержимое сканируется антивирусом на вредоносные файлы.
Читайте также:


