Как удалить unetbootin из загрузки windows 10
Время от времени нам приходится записывать образы на флешку, например, для установки операционных систем, тестирования нового дистрибутива, или решения других задач. Для решения этой простой задачи существует множество программ, как для операционной системы Linux, так и для Windows и MacOS. В сегодняшней статье мы будем рассматривать утилиту Unetbootin. Она полностью кроссплатформена, и позволяет не только записывать образы на флешку, но и загружать их из интернета, что может быть очень полезно для новичков.
Программа unetbootin теряет свою популярность и ей на смену уже приходят такие утилиты, как Etcher, но она все еще используется. В этой статье мы рассмотрим как пользоваться Unetbootin, как установить утилиту и применять все ее возможности. Но начнем с установки программы.
Установка Unetbootin
Вы можете найти детальные инструкции по установке и настройке программы на официальном сайте. Например, для Windows можно получить там установочный файл, а для Linux найти исходники и инструкции по установке. Например, в Ubuntu программа есть в официальных репозиториях, но там устаревшая и нерабочая версия. поэтому лучше использовать для установки официальный PPA:
sudo add-apt-repository ppa:gezakovacs/ppa
$ sudo apt update
$ sudo apt install unetbootin

После завершения установки вы можете приступать к использованию утилиты.
Как пользоваться Unetbootin
Первое, с чего стоит начать, это первый запуск и интерфейс программы.
1. Интерфейс
В Ubuntu, программу можно запустить из главного меню:
- Строки выбора дистрибутива для загрузки;
- Выбор образа дистрибутива для записи;
- Выбор устройства для записи образа.

Как видите, интерфейс программы достаточно прост, на скриншотах он выглядит не очень красиво, потому что мы запускаем программу в GTK, а она рассчитана более на Qt.
2. Запись локального образа
Записать образ на флешку с помощью Unetbootin очень просто. Сначала перенесите переключатель в положение образ диска:

Затем выберите "Стандарт ISO". Затем кликните по троеточию и выберите образ, который хотите записать на свою флешку:

Дальше осталось использовать самую нижнюю часть окна и выбрать флешку или жесткий диск для записи. Стоит отметить, что вы можете выбрать не только флешку, но и полноценный жесткий диск:

Для некоторых дистрибутивов вы можете зарезервировать место для хранения файлов после перезагрузки системы, например, в Ubuntu есть такая возможность.
После того как вы выберите образ и все настроите, останется нажать кнопку "Ок" для начала записи. Запись может занять достаточно много времени, в зависимости от скорости работы вашей флешки и размера образа. Теперь вы знаете как создать загрузочную флешку unetbootin.
3. Загрузка образа из интернета
Если на вашей локальной машине нет необходимого образа и вы не знаете, где его скачать, но вам нужно записать тот или иной дистрибутив Linux на флешку, программа unetbootin может очень сильно помочь. Здесь есть возможность загрузки образов. Вам необходимо установить переключатель в положение "Дистрибутив", а затем выбрать нужный дистрибутив:

После выбора имени дистрибутива, выберите его версию. Странно, что для Ubuntu доступна только версия 16.04. Утилита постоянно разрабатывается на GitHub и там есть свежие коммиты, но почему-то список дистрибутивов не был обновлен. В остальном же, вам остается выбрать носитель и все остальное как описано выше, а затем нажать "ОК".
Выводы
Фактически, это все, что можно сделать с помощью программы. Теперь вы знаете как пользоваться Unetbootin, и на что способна эта программа. Разобраться в программе достаточно просто, и я надеюсь, что эта статья была вам полезной. Если остались вопросы, спрашивайте в комментариях!
В этом видео паказано как записать образ Windows 10 с помощью Unetbootin:
Откройте программу, перейдите на вкладку UEFI и нажмите Edit Boot Enteries. Откроется такое окно: Здесь у вас есть два варианта действий. Либо опустить Grub ниже загрузчика Widnows кнопкой Down, либо полностью удалить запись о загрузчике кнопкой Del.
Как удалить GRUB из под Linux?
Как удалить загрузчик Windows?
Шаг 2. Удаление операционной системы из меню выбора операционных систем при запуске компьютера
Как удалить загрузчик Grub4Dos?
Если у вас установлен загрузчик Grub4Dos, его удалить легко через командную строку. Набираете там команду «sudo apt-get purge grub2 grub-pc», и Grub удалит себя. Далее с помощью загрузочного диска, специальной консоли выполняете восстановление загрузчика, запуск имеющейся ОС.
Как удалить UNetbootin?
Если Вам требуется удалить UNetbootin из системы, то это также можно сделать двумя способами, используя тот же менеджер программ и терминал. В менеджере программ для удаления приложений необходимо открыть соответствующее приложение и нажать «Удалить».
Как восстановить загрузчик Windows 10 из Ubuntu?
Используйте команду bootrec.exe для восстановления загрузчика:
- Введите в Командной строке bootrec.exe /fixboot.
- Перезагрузите компьютер.
Как выйти из GRUB?
Оказывается есть очень простой вариант для возврата в GRUB после ошибочно выбранной системы. Во время уже начавшейся инициализации системы, нажмите одновременно на клавиатуре сочетание клавиш Ctrl+Alt+Delete и вы вновь оказываетесь в GRUB для выбора и загрузки нужной системы.
Как восстановить загрузчик Windows 10 из Linux?
Как удалить линукс через командную строку?
Команда rmdir. Команда, используемая, чтобы удалить пустую папку в Linux через командную строку — это rmdir. Если опция не указана, rmdir просто удаляет каталог, имя которого указано в качестве места назначения. Перед использованием этой команды вам нужно будет войти на сервер VPS через SSH.
Как удалить лишнюю загрузочную запись?
Нажмите сочетание клавиш Windows+R, введите msconfig и нажмите OK.
Как удалить одну из двух операционных систем Windows XP?
Как удалить с компьютера Ubuntu?
Запустите утилиту, перейдите на вкладку UEFI и нажмите Edit Boot Enteries. В открывшемся окне вы сможете полностью удалить загрузчик Ubuntu с помощью кнопки Del и тогда вам останется только удалить разделы. Подробнее о том как полностью удалить загрузчик Grub читайте в этой статье.
Как правильно удалить Linux Mint?
Тут все почти так же, как во встроенной утилите.
Как удалить загрузчик Phoenix OS?
Mac ОС x. Выберите приложения в меню, а затем найти Phoenix Browser Updater приложения. Перетащить приложение в корзину или щелкните правой кнопкой мыши на нем и выберите переместить в корзину. Щелкните правой кнопкой мыши на значок корзины и выберите очистить корзину.

Мне не нравится то, что если убрать первый жёсткий диск, то ни одна Windows 10 не загружается, выходит ошибка:
Windows failed to start 0xc00000f.

Если убрать второй жёсткий диск, то опять ничего не грузится, выходит другая ошибка:
Ваш компьютер или устройство необходимо восстановить.
Код ошибки 0xc000000e

Если я создам два независимых загрузчика, то регулировать загрузку буду при помощи пункта в БИОС - Hard Disk Drives, данный пункт даёт возможность указать жёсткий диск, на котором следует искать операционную систему для загрузки.

Как убрать меню загрузки Windows и сделать двум системам отдельные загрузчики
Привет друзья! Смоделируем на моём компьютере похожую ситуацию и установим на один жёсткий диск Windows 10 (данная статья также подойдёт для Windows 8.1). Как видим, в Управлении дисками первый раздел на Диске 0 имеет атрибуты: Исправен (Система, Активен, Основной раздел, объём 500 МБ), и на этом разделе находятся файлы загрузки Windows 10. Второй раздел, это диск (C:) с файлами операционной системы Windows 10.
Если ввести в командной строке администратора команду bcdedit , то всё подтвердится - загрузчик системы (файл bootmgr) находится на первом разделе жёсткого диска HarddiskVolume1.

Подсоединяем второй жёсткий диск и устанавливаем на него тоже Windows 10.
После установки системы идём в Управлении дисками и видим, что активен всё тот же первый раздел (Диск 0), атрибуты: Исправен (Система, Активен, Основной раздел, объём 500 МБ), и на этом разделе находятся файлы загрузки обоих Windows 10. Простыми словами, установленная во вторую очередь Windows 10 (Диск 1) прописалась в загрузчик первой Windows 10, находящейся на Диске 0 (есть правило - установщик Windows всегда создаёт загрузчик на Диске 0, даже если на Диске 0 отсутствует операционная система и нет активного раздела, то установщик создаст активный раздел и там разместит файлы загрузки, а операционную систему разместит на том диске, который Вы укажете),

проверить это можно всё той же командой bcdedit .

На диске (C:) с установленной во вторую очередь Windows 10 создался только диспетчер загрузки Win 10 (файл bootmgr).


Теперь об ошибках. Если сейчас форматировать или отсоединить любой жёсткий диск, то ни одна Windows 10 не загрузится, обе системы выдадут ошибки, про которые написал наш читатель и вот почему.
Если отсоединить из системного блока Диск 0, то Windows 10 на Диске 1 не загрузится, так как на Диске 0 находится общий для двух операционных систем загрузчик.
Если отсоединить из системного блока Диск 1 , то Windows 10 на Диске 0 тоже не загрузится, так как на Диске 1 находится диспетчер загрузки Win 10 (файл bootmgr) . Для того, чтобы загрузить Windows 10 на Диске 0, нужно будет нажать клавишу F9.

Наш читатель хочет создать независимые отдельные загрузчики на обоих жёстких дисках и сделать это можно так.
Загружаемся в Windows 10, установленную в первую очередь (Диск 0),

в Управлении дисками щёлкаем правой мышью на разделе (E:), на котором установлена вторая Windows 10 и выбираем в выпадающем меню "Сделать раздел активным".

Затем открываем командную строку администратора и вводим команду:
bcdboot E: \Windows /s E:
данная команда обозначает, что мы хотим создать отдельный независимый загрузчик для Windows 10, которая находится разделе (E:) ( Диске 1) . Загрузчик будет расположен также на разделе (E:).
Файлы загрузки успешно созданы.

На разделе (E:) создаётся папка Boot с файлом данных конфигурации загрузки BCD), то есть с данного момента, установленная на Диск 1 - Windows 10 имеет отдельный загрузчик и если отсоединить Диск 0, то Windows 10 на Диске 1 всё равно загрузится.

Убедимся в этом и откроем данные конфигурации загрузки (BCD) на разделе (E:).
В командной строке администратора введём команду:
bcdedit -store E:\boot\bcd

Ну а теперь избавляемся от меню загрузки
Пуск-->Выполнить
Вводим в поле ввода команду msconfig


Открывается окно Конфигурация системы.
Идём в пункт Загрузка и удаляем запись о Windows 10 установленной на разделе (E:).

Применить и ОК.

Проверяем хранилище загрузки командой bcdedit

Вот и всё! Теперь у нас две операционные системы Windows 10 с двумя независимыми друг от друга загрузчиками.
Установлено две системы винда и линукс, чтобы заходить в бут меню а оттуда в Grub пришлось указать в биосе путь к файлу grub64. Такая специфика у ноута как я понял. Так вот, винду недавно обновил и линукс опять накатил, все разделы удалял под чистую и размечал заново, все с нуля ставил, но нерабочая строчка от старого граба осталась. В убунту в Grub Customizer этого пункта нет (хз, может и не должно), только Windows Boot Manager и Ubuntu со своими настройками. Пытался удалить из под виндовса через bcdedit по этой инструкции, но пункт так и не исчез, хотя в консоли писало что все успешно. В чем проблема?
__________________Помощь в написании контрольных, курсовых и дипломных работ здесь
Стал невозможным вход в BIOS, Boot Menu и в Безопасный режим с клавиатуры
После перехода с Win8 на Win10 у меня стало невозможным вход в BIOS, Boot Menu и в Безопасный.
Горячие клавиши POST (загрузочное меню BIOS, Boot Menu, BBS POPUP, Boot Agent, Flash Utility. )
Собрано на просторах сети.Что-то подправлено, что-то проверено. Desktop Motherboard|BIOS| Горячая.
Boot Menu / вход в BIOS
Доброго времени суток, Форумчане. Обстоит такая проблемка: хотел закачать вторую операционную.
Не заходит в BIOS and Boot Menu, Lenovo b570e
В общем проблема такая: решил я снести вин 7 и поставить 10ку. Но когда я пытаюсь зайти в boot menu.
Через программу Bootice не пробовали удалить не нужную запись. Запустить Bootice с правами администратора (установки не требует) -> EFI -> Edit boot entries -> выделить нужную стоку и удалить.
Можно удалить из Linux через efibootmgr.
Возможно из самого UEFI-BIOS можно удалить (не смотрели?).
Куда уж проще чем пару строк кода в cmd?
Через программу Bootice не пробовали удалить не нужную запись. Запустить Bootice с правами администратора (установки не требует) -> EFI -> Edit boot entries -> выделить нужную стоку и удалить.Когда то пробовал ею, там тоже кажись не было пунктов (не отображались те которые надо удалить), с EasyUEFI (или как там ее) такая же фигня была
Возможно из самого UEFI-BIOS можно удалить (не смотрели?).каким образом? в разделе Boot нету опции "Удалить", да и вообще биос здесь очень убогий
Добавлено через 42 минуты
Андрей1224,
удалил через efibootmgr из под линукса, но пункты все равно остались на месте
чертовщина какая-то
Добавлено через 24 минуты
Андрей1224,
может быть дело в самом биосе, вернее в его "памяти"? ибо это единственное что осталось не тронутым после переустановки винды. Пробовал сделать сброс до дефолтных настроек (F9) но лишние пункты ожидаемо никуда не пропали, а просто переместились в конец списка. Еще всего есть две настройки которые отвечают за "сброс", но не совсем уверен как они работают, это: erase secure boot settings и restore secure boot to factory default. Это может помочь?
удалил через efibootmgr из под линукса, но пункты все равно остались на местечертовщина какая-то Вы когда вручную в BIOS указывали путь к к файлу grubх64, Secure Boot включали? Насколько я помню, на Acer нужно включать Secure Boot, чтобы добавить доверенный загрузчик. Возможно для удаления записи нужно выключить Secure Boot, а возможно UEFI-BIOS криво работает. Вы когда вручную в BIOS указывали путь к к файлу grubх64, Secure Boot включали? Насколько я помню, на Acer нужно включать Secure Boot, чтобы добавить доверенный загрузчик. Возможно для удаления записи нужно выключить Secure Boot, а возможно UEFI-BIOS криво работает.
когда указывал, Secure Boot был включён 100%, вот тоже думал попробовать удалить с отключенным
Добавлено через 50 минут
Андрей1224,
с отключённым Secure Boot все тоже самое, в консоли все проходит без ошибок, в конце выводится список без удаленного пункта, но после перезагрузки все пункты снова на месте
crypton_ua,Вероятно это кривая работа UEFI-BIOS, что встречается довольно часто. Вот недавно была похожая тема Заменить GRUB на WBL.
crypton_ua,
Пока в голову ничего не приходит, если появятся идеи, то я отпишусь (если к этому моменту проблему не решите или она сама "не рассосётся").
Добавлено через 22 минуты
В некоторых UEFI-BIOS есть такая особенность. Если удалить пункт Linux из UEFI-BIOS, но не удалить файлы загрузки Linux c EFI раздела, то строка загрузки Linux восстанавливается даже после удаления. Другими словами, нужно удалять и строку Linux из UEFI-BIOS и файлы загрузки с EFI раздела. Это нужно (можно) было сделать до повторной установки Linux.
Вы когда переустанавливали Linux, добавили ещё одну запись, а нельзя было использовать уже имевшуюся запись Linux?
Добавлено через 37 минут
Можно попробовать многоходовый вариант. Предлагаю "принцип действия", а какими средствами делать (и делать ли), решать Вам.
1. Загрузиться с установочного носителя Linux.
2. Сделать на всякий пожарный бэкап раздела EFI, например через программу Диски.
3. Смонтировать раздел EFI и перенести с этого раздела файлы (папку) загрузки Linux в другое место. Папка вероятно называется Ubuntu, если установлены или Linux или Ubuntu.
4. Удалить запись Linux из UEFI-BIOS. Несколько раз загрузиться, перезагрузиться в Windows, проверить, что запись Linux не восстанавливается.
5. Загрузиться с установочного носителя Linux. Смонтировать раздел EFI и перенести (вернуть) на этот раздел папку с загрузочными файлами Linux.
Но как быть, если вы решите, что вам больше не нужна вторая операционная система? Есть ли простой способ удалить дополнительную запись об операционной системе из диспетчера загрузки, чтобы избежать путаницы при запуске?
Давайте рассмотрим четыре способа удалить старые параметры меню загрузки.
Что такое диспетчер загрузки Windows?
Код вашего диспетчера загрузки загружается с начала активного системного раздела, иногда с меткой System Reserved, чтобы вы случайно не перезаписали его селфи с кошками. Диспетчер загрузки помогает начать установку Windows. Сам Windows Boot Manager является универсальным и не знает каких-либо требований к операционной системе в процессе загрузки системы.
Когда присутствует только одна версия Windows, система загрузится в нее без отображения экрана выбора диспетчера загрузки. Однако после установки другой операционной системы этот процесс изменяется, позволяя вам выбрать операционную систему, которую вы хотите использовать.
Данные конфигурации загрузки
Современные версии Windows хранят данные конфигурации загрузки (BCD) в базе данных, подобной реестру. Раньше вы управляли параметрами экрана загрузки с помощью крошечного файла boot.ini (и загрузчика Windows NT, ntldr). Однако один небезопасный текстовый файл уязвим для атаки. Следовательно, это было изменено на более безопасное, но универсальное решение.
Более того, BCD предоставляет системам на основе BIOS и EFI одинаковые возможности для редактирования данных конфигурации с помощью инструмента редактирования параметров загрузки, такого как BCDEdit (подробнее об этом чуть позже).
Вот четыре способа удалить старые параметры диспетчера загрузки из процесса загрузки системы в Windows 10.
1. Скрыть параметры
Итак, первый вариант не является строго удалением записи, но вы можете скрыть альтернативные параметры загрузки с помощью расширенного меню запуска Windows.
Альтернативный метод: используйте MSConfig
Вы можете добиться аналогичных результатов, используя окно конфигурации системы Windows.
Более того, вы можете «удалить» старые записи из процесса загрузки, но это фактически не удаляет их из вашей системы (хотя это не позволяет отображать экран выбора операционной системы диспетчера загрузки).
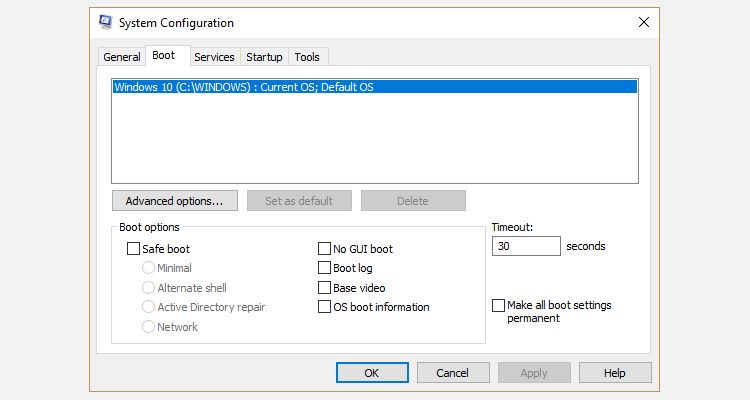
2. Используйте BCDEdit для удаления параметров диспетчера загрузки.

Раздел «Диспетчер загрузки Windows» описывает расположение диспетчера загрузки вместе с другими идентификаторами. Раздел загрузчика Windows описывает загрузчик Windows 10 для этой системы, уникальный идентификатор, где найти winload.exe для продолжения процесса загрузки, если для раздела включено восстановление, и корень системного каталога.
Если у вас более одной установки Windows, здесь можно найти информацию о загрузчике. Тип операционной системы отображается рядом с описанием. Кроме того, под отдельной скобкой появится загрузчик устаревшей ОС.
Скопируйте идентификатор (длинную буквенно-цифровую строку) загрузчика, который вы хотите удалить. Теперь введите команду bcdedit / delete , заменив идентификатор вашей собственной буквенно-цифровой строкой.
Связано: Объяснение BIOS: порядок загрузки, видеопамять, сохранение, сброс и оптимальные настройки по умолчанию
3. Использование визуального редактора BCD
Если использование командной строки не для вас, есть возможность Визуальный редактор BCD.
Visual BCD Editor реализует огромный набор команд BCDEdit в удобном визуальном графическом интерфейсе. Вы получаете тот же опыт и функциональность, что и при использовании BCDEdit в командной строке, но не беспокоясь о вводе точной команды.

Как и встроенный редактор BCD, Visual BCD Editor упрощает удаление старых записей меню загрузки. Однако, поскольку Visual BCD Editor поставляется с удобным графическим интерфейсом, это, вероятно, самый простой вариант удаления меню загрузки для большинства пользователей.
4. Удаление параметров диспетчера загрузки EFI с помощью BCDEdit.
Я начал писать эту статью, потому что в моем диспетчере загрузки EFI остался ряд старых записей загрузчика Linux. Опять же, они не вызывают никаких проблем, но со временем накапливаются и становятся раздражающими.
Диспетчер загрузки EFI является частью пакета управления прошивкой UEFI. Вы могли найти это, если когда-либо загружались с USB-накопителя или альтернативного источника мультимедиа, и обычно доступ к нему осуществляется нажатием функциональной клавиши во время процесса загрузки.
Чтобы удалить старые записи EFI, откройте командную строку с повышенными привилегиями, введите bcdedit / enum firmware и нажмите Enter. В отличие от команды, используемой для диспетчера загрузки Windows, команда «enum firmware» перечисляет все объекты, доступные в хранилище BCD, включая любые установки Linux.

Скопируйте идентификатор записи микропрограммы, которую вы хотите удалить, и выполните следующую команду bcdedit / delete , снова заменив идентификатор буквенно-цифровой строкой, соответствующей вашей записи.
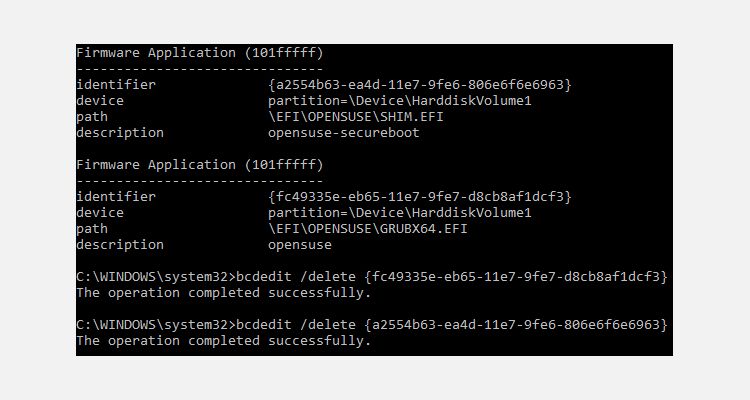
Связанный: Двойная загрузка или виртуальная машина: какая из них вам подходит?
Ваш диспетчер загрузки теперь чист
Теперь ваш диспетчер загрузки Windows очищен от нежелательных записей. В качестве альтернативы вы упростили процесс загрузки, чтобы игнорировать любые альтернативные установки в вашей системе, оставив вам возможность загружаться с операционной системой по умолчанию.
Читайте также:


