Как ввести в домен в windows 7
В прошлой статье мы создали и настроили контроллер домена (DC) , настало время наполнить наш домен пользователями и рабочими станциями.
КОНФИГУРАЦИЯ
Открываем Server Manager и выбираем опцию Roles .
Из доступных ролей выбираем недавно установленную - Active Directory Domain Services , далее Active Directory Users and Computers и находим созданный нами домен (в нашем случае - merionet.loc ). В выпадающем списке объектов находим Users и кликаем по данной опции правой кнопкой мыши и выбираем New → User .
Отметим также, что вы можете создать свою группу и добавлять пользователей туда.
Перед нами откроется окно добавления нового пользователя. Заполняем учетные данные нового пользователя. Как правило, в корпоративных доменах, принято создавать именные учетные записи для того, чтобы в дальнейшем можно было отслеживать действия конкретного пользователя в целях безопасности и однозначно его идентифицировать.
Далее, нас просят ввести пароль для новой учетной записи и выбрать дополнительные опции:
- User must change password at next logon - при включении данной опции, пользователя попросят сменить пароль при следующем логине;
- User cannot change password - пользователь не сможет самостоятельно изменить свой пароль;
- Password never expires - срок действия пароля пользователя никогда не истечет;
- Account is disabled - учетная запись пользователя будем отключена и он не сможет залогиниться с доменными учетными данными, даже если они будут введены верно.
После того, как все данные будут заполнены, нас попросят подтвердить создание нового объекта.
Отлично, новый пользователь домена создан. Теперь нам нужно зайти на компьютер пользователя и ввести его в домен. Для этого логинимся на компьютер пользователя с локальными учетными данными и открываем Свойства компьютера . Как видите, наш компьютер пока еще не стал частью домена, он ещё является частью рабочей группы WORKGROUP /. Убедитесь, что компьютер пользователя имеет версию Windows не ниже Professional. Чтобы ввести его в домен выбираем Change Settings
Важно! Поддержка доменной инфраструктуры начинается только с версии Windows Professional . На версиях Starter, Home Basic, Home Premium подключиться к домену не получится!
Далее напротив опции "To rename this computer or change its domain or workgroup, click Change" нажимаем собственно Change
Важно! Для того, чтобы наш компьютер узнал о существующем контроллере домена нам нужно указать ему на DNS сервер, который имеет такую информацию. В нашем случае – контроллер домена является по совместительству DNS сервером для пользовательских машин. Поэтому мы указываем контроллер домена в качестве DNS сервера для настраиваемого компьютера.
Далее в открывшемся окне в опции "Member of" вместо Workgroup выбираем Domain и вводим имя нашего домена (в нашем случае – merionet.loc )
Далее нас попросят ввести учетные данные для учетной записи, которая уже создана и имеет право присоединиться к домену. Вводим учетные данные ранее созданного пользователя.
После чего, нас попросят перезагрузить компьютер для применения изменений.
После перезагрузки, мы можем логиниться уже с учетными данными доменного пользователя.
Первым делом, вставляем сетевой кабель в компьютер=). Теперь необходимо настроить сетевое подключение. Щелкаем правой кнопкой по компьютеру в трее и открываем Центр управления сетями и общим доступом.


Далее в списке нам нужен пункт Протокол Интернета версии 4 (TCP/IPv4). Выделяем его и нажимаем кнопку Свойства.

В открывшемся окне нужно ввести данные, такие как IP-адрес, маска подсети, шлюз и DNS-сервер. Должно получится что-то в таком духе.

Нажимаем ОК, тем самым сохраняя изменения. На этом подготовительная часть работ завершена. Теперь перейдем непосредственно к добавлению компьютера в домен.
Нажимаем Пуск, правой кнопкой щелкаем по пункту Компьютер, выбираем Свойства. В левой части окна находим пункт Дополнительные параметры системы и жмем по нему левой кнопкой мыши. В появившемся окне открываем вкладку Имя компьютера.

Далее нажимаем кнопку Изменить. Здесь указываем, что компьютер будет являться частью домена, и, соответственно, пишем имя этого домена. Получится примерно вот таким образом.

Нажимаем ОК. Последует запрос на ввод имени пользователя и пароля, который имеет право на присоединение компьютеров к домену, например, администратор домена. После этого потребуется перезагрузка.
По окончанию перезагрузки Ваш компьютер будет в домене.
Если компьютер выпал из домена
Да, бывает и такое. Компьютер может ни с того ни с сего отказаться видеть домен. Соответственно, авторизация не будет срабатывать.
В этом случае авторизуемся как локальный администратор. Затем в свойствах системы на вкладке Имя компьютера отмечаем, что компьютер является членом рабочей группы. Перезагружаемся.
Затем опять вводим компьютер в домен как показано выше и снова перезагружаемся.



Включение ПК в домен позволит вам наслаждаться такими вкусностями домена, как масштабируемость, централизованное управление, групповые политики, настройки безопасности и многое другое.
Прежде чем присоединить к домену вашу машину с Windows 7, убедитесь что выполнены следующие условия:
У вас есть сетевая карта (NIC) – подойдет беспроводная карточка
Вы физически подключены к локальной сети, из которой доступен контроллер домена. Обратите внимание, что Windows 7 можно включить в домен без сетевого соединения с последним (эта функция появилась в домене на Windows Server 2008 R2), но это тема отдельной статьи.
У вас есть правильный IP адрес – для сети, к которой вы подключены. Вы можете настроить его вручную или получить с сервера DHCP.
Вы «видите» по сети контроллер домена.
Вы должны знать имя домена, и иметь активную пользовательскую/администраторскую учетную запись в домене. По-умолчанию любой пользователь домена может добавить 10 машин в домен. Но этот параметр может быть были изменены администратором домена.
Существует 3 варианта включения машины с 7 в домен: с помощью графического интерфейса (My Computer-> Properties->Change Settings->вкладка Computer Name), с помощью утилиты командной строки NETDOM, с помощью команды Power Shell (add-computer ). На первом не буду останавливаться подробной, это все и так прекрасно знают.
С помощью же утилиты NETDOM можно решить задачу подключения к домену из командной строки. Но по-умолчанию эта утилита не работает! Как заставить работать netdom в Windows 7?
Откройте окно командной строки с правами администратора и введите следующую строку:
Перезагрузите компьютер. Вот и все, теперь вы в домене!
Также познакомьтесь со статьей: как запретить выход из домена, а также функцию offline domain join в Windows Server.
Для того, чтобы рабочие станции могли взаимодействовать с контроллером домена необходимо выполнить операцию присоединения компьютера к домену. Предварительно в Вашей локальной сети должен быть поднят минимум один контроллер домена. Как это сделать описано в нашей инструкции.
Кроме того, на машине, которая будет вводиться в домен в качестве одного из серверов DNS необходимо указать DNS, которому известно про этот домен, например ip-адрес контроллера домена.
Сама операция присоединения компьютера к домену выполняется достаточно просто. Необходимо открыть Панель управления, выбрать раздел “Система и безопасность” и в нем открыть “Система”.



В открывшемся окне выбрать раздел “Имя компьютера, имя домена и параметры рабочей группы” и нажать кнопку “Изменить параметры”.

В открывшемся окне нажимаем кнопку “Изменить”.

При желании меняем сетевое имя компьютера, после чего ставим переключатель в положение “Домен” и вводим имя домена к которому хотим присоединиться (контроллер домена должен быть доступен для этой рабочей станции). Нажимаем “ОК”.

Вводим имя и пароль учетной записи, которая имеет право добавлять компьютеры в домен (обычно это администратор домена) и нажимаем “ОК”.



Теперь можно закрыть окно свойств системы.

Будет предложено перезагрузить компьютер сразу или позже. После перезагрузки Ваш компьютер станет полноправным членом домена.
Как ввести компьютер в домен? На примере компьютера под управлением windows 7
Сейчас предлагаю рассмотреть пример того, как ввести в домен компьютер под управлением windows 7. Хотя, в принципе, добавление в домен компьютеров с другими версиями windows не сильно отличается — главное понять суть.
Первым делом, вставляем сетевой кабель в компьютер=). Теперь необходимо настроить сетевое подключение. Щелкаем правой кнопкой по компьютеру в трее и открываем Центр управления сетями и общим доступом.
В появившемся окне нажимаем Изменение параметров адаптера — откроются все доступные сетевые подключения. Нам необходимо выбрать Подключение по локальное сети, щелкнуть по нему правой кнопкой мыши и выбрать Свойства.

Далее в списке нам нужен пункт Протокол Интернета версии 4 (TCP/IPv4). Выделяем его и нажимаем кнопку Свойства.
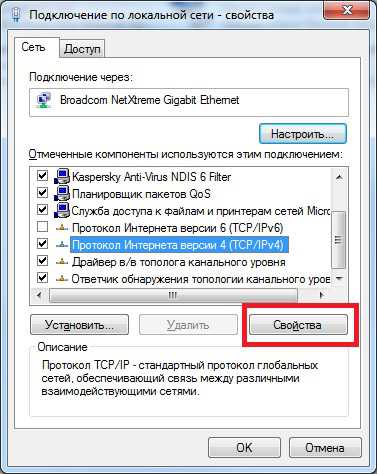
В открывшемся окне нужно ввести данные, такие как IP-адрес, маска подсети, шлюз и DNS-сервер. Должно получится что-то в таком духе.

Нажимаем ОК, тем самым сохраняя изменения. На этом подготовительная часть работ завершена. Теперь перейдем непосредственно к добавлению компьютера в домен.
Нажимаем Пуск, правой кнопкой щелкаем по пункту Компьютер, выбираем Свойства. В левой части окна находим пункт Дополнительные параметры системы и жмем по нему левой кнопкой мыши. В появившемся окне открываем вкладку Имя компьютера.
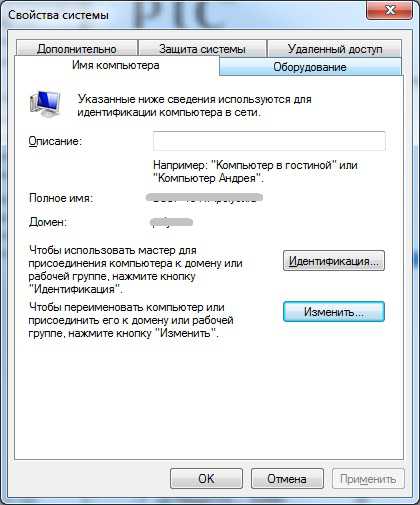
Далее нажимаем кнопку Изменить. Здесь указываем, что компьютер будет являться частью домена, и, соответственно, пишем имя этого домена. Получится примерно вот таким образом.

Нажимаем ОК. Последует запрос на ввод имени пользователя и пароля, который имеет право на присоединение компьютеров к домену, например, администратор домена. После этого потребуется перезагрузка.
По окончанию перезагрузки Ваш компьютер будет в домене.
Если компьютер выпал из домена
Да, бывает и такое. Компьютер может ни с того ни с сего отказаться видеть домен. Соответственно, авторизация не будет срабатывать.
В этом случае авторизуемся как локальный администратор. Затем в свойствах системы на вкладке Имя компьютера отмечаем, что компьютер является членом рабочей группы. Перезагружаемся.
Затем опять вводим компьютер в домен как показано выше и снова перезагружаемся.
Оцените статью (7 проголосовало, средняя оценка: 4,43 из 5) Загрузка.
Теги: windows, домен, компьютер
Как включить ПК с windows 7 в домен
Включение ПК в домен позволит вам наслаждаться такими вкусностями домена, как масштабируемость, централизованное управление, групповые политики, настройки безопасности и многое другое.
Прежде чем присоединить к домену вашу машину с windows 7, убедитесь что выполнены следующие условия:
Вы используете windows 7 Professional, Ultimate или Enterprise — только эти дистрибутивы windows 7 можно включить в домен. windows 7 Home нельзя, даже не пытайтесь.
У вас есть сетевая карта (NIC) – подойдет беспроводная карточка
Вы физически подключены к локальной сети, из которой доступен контроллер домена. Обратите внимание, что windows 7 можно включить в домен без сетевого соединения с последним (эта функция появилась в домене на windows Server 2008 R2), но это тема отдельной статьи.
У вас есть правильный IP адрес – для сети, к которой вы подключены. Вы можете настроить его вручную или получить с сервера DHCP.
Вы «видите» по сети контроллер домена.
У вас правильно настроен DNS-сервер — без правильной настройке DNS, ваш компьютер невозможно ввести в домен.
У вас есть права локально администратора — простой пользователь не сможет этого сделать.
Вы должны знать имя домена, и иметь активную пользовательскую/администраторскую учетную запись в домене. По-умолчанию любой пользователь домена может добавить 10 машин в домен. Но этот параметр может быть были изменены администратором домена.
Существует 3 варианта включения машины с 7 в домен: с помощью графического интерфейса (My Computer-> Properties->Change Settings->вкладка Computer Name), с помощью утилиты командной строки NETDOM, с помощью команды Power Shell (add-computer ). На первом не буду останавливаться подробной, это все и так прекрасно знают.
С помощью же утилиты NETDOM можно решить задачу подключения к домену из командной строки. Но по-умолчанию эта утилита не работает! Как заставить работать netdom в windows 7?
Откройте окно командной строки с правами администратора и введите следующую строку:

Перезагрузите компьютер. Вот и все, теперь вы в домене!
Также познакомьтесь со статьей: как запретить выход из домена, а также функцию offline domain join в windows Server 2008.
Как добавить компьютер в домен windows 2008 R2 / как ввести компьютер в домен windows
Как ввести компьютер в домен
И так методов ввести компьютер в домен несколько, один через GUI интерфейс, а вот второй для любителей команд, но тот и другой имеют свои сценарии применения. Напомню, что для того чтобы добавить компьютер в AD, у вас должны быть учетные данные пользователя, либо администратора домена. Рядовой пользователь по умолчанию может вносить до 10 компьютеров в AD, но при желании это можно обойти, увеличив цифру, либо можно делегировать нужные права для учетной записи.
1. Через графический интерфейс
Перейдите в свойства Моего компьютера, для этого щелкните правым кликом и выберите из контекстного меню Свойства. Либо нажать сочетание клавиш Win+Pause Break, что тоже откроет окно свойств системы.
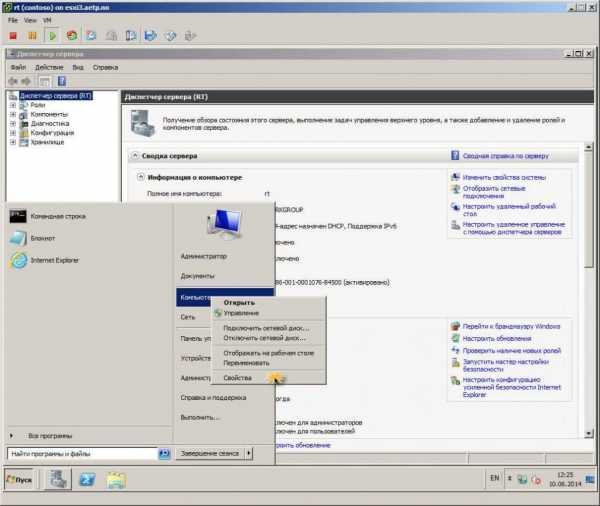
как ввести компьютер в домен windows
Нажимаем Изменить параметры
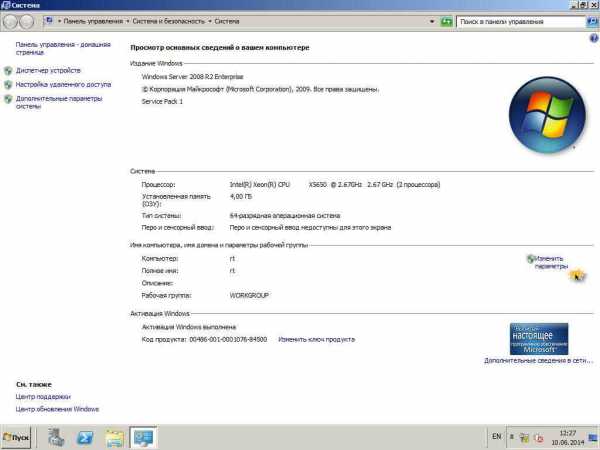
Как добавить компьютер в домен windows 2008 R2
На вкладке Имя компьютера жмем кнопку Изменить
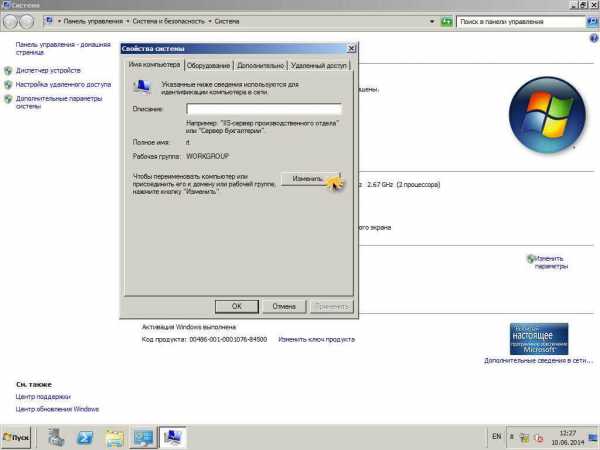
Как добавить компьютер в домен windows 2008 R2
Задаем имя компьютера максимум 16 символов, лучше сразу задавать понятное для вас имя, соответствующее вашим стандартам.

Как добавить компьютер в домен windows 2008 R2
И пишем название домена, жмем ОК
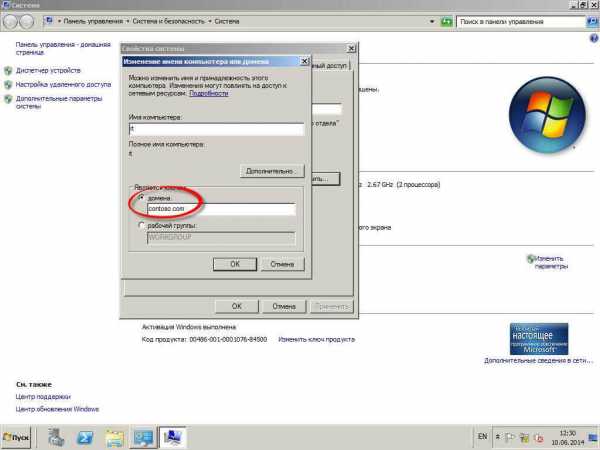
указываем суффикс домена
Вводим учетные данные имеющие право на ввод сервера в домен, по умолчанию каждый пользователь может ввести до 10 раз в domain, если конечно вы этого не запретили.
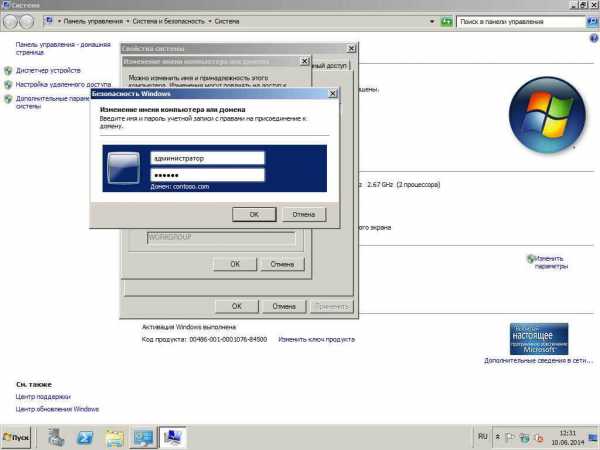
Вводим учетные данные
Видим что все ок и мы добавили ваш ПК в домен windows.
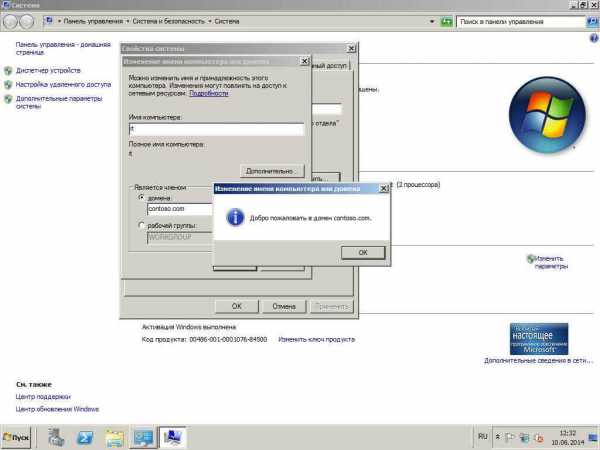
успешное добавление в domain active directory
Не забывайте, что как только вы ввели сервер в AD ему так же нужно сразу произвести настройка статического ip адреса и только потом перезагружаемся
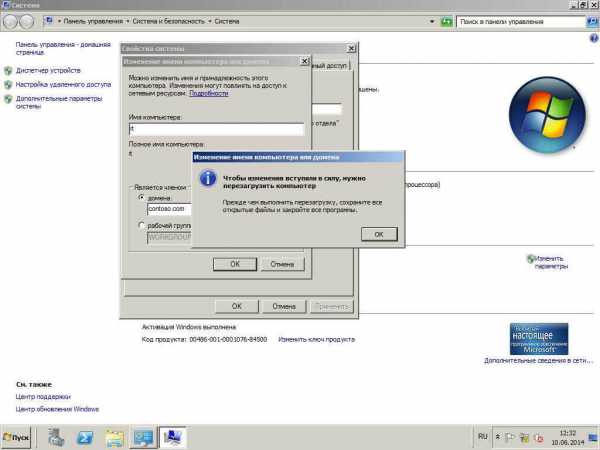
После перезагрузки видим, что все хорошо и мы являемся членами домена и вам удалось ввести пк в домен.
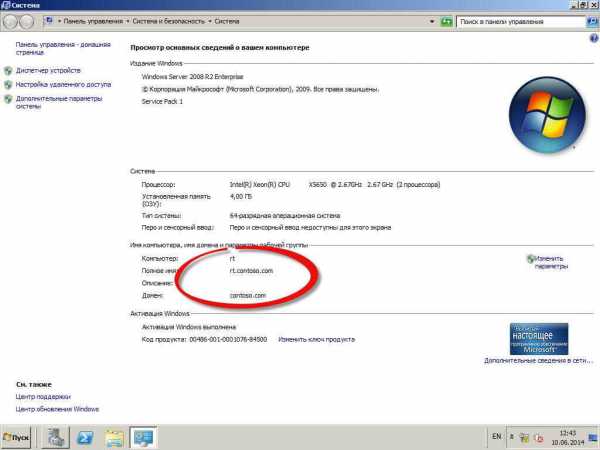
2. Утилита Netdom
Открываем (командную строку) cmd. Ранее я описывал как открыть командную строку windows. Удобство этого метода, в том, что можно сделать в виде скрипта и передать его например для удаленного пользователя, у которого не хватает знаний как это сделать.
Думаю было не сложно и вы сами выберете себе метод, подходящий именно вам. Полезно знать оба так как правильнее сервера делать все же в режиме core, для максимальной безопасности.
3. Через Offline файл и утилиту djoin.exe
Представим себе ситуацию, что у вас на компьютере, который требуется ввести с домен Active Directory, нет связи с контроллером, а сделать то нужно, ну вот не настроил еще сетевой инженер vpn канал между офисами, у Microsoft на этот момент есть сценарий Offline domain join или как его еще принято называть автономный ввод в домен. Offline domain join появился с приходом windows 7 и windows Server 2008 R2. И так как же выглядит добавление компьютера в домен AD.
Вот для наглядности, есть главный офис и удаленный филиал, их нужно связать вместе, разворачивать отдельный под домен, в филиале смысла нет, так как там всего допустим 3 сотрудника, а по стандартам компании они должны быть частью домена Active Directory.

Этапы Offline domain join
- В самом начале вам необходим любой компьютер имеющий связь с контроллером домена, на нем мы будем создавать специальный файл, он называется blob (большой двоичный объект), через выполнение в командной строке команды djoin /provision, которая создаст в базе Active Directory, учетную запись компьютера
- Второй этап это передать данный файл, через почту или интернет, и на стороне клиента, которого нужно ввести в домен выполнить команду с применением полученного файла.
Параметры утилиты djoin.exe
В тестовой среде мы создадим компьютер WKS1, его мы и будем добавлять в домен Active Directory. WKS1 будет находится в подразделении Offline_Join, blob файл у нас будет называться wks1.txt
djoin /provision /domain Contoso.com /machine WKS1 /machineOU "OU=Offline_Join,DC=Contoso,DC=com" /savefile c:\test\wks1.txt
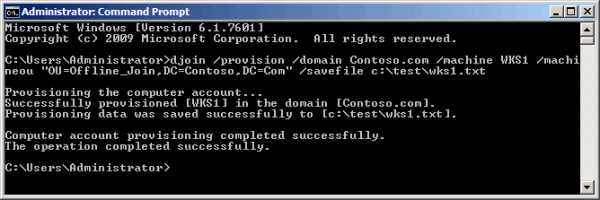
В итоге у меня добавилась компьютерная учетная запись WKS1
Если вы вдруг решите, что в blob файле вы сможете отыскать полезную информацию, то вы заблуждаетесь, она зашифрована и не читабельна для человека.
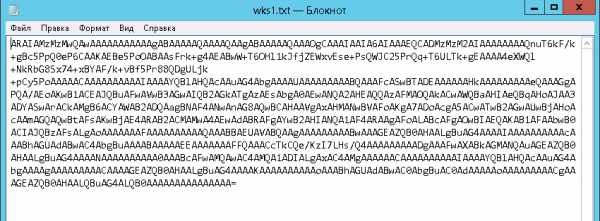
djoin /requestODJ /loadfile c:\test\wks1.txt /windowspath %systemroot% /localos
После выполнения команды, будут добавлены метаданные учетной записи компьютера из blob файла в директорию windows.
С виртуальными машинами djoin работает, так же на ура, ей разницы нет, есть ключ /windowspath указывает на расположение VHD-файла с установленной системой.
4. добавить в домен через Powershell
Открываем Powershell от имени администратора и вводим вот такую команду
Add-Computer -DomainName имя вашего домена
Указываете имя вашего домена, у вас вылезет форма ввода логина и пароля
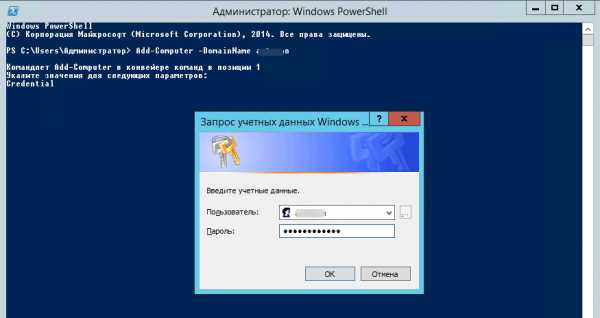
если все ок, то вы увидите желтую надпись, о том что будет перезагрузка.
Как видите методов очень много и каждый сможет использовать свой и под свои задачи, я думаю вопрос как присоединить компьютер к домену ad, можно закрывать.
Как добавить компьютер в домен

Домены значительно облегчают работу пользователей, позволяя всего один раз войти в систему и забыть обо всех паролях к различным устройствам и файлам в большой локальной сети.
Для этого нужно: 1.права администратора; 2.локальная сеть с доменом windows; 3.учетная запись пользователя в домене;
netdom join computer_name /domain:domain_name /userd:domain_name\user_name /passwordd:user_pass.
Где computer_name, domain_name и user_name нужно соответственно заменить именами добавляемого компьютера, домена и пользователя, а user_pass поменять на пароль пользователя в домене.
В windows 7 утилита NETDOM была заменена командой в PowerShell – add-computer. Чтобы включить компьютер в домен из консоли в Window 7, выполните следующую команду:
add-computer -DomainName domain_name -credential domain_name\user_name
Где domain_name и user_name также замените именами домена и пользователя.
Домен windows не предназначен для домашнего использования, он очень удобен в корпоративных сетях с большим количеством пользователей, имеющих разный уровень доступа к файлам и устройствам. Поэтому компьютеры, работающие под управлением операционных систем для домашнего использования, то есть ниже уровня Professional, не имеют инструментов включения в домен. Для добавления таких компьютеров сначала переустановите систему.
Существует более быстрый способ запустить окно «Свойства системы». Если у вас операционная система windows XP, щелкните правой кнопкой мыши по значку «Мой компьютер» и в раскрывшемся меню кликните по пункту «Свойства системы». Если у вас операционная система windows 7 или Vista, сделайте клик правой кнопкой по значку «Компьютер», выберите пункт «Свойства системы» и щелкните по пункту «Дополнительные параметры системы».
При включении компьютера в домен на той же вкладке «Имя компьютера» вы можете задать описание вашего компьютера, которое будет подсказкой для пользователей домена.
Похожие записи:
Как ввести компьютер в домен разными вариантами?
Вопрос подключения компьютера к домену обычно возникает у системных администраторов, которым нужно создать локальную сеть. Доменная система означает, что все компьютеры в сети используют настройки основного ПК. Давайте попробуем разобраться, как подключить к домену компьютер с операционной системой windows 7. Для других ОС подключение не слишком отличается.
Какие преимущества дает доменная структура? С ее помощью можно использовать, например, групповые политики и централизированное управление. Это позволяет наладить эффективную работу.
Важные требования
Перед тем, как вводить компьютер на виндовс 7 в домен, необходимо проверить, удовлетворяет ли ПК ряду требований, все ли настройки выполнены. Их довольно много, хотя большинство из них уже должны быть произведены. Проверьте следующее:
- Должна использоваться виндовс 7 следующих версий: Professional, Ultimate или Enterprise. Только эти версии можно подключать к домену;
- Должна присутствовать сетевая карта. Но это самой собой разумеющееся;
- Должно быть выполнено подключение по локальной сети. В большинстве случаев, хотя можно подключить виндовс 7 к windows Server 2008 R2 в оффлайн режиме, но это отдельная тема;
- Должен быть указан правильный IP адрес. Его можно настроить вручную, получить от DHCP-сервера или это может быть APIPA-address (его значения начинаются с 169.254.X.Z);
- Нужно убедиться, что котроллеры (хотя бы один) доступен для подключения;
- Также проверьте соединение контроллера (например, его можно пропинговать, то есть проверить, какое качество соединения);
- DNS сервер должен быть правильно настроен. Это важно, если он настроен некорректно, могут возникнуть проблемы при подключении к домену. Даже если подключение выполнится успешно, сбои возможны потом;
- DNS сервера должны быть доступны. Для этого нужно проверить подключение при помощи программы PING;
- Посмотрите ваши права в локальной системе. Должны присутствовать права локального администратора компьютера;
- Нужно знать название доменного имени, имя администратора и пароль.
Подключение ПК к домену
Ввести компьютер в домен можно двумя способами. Давайте рассмотрим их более подробно.
Первый метод
Это стандартный способ подключения ПК к домену. Выполните следующие шаги:
- Нажмите значок «Пуск», щелкните правой клавишей мышки по ярлыку «Компьютер», выберите «Свойства»;
- В пункте “Имя компьютера, домен и рабочие настройки» нажмите «изменить настройки»;
- Откройте вкладку «Имя компьютера» и нажмите «Изменить»;
- В разделе «Часть (чего-то)» выберите «Домен»;
- Введите имя домена, к которому выполняется подключение, нажмите «OK»;
- Введите имя еще раз, и пароль.
Затем выполните перезагрузку компьютера. После этого ПК будет подключен к домену в локальной сети.
Второй метод
Необходимо использовать приложение NETDOM. Чтобы подключить домен, в командной строке нужно ввести всего одну команду:
Чтобы завершить подключение, перезагрузите ПК.
Что делать, если домен «выпал»?
Это происходит уже после подключения ПК к домену. Компьютер его просто не «видит». Вы это сразу заметите, потому как не сможете авторизоваться. Сделайте следующее:
Теперь компьютер должен подключиться к домену.
Помещение компьютера в определенный контейнер
Недостаток описанных методов подключения к домену – ПК размещается в стандартном контейнере, обычно в папке «Компьютер». И чтобы переместить в другое место, необходим администратор. Но можно расположить компьютер сразу в нужном контейнере. Для этого есть два варианта.
Метод номер 1
Для этого сначала создается пустая учетная запись, куда и размещается компьютер (нужно, чтобы у вас были права на создание объекта). В консоле ADUC новая учетная запись создается с тем же именем, которое будет использоваться для подключения к домену. Затем используйте метод соединения, описанный выше. Система увидит учетную запись, которая уже существует в домене, но просто не сопоставлена с ним. После сопоставления компьютер поместится в нужном контейнере.
Метод номер 2
Можно использовать команду Powershell:
add-computer -DomainName corp.company.ru -credential corp company_admin –OUPath "OU=Computers,OU=Admin,dc=corp,dc=company,DC=ru";
Теперь ПК будет расположен в нужном контейнере, там, куда ссылается домен.
Для корректного подключения ПК к домену выполнять его лучше администратору, который создал данную локальную сеть. Он знает обо всех подводных камнях в этом домене, и поэтому сможет быстро выполнить подключение. Если вы решили соединить компьютер с доменом самостоятельно, то в случае какой-либо проблемы оставьте ПК в таком состоянии, пока специалист не выполнит коррекцию.
Смотрите также
Copyright (c) HTFI. Копирование информации разрешено, при условии указания активных ссылок на источники.
Читайте также:


