Убрать разрешение для инвалидов виндовс 7
Здравствуйте! Всем пользователям приходится удалять файлы и папки, устанавливать новые программы. Иногда не удается сделать это с первого раза и обычно в такой ситуации в диалоговом окне появляются разные подсказки, что надо сделать.
Это и получить права администратора, запуск от имени администратора, получить разрешение системы, программа используется другими пользователями, хотя пользователь один.
Я не буду рассказывать о создании учетных записей пользователей, все мы знаем, что при установке Windows автоматически создается учетная запись администратора , и если вы один пользователь, то вы и будете администратором. Для безопасного обслуживания компьютера права администратора нужно отключать, т.к.они необходимы для настройки компьютера и установки системных приложений, но при этом открывается вход для "троянских" программ.
Стандартная учетная запись Пользователь позволяет работать с большинством программ, устанавливать и удалять их, работать с папками и файлами, кроме системных, изменять параметры системы, которые не влияют на других пользователей и безопасность компьютера. Например настроить вид рабочего стола, изменять свойства персональных папок и файлов, их расположение. Гостям же разрешено только просматривать файлы.

Некоторые программы при установке или удалении требуют действий от имени администратора . Для этого не нужно менять пользователя. Команда Запуск от имени администратора будет использована только для этой программы и будет активна во время запуска только этой программы. Поступаем так: правой кнопкой мыши щелкаем по исполняемому файлу, в контекстном меню выбираем команду Запуск от имени администратора.
Отдельно рассмотрим удаление программ, папок или файлов.Допустим, что для удаления вам понадобились права администратора , вы сменили пользователя как было описано выше (т.е. зашли в систему как администратор), снова пробуете удалить и снова получаете то же самое диалоговое окно с требованием получить права администратора. Тогда поступаем так:
Пуск-->раскрываем список администрирование--> управление компьютером--> Локальные пользователи и группы--> пользователи

Установить такие программы можно один раз бесплатно и официально. После переустановки Windows теряется вся информация на диске C , поэтому я устанавливаю важные для меня программы на диск D, и удалять приходится не через панель управления, а вручную просто папку.
Вот недавно что-то пошло не так, я решила удалить папку с программой, система одно за другим выставила требования:Получить права администратора, получить разрешение системы. В таком случае входим в свойства папки, от которой хотим избавиться
Как видно от имени всех групп пользователей система может потребовать разрешение, если в нижней рамочке не будут стоять птички напротив Изменение или Полный доступ.
Права администратора могут не запрашиваться, а удалить не получается. Возможно у некоторых файлов в свойствах указан атрибут "только для чтения".отмените его и все получится.
Был в моей практике еще такой пример. В папке было много вложенных папок с длинными названиями. Получалось, что в написании пути к самой, так скажем, глубоко вложенной папке или файлу было больше 256 знаков и система сказала не могу удалить. В таком случае вместо наименований надо поставить цифры, чтобы сократить количество знаков.
Вот теперь мы знаем несколько способов открытия и удаления файлов и папок с правами администратора. Если вам поможет эта информация, поделитесь ею с друзьями, пишите комментарии!
Последние версии ОС семейства Windows отличаются завидной устойчивостью к разного рода вредоносным программам и действиям неопытных пользователей. Во многом связано это с тем, что права «Администратора» в этих системах усечены до крайности.
Конечно же, все это сделано в интересах самих пользователей, которых таким способом попросту защищают от последствий их же необдуманных поступков. Проблема лишь в том, что из-за таких мер безопасности опытные пользователи вполне справедливо считают, что не могут с полным правом называться владельцами собственного компьютера.
Так администратора в Windows 7? Учитывая, что произвести эту операцию можно несколькими способами, мы рассмотрим те, которые используются наиболее часто.
Активируем соответствующую учетную запись
Надежнее всего для выполнения своего желания активировать специальную учетную запись, все действия из-под которой будут выполняться с администраторскими правами. Как же ее создать?
Сперва вам потребуется запустить режим эмуляции от имени администратора. Сделать это несложно. Сперва следует нажать на кнопку «Пуск», в открывшемся меню выбрать строку поиска. В нее ввести команду «CMD» и нажать на «ОК». После этого в правой части окна отобразятся результаты поиска, среди которых должен быть одноименный файл.
Щелкните по нему правой клавишей мыши, а когда появится выберите в нем соответствующий пункт. Когда терминал в режиме эмуляции командной строки запустится, в него следует внести команду такого вида: «net user administrator /active:yes». Если она не сработает, необходимо использовать вариант «net user Администратор /active:yes».
Все. Но перед тем как получить права администратора в Windows 7, запомните одно простое правило: в этом режиме даже простенький вирус сможет получить всю вашу систему в свое полное распоряжение, так что пользуйтесь своими привилегиями как можно аккуратнее.

Когда вы выполните все требуемые действия, снова запустите терминал с администраторскими правами, после чего введите туда ту команду, которой включали режим. Только в конце вставляйте не «yes», а «no».
Присваиваем права отдельно взятой программе
Вышеизложенный способ хорош, но мы уже говорили о его крайней опасности. Если какая-то программа для своей адекватной работы нуждается в расширенных правах, то вы можете сделать проще. Сперва необходимо щелкнуть по ее ярлыку правой клавишей мыши, а в появившемся меню активировать пункт «Свойства».
Затем необходимо открыть вкладку «Совместимость». Там есть пункт «Всегда выполнять программу от имени администратора», напротив которого необходимо поставить флажок и нажать на кнопку «ОК».

Самый простой метод
Так как получить права администратора в Windows 7 для постоянного запуска одного приложения требуется довольно редко, рассмотрим наиболее простой случай. Если вам просто требуется однократно запустить приложение с повышенными правами, просто щелкните на его установочном файле или ярлыке правой клавишей мыши.
В появившемся меню подтвердите «администраторский» запуск и закрепите свое намерение, нажав на кнопку «Да» в контроля учетных записей.
Включение встроенной администраторской записи
Мы уже неоднократно упоминали, что работать из-под «Администратора» постоянно не советуется, так как в противном случае вашу систему легко могут заразить разнообразные Но все-таки случается такое, что приходится пользоваться этим режимом работы в течение продолжительного времени.
Так как получить права администратора в Windows 7 вышеописанными способами довольно просто, о них знает едва ли не каждый пользователь. Но срабатывают они далеко не всегда, так как включается упомянутый в самом начале статьи механизм защиты.

Чтобы его обойти, приходится идти на некоторые ухищрения. Щелкаем по ярлыку «Мой компьютер» ПКМ (правая кнопка на мышке), после чего активируем пункт «Управление». В левой части рабочего окна есть раскрывающийся список «Локальные группы и пользователи».
Раскрываем его, после чего выбираем каталог «Пользователи». Кликаем по пункту «Администратор» правой клавишей мыши, а в появившемся контекстном меню выбираем пункт «Свойства». Во вкладке «Общие», которая и открывается по умолчанию, есть пункт «Отключить учетную запись». Снимаем с нее флажок и нажимаем на «ОК».
Перезагружаем компьютер. В начальном окне выбора пользователя появятся две учетные записи: «Администратор» и ваш стандартный пользователь. Вот так получают в Windows 7 полные права администратора.
А стоит ли получать такие привилегии?
Такой вопрос можно было бы считать странным на фоне всех вышеизложенных рекомендаций. Если бы не тот факт, что примерно 60% всех заражений компьютеров вредоносными программами происходит именно по причине работы из-под учетной записи администратора.
Усугубляет положение то обстоятельство, что большая часть пользователей даже не удосуживаются пользоваться для интернет-серфинга новыми версиями браузеров. Все это приводит к весьма печальным последствиям.

Такие сведения дают практически все компании, занимающиеся разработкой антивирусного ПО. С чем это связано? Дело в том, что все системы семейства Windows, начиная с ОС Vista, имеют в своем составе сильно модифицированные системы защиты наиболее важных файлов. Если работать в среде обычного пользователя, то вероятность заражения компьютера практически равна нулю.
Вообще, на сегодняшний день существует минимальное число программ, которые для своей правильной работы нуждаются в административных привилегиях. Даже если вы используете такое приложение в повседневной работе, лучше поискать ему не столь требовательную альтернативу.
Как удалить учетную запись?
Выделите нужную вам запись при помощи левой клавиши мыши, после чего выберите пункт «Удалить учетную запись». Важно! На компьютере обязательно должна быть другая пользовательская запись, через которую вы сможете с ним работать. Если таковой нет, в перечне опций не будет варианта «Удалить».
Минимизация рисков при работе из-под администратора

Даже если вы предпочитаете иметь полный контроль над своим компьютером, вы можете значительно сократить риски.
Дело в том, что учетная запись администратора Windows 7 имеет некоторые ограничения, которые призваны помешать внедрению вирусов и на компьютер. Ваша задача - помочь системе.
Как это сделать? Во-первых, не следует работать без антивирусного программного обеспечения. Работая без антивируса из-под учетной записи с повышенными правами, вы очень сильно рискуете. Тот же совет можно дать в отношении брандмауэра.
Кроме того, мы уже указывали на недопустимость использования старых версий браузеров. Регулярно работая через «динозавров» наподобие IE 6, Firefox 3.6 или Opera 9, вы практически открываете ворота всем известным эксплойтам, которые используют их уязвимости.
Контроль учетных записей
Если вы используете Windows 7 от имени администратора, ни в коем случае не отключайте функцию «Контроль учетных записей», более известную как UAC. Практика показывает, что этот сторож во многих случаях может предотвратить чрезвычайно неприятные последствия.
Вот так вы сможете получить права администратора. Windows 7 значительно сокращает число рисков, ограничивая доступ к таким привилегиям.
С каждой новой операционной системой разработчики питаются обеспечить все лучшую защиту безопасности. И даже когда вы устанавливаете систему windows 7, визуально вы увидите что вы являетесь администратором данного компьютера, но на самом деле это не так. Да вы администратор, но з ограничениями на выполнения некоторых действий. Для большинства пользователей этой учетной записи вполне хватает, да и в принципе полные права им давать не очень безопасно. Но все же есть категория пользователей, которые все таки хотят иметь эти права, чтобы выжать из своего компьютера и системы максимум возможностей.
Простой способ получение полных прав администратора в виде видео инструкций.
И так переходим к инструкции по получению прав администратора в windows 7.
1. Для начало что вам необходимо это вызвать окно "выполнить ", можно это сделать с помощью комбинаций клавиш "WIN+R " или пуск и строка поиска это одно и тоже.2. Теперь в строку (поиска или открыть) введите команду "" .

3. Должно открыться окно "".

4. Далее в этом окно перейдите на вкладку "Дополнительно ". В блоке "Дополнительное управление пользователями " нажмите на кнопку "Дополнительно ".
5. Теперь вы должны оказаться в приложение "".

6. В левой части этого окна откройте папку "пользователи ".

7. На этом этапе два раза кликните на пользователя с именем "Администратор ", тем самим вы попадете в свойства учетки администратора. В окне вы видите что данная учетная запись администратора отключена. Для ее включения уберите галочку с пункта " и нажмите кнопку "ок ".


8. Вот и все. Теперь просто перезагрузите компьютер. И напоследок, данную операцию лучше всего проводить сразу же после установки системы. Еще хочу добавить, чтобы при включении компьютера не появлялось окно с выбором пользователя, нужно удалить ранее созданного пользователя, то есть того с которого вы до этого сидели и читали данную статью.
Удачи вам!
С тех пор как операционная система Windows прочно обрела статус самой популярной операционки для компьютера, прошло уже довольно много времени. И Windows по праву является лидером, пусть в ней и присутствуют некоторые недоработки и глюки, хотя смотря с какой стороны на это посмотреть. Для кого то это недоработка, а для кого то “защита от дураков” . В частности в Windows 7, существует проблема с правами администратора.
Права администратора в ОС Windows – это доступ и возможность редактирования любых системных файлов.
Другое дело, что возможностью обладать данными правами, суждено не каждому пользователю компьютера. К примеру, если у вас установлен Windows 7, то скорее всего вы не сможете редактировать или удалять некоторые системные файлы, если будете находиться в системе с правами обычного пользователя. Такова уж особенность данной версии Windows, даже если система установлена с одним пользователем, который по сути и должен являться администратором.
Теперь по делу. Чтобы войти в Windows 7 с правами администратора, надо выполнить следующие действия.
Жмём Пуск –> Выполнить –> Прописываем: cmd .
Когда выше у вас появиться иконка командной строки, щёлкаем правой кнопки мыши и нажимаем: Запуск от имени администратора .

Откроется командная строка. Там прописываем: net user Administrator /active:yes (для английской ОС) или: net user Администратор /active:yes (для русской ОС), и жмём: Enter .
Чтобы установить, просмотреть, сменить или удалить особые разрешения для файлов Windows Vista, ОС Windows XP выполните следующее:
1. Откройте проводник файл или папку, для которой требуется установить особые разрешения.
2. Щелкните файл или папку правой кнопкой мыши, выберите команду Свойства Безопасность. Чтобы отобразить вкладку «Безопасность», нажмите кнопку Пуск команду Панель управления. Перейдите Оформление затем щелкните значок Свойства папки. Вид Дополнительные параметры снимите флажок «Использовать простой общий доступ (рекомендуется)».
Установить особые разрешения для новой группы или пользователя.
Установить особые разрешения для существующей группы или пользователя.
Выберите имя пользователя или группы кнопку Изменить.
Удалить существующую группу или пользователя вместе особыми разрешениями.
Выберите имя пользователя или группы кнопку Удалить. Удалить недоступна, снимите флажок «Наследовать объекта применимые объектам разрешения, добавляя их заданным окне», нажмите кнопку Удалить следующие
Внимание!
— Если установить флажок «Заменить разрешения для всех дочерних объектов заданными здесь разрешениями, применимыми объектам, добавляя их заданным окне», то все разрешения для подпапок будут отменены, них будут назначены разрешения, установленные для родительского объекта. После нажатия кнопки Применить или ОК это изменение уже нельзя будет отменить, сняв упомянутый флажок.
- Чтобы открыть проводник, нажмите кнопку Пуск команды Все программы, Стандартные
- Группа «Все» больше группу «Анонимный вход».
- Если установить флажок «Наследовать объекта применимые объектам разрешения, добавляя их заданным окне», то данный файл или папка будет наследовать разрешения объекта.
- Разрешения можно устанавливать только отформатированных для файловой системы NTFS.
- Если флажки Разрешения затенены, это означает, что данные разрешения наследуются папки.
- Изменять разрешения может только владелец объекта или те пользователи, которым соответствующие разрешения.
- Группы обладающие разрешением на «Полный доступ» могут удалять файлы независимо разрешений файлам
Смена унаследованных разрешений:
Если при просмотре разрешений флажки разрешений оказываются затенены, значит, эти разрешения унаследованы объекта. Изменить унаследованные разрешения можно тремя способами.
- Внесите изменения объекту, изменения будут унаследованы данным объектом.
- Измените разрешение (Разрешить вместо Запретить или наоборот), чтобы отменить унаследованное разрешение.
- Снимите флажок «Наследовать объекта применимые объектам разрешения, добавляя их заданным окне».
Теперь можно изменить разрешения или удалить пользователей или группы Разрешения. Однако после этого данный объект больше наследовать разрешения
На странице Дополнительно Элементы разрешений имеется столбец Применять к, где указаны папки применяется соответствующее разрешение. Унаследовано откуда наследуются разрешения.
Если строка Особые разрешения Разрешения для имя пользователя или группы затенена, отсюда что данное разрешение было унаследовано. что выбрано особое разрешение.
Способ будет полезен всем обладателям Total Commander:
1) Установите Total Commander (TC).
3) Выделяем папку Windows TC => Сеть => Стать владельцем
Также повторяем действия для папок Users Files!
4) Выделяем папку Windows TC => Сеть => Изменение прав доступа, ставим галочку Сменить разрешения для подкаталогов, выставляем себе права доступ
Также повторяем действия для папок Users Files!
5) Выделяем папку Windows TC => Сеть => Аудит файлов, ставим галочку Сменить аудит для подкаталогов, выставляем себе права доступ (ставим галочки пунктах)

Очень часто возникает такая ситуация, когда за компьютером работает несколько человек и желательно, чтобы доступ к личным файлам и папкам каждого пользователя был ограничен для других пользователей. Можно вообще запретить доступ, а можно его разграничить: например, одному пользователю требуется открыть полный доступ, другому – только для чтения, а кому-то вообще запретить.
Зачем это делать, наверное, каждый из вас понимает и без моих подсказок. А вот как правильно ограничить доступ к файлам в Windows 7, знают не все. Поэтому разберем этот процесс очень подробно.
ограничение доступа к файлам и папкам в Windows 7
Для начала, конечно же, необходимо определиться с объектом, доступ к которому будем ограничивать. Итак, выбрали файл или папку и действуем по следующему алгоритму:
1. Кликаем по объекту (файлу или папке) правой кнопкой мыши и выбираем пункт “Свойства”.
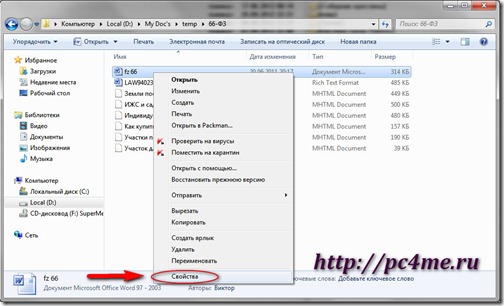
2. В открывшемся окошке выбираем вкладку “Безопасность”. Именно в ней и определяются права пользователей на доступ к конкретному файлу или папке.
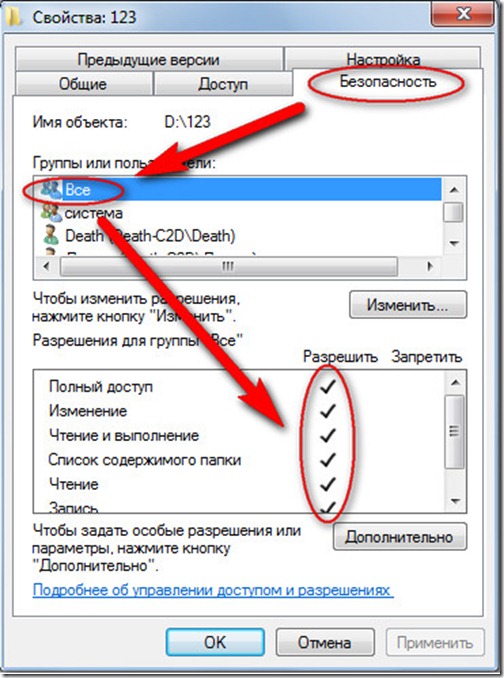
В верхней области будут отображаться все пользователи или группы пользователей, созданных в системе. Кликнув по конкретному пункту, можно просмотреть и изменить права конкретного пользователя на данный объект. Чтобы полностью запретить пользователю “прикасаться” к конкретной папке или файлу, удалите его из верхнего списка.
Откроется окошко “Дополнительных параметров безопасности”:
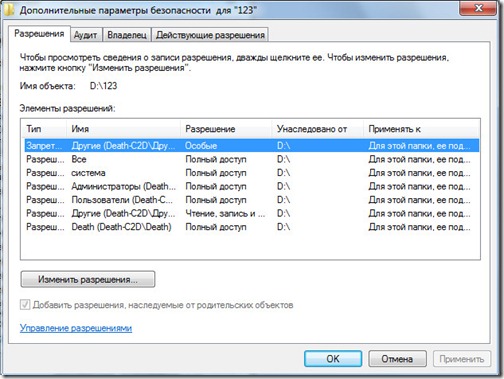
Теперь можете без ограничений изменить права для пользователей на доступ к конкретному объекту.
значения разрешений доступа
Более подробно остановимся на значениях конкретных прав пользователей:
- Полный доступ – здесь все довольно просто: разрешено выполнение всех операций с объектом, в том числе изменение разрешения и становится владельцем объекта.
- Изменение – отличается от предыдущего пункта тем, что разрешено выполнять только базовые операции с объектом, т.е. чтение, изменение, создание и удаление объекта. Изменять же разрешение текущего объекта и становится его владельцем не разрешено.
- Чтение и выполнение – говорит само за себя: можно просматривать содержимое объекта и запускать программы.
- Список содержимого папки – то же самое, что и в предыдущем пункте, только относительно каталогов.
- Чтение – разрешено только просматривать объект.
- Запись – разрешается создавать файлы и записывать в них данные.
- Особые разрешения – это разрешения, которые устанавливаются, нажав на кнопку “Дополнительно”.
особые рекомендации при настройке прав доступа к файлам и папкам
- Советую вам обратить внимание на следующее:
- Если выставить флажок для разрешения с более высоким приоритетом, то автоматически выставятся флажки зависимых разрешений.
- Установка разрешения “Запретить” имеет более высокий приоритет, чем “Разрешить”.
- Изменяя разрешения для каталога, автоматически изменятся и разрешения для всех вложенных объектов (папок и файлов).
- Если определенные разрешения недоступны, значит, они наследуются наследуется от родительской папки.
- Если у вас отсутствуют права на изменение разрешений, то и все флажки вам будут не доступны.
- При изменении разрешений для групп (например: “Администраторы”, “Пользователи”, “Системные”), автоматически изменятся соответствующие разрешения ко всем пользователям данной группы.
- Не изменяйте разрешения для группы “Система”, это может нарушить работу операционной системы.
Изменяя разрешения для конкретного объекта, будьте внимательны и осторожны. Не изменяйте за один сеанс сразу несколько разрешений, обязательно проверяйте работоспособность системы после внесения изменений.
Причинами же могут быть повреждения системных файлов или файлов профиля пользователя, отсутствие должных прав на участвующую в поиске папку Data и ошибки индексирования.

Проверьте доступ к папке Data
Для начала можно проверить разрешения на папку Data , расположенную в каталоге:
C:\ProgramData\Microsoft\Search
Перейдите в Проводнике по указанному адресу и откройте свойства папки Data .

Переключитесь в открывшемся окне на вкладку «Безопасность», выделите вашу учетную запись и убедитесь, что выбранной группе предоставлены полные права.

В противном случае жмем «Изменить» и выдаем на каталог полные права доступа для текущей учетной записи.
Перестройка индекса
Следующее, что необходимо сделать — это сбросить поисковый индекс Windows, который мог быть поврежден.
rundll32.exe shell32.dll,Control_RunDLL srchadmin.dll
В окошке «Выполнить» окно параметров индексирования, нажмите кнопку «Дополнительно».

И в следующем диалоговом окне нажмите «Перестроить».

После обозначенного действия нужно немного подождать, системе потребуется некоторое время, чтобы проиндексировать пользовательские каталоги.
Создание новой учётной записи
Существует и более радикальное решение проблемы — создание новой учетной записи с последующим переносом в нее личных файлов пользователя.
Откройте командой netplwiz оснастку «Учетные записи пользователей», нажмите «Добавить» и укажите данные для создания новой учетной записи.

Но это после того как вы выполните проверку Windows на предмет целостности — отсутствия или повреждения системны файлов командой sfc /scannow в запущенной от имени администратора командной строке.
Читайте также:


