Как восстановить windows 11
Примечание: Сведения об этой теме в Windows 10. в разделе Параметры восстановления в Windows 10.
Если у вас возникают проблемы с компьютером, вы можете устранить их следующим образом.
Восстановите компьютер, чтобы переустановить Windows и сохранить свои личные файлы и параметры. Также сохраняются приложения, которые были на компьютере изначально, и приложения, установленные из Microsoft Store.
Верните компьютер в исходное состояние, чтобы переустановить Windows, но удалить ваши файлы, параметры и приложения — за исключением тех, которые были на компьютере изначально.
Восстановите компьютер, чтобы отменить недавние изменения в системе.
Если у вас возникли проблемы при запуске (загрузке) компьютера, см. раздел Windows Запуск Параметры (включая безопасный режим)и перейдите к разделу "Перейти к Windows Startup Параметры в Windows Среде восстановления". Вы можете обновить, сбросить или восстановить компьютер из Windows среду восстановления.
Если вы хотите создать архивные файлы и восстановить их с помощью истории файлов, см. настройка диска для истории файлов.
Перед обновлением компьютера или его возвратом в исходное состояние
В большинстве случаев запущенные обновление компьютера или его возврат в исходное состояние завершаются автоматически. Однако если Windows потребуются отсутствующие файлы, вам будет предложено вставить носитель для восстановления системы. Обычно это DVD-диск или флэш-накопитель. В этом случае необходимые действия зависят от модели вашего компьютера.
Если компьютер поставлялся с Windows 8.1 или Windows RT 8.1, вам понадобится диск или флэш-накопитель, который входил в комплект поставки. Чтобы узнать, предоставил ли изготовитель вашего компьютера такие диски или иные носители, обратитесь к документации компьютера. В некоторых случаях носители создаются при первоначальной настройке компьютера.
Если у вас нет ни одного из указанных выше носителей, можно создать их при наличии USB-накопителя емкостью от 16 ГБ. Наличие диска для восстановления поможет устранять неполадки и решать проблемы с компьютером, даже если он не запускается. Дополнительные сведения см. в разделе Создание USB-диска восстановления.
Если вы обновили компьютер до Windows 8.1 или Windows RT 8.1 с помощью DVD-диска, используйте этот диск. Если у вас нет Windows 8.1 или Windows RT 8.1, обратитесь в службу поддержки Майкрософт.
Обновление, возврат в исходное состояние и восстановление
Чтобы получить более подробные сведения, выберите один из следующих ок.
Если компьютер не работает так, как раньше, и вы не знаете, почему, вы можете обновить компьютер, не удаляя личные файлы и не изменяя параметры.
Примечание: Если вы обновили компьютер с Windows 8 до Windows 8.1 и на вашем компьютере есть раздел восстановления Windows 8, восстановление компьютера приведет к восстановлению Windows 8. Вам будет необходимо установить версию Windows 8.1 после завершения обновления.
Предупреждение: Приложения, которые вы установили с веб-сайтов и DVD-дисков, будут удалены. Приложения, которые присутствовали на компьютере изначально или были установлены из Microsoft Store, будут переустановлены. После восстановления компьютера Windows сохранит список всех удаленных приложений на рабочем столе.
Восстановление компьютера
Проведите пальцем от правого края экрана, коснитесь Параметрыи нажмите Изменить параметры компьютера.
(Если вы используете мышь, найдите правый верхний угол экрана, переместите указатель мыши вниз, нажмите кнопку Параметры ивыберите пунктИзменить параметры компьютера.)
Выберите элемент Обновление и восстановление, а затем — Восстановление.
В разделе Восстановление компьютера без удаления файлов нажмите кнопку Начать.
Следуйте указаниям на экране.
Примечание: Если вы обновили компьютер с Windows 8 до Windows 8.1 и на вашем компьютере есть раздел восстановления Windows 8, возврат компьютера в исходное состояние приведет к восстановлению Windows 8. Вам будет необходимо установить версию Windows 8.1 после завершения восстановления.
Предупреждение: Все ваши личные файлы и параметры будут потеряны. Все установленные вами приложения будут удалены. Переустановлены будут только приложения, которые были на компьютере изначально.
Возврат компьютера в исходное состояние
Проведите пальцем от правого края экрана, коснитесь Параметрыи нажмите Изменить параметры компьютера.
(Если вы используете мышь, найдите правый верхний угол экрана, переместите указатель мыши вниз, нажмите кнопку Параметры ивыберите пунктИзменить параметры компьютера.)
Выберите элемент Обновление и восстановление, а затем — Восстановление.
В области Удалить все и переустановить Windowsнажмите кнопку Начало работы.
Следуйте указаниям на экране.
Примечание: Вам будет предложено выбрать между быстрой и полной очисткой данных. После быстрой очистки некоторые данные можно восстановить с помощью специального ПО. Полная очистка занимает больше времени, но восстановление данных после этого менее вероятно.
Если вы считаете, что приложения или драйверы, которые вы недавно установили, вызывали проблемы с компьютером, вы можете восстановить Windows к более ранней точке времени, которая называется точкой восстановления. Средство восстановления системы не изменяет ваши личные файлы, но может удалить недавно установленные приложения и драйверы.
Восстановление системы недоступно для Windows RT 8.1.
Windows автоматически создает точку восстановления, когда устанавливаются классические приложения и новые обновления Windows, если последняя точка восстановления создавалась ранее чем 7 дней назад. Точку восстановления также можно создать вручную в любой момент времени.
Восстановление ранее сохраненного состояния компьютера
Выполните прокрутку от правого края экрана и нажмите кнопку Поиск.
(Если вы используете мышь, найдите правый верхний угол экрана, переместите указатель мыши вниз и нажмите кнопку Поиск.)
В поле поиска введите Панель управления и выберите Панель управления.
Введите восстановление в поле поиска на панели управления и выберите пункт Восстановление.
Получите дополнительную справочную информацию в сообществе МайкрософтЕсли вам нужна дополнительная помощь по восстановлению, а также обновление, восстановление компьютера, ознакомьтесь со страницами сообщества восстановление и восстановление на форуме Windows, где можно найти решения проблем, с которыми другие люди оказалось.
В этой статье, друзья, будем говорить о фундаментально важной теме в работе с Windows 11 – как её вернуть в исходное состояние. Т.е. как выполнить сброс настроек Windows 11, откатить её до изначального состояния с дефолтными настройками. Это реализованная системным функционалом альтернатива полной переустановке Windows 11. Примечательна тем, что если система не сильно повреждена, нам не потребуется создавать её установочный носитель. Как и переустановка Windows 11 с установочного носителя, возврат в исходное состояние предусматривает возможность как начисто накатить систему, так и сохранить некоторые наши данные – имя компьютера, активацию системы, пользовательские учётные записи, файлы в профильных папках пользователей. Давайте рассмотрим, как вернуть Windows 11 в исходное состояние методом локальной или облачной переустановки.
↑ Как вернуть Windows 11 в исходное состояние
↑ Возврат Windows 11 в исходное состояние: теория
Итак, друзья, возврат Windows 11 в исходное состояние, это решение на случай сбоев и ошибок в работе системы, если у вас нет точки восстановления и резервной копии, к которым вы можете откатиться, дабы устранить проблемы. Это также решение на случай передачи компьютера другим лицам и в иных ситуациях, где нужна переустановка системы. Возврат в исходное состояние являет собой альтернативу переустановке Windows 11, не требующую установочного носителя, но при условии, что система запускается, либо же запускается хотя бы её среда восстановления. Если не запускается среда восстановления, для её запуска потребуется установочный носитель Windows 11, 10 или 8.1. Но даже здесь возврат в исходное состояние выигрывает у обычной переустановки примечательностью для пользователей-новичков, поскольку не требует указания места установки системы, а также форматирования разделов загрузчика и системы, где они могут допустить ошибку и уничтожить разделы диска с важными данными.
Системная функция возврата операционной системы в исходное состояние впервые появилась на борту Windows 8, потом она была унаследована Windows 10, в ней эта функция улучшилась и расширилась. Windows 11 же получила её от Windows 10 как есть. Что нам нужно знать об этой функции?
Возврат операционной системы в исходное состояние имеет два метода проведения этой операции:
- Локальная переустановка – при таковой для возврата системы в исходное состояние используется системный образ установки, находящийся на диске С. Это делает операцию возможной при отсутствии Интернета, ей можно отдать предпочтение при лимитном Интернете. И при этом методе возврат в исходное состояние произойдёт быстрее, поскольку образ установки уже находится на компьютере. Но локальная переустановка уязвима, ибо находящийся на диске С образ установки системы может быть повреждён в процессе системных сбоев или вирусной атаки;
- Облачная переустановка – при таковой для возврата системы в исходное состояние используется образ установки, находящийся на сервере Microsoft, он скачивается нам на компьютер. И это всегда целостный образ, гарантирующий корректное проведение операции. Но для этого нужен работающий Интернет. И облачная переустановка по времени продлится чуть дольше, чем локальная, поскольку образ установки должен быть скачан с Интернета.
Какой метод проведения операции выбрать – решать, друзья, вам. Вы можете попробовать запустить для начала локальную переустановку, и если в процессе её проведения будут какие-то проблемы, прибегните тогда к облачной переустановке.
Возврат операционной системы в исходное состояние возможен с разными сценариями, что касается наших данных:
- С сохранением данных – в этом случае сохраняется имя компьютера, активация Windows 11, все имеющиеся в системе учётные записи, пароли к ним, хранящиеся в профильных папках («Загрузки», «Документы», «Видео» и т.п.) наши файлы. Но будут удалены все драйверы и наши программы. Выберите этот вариант, если вам ничего не нужно менять из числа сохраняющихся данных. Это быстрый способ переустановки, поскольку пользовательский профиль будет перенесён из старой системы и в новой пересоздан автоматически, а, значит, нам не нужно будет проходить этапы первичной настройки Windows 11;
- С удалением данных – в этом случае никакие наши данные не сохраняются, это полноценная переустановка Windows 11. И на последней её стадии нам нужно будет пройти этапы первичной настройки операционной системы – указать региональные настройки, дать имя компьютеру, создать первую учётную запись. Выберите этот вариант, если вам попутно нужно сменить данные, которые мы указываем при первичной настройке, создать новую учётную запись, убрать ненужные учётные записи, которые есть в системе;
- С удалением данных и зачисткой жёсткого диска – в этом случае происходит полная переустановка Windows 11 с затиранием данных на отдельных или выбранных разделах жёсткого диска. Затирание данных - это операция, которая делает невозможным восстановление этих данных. Выберите этот вариант, если вы передаёте свой компьютер или жёсткий диск сторонним лицам. Затирание жёсткого диска – затратная по времени операция, соответственно, она увеличивает в целом процесс возврата операционной системы в исходное состояние.
Теперь, друзья, давайте рассмотрим, как выполнить возврат Windows 11 к исходному состоянию. И рассмотрим мы его на примере локальной переустановки с удалением данных.
↑ Как вернуть Windows 11 в исходное состояние: мануал
Для возврата Windows 11 в исходное состояние открываем системное приложение «Параметры». В нём идём в раздел «Система», в подраздел «Восстановление». В блоке «Параметры восстановления» жмём «Перезагрузка ПК».
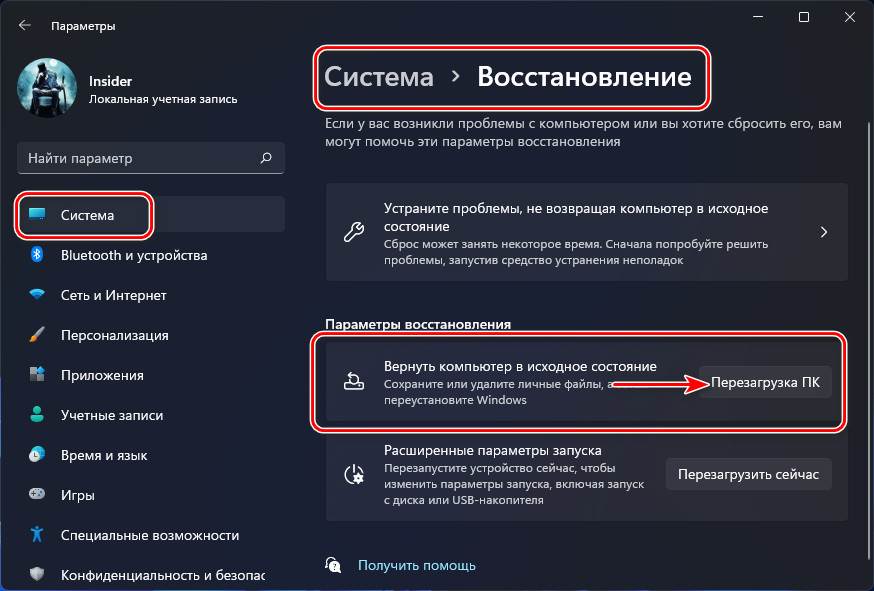
Далее выбираем, как мы хотим выполнить возврат в исходное состояние – с сохранением данных или без сохранения. В нашем случае – без сохранения.
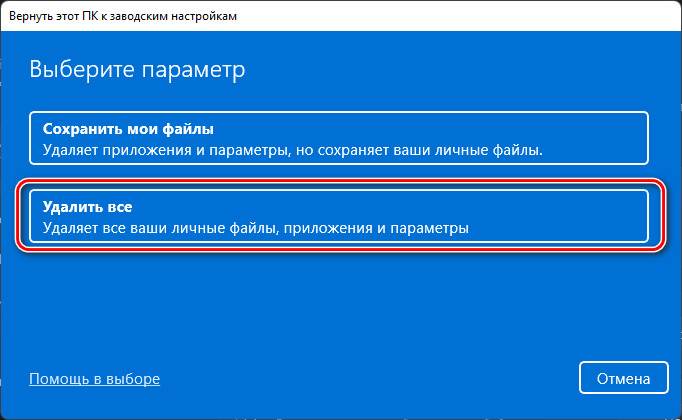
Выбираем метод проведения операции – облачная переустановка, это пункт «Загрузка из облака» или локальная переустановка. В нашем случае выбираем локальную переустановку.
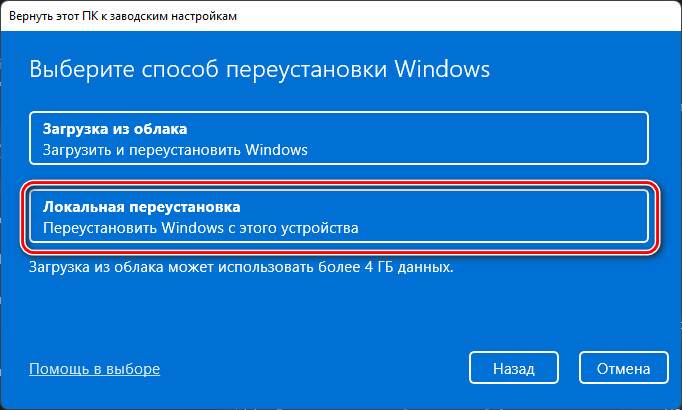
Далее у нас будет возможность настроить возврат в исходное состояние с зачисткой диска на случай передачи компьютера сторонним лицам. По умолчанию эта возможность отключена, и если вы хотите её включить, кликайте «Изменить параметры».
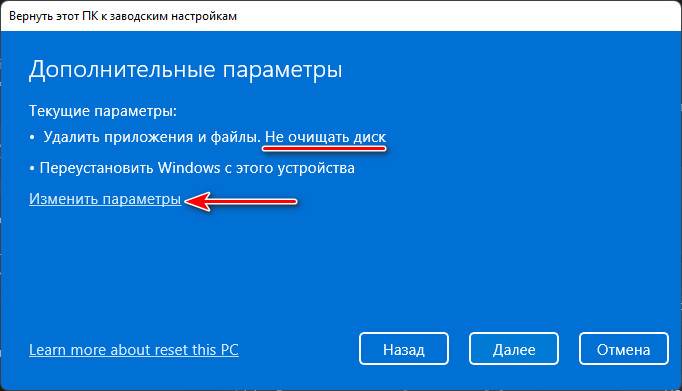
Чтобы включить зачистку диска установите переключатель параметра «Очистить данные?» в положение «Да». Если у вас на компьютере кроме системного есть другие разделы, у вас будет параметр «Удалить файлы со всех дисков?». Его положение по умолчанию «Нет, только с диска Windows» означает, что зачистка будет проведена только на системном диске С. Чтобы зачистка выполнилась на всех разделах диска, необходимо для параметра выставить значение «Да, со всех дисков». Параметр «Загрузить Windows?» - это возможность нам передумать на этом этапе и сменить локальную переустановку на облачную или наоборот. В итоге жмём «Подтвердить».
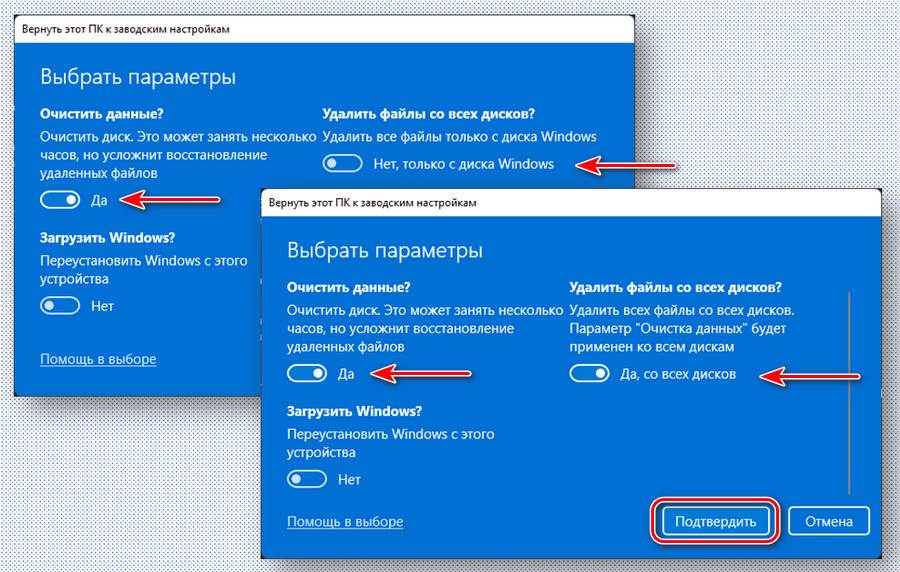
В нашем случае зачистка диска применяться не будет, мы на этом этапе просто жмём «Далее».
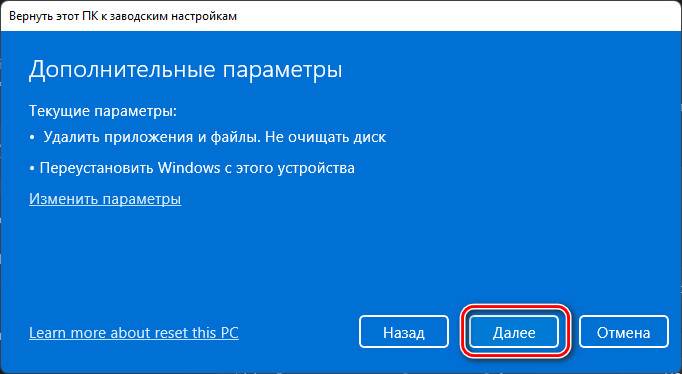
Дальше нам выдаётся предупреждение о том, что операционная система недавно обновлена, и что возврат к заводским настройкам, естественно, сделает невозможными откат обновлений. Идём далее.
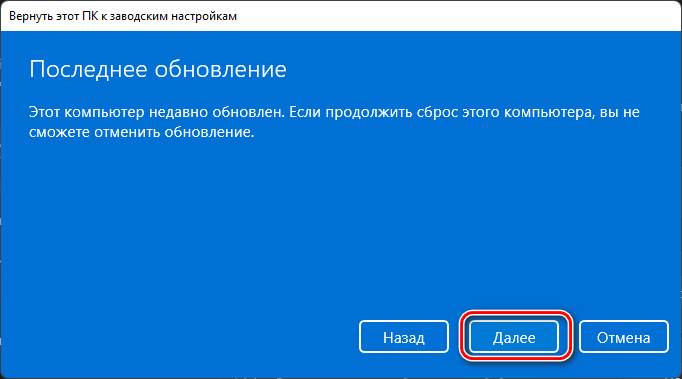
Нам даётся, так сказать, разнарядка по параметрам возврата Windows 11 в исходное состояние. Если нас всё устраивает, жмём «Сбросить».
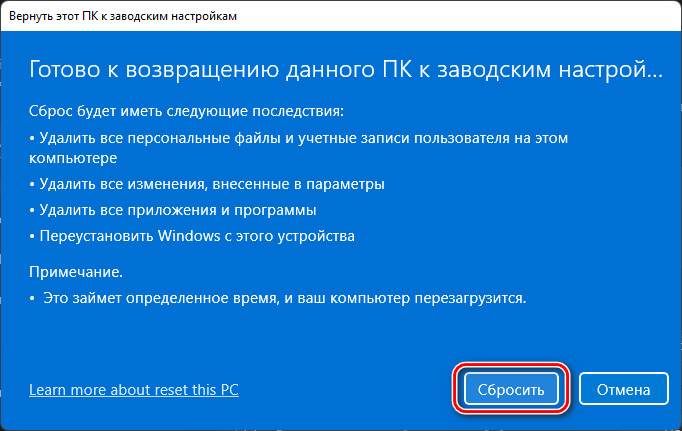
Далее система подготовится к собственному сбросу, компьютер перезагрузится.
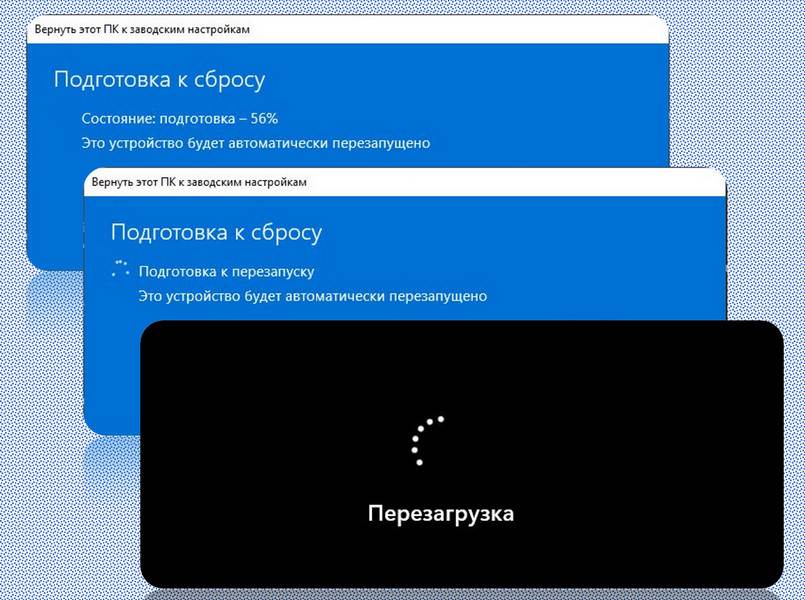
И запустится возврат в исходное состояние.
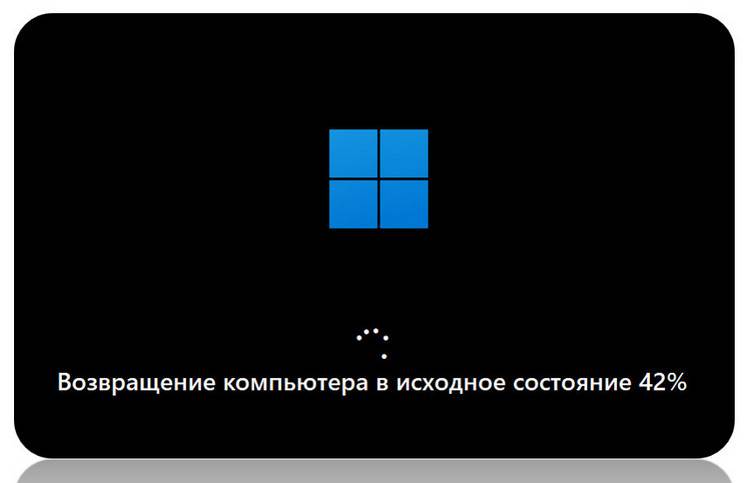
Будем наблюдать прогресс этой операции.
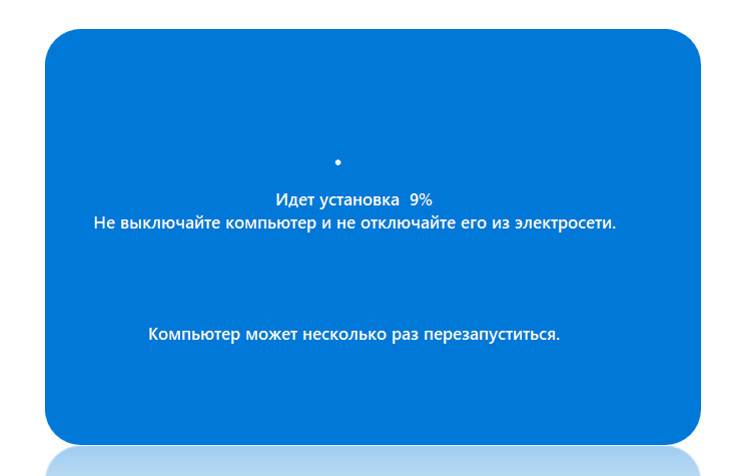
Если вы выбрали возврат системы в исходное состояние с сохранением данных, как упоминалось выше, у вас не будет первичных настроек Windows 11, системный профиль пересоздастся автоматически, и вы просто войдёте в уже переустановленную систему. Если же вы выбрали, как в нашем случае, возврат в исходное состояние с удалением данных, давайте пройдём первичные настройки. Выбираем язык.
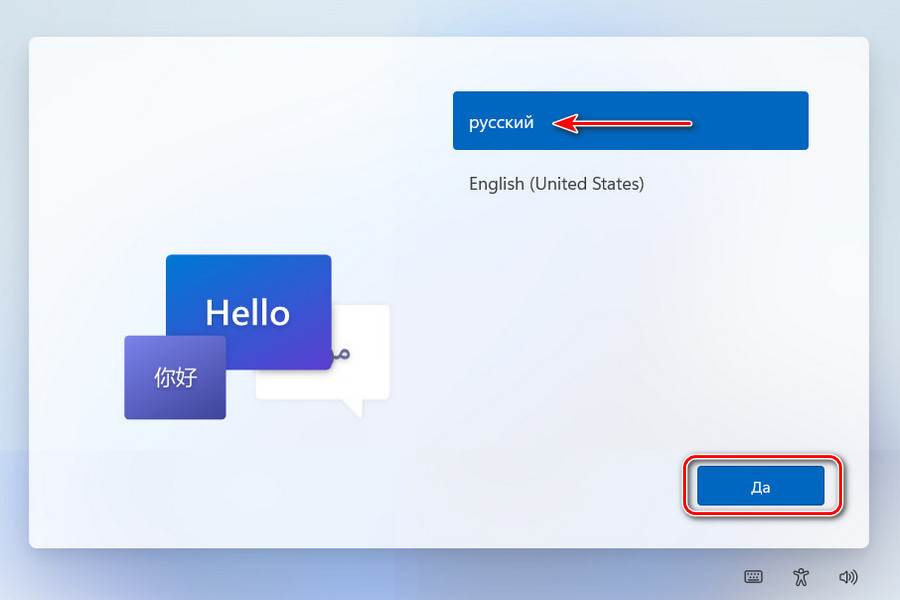
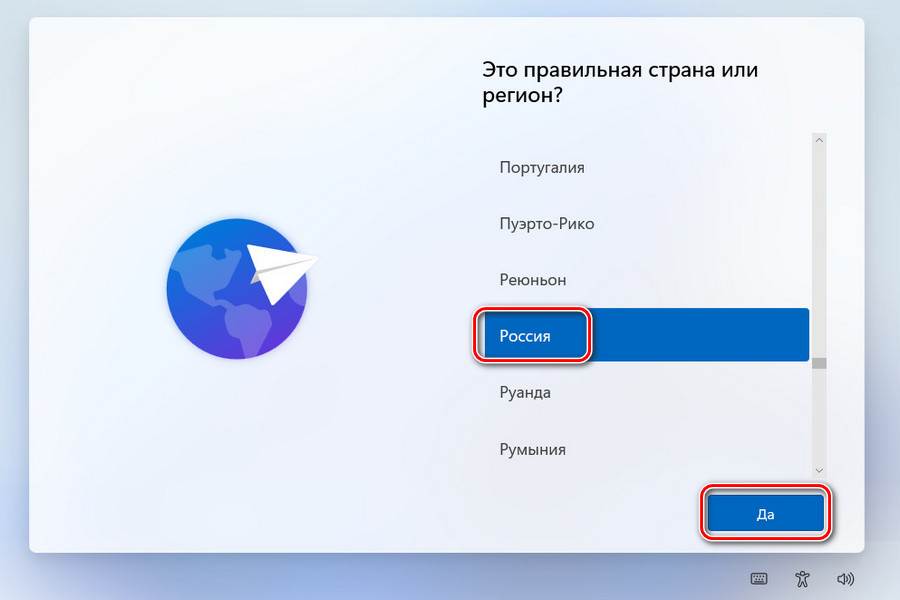
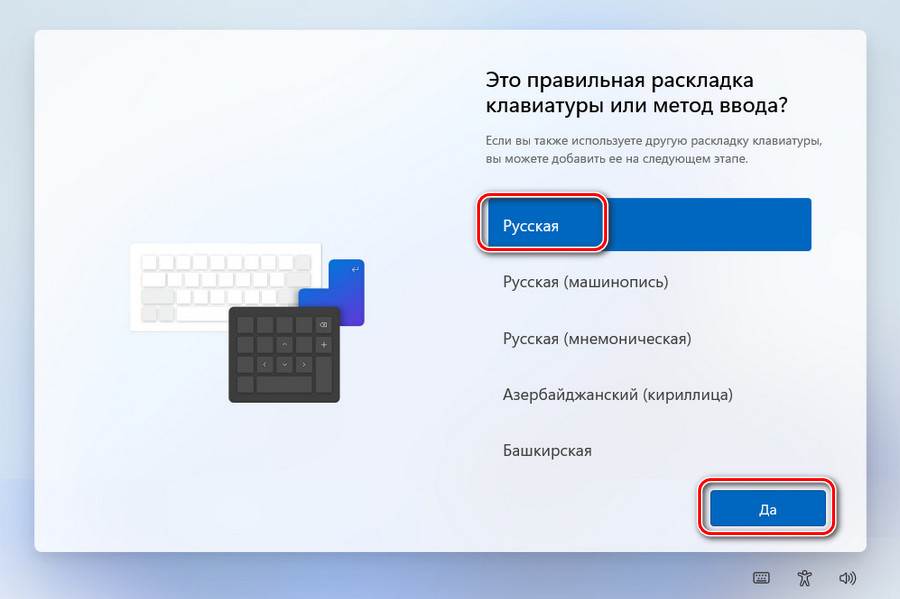

Соглашаемся с условиями лицензии.
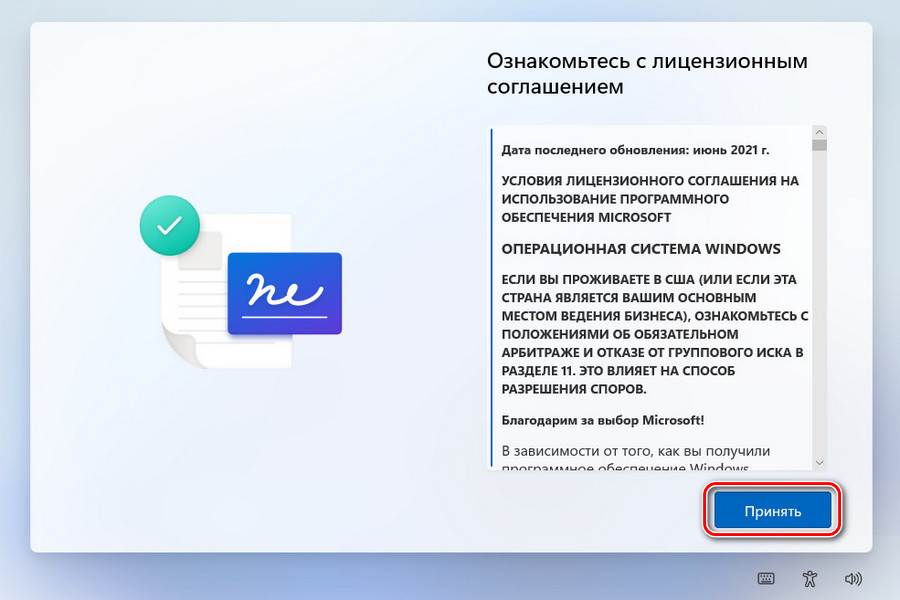
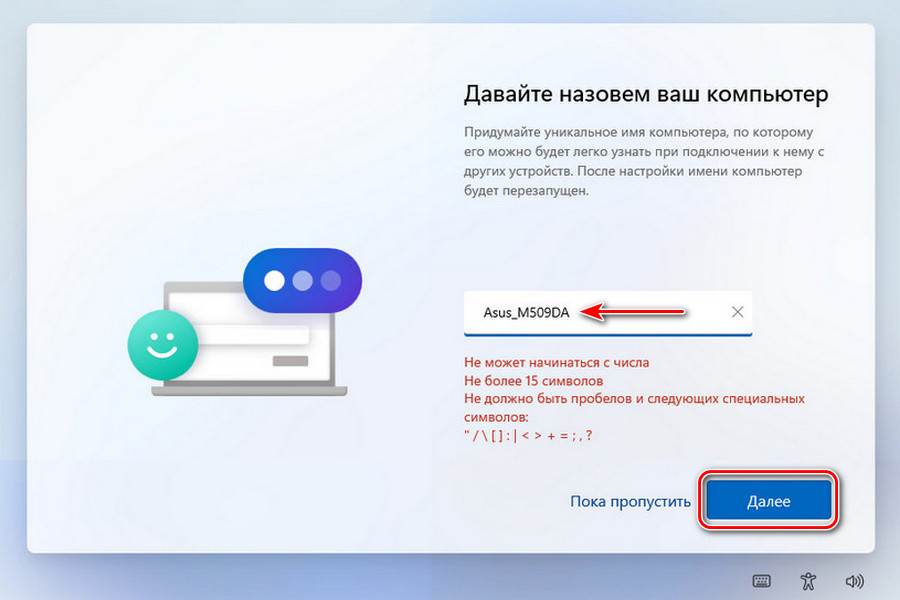
Выбираем «Настроить для личного пользования».
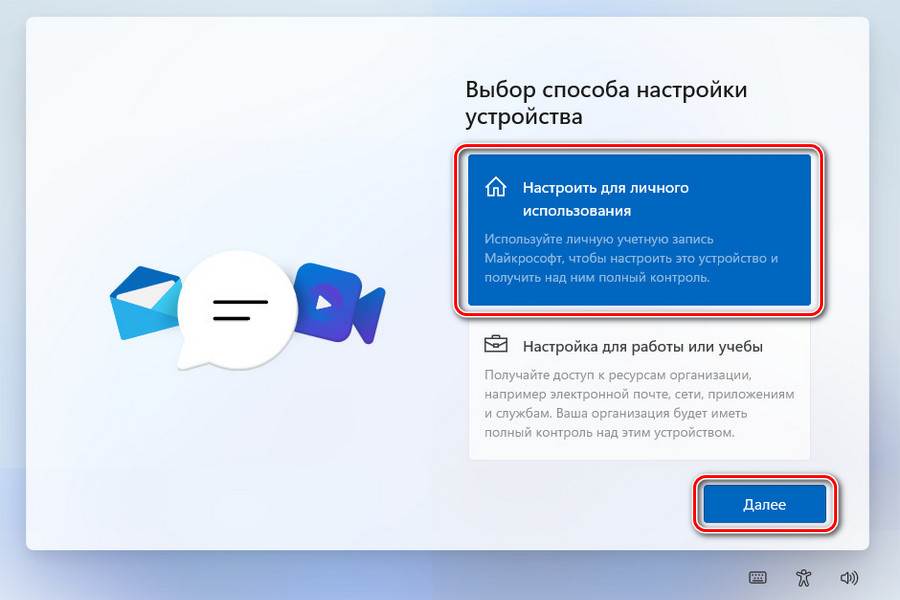
Далее можем авторизоваться в операционной системе с помощью аккаунта Microsoft. Но если у вас редакция Windows 11 Pro и выше, можете создать локальную учётную запись. Мы так и сделаем. Жмём «Параметры входа».
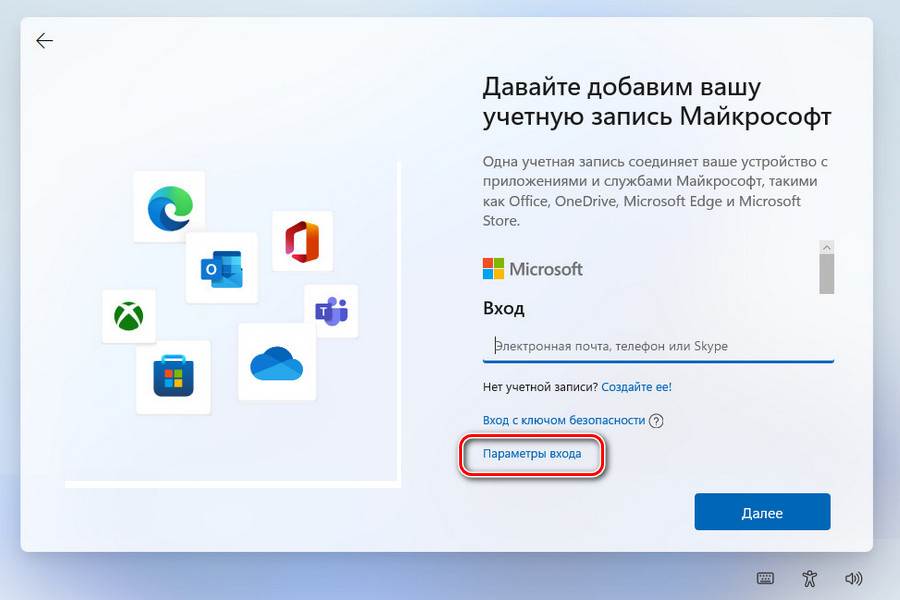
Кликаем «Автономная учётная запись».
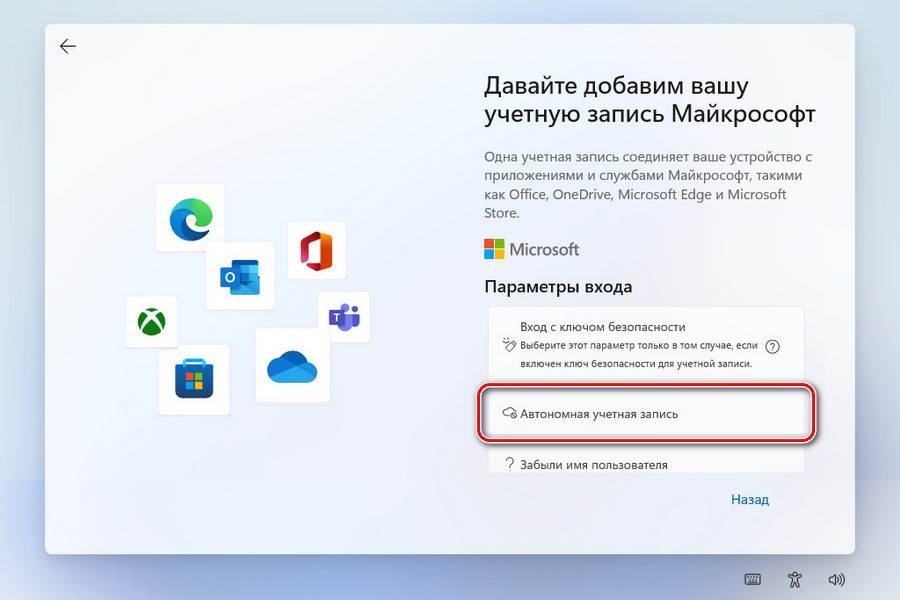
Далее – «Пока пропустить».
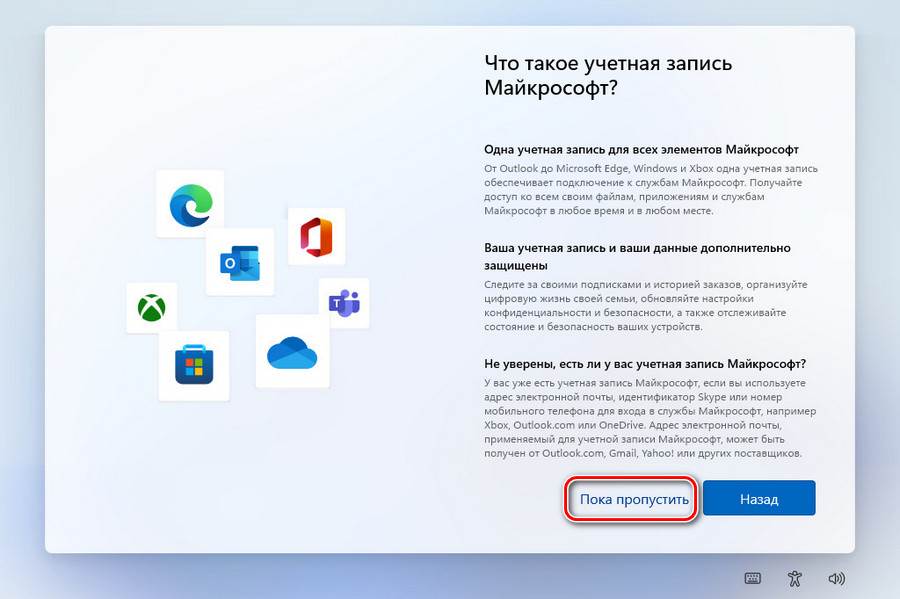
Вводим имя пользователя.
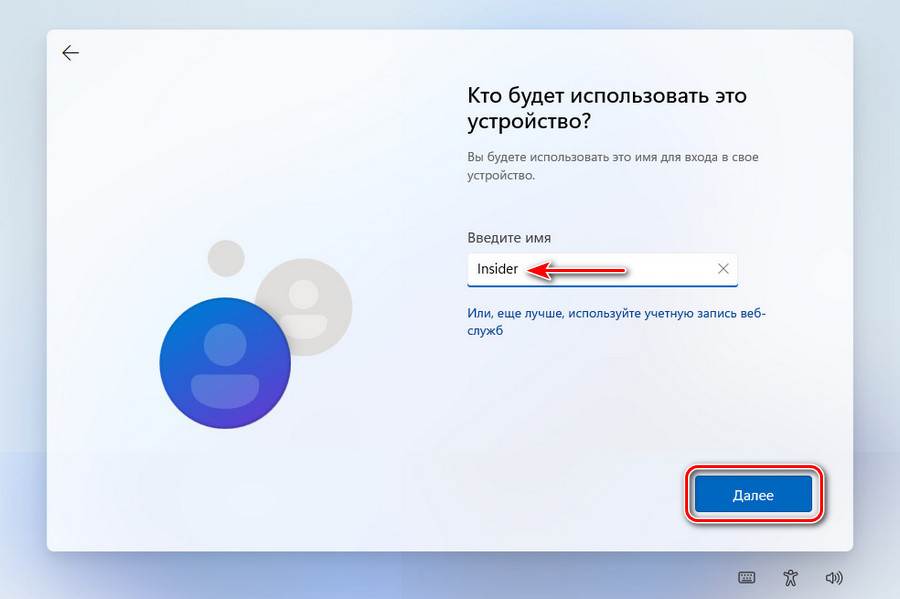
Если нужен пароль, придумываем его, если нет, оставляем поле пароля пустым.

Настраиваем или просто принимаем параметры конфиденциальности.
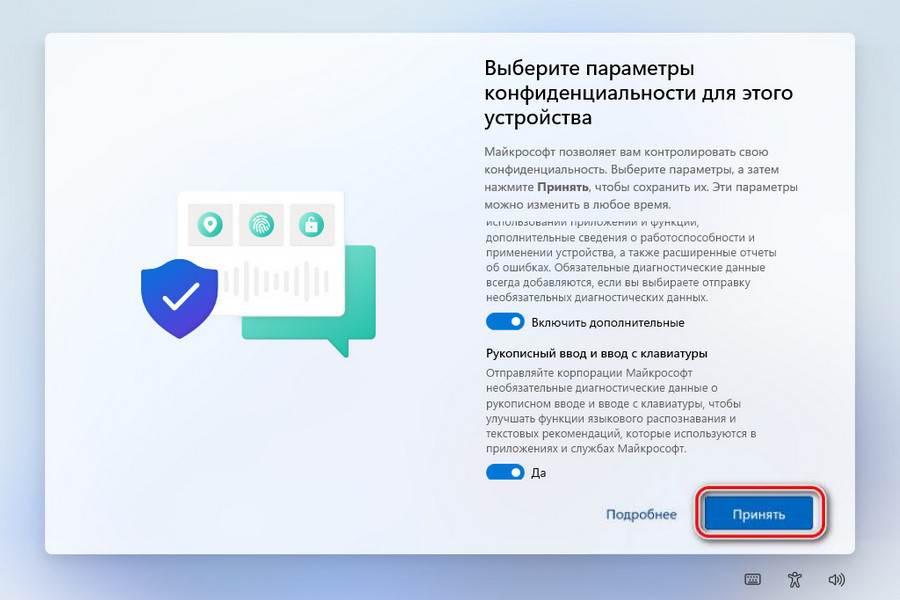
Ждём, пока применятся первичные настройки Windows и создастся учётная запись.
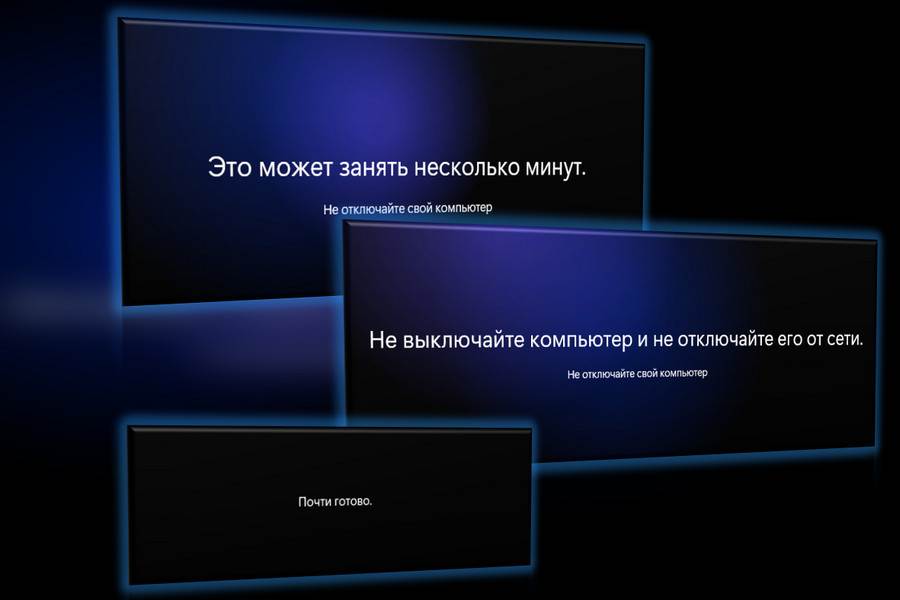
И на этом всё, далее на экране увидим переустановленную Windows 11.
↑ Как вернуть Windows 11 в исходное состояние, если система сбоит
Друзья, если у вас Windows 11 сбоит, в частности, не запускаются системные «Параметры» и вы, соответственно, не можете добраться к функционалу возврата в исходное состояние, имейте в виду, что этот функционал также можно запустить с помощью терминала Windows (это, по сути, командная строка). На рабочем столе делайте клик правой клавишей мыши, кликайте «Открыть в терминале Windows».
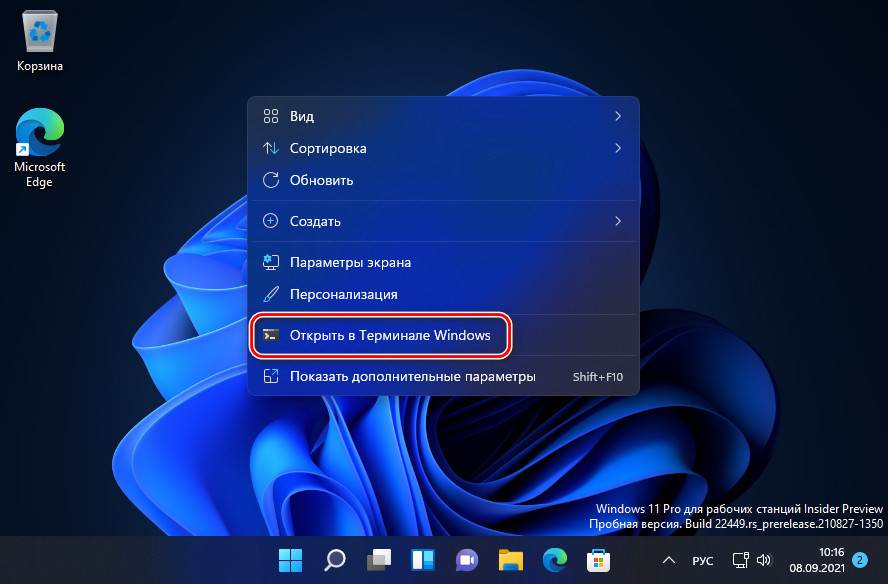
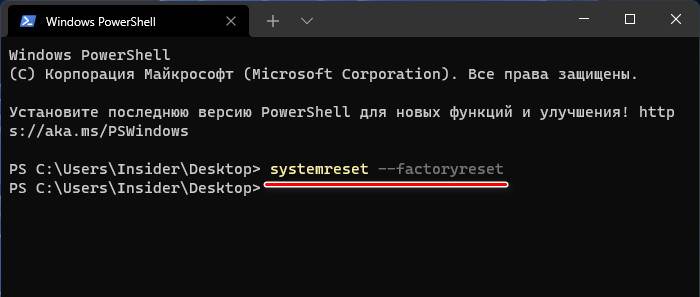
Должен запуститься функционал возврата Windows 11 в исходное состояние.
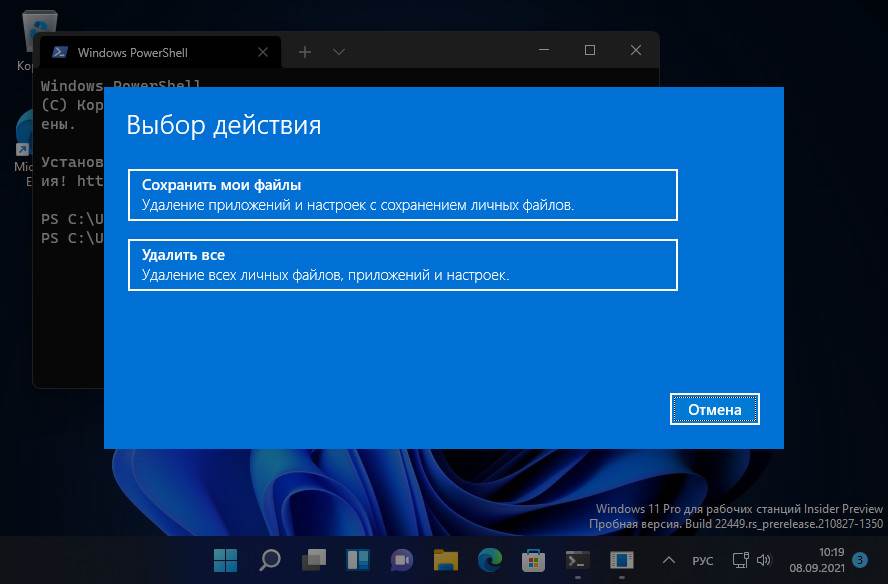
Если Windows 11 повреждена и не запускается, но запускается её среда восстановления, вернуть систему в исходное состояние можем в ней. А если даже среда восстановления не запускается, можете запустить эту среду на установочном носителе самой Windows 11, Windows 10 или Windows 8.1.
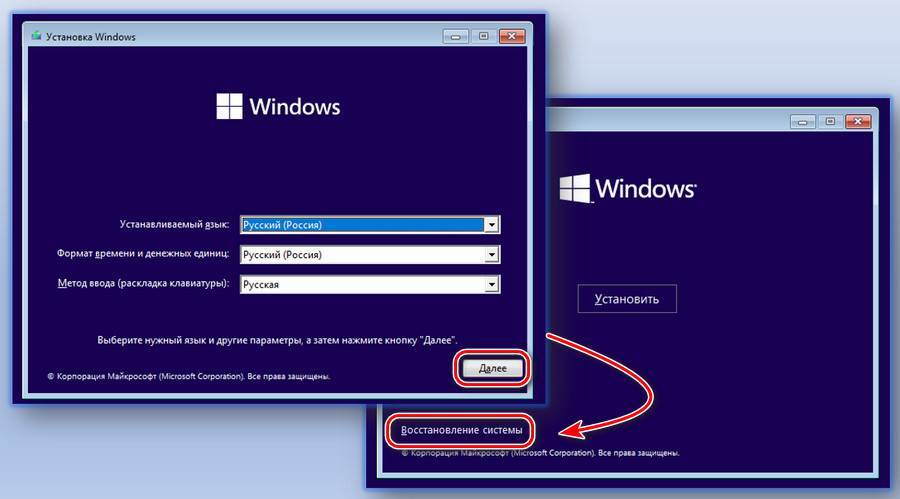
Любым способом попав в среду восстановления, идём в раздел «Поиск и устранение неисправностей», жмём «Вернуть компьютер в исходное состояние».

Выбираем параметры возврата – сохранение или удаление данных, облачная или локальная переустановка, возможно, зачистка диска от данных.
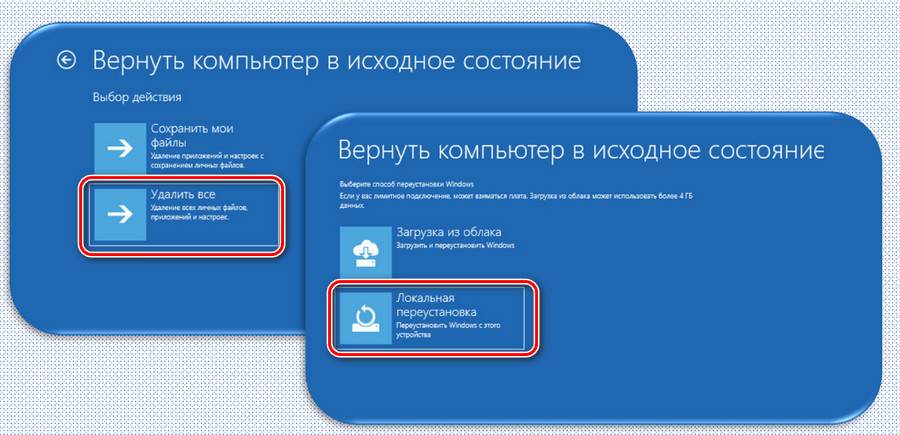
В итоге жмём «Вернуть в исходное состояние».
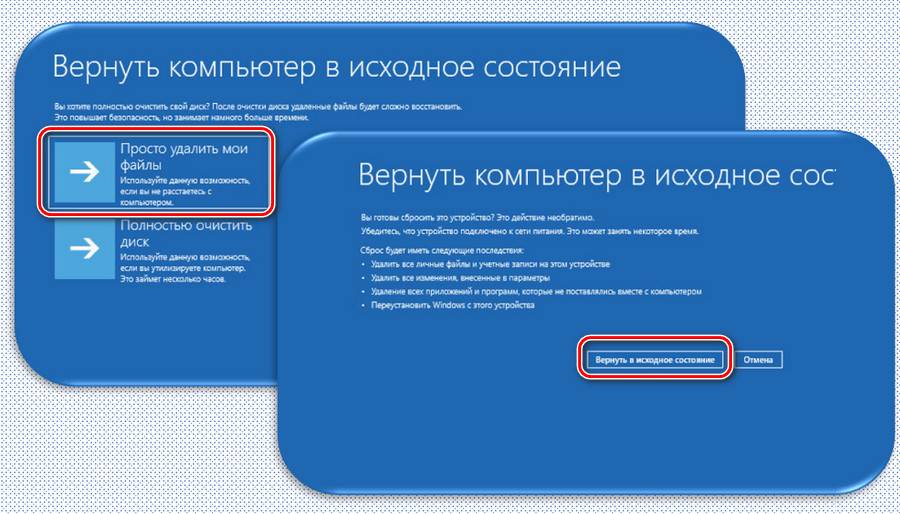
И здесь будет такой же процесс переустановки Windows 11, как при запуске возврата в исходное состояние из работающей системы.
Все мы сталкиваемся с различными проблемами на наших ПК, от проблем с драйверами до низкой производительности ПК. Однако бывают случаи, когда операционная система Windows 11 работает нестабильно, с ошибками и пользователь перепробовав различные варианты для устранения проблемы не нашел решение, в это случае может помочь полный сброс системы Windows 11.
В Windows 11 есть встроенная функция «Сброс», которая может вернуть все системные настройки и приложения к исходному состоянию. Данная функция будет полезна не только для устранения проблем с ОС, но для удаления всех личных файлов и приложений при передачи или продаже своего старого компьютера.
В операционной системе Windows 11 есть два способа для восстановления к заводским настройкам. Первый — через приложение «Параметры», второй — через «Среду восстановления Windows». Итак, давайте посмотрим на оба этих способа.
Способ 1. Полный сброс через параметры Windows 11
Переходим в «Параметры» через меню «Пуск», либо нажав сочетания клавиш «Win+I».
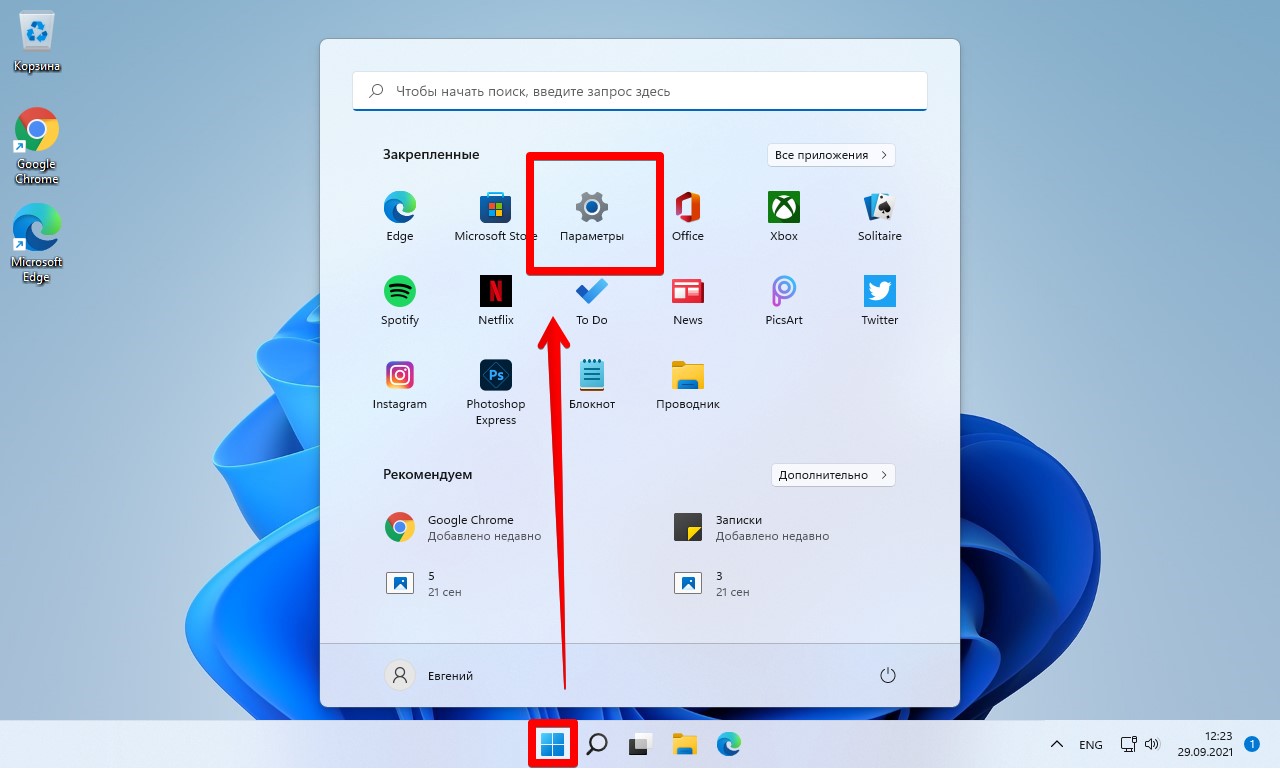
В разделе «Система» находим и переходим в пункт «Восстановление». В «Параметрах восстановления» выбираем параметр «Вернуть компьютер в исходное состояние» и нажимаем кнопку «Перезагрузка ПК».
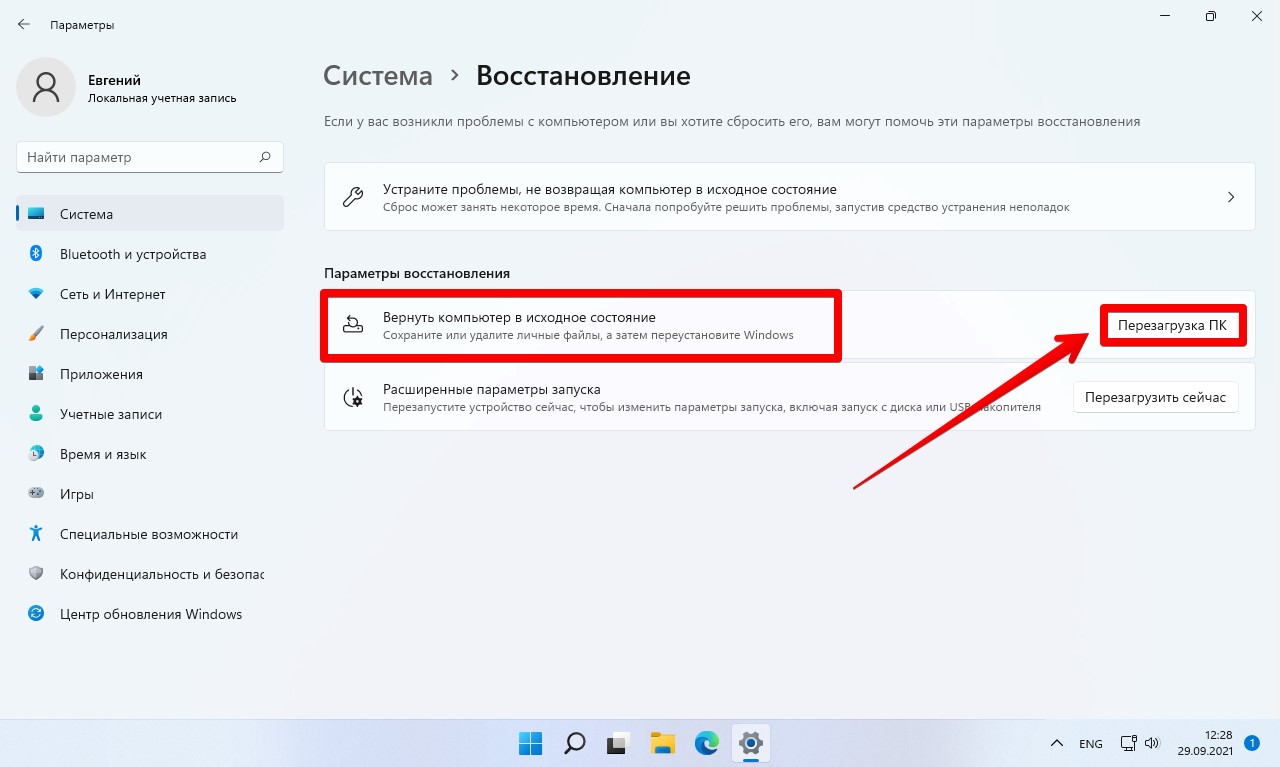
В появившемся окне будет доступно два варианта:
- «Сохранить мои файлы» — будут удалены все приложения и настройки ОС, но сохранены личные данные пользователя.
- «Удалить все» — эта опция удалит все данные, включая личные данные пользователей (фотографии, почту, документы, приложения и пр.) и вернет систему в исходное состояние.
Независимо от выбора варианта в следующем окне будет предложен способ переустановки Windows 11:
- «Загрузка из облака» — данная опция загрузит образ «чистой» ОС с сервера Microsoft, для этого ПК должен быть подключен к стабильному, высокоскоростному Интернету, так как загрузка составит около 4 ГБ данных.
- «Локальная переустановка» — установка будет производиться в ПК, на котором производим сброс.
В следующем окне мы получим уведомление о текущих настройках сброса ПК. Если мы хотим изменить текущие настройки, нажимаем на опцию «Изменить параметры». Нажимаем кнопку «Далее».
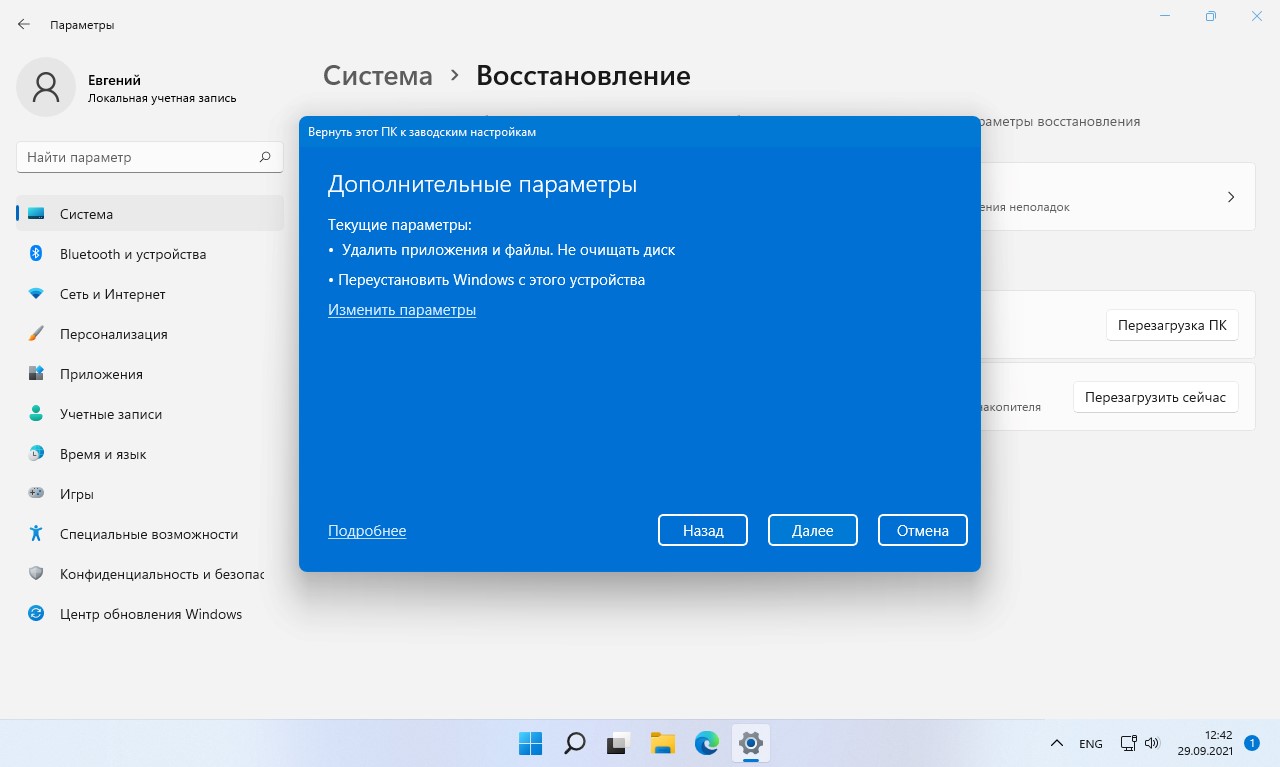
Появится еще одно окно с подтверждением выполнения сброса системы — нажимаем кнопку «Сбросить».
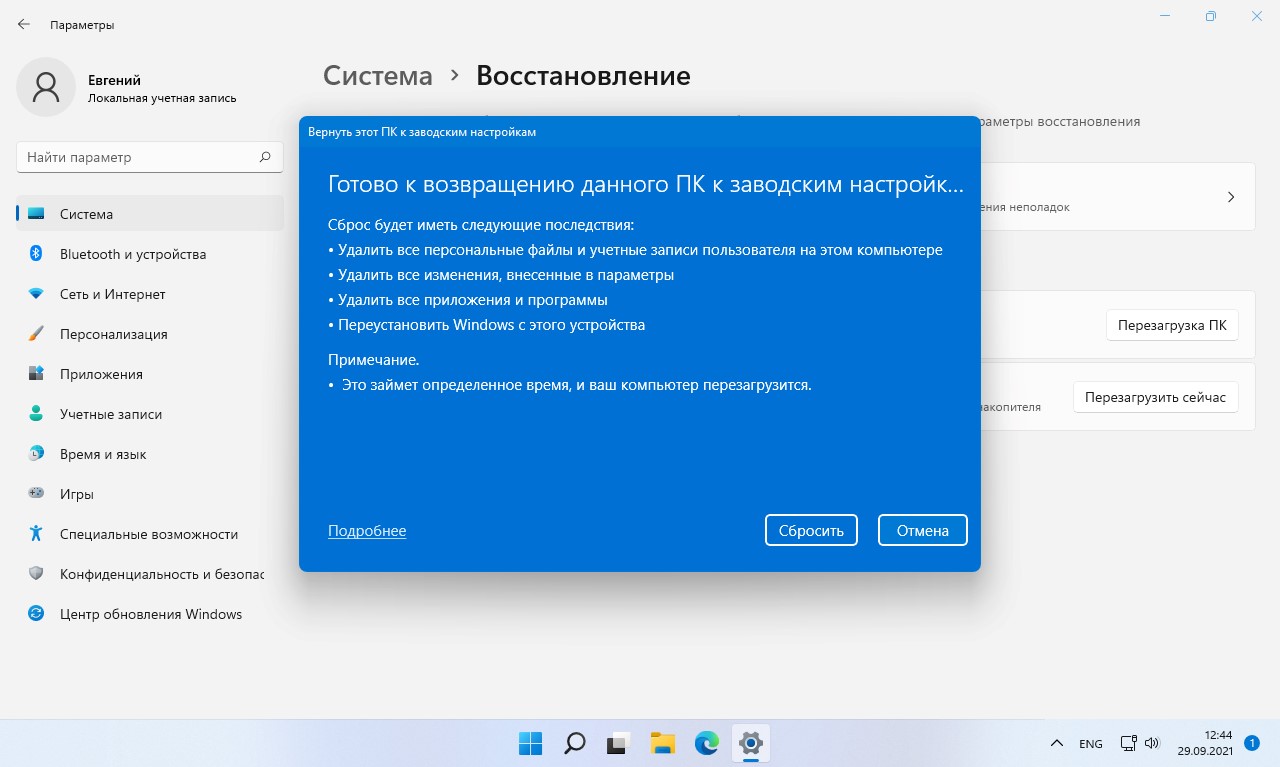
В последнем окне будет происходить подготовка к сбросу, здесь просто ждем пока компьютер не перезагрузится.
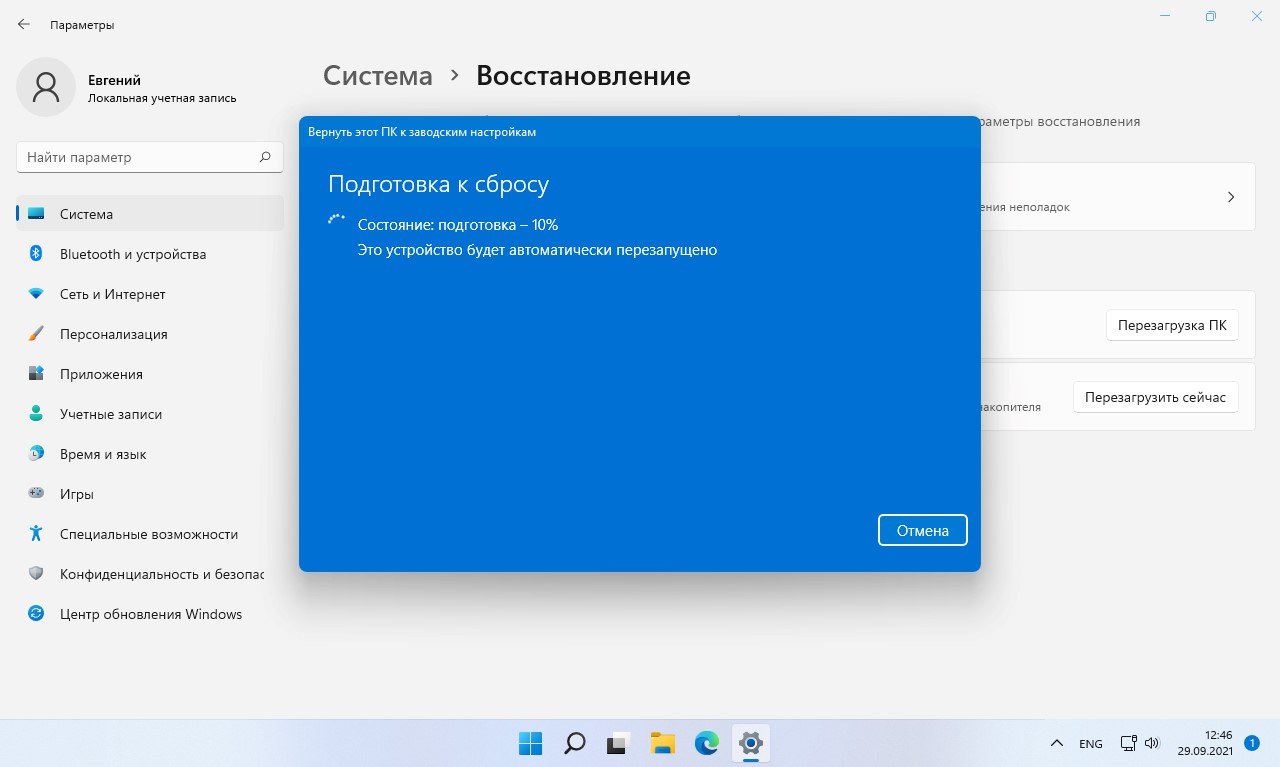
После перезагрузки начнется процесс сброса системы, на экране увидим надпись «Возвращение компьютера в исходное состояние __ %», это, пожалуй, самое длительное действие из всех шагов сброса ОС, набираемся терпения и ждем.
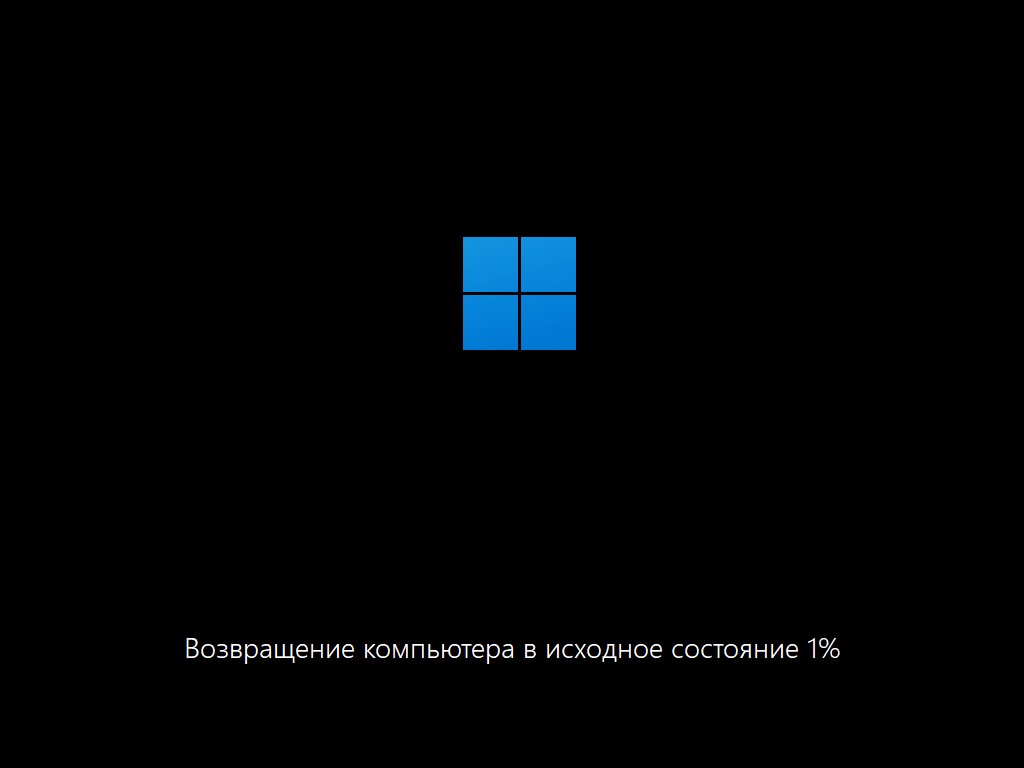
В процессе сброса компьютер может перезагрузиться несколько раз, что является нормальным явлением. Сброс может занять до нескольких часов, в зависимости от вашей «машины» и настроек, а так же выбранных опций для сброса.
Способ 2. Полный сброс Windows 11 через режим восстановления (Recovery Mode)
Этот способ поможет, если возникают сложности со входом в ОС или в приложение «Параметры».
Чтобы загрузить компьютер в режиме восстановления Windows 11, на кране блокировки, с зажатой клавишей «Shift» нажимаем на кнопку питания, в появившемся меню выбираем «Перезагрузка».
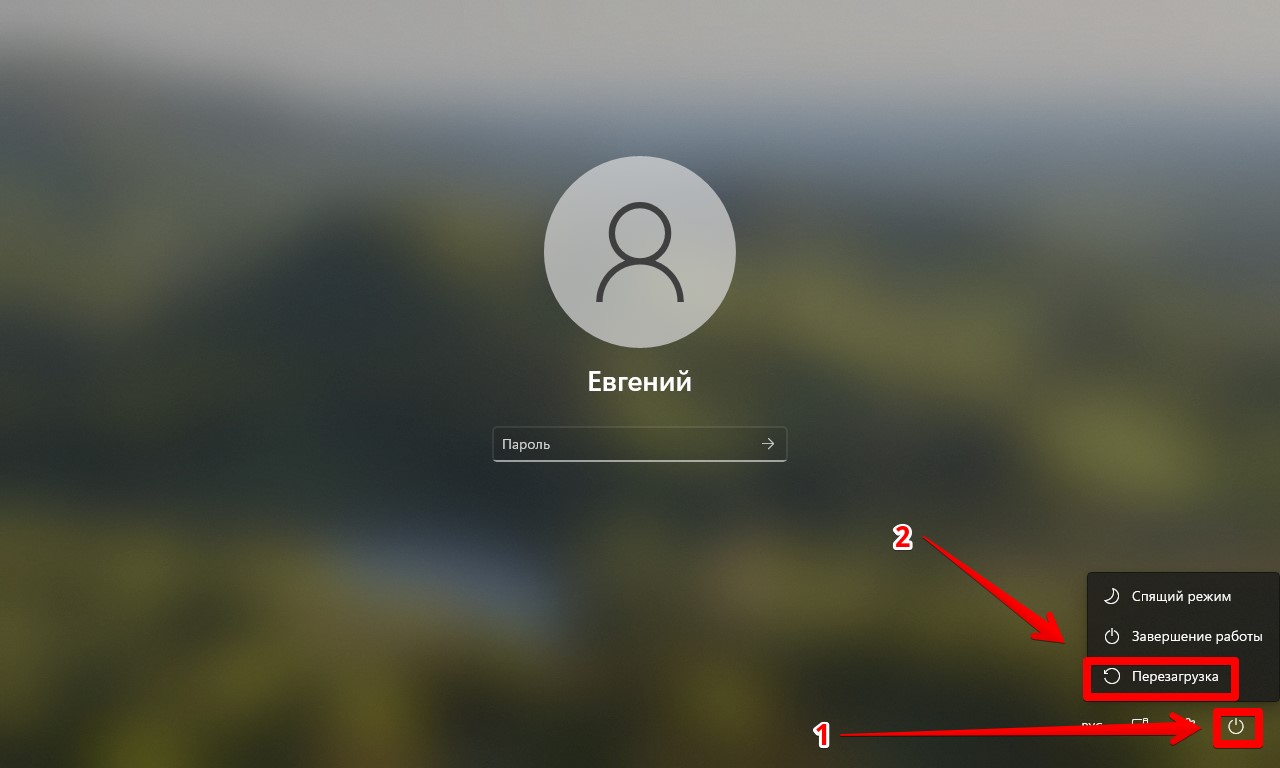
После перезагрузки ПК попадаем в режим восстановления, в окне "Выбор действия" выбираем пункт «Поиск и устранения неисправностей».
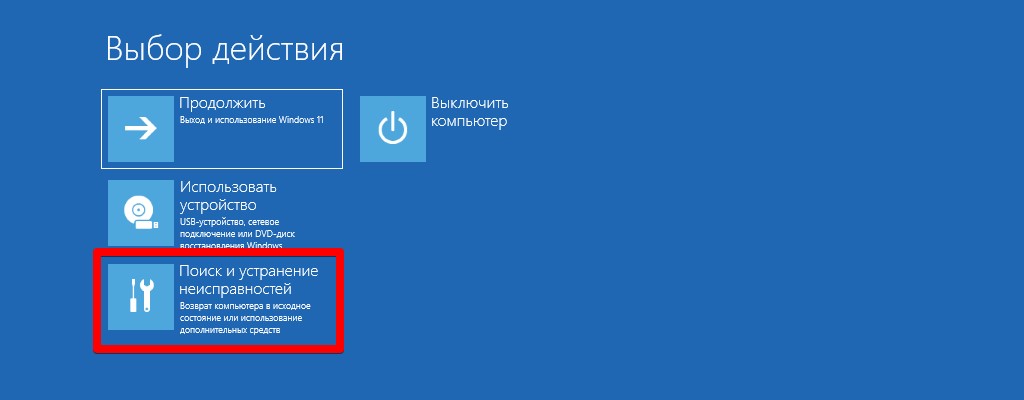
В окне "Диагностика" — "Вернуть компьютер в исходное состояние".
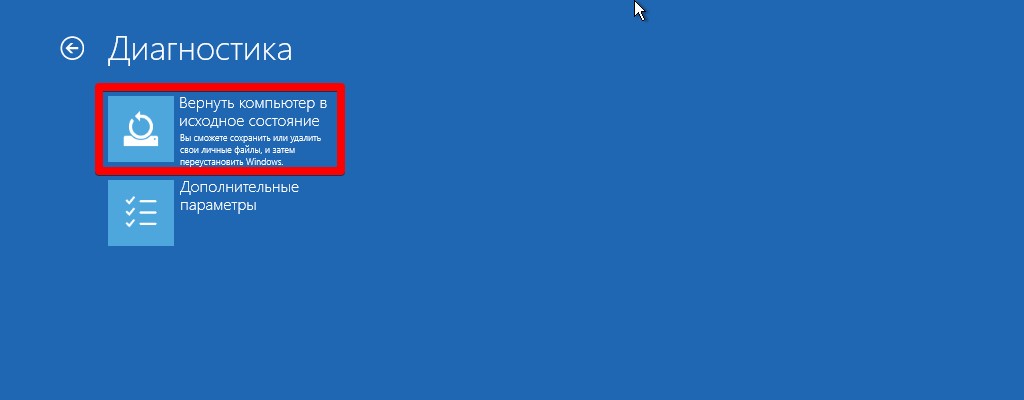
Далее все действия аналогичны из описания первого способа (см. выше). Выбираем "Сохранить мои файлы" или "Удалить все" на выбор.

В следующем окне выбираем "Загрузка из облака" или "Локальная установка".
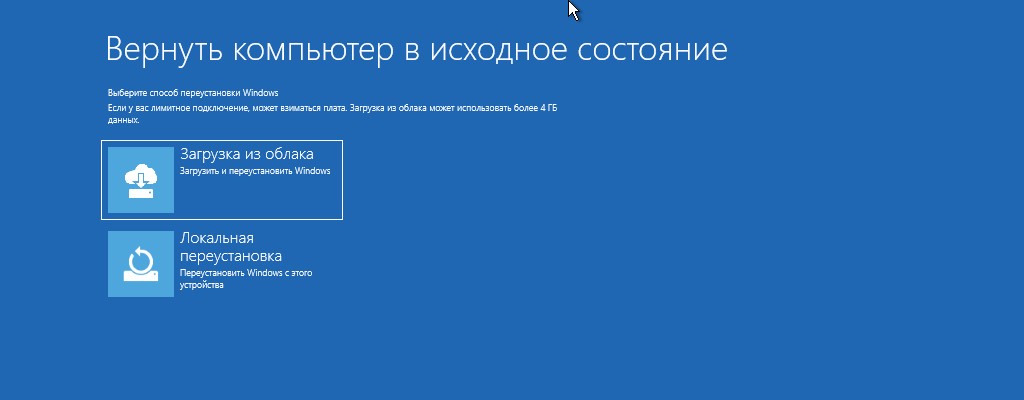
Еще раз подтверждаем действия.
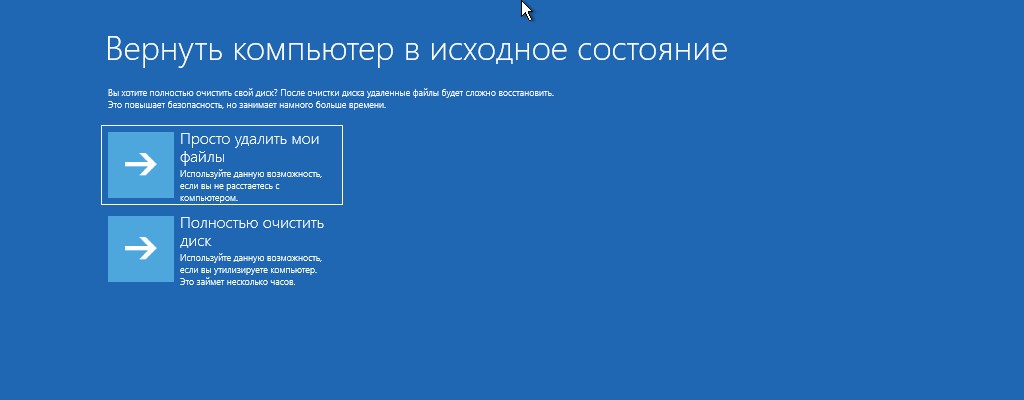
В последнем окне нажимаем на кнопку "Вернуть в исходное состояние".
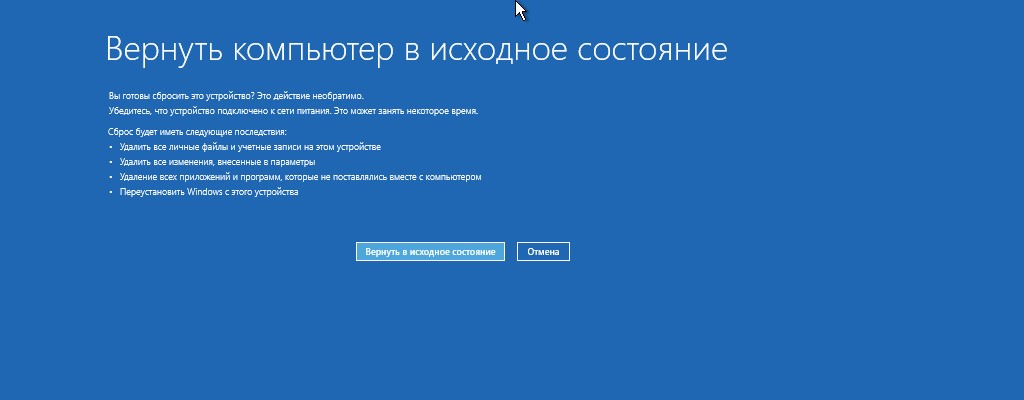
Вот и все, ребята, ничего сложного в сбросе ОС Windows 11 нет.

спасибо)
Если определенные функции Windows 11 не работают или система завершает работу, для проверки системных файлов и сканирования Windows 11, используйте SFC или DISM, чтобы восстановить поврежденные системные файлы.
Несмотря на то, что приведенные ниже шаги могут показаться сложными, не спешите и просто выполните их по порядку.
Команда sfc /scannow проверит все защищенные системные файлы и заменит поврежденные файлы их кэшированной копией, расположенной в сжатой папке по адресу %WinDir%\System32\dllcache.
Инструмент DISM (Deployment Image Servicing and Management) — это доступный в Windows исполняемый файл командной строки уровня администратора, который можно использовать для восстановления образа Windows 11.
При запуске команда DISM обращается к Центру обновления Windows, чтобы получить файлы для устранения повреждений. Но если поврежден Центр обновления Windows, используйте работающий экземпляр Windows 11 в качестве источника восстановления либо ISO образ.
Windows 11 Запуск средства проверки системных файлов (SFC.exe)
В Windows 11, выполнить команду sfc /scannow вы можете из Windows Terminal, классической командной строки или PowerShell. В результате выполнения команды будет выполнено сканирование, а результат проверки записан в файл CBS.LOG.

Как выполнить команду SFC / SCANNOW
- Запустите новое приложение Терминал Windows от имени администратора.
- Здесь используйте на выбор «PowerShell» (Откроется по умолчанию) или «Командную строку».
- Выполните команду:
SFC проверит целостность системных файлов

Возможные результаты:
Если это не помогает, попробуйте вернуть компьютер с Windows 11 в исходное состояние с помощью приложения «Параметры» → «Центр обновления» → «Дополнительные параметры» → «Восстановление».

SFC просмотр результатов сканирования из файла CBS.LOG
После выполнения проверки системных файлов под Windows, инструмент SFC добавит информацию в файл каталога: C:\Windows\Logs\CBS\CBS.log. Открыв файл, вы сможете узнать, подробности последнего сканирования.
Чтобы быстро открыть CBS.LOG файл
Командная строка:

PowerShell:

Все данные относящиеся к сканированию SFC будут добавлены в файл «scansfc.txt» на рабочем столе.
- Откройте его. Это поможет вам посмотреть все поврежденные и восстановленные файлы.
Примечание: В файл «scansfc.txt» содержит сведения о каждом запуске средства проверки системных файлов на вашем устройстве. Он также содержит информацию о файлах, которые не были исправлены средством проверки системных файлов. Проверьте дату и время записей, чтобы определить проблемные файлы, обнаруженные при последнем запуске средства проверки системных файлов.

После определения, какой системный файл поврежден и не может быть восстановлен, с помощью подробных сведений в файле, выясните расположение поврежденного файла, затем можете вручную заменить поврежденный файл его гарантировано работоспособной копией.
Восстановление с помощью автономного сканирования SFC, если Windows 11 не загружается
- Откройте командную строку из среды восстановления Windows 11.
- Выполните команду и нажмите Enter :
- Введите еще одну команду:
В выводе определите букву диска который отмечен как раздел восстановления, см. скрин (диск 520 МБ размер вашем случае может отличатся) и букву системного диска с Windows 11. Обратите внимание на картинке диск «E:» — это раздел восстановления, а соответственно «D:» это системный раздел (Среда восстановления назначила диску с Windows 11 букву (F:) но если вы загрузитесь в операционную систему диск будет иметь букву «С:»).

- Введите команду ниже, чтобы выйти:
- Введите новую команду:
Предварительно заменив буквы дисков на буквы, которые вы определили ранее. Программа защиты ресурсов выполнит сканирование и если обнаружит повреждённые файлы восстановит их.

- Перезагрузите компьютер и попробуйте войти в операционную систему.
Восстановление Windows 11 с помощью инструмента DISM
В дополнение этому, вы можете использовать локальный (автономный) файл install.wim или install.esd из имеющегося ISO образа системы или загрузочного диска с Windows 11. Перед этим, необходимо проверить целостность так называемого хранилища компонентов Windows.
Чтобы проверить целостность хранилища компонентов Windows с помощью DISM
- Откройте новое окно терминала Windows от имени администратора.
Для командной строки введите:

Если используете PowerShell и выполните команду:

Три состояния хранилища компонентов Windows
- Healthy (Исправен)
- Repairable (Ремонтопригодный)
- Non-repairable (Не подлежит ремонту)
Вот как восстановить Windows 11 с помощью инструмента DISM
- Откройте Windows Терминал от имени администратора.
PowerShell, введите команду:

Командная строка введите и нажмите Enter :

Процесс сканирования и восстановления компонентов может занять много времени, будьте терпеливы.
Как использовать DISM для Восстановления Windows 11 с помощью Install.wim или install.esd
- Кликните на ISO-файле Windows 11 правой кнопкой мыши и выберите в контекстном меню «Подключить» или присоедините загрузочный USB-диск к вашему устройству.

Запомните букву диска смонтированного образа или флешки.
- От имени администратора откройте новое окно терминала Windows и выполните команду, предварительно заменив букву диска на (букву смонтированного образа или загрузочной флешки).
Если ваш носитель содержит ESD файл вместо WIM:
- В результатах команды, найдите и запомните номер индекса для выпуска Windows 11, который совпадает с установленной у вас системой, в моем случае это редакция Windows11 Pro (индекс соответственно цифра «6»).

Если по умолчанию установлен PowerShell, выполните команду, заменив букву диска и номер индекса

Если командная строка:

Примечание: Если вы не укажете / Source для файлов восстановления, будет использоваться расположение по умолчанию, параметр «/LimitAccess» запрещает средству DISM использовать Центр обновления Windows в качестве источника восстановления или резервного источника восстановления.
Будьте терпеливы и дождитесь завершения процесса.
Все! Если вы ознакомились с данным руководством вы можете восстановить Windows 11 с помощью SFC и DISM.
Читайте также:


