Как установить cubic на ubuntu
Добрый день всем, кто оказался на данном сайте. Наверняка у некоторых возникали мысли о создании своей сборники Linux. И в этой статье мы разберем один из способов как это можно осуществить. Создавать свой дистрибутив мы будем на базе Ubuntu, и разберем лишь элементарные вещи. А поможет нам в этом замечательная утилита – Cubic-Wizard. В Ubuntu ее можно установить подключив PPA репозиторий, давайте это и сделаем.
Установка Cubic-Wizard
Для установки Cubic-Wizard сначала нужно подключить репозиторий, открываем терминал и вводим команду:
sudo apt-add-repository ppa:cubic-wizard/release
После чего обновляем списки пакетов и устанавливаем Cubic-Wizard, для этого вводим следующую команду в терминале:
sudo apt update && sudo apt install cubic
Далее запускаем Cubic-Wizard найдя его в установленных приложениях:
Редактируем ISO образ системы
После чего в открывшемся окне программы нам нужно указать папку, где будут лежать исходники нашего дистрибутива. Для этого нажимаем на кнопку с изображением папки и указываем папку для исходников нашего дистрибутива. Для этого я создал папку под названием “Ubuntu”, после чего нажимаем кнопку “Next”:
После чего в левой секции нам нужно выбрать iso образ скаченный с официального сайта Ubuntu. А в правой секции задаем название нашего будущего дистрибутива. В качестве названия я укажу “Cyber-X 20.04”:
После чего нажимаем кнопку “Next” и дожидаемся когда образ распакуется в нашу выбранную чуть ранее папку:
Например, я удалю “firefox”, а вместо него поставлю “chromium”. Но, сначала обновим все пакеты. Для этого вожу команду:
После чего удаляем “firefox” и устанавливаем “chromium”, для этого вводим следующую последовательность команд:
apt purge --remove firefox
apt install chromium
При необходимости вы можете установить классическую Gnome session с wayland, в дальнейшем при загрузке системы вы сможете эти пункты выбирать. Для этого вводите команду:
apt install --reinstall gnome-session gnome-session-wayland
Что бы изменить логотип, необходимо открыть папку “/usr/share/plymouth/” от “root” пользователя, и там найти логотип buntu. В папка “skel”, которая находится в каталоге “etc”кладете свои конфигурационные файлы, а так же иконки и темы. Вы можете перетаскивать файлы в окно “Cubic”, тем самым добавляя их в образ системы. Собственно, для того что бы все правильно расположить, нужно знать хотя бы немного какой каталог в Linux для чего нужен. А так же нужно знать консольные команды для установки и удаления пакетов. Где какие конфигурационные файлы нужно отредактировать. Например, файлы обоев нужно редактировать в папке “usr/share/backround”. Вы можете
Репозитории Ubuntu
Возможно так же вам нужно будет для установки пакетов отредактировать файл репозиториев. Так как по умолчанию вы можете устанавливать лишь ПО поддерживаемое компанией Canonical. Для этого открываем его в окне “chroot” командой:
И при необходимости добавляем репозитории:
- Main – свободное программное обеспечение, поддерживаемое Canonicl.
- Restricted – проприетарное ПО поддерживаемое компанией Canonical
- Universe – свободное ПО, не поддерживаемое компанией Canonical. Поддерживается сообществом.
- Multiverse – проприетарное ПО, не поддерживаемое компанией Canonical
После установки необходимого программного обеспечения, не забудьте вернуть репозитории в исходное положения. Это делается для того, что бы при установки не возникало проблем с тем, что вы случайно отметите пункт “Установка проприетарного ПО”.
Завершение создания дистрибутива
После внесения необходимых изменений в образ системы, нажимаете “Next” после чего дожидаетесь когда программа сделает свое дело.
А затем вам нужно будет отметить пакеты, которые вы хотите хотите удалить после установки системы. На данном этапе будьте аккуратны, так как вы можете не только удалить пакет, но и зависимости в которых нуждаются остальные пакеты:
В следующем окне вам нужно будет выбрать ядро, с которого ваша система в будущем будет загружаться. Это не означает, что у вас в системе будет только одно ядро, вы лишь указываете какое ядро будет использоваться по-молчанию:

В следующей статье мы рассмотрим Cubic. Название этого приложения является аббревиатурой от Пользовательский Ubuntu ISO Creator. Это приложение с графическим пользовательским интерфейсом для создания загрузочного образа Ubuntu Live (ISO) подгонять.
Cubic активно развивается и предлагает множество вариантов легко создать живой образ Ubuntu. Он имеет встроенную среду chroot командной строки, из которой мы можем выполнять все настройки, такие как установка новых пакетов, ядер, добавление дополнительных фоновых обоев, добавление файлов и папок.
Эта программа используется для создания живых образов Ubuntu, но я думаю, что ее можно использовать с другими разновидностями Ubuntu и производными, такими как Linux Mint. Cubic не будет создавать live DVD нашей системы. Вместо этого просто создайте собственный живой образ из ISO-образа Ubuntu..
Установите Cubic в Ubuntu
Разработчик Cubic, чтобы облегчить процесс установки, создал PPA. Чтобы установить Cubic в нашей системе Ubuntu, нам нужно будет выполнить следующие команды одну за другой в терминале (Ctrl + Alt + T):
На этом этапе мы можем установить эту программу, используя следующий сценарий.
Вы можете увидеть больше об установке этой программы в следующих ссылка.
Создайте собственный ISO-образ Ubuntu Live с помощью Cubic
После установки мы собираемся запустить Cubic из меню приложения или док-станции.
Выберите каталог для проекта
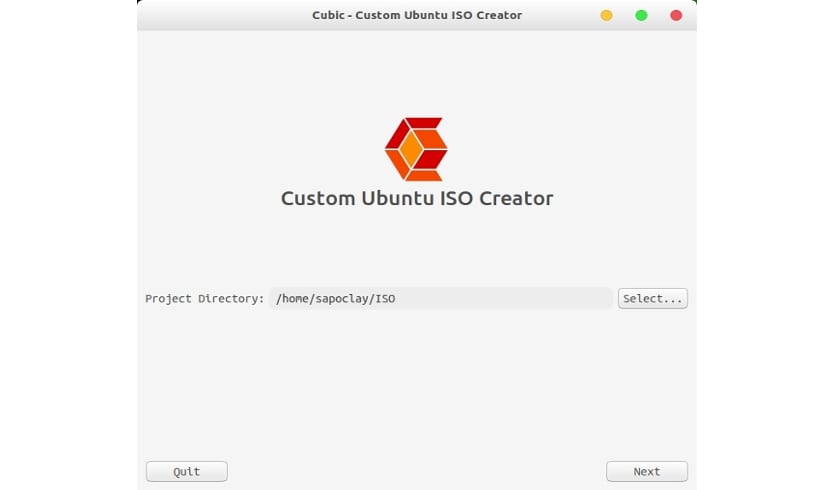
Это будет каталог, в котором будут сохранены файлы нашего проекта. Выберите путь, по которому вы будете хранить установочный ISO-образ Ubuntu. Cubic автоматически заполнит все детали вашей пользовательской ОС. Мы можем изменить детали, если захотим.
Chroot-среда
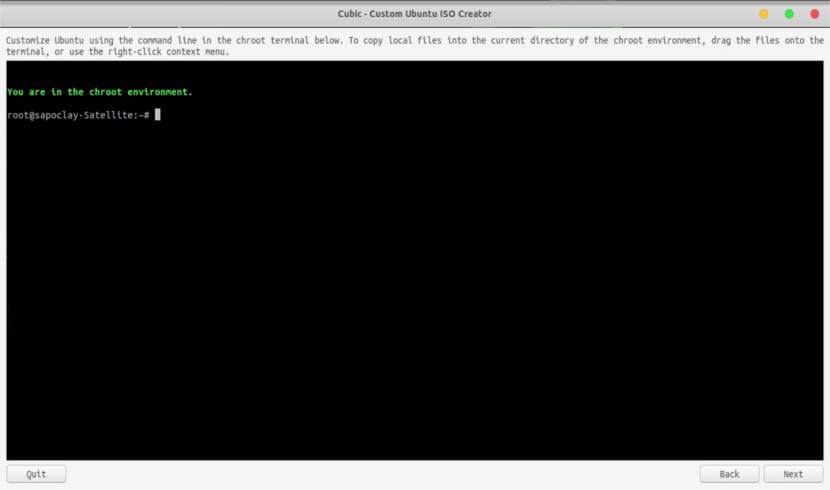
После извлечения файловой системы мы автоматически получим доступ к среде chroot. Отсюда мы можем установить любые дополнительные пакеты, добавить фоновые изображения, добавить список репозиториев исходного кода, добавить последнюю версию ядра в наш ISO и все другие настройки.
Кроме того, у нас будет возможность обновить список источников ПО. После изменения списка источников мы не можем забыть обновить список источников.
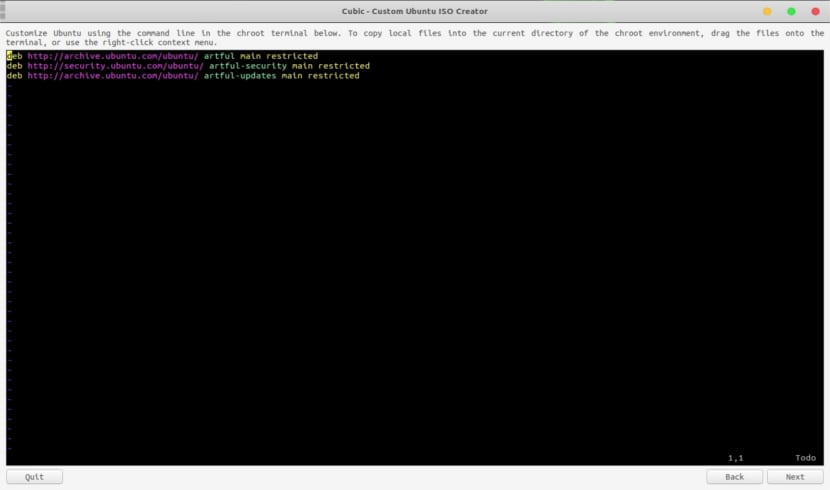
Мы также сможем добавлять в проект файлы или папки. Мы можем копировать файлы / папки щелкнув их правой кнопкой мыши и выбрав копирование или использование CTRL + C. Чтобы вставить, нам нужно будет только щелкнуть правой кнопкой на Терминале (внутри окна Cubic). Нам нужно будет только выбрать «Вставить файл (ы)» и, наконец, нажать «Копировать».
Мы можем добавляем собственные обои. Для этого нам нужно будет перейти в каталог / usr / share / фоны /:
Оказавшись в нем, мы имеем только перетащите изображения в окно Cubic. Или скопируйте изображения и щелкните правой кнопкой мыши в окне Cubic. Нам нужно будет выбрать опцию Вставить файл (ы). Более того, нам нужно будет добавить новые обои в файл XML в / usr / share / gnome-background-properties, так что вы можете выбрать в диалоговом окне. В этой папке мы уже найдем несколько файлов, которые могут служить ориентиром.
Выбираем версию ядра
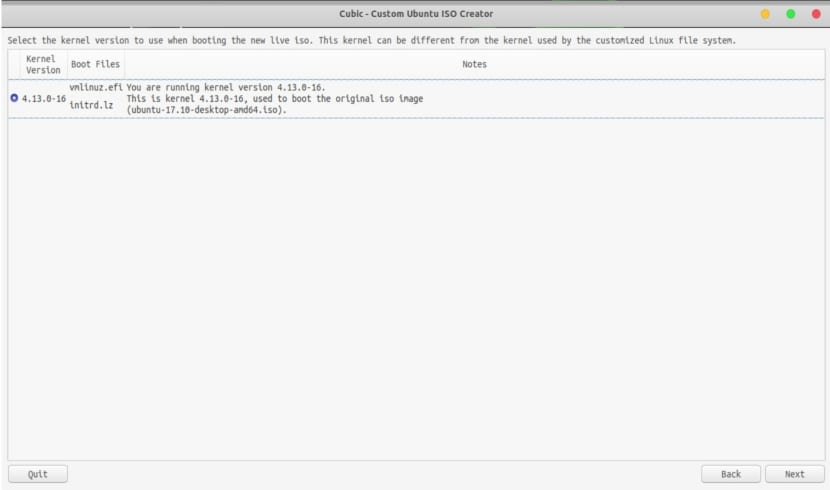
На следующем экране нам нужно будет выбрать версия ядра для использования при загрузке нового ISO. Если вы установили дополнительные ядра, они также будут перечислены в этом разделе.
Удалить пакеты после установки
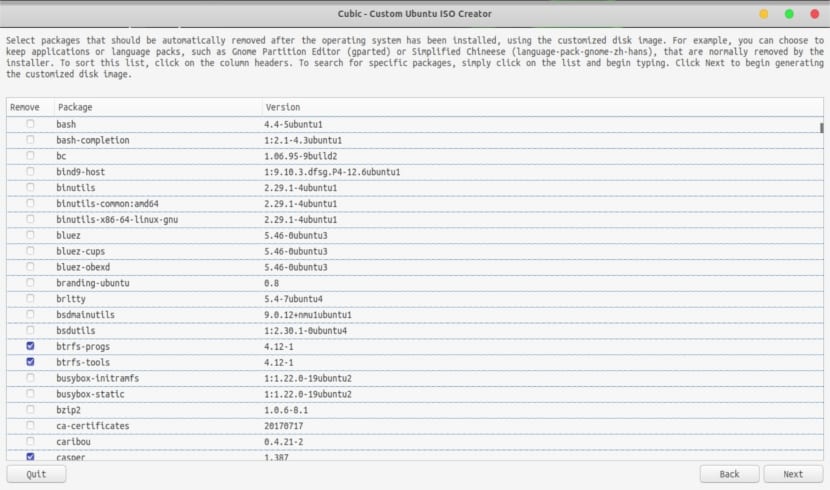
Следующий раздел позволит нам выбрать пакеты, которые мы хотим удалить из нашего живого образа. Выбранные пакеты будут автоматически удалены после установки операционной системы Ubuntu. используя собственное изображение. Здесь вы должны быть осторожны при выборе пакетов для удаления, вы можете удалить пакет, который зависит от другого пакета, не зная об этом.
Создание ISO
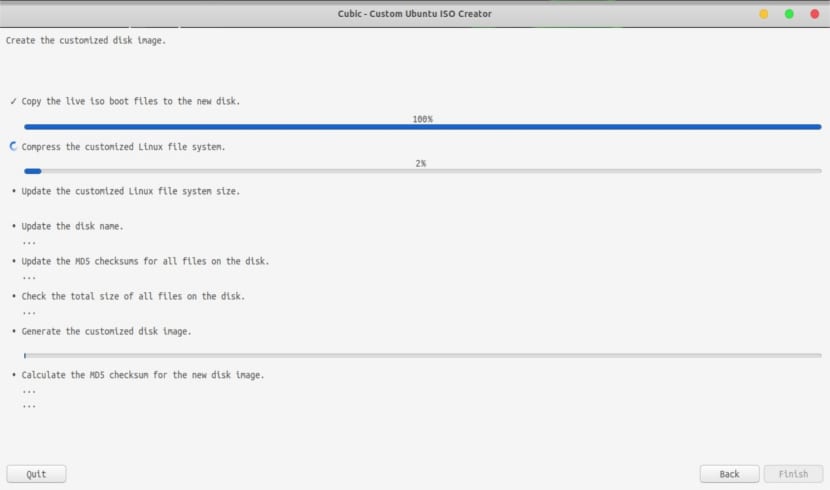
Теперь начнется процесс создания живого изображения. Это займет некоторое время в зависимости от характеристик вашей системы.
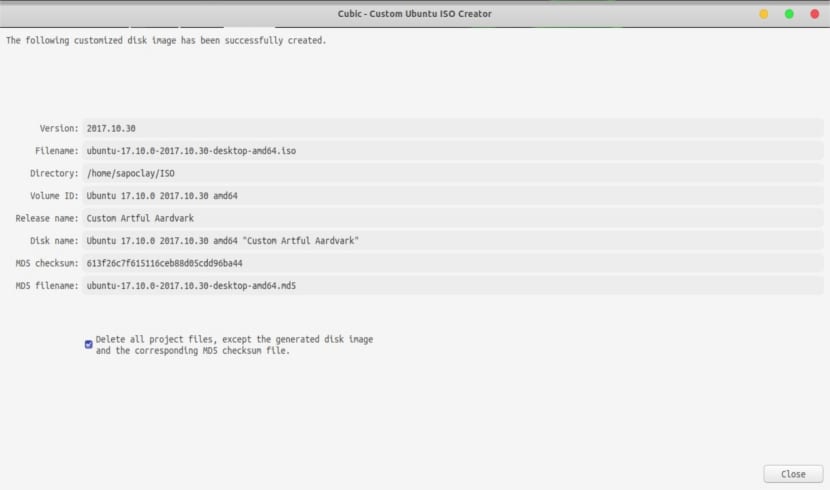
Как только процесс создания изображения будет завершен, нам просто нужно нажать «Готово». Cubic отобразит подробную информацию о вновь созданном пользовательском изображении..
Если в будущем вы захотите изменить новый пользовательский образ, созданный вживую, нам придется снять флажок с опции «Удалите все файлы проекта, кроме созданного образа диска и соответствующего файла контрольной суммы MD5.«. Cubic оставит пользовательское изображение в рабочем каталоге проекта, и мы сможем внести изменения в будущем. Нам не придется начинать все сначала.
Примечание для пользователей Ubuntu 17.10:
В системе Ubuntu 17.10 Поиск DNS может не работать в среде chroot (хотя я должен сказать, что у меня он работал правильно). Если вы создаете собственный live-образ Ubuntu 17.10, вы должны указать правильный файл resolve.conf:
Чтобы убедиться, что разрешение DNS работает, выполните следующие команды:
Удалить Cubic
Чтобы устранить эту программу, нам нужно будет только открыть терминал (Ctrl + Alt + T) и написать в нем:
Содержание статьи соответствует нашим принципам редакционная этика. Чтобы сообщить об ошибке, нажмите здесь.
Полный путь к статье: Убунлог » Ubuntu » Cubic, создайте собственный ISO-образ Ubuntu и производные
РАБОТА с программой CUBIC

1.Выбираем место для проекта. - SELECT.
Когда начинаете работу в CUBIC , вам нужно будет выбрать директорию для вашего нового проекта. Это каталог , в котором будут сохранены файлы. Желательно создать заранее.
Вы должны заметить , что вы можете иметь несколько проектов, но каждый проект должен иметь свой собственный каталог. В нашем случае это папка isoproject .
2. Жмем -ДАЛЕЕ -откроется окно.

В нем опять жмем Select и выбираем исходный ISO (например: Lubuntu 18.04.3x64).
Произойдет копирование и распаковка образа, а в окне заполнятся строки записями.
Лучше их не изменять.
Жмем ДАЛЕЕ.
3. Откроется окно терминала, в которое можем вставлять наши команды на установку и удаление.
4. В следующем разделе выберите пакеты, которые вы хотите удалить из своего live-образа. Выбранные пакеты будут автоматически удалены после установки операционной системы с использованием пользовательского образа в реальном времени. Будьте осторожны при выборе пакетов для удаления, возможно, вы случайно удалите пакет, который зависит от другого пакета.
По умолчанию галочки могут стоять не правильно. Поэтому лучше их все снять и ставить только те, в чем уверен. На следующем этапе можно посмотреть какие ядра имеются в системе и отметить, какое будет грузиться первым.
После этого жмем вверху пункт Сборка .
5. Теперь начнется процесс создания live-образа. Это займет некоторое время в зависимости от характеристик вашей системы.
Как изменить уже созданную сборку
Создать образ диска из существующего проекта.
Продолжить настройку существующего проекта.
Удалить существующий проект.
Первый вариант позволит вам создать новый live образ ISO из существующего проекта, используя ту же настройку, что и ранее. Если вы потеряли образ ISO, вы можете использовать первый вариант для создания нового.
Второй вариант позволяет вам вносить какие-либо дополнительные изменения в ваш существующий проект. Если вы выберете эту опцию, вы снова попадете в среду chroot. Вы можете добавлять новые файлы или папки, устанавливать любые новые программные продукты, удалять любые программные продукты, добавлять другие ядра Linux, добавлять фоны рабочего стола и т. д.
Третий вариант удалит существующий проект, чтобы вы могли начать все сначала.
==============
Важное замечание.
==
В процессе пользования программой, выявились некоторые моменты, например:
Образы 64 бит (18.04) на системе 64 бит 18.04 создаются и работают нормально.
==
Создал сборку на основе Ubuntu-Mini-Remix 16.04х32 с установкой Х-сервера и пр. системных пакетов. Плюс к этому установил рабочий стол МАТЕ.
Тоже сеть в Кубика не подключилась сразу. Загрузил в Виртуал Бокс в лайв -режиме. В окне входа не принимает пароль.. Я надеялся, что по умолчанию будет ubuntu или custom. А нет. Провел в виртуалке установку на вирт. диск. Установка прошла успешно с созданием своего пользователя и пароля. Ось загрузилась и функционирует нормально, к сети подключилась автоматом.Осталось правда в системе 250 МБ файлов локализации, мусор и список пакетов. Учту на будущее. А так система вполне работоспособна и готова к установке на ЖД . Даже не к чему придраться. Кубик рулит!
=
6.10.2019
Обычно дистрибутивы, которые собираются почти "с нуля", получаются более легкими и быстрыми, чем если делать свою сборку на основе другого дистрибутива, из которого приходится многое убирать, что как обычно не проходит бесследно.

Я хотел бы изменить убунту 20.04 установка iso в включают (vlc, дерзкий, mc, rar, unrar, испанская поддержка и т. д.), удалять (тотем, ритмбокс, английская поддержка и т. д.) и Обновить пакеты. Используйте Cubic, но измените права доступа к различным системным каталогам. Приводит к угрозе безопасности. Например, в / etc и / usr есть 777. Мне нужно настроить установщик, потому что компьютеры, на которых я хочу установить установщик, не имеют доступа к сети. Мне нужно настроить установщик, потому что я живу на Кубе, и мне очень трудно получить доступ к онлайн-репозиторию из любого места, а также соединения слишком медленные для пример на этом ПК (256kbs).
- В этом вопросе только не могу сменить установщик. Я не могу включить некоторые пакеты (mc, rar, vlc, openssh-server, empathy и т. Д.), Удалить другие (тотем, ритмбокс, . ) и обновить все остальное из репозитория.
- 2 Не знаю, почему это было закрыто ссылкой на древний вопрос, ответы на который являются мертвыми ссылками или не имеют отношения к данной ситуации.
- 1 Тогда опубликуйте обновленный ответ на дупе. Не знаю, почему для этого нужно снова открыть этот вопрос.
- Муру, потому что @Lazaro спросил, как использовать Cubic. Другой вопрос задает другое.
Установить Cubic
Во-первых, убедитесь, что у вас установлена последняя версия Cubic, следуя инструкциям на веб-странице Cubic.
Запустить Cubic
Перейдите на страницу терминала.
Добавьте необходимые репозитории
Удалите существующие пакеты.
Вероятно, вам следует оставить пакеты на английском языке и позволить установщику автоматически удалить их после установки ОС (см. Шаг 8 ниже).
Пакеты обновлений
Добавьте свои новые пакеты
Установите свои языковые пакеты
(Вы обнаружите, что они уже установлены в Live ISO).

Обновить разрешения
Я рекомендую быть очень осторожным при этом. Если сделать файлы внутри / etc доступными для всех пользователей, ваша система может не загрузиться, потому что некоторые файлы должны быть доступны для чтения только root.
Например, вы можете изменить разрешения для /etc/network и все файлы или каталоги в нем на 777:
Скажите установщику Ubiquity, чтобы он не удалял ваши языковые пакеты
Перейдите на страницу пакетов.
Снимите отметку следующие четыре пакета:
- language-pack-es
- language-pack-es-base
- language-pack-gnome-es
- language-pack-gnome-es-base
Это гарантирует, что установщик не удалите свои языковые пакеты. Это не является строго необходимым, поскольку мы выберем ваш язык и локаль в предустановке ниже (шаг 9), но, тем не менее, это хорошая мера.
Вы также заметите, что пакеты на английском языке помечены (отмечены флажком) для автоматического удаления установщиком после установки вашей настроенной ОС (если английский не выбран в качестве языка по умолчанию).

Выберите язык и локаль по умолчанию
Перейдите на страницу параметров и выберите вкладку Preseed.
Нажмите на /preseed/ubuntu.seed на левой панели.
При желании, если вы хотите создать несколько локалей, разделите их запятыми, как показано здесь:
Вот несколько ссылок, если вы настраиваете разные языки или локали:
- Список кодов языков ISO 639-1
- Список кодов округов ISO 3166-1
- Список часовых поясов Ubuntu

Создайте свой индивидуальный ISO
Читайте также:


