Как восстановить виртуальную машину xp на windows
Виртуальные машины - это наборы файлов операционной системы, которые запускаются с помощью программы виртуализации. Как и любые другие файлы, файлы виртуальной машины могут быть выведена из строя. И это происходит достаточно часто. Виртуальные машины могут быть запущены на любом гипервизоре, таком как Hyper-V, VMware Esxi, VMware Workstation, XenServer и т.д.
Традиционные методы восстановления виртуальных машин
Традиционные методы восстановления виртуальных машин подразумевали периодическое создание снапшотов. Но эти подходы имели очевидные недостатки:
- Если снапшоты виртуальных машин делались средствами самого гипервизора и хранились на его системах хранения - то в случае гибели гипервизора снапшоты погибали вместе с ним.
- Если снапшоты виртуальных машин делались традиционными системами резервного копирования, то каждый раз программа бэкапа запрашивала и получала полный снимок для виртуальной машины. Это создавало излишний объем передаваемой информации. Задания на резервное копирование работали непрерывно многие часы загружая корпоративную сеть.
- Что бы восстановить виртуальную машину, необходимо было вернуть снапшот этой машины из хранилища резервных копий в систему хранения виртуального гипервизора. Это занимало несколько часов рабочего времени.
Можно сколь угодно долго проявлять навыки решения нестандартных ситуаций. Но зачем?
Давно пора иметь в организации систему резервного копирования, которая решит за вас множество сложных задач.
Возьмите пробную версию и убедитесь в этом самостоятельно.
Современные методы восстановления виртуальной машины
Современные методы восстановления основаны на совместном использовании механизмов журналирования изменений блоков виртуальных дисков и средств синтетического бэкапа программ резервного копирования.
Использование новых технологий позволяют вернуть машину в работу буквально за считанные минуты.
Механизмы журналирования изменения блоков данных
Первопроходцем в создании технологии журналирования измененных блоков виртуальных дисков была компания VMware. Но с выходом Windows Server 2016 компания Microsoft сократила технологическое отставание.
Давайте коротко рассмотрим эти технологии
Технология Change Block Tracking (CBT) компании Vmware
Технология Change Block Tracking является частью стандартного API VMware (VMware VDDK). Основное предназначение этой технологии - вести журнал блоков данных виртуальных дисков, которые были изменены с момента последнего резервного копирования.
![]()
Гипервизор VMware записывает изменения в специальные файлы, которые он создает в том же хранилище где находится файл виртуального диска. На рисунке выше показан файл журнала VMware Change Block Tracking.
Технология Resilient Change Tracking (RCT) компании Microsoft
Компания Microsoft долгое время не имела для Windows технологии слежения за изменением блоков виртуальных машин. Поэтому, современные системы резервного копирования, такие как Arcserve UDP были вынуждены самостоятельно разрабатывать драйверы слежения изменений.
Но с выходом Windows Server 2016, Microsoft преодолела это технологическое отставание включив в состав сервера Hyper-V 2016 технологию Resilient Change Tracking.
![]()
Механизм работы технологии Microsoft Resilient Change Tracking очень похож на механизм работы технологии VMware Change Block Tracking.
![]()
Аналогично технологии VMware, гипервизор Microsoft Hyper-V записывает изменения в блоках виртуальных дисков в специализированные файлы, которые передает системам резервного копирования при их обращении. С помощью этой информации программы резервного копирования могут восстановить виртуальную машину на любую временную точку, которая найдется в этих журналах изменений. Для Windows это был важный шаг в конкурентной борьбе с VMware.
Синтетическое резервное копирование
Но развитие технологий слежения за изменениями блоков данных в виртуальных дисках было бы бесполезно, если бы производители программ резервного копирования не развивали бы технологии синтетического резервного копирования.
Давайте в нескольких словах расскажем, что такое синтетическое резервное копирование. Как следует из самого названия технологии - это возможность синтезирования полной резервной копии по набору измененной информации.
То есть, вместо традиционного подхода с полным резервным копированием по выходным дням и инкрементальным бэкапаом в остальные дни недели, современные программы резервного копирования могут делать только одну полную резервную копию.

Программа для восстановления Arcserve UDP
Все современные технологии, позволяющие восстановить любую виртуальную машину собраны в программе бэкапа Arcserve UDP.
Более 20 лет компания Arcserve развивает технологии резервного копирования и восстановления, которые помогают компаниям по всему миру защищать свои информационные ресурсы.
Подробную информацию о программном продукте Arcserve UDP можно получить из статьи на этом сайте " Знакомство с программой Arcserve UDP "
Вы можете получить бесплатную пробную версию Arcserve, что бы лично убедиться в ее превосходном функционале.
Внимание! Нам важно ваше мнение. Поставьте свою оценку этой статье в верхней части экрана.
Перенос Windows XP со стационарного компьютера на виртуальную машину VirtualBox установленную на ноутбуке с Windows 10
Привет всем! В сегодняшней статье мы перенесём Windows XP на виртуальную машину VirtualBox установленную на новый ноутбук с Windows 10. Один его знакомый имеет настоящий швейный цех по производству одежды. В цехе находятся несколько швейных машин и все эти машины работают только с компьютерной программой «Wilcom», которая работает только на Windows XP. В один прекрасный день выходит из строя один компьютер, соответственно одна швейная машинка перестаёт работать, встаёт вопрос о покупке нового компьютера, и его покупают, но покупают новый ноутбук с Windows 10, так как простые люди думают, что все компьютеры одинаковые, а ноутбук с Windows 10, это вообще здорово. Включают ноутбук и подсоединяют к нему швейную машинку, но она почему-то не шьёт!? Что за дела? Ходят около нового ноутбука кругами, но машинка всё равно не шьёт, хоть ты тресни. Звонят нашему админу, он приезжает и объясняет людям, что во-первых, нужен диск с программой « Wilcom » , а во вторых, прога не будет работать на Windows 10. И предлагает в первую очередь найти диск с установщиком программы, а сам в это время исследует ноутбук на предмет переустановки Windows 10 на Windows XP. Результат в обоих случаях отрицательный, диск с программой найден, но он в таком состоянии, как будто переварился у кого-то в желудке, также на купленный ноутбук Win XP никогда не установится, несовместимость полнейшая. Встаёт вопрос, что делать? Мысль, обменять ноутбук на простой системник не очень удачная, ехать далеко и решили с этим повременить. Покупка программы через интернет тоже не получилась, на официальном сайте программы есть только новая версия за 600$ и работать она будет только с новыми швейными машинами изготовленными в 2012-2015 году, в цеху же были машины с датой изготовления 2009-го года. Админ позвонил мне и после недолгого консенсуса решили поступить таким образом, взять один из оставшихся компьютеров с Windows XP, создать копию диска (C:) в файле виртуального диска VHD, затем установить на ноутбук с Windows 10 виртуальную машину VirtualBox, затем подсунуть ей файл VHD, при благоприятном исходе Win XP запустится, программа заработает и машинка зашьёт? Ну а дальше, кому интересно, описываю, что же из этого вышло! Итак, имеем установленную на стационарный компьютер Windows XP с набором программ.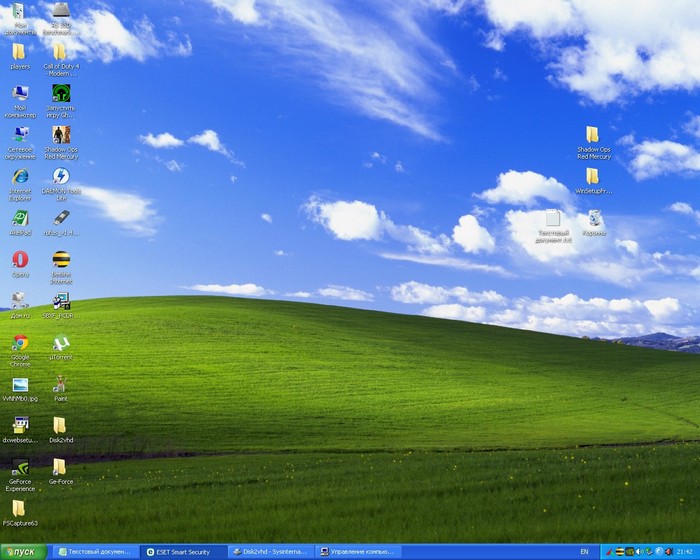
Скачиваем по ссылке, уже знакомую вам по предыдущим статьям, программу Disk2vhd v2.01, именно ей конвертируем диск (C:) с установленной Windows XP в файл виртуального жёсткого диска VHD.
Запускаем Disk2vhd v2.01
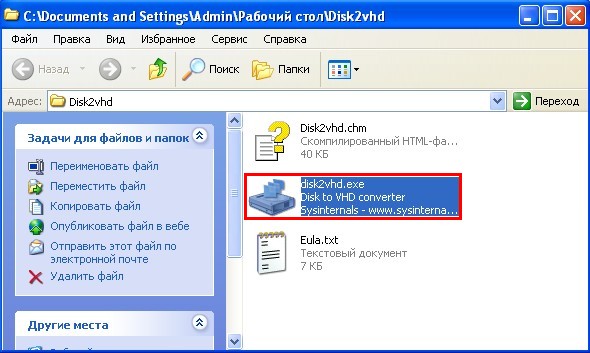
Снимите галочку с пункта «Use Vhdx», если хотите создать обычный файл виртуальных жестких дисков VHD, а не новый формат VHDX.
Отмечаем галочками разделы жёсткого диска конвертируемые в файл виртуального диска Vhd, я отмечу диск C:\ с установленной Windows XP.
Даём имя будущему файлу « Windows XP ».
Жмём на кнопку проводника в правой части окна.
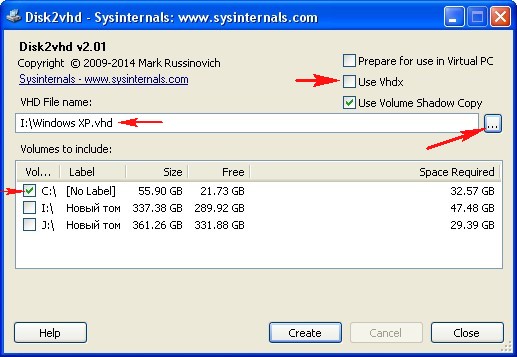
Сохраним виртуальный файл на переносном винчестере USB буква диска (I:).
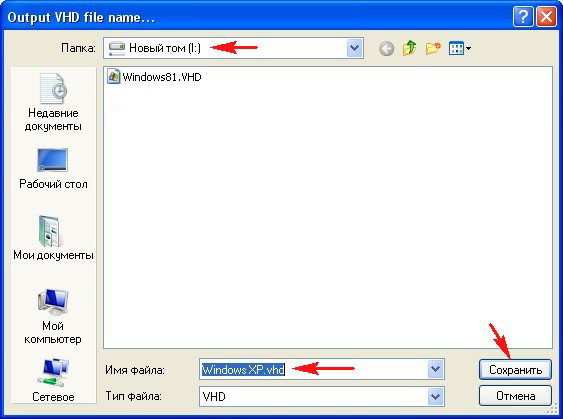
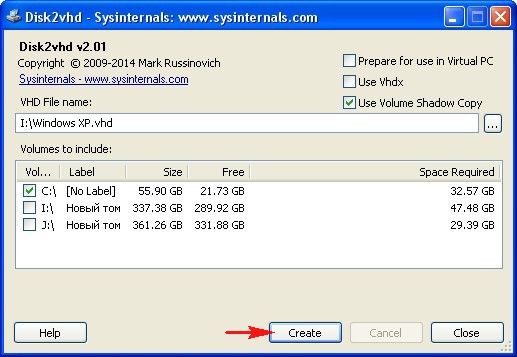
Начинается процесс создания виртуального диска VHD.
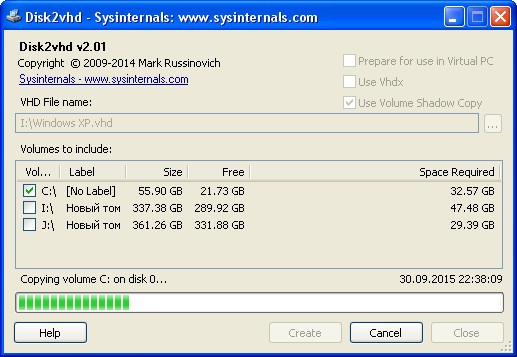
Виртуальный диск VHD создан на диске (I:) переносного жёсткого диска USB.
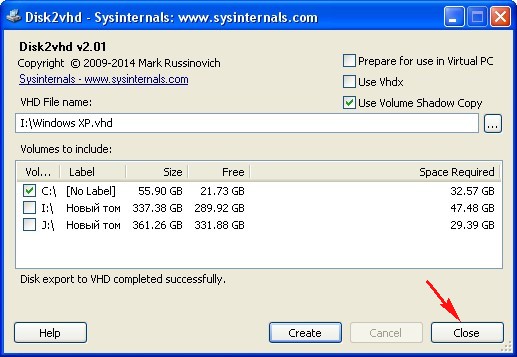
Файл VHD с Win XP на диске (I:) переносного винчестера USB.
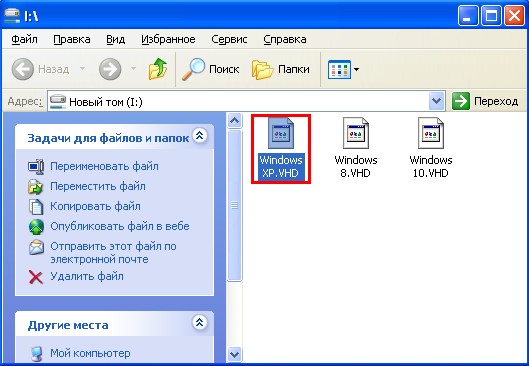
Подключаем переносной жёсткий диск USB с файлом VHD (с Windows XP) к ноутбуку с Windows 10. Устанавливаем виртуальную машину VirtualBox 5.0.4 на ноутбук и настраиваем её
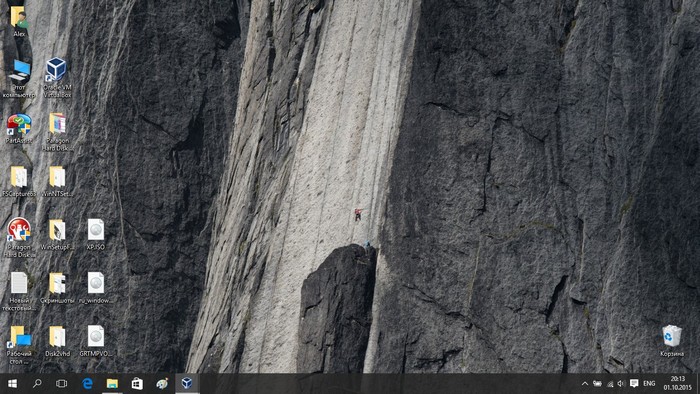
жмём на VirtualBox 5.0.4 for Windows hosts x86/amd64
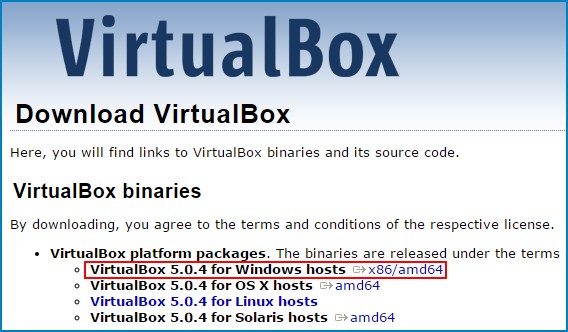
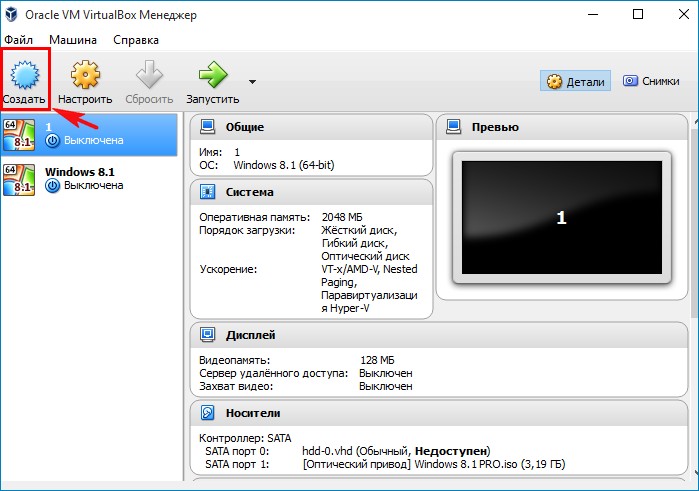
Присваиваем имя виртуальной машине «Windows XP»
Тип: «Microsoft Windows».
Версия: «Windows XP (32-бит)».
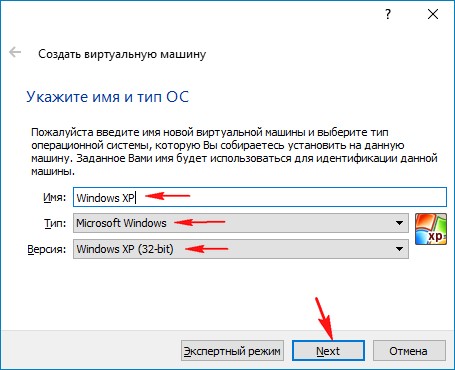
Если у вас на ноутбуке хотя бы 6 Гб оперативной памяти, то советую выделить виртуальной машине 1Гб (1024 Мб) оперативки.
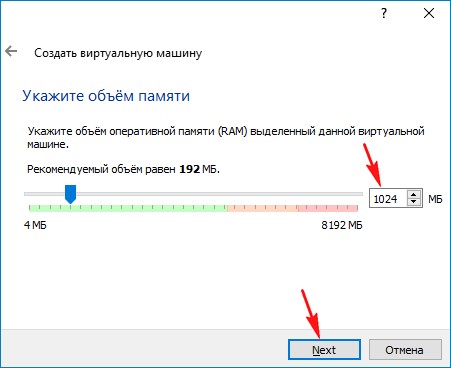
Отмечаем пункт «Использовать существующий виртуальный жёсткий диск» и жмём на кнопку проводника справа.
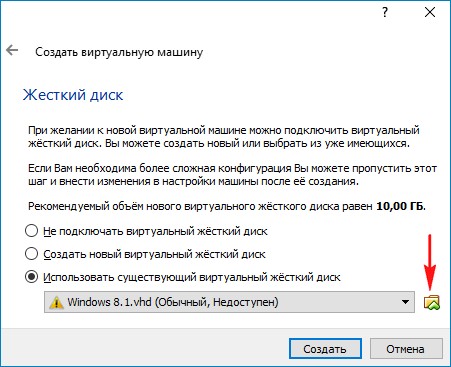
В открывшемся проводнике находим на переносном жёстком диске USB файл виртуального диска VHD, выделяем его левой мышью и жмём «Открыть».
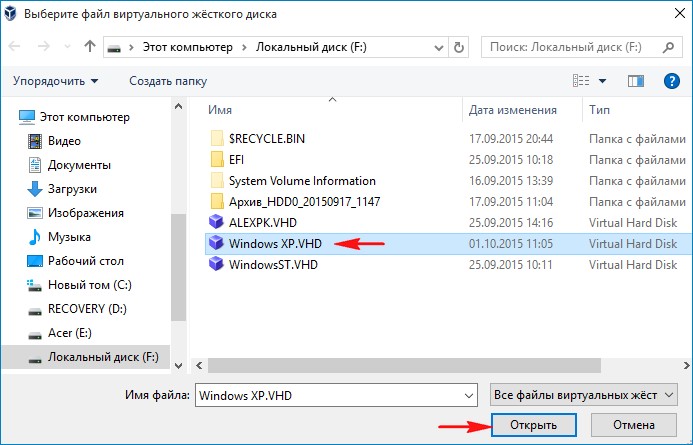
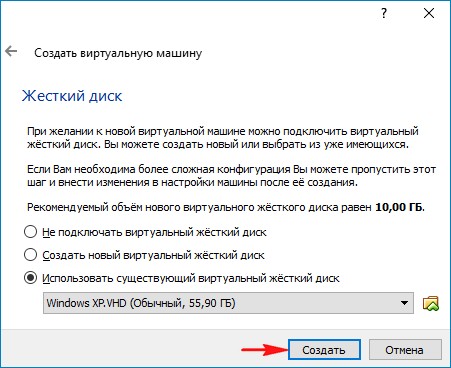
Виртуальная машина «Windows XP» создана, запускаем её, щёлкаем на ней двойным щелчком левой мыши.

Но Windows XP скорее всего не загрузится и вот почему. Если на старом компьютере была установлена только Windows XP, то загрузочный код системы - NTLDR, но программа Disk2vhd при создании VHD устанавливает другой загрузочный код - BOOTMGR, а это значит ошибка загрузки XP неизбежна. То есть при загрузке Win XP вы получите чёрный экран.
Примечание: некоторые возможные решения проблем, которые могут произойти при запуске виртуальной машины Windows XP из файла виртуального диска VHD описаны в конце статьи.
Восстанавливать загрузку Windows XP можно двумя способами, первый, это с помощью Мастера P2V-настроек программы Paragon Hard Disk Manager 15 Professional (можете перейти по ссылке и ознакомиться), второй - с помощью оригинального установочного ISO-образа или диска Windows XP (подробности далее в статье).

В главном окне VirtualBox выбираем нашу виртуальную машину «Windows XP» и жмём «Настроить»
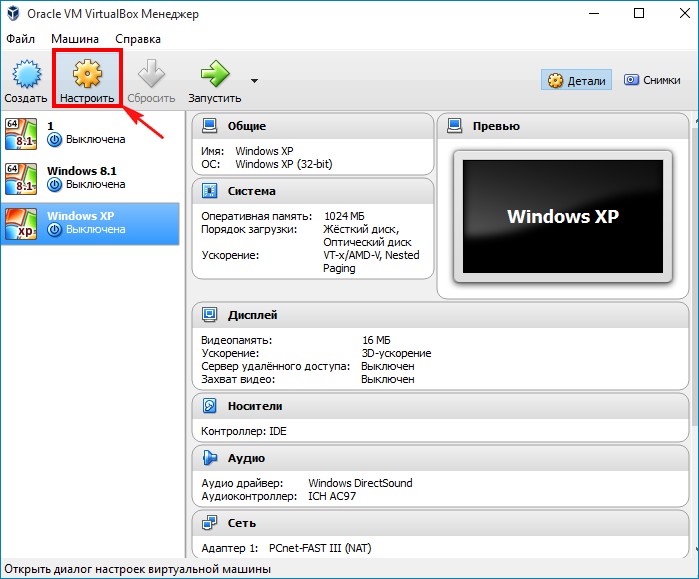
Изменяем порядок загрузки:
1. Оптический диск.
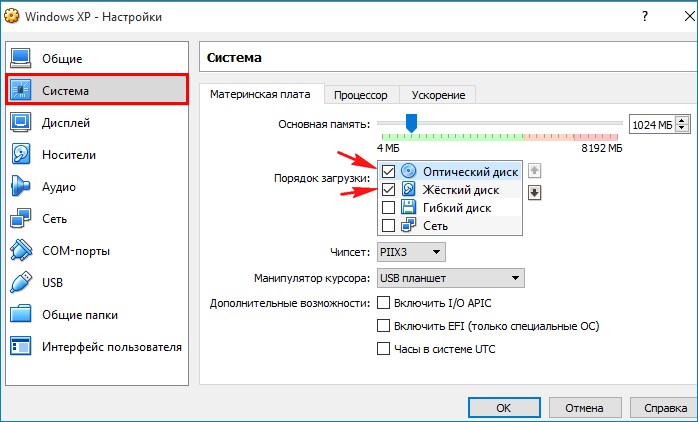
Первый носитель, виртуальный диск VHD, выступающий в роли жёсткого диска.
Второй носитель нужно выбрать, им будет ISO-образ Windows XP.
Выделяем левой мышью пустое поле и жмём на значок дисковода.
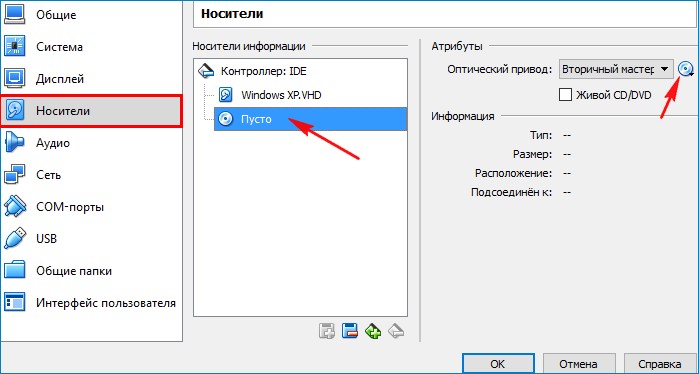
«Выбрать образ оптического диска»

В открывшемся проводнике находим ISO-образ Windows XP , выделяем его левой мышью и жмём «Открыть».
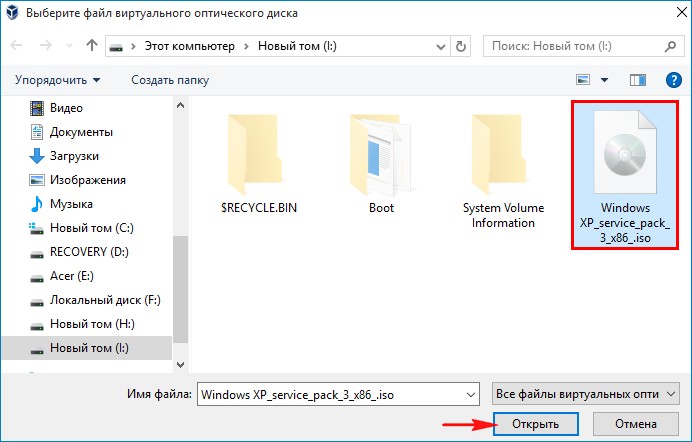
Виртуальная машина настроена.
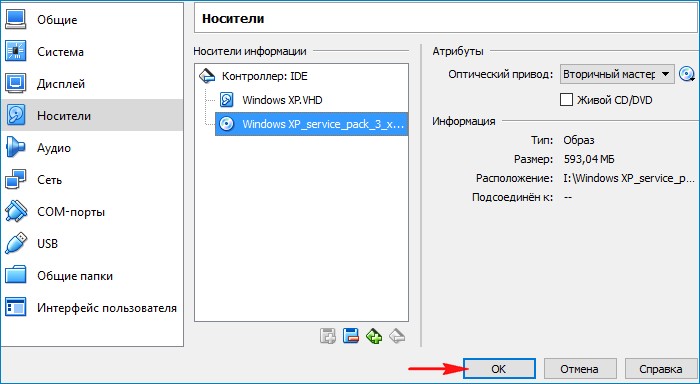
Восстановление загрузчика Windows XP
Запускаем виртуальную машину.

Нажимаем любую клавишу на клавиатуре, происходит загрузка виртуальной машины с ISO-образа Windows XP.
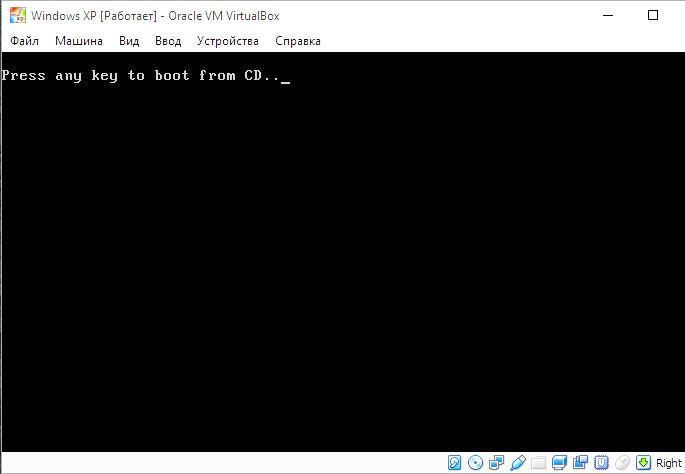
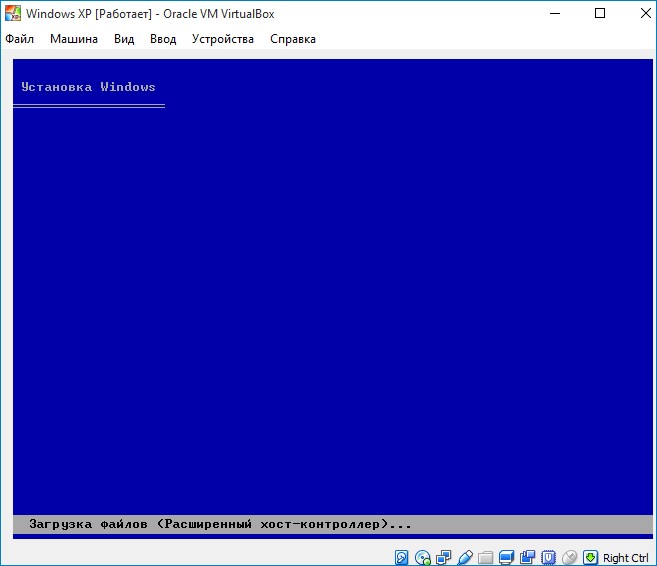
« Вас приветствует программа установки » .
Восстанавливать загрузку системы будем с помощью консоли восстановления, поэтому выбираем «Чтобы восстановить Windows XP, с помощью консоли восстановления, нажмите (R)»
Примечание : Если у вас неоригинальный образ Windows XP, а пиратская сборка, то данной возможности восстановить Win XP с помощью консоли восстановления может не быть и вы сразу попадёте в окно новой установки операционной системы, поэтому очень важно в работе всегда использовать оригинальные образы Windows XP от Майкрософт.
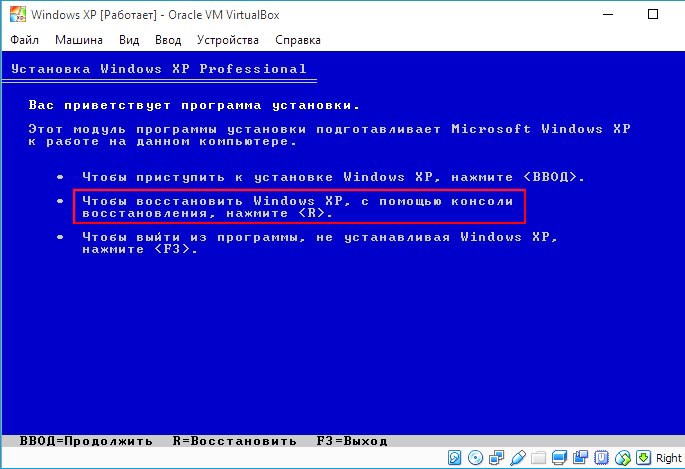
Открывается консоль восстановления.
- В какую копию Windows следует выполнить вход?
Введите пароль администратора:
Введите пароль, нажмите Enter, если пароля нет, просто нажмите Enter.
Введите y (что значит Да).
Введите y (что означает Да).
Введите exit , начнется перезагрузка ПК.


После данных действий по восстановлению, Windows XP должна загрузиться, но в некоторых случаях этого не происходит и мы опять получаем при загрузке XP чёрный экран.

Значит ещё раз загружаемся с ISO-образа Windows XP и выбираем « Чтобы приступить к установке Windows XP нажмите ввод », жмём Enter на клавиатуре.
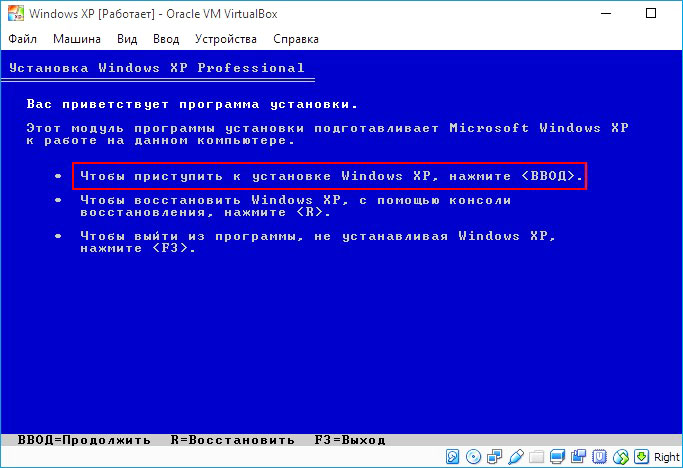
Принимаем лицензионное соглашение, жмём F8.
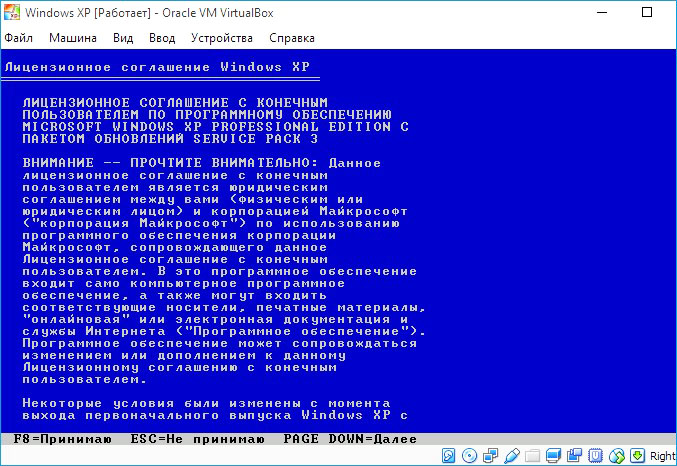
Выбираем « Чтобы попытаться восстановить выделенную копию Windows XP, нажмите (R) »
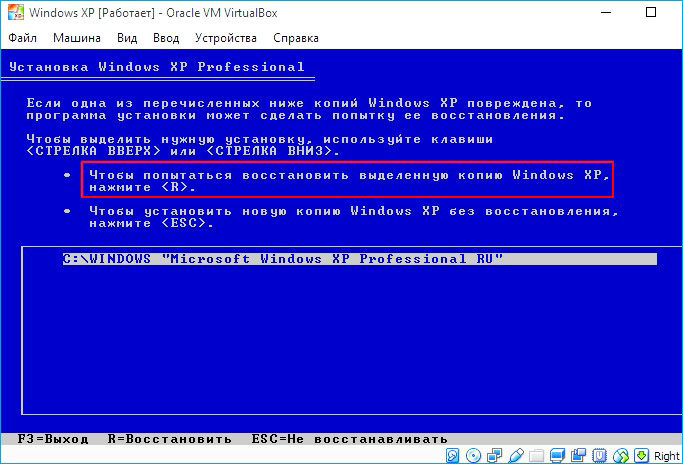
Начинается процесс обновления Windows XP, ваши файлы и программы не пострадают, будут восстановлены повреждённые системные файлы и загрузчик операционной системы.
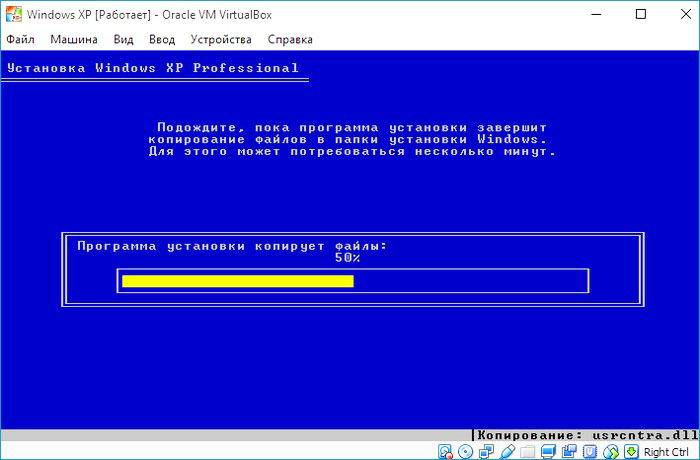
Инициализация конфигурации Windows XP.
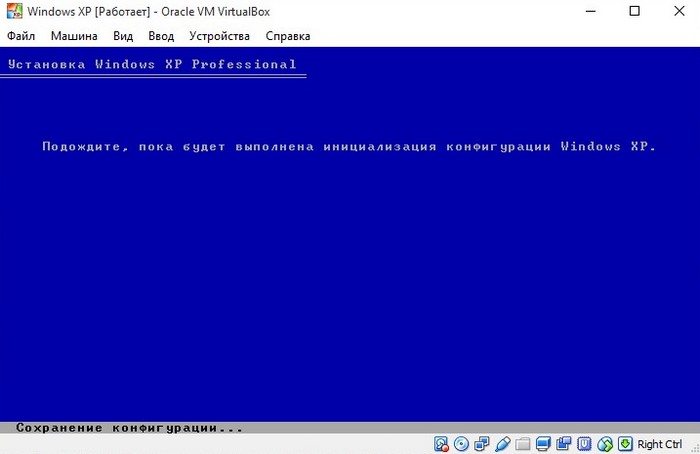
В ногу со временем.
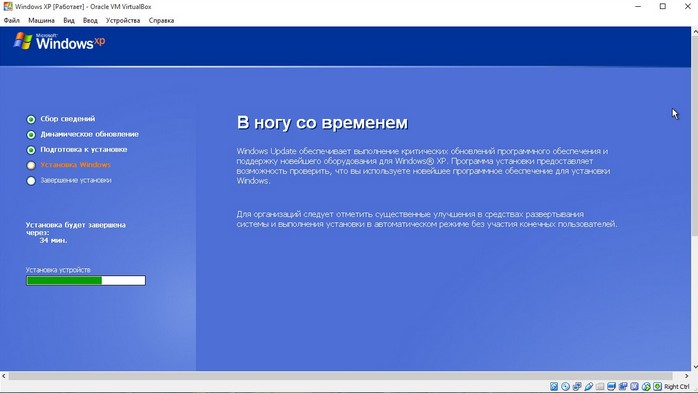
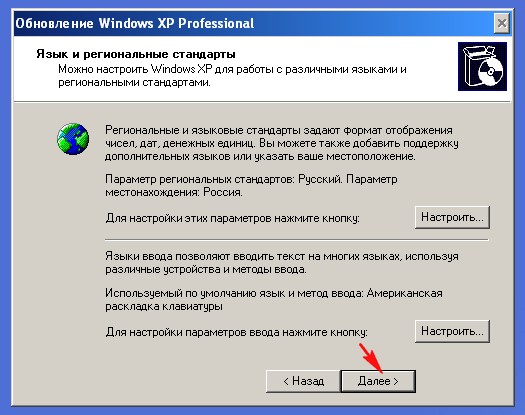
Вводим ключ и жмём Далее.
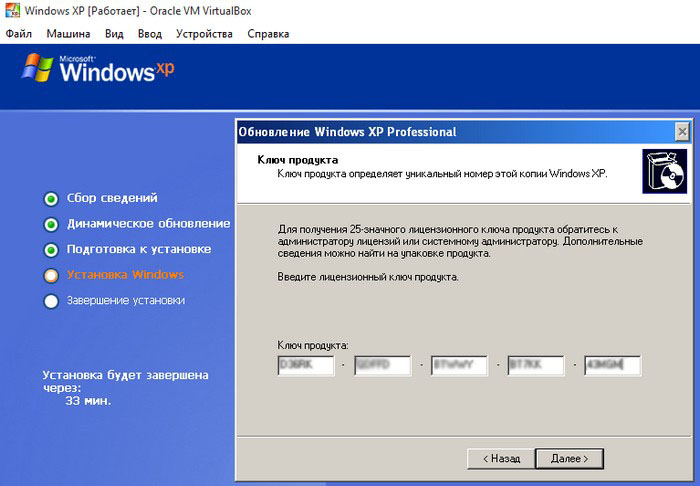
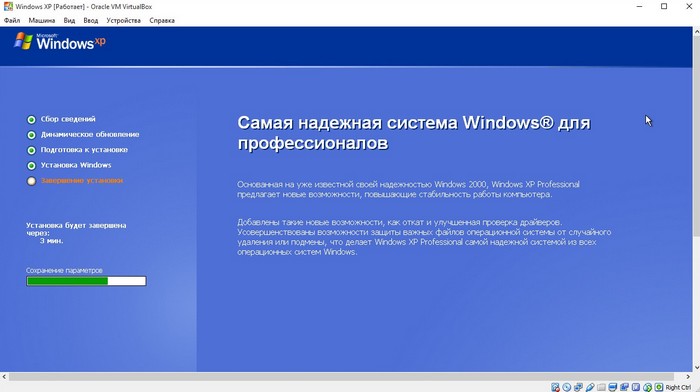
Загружается Windows XP.
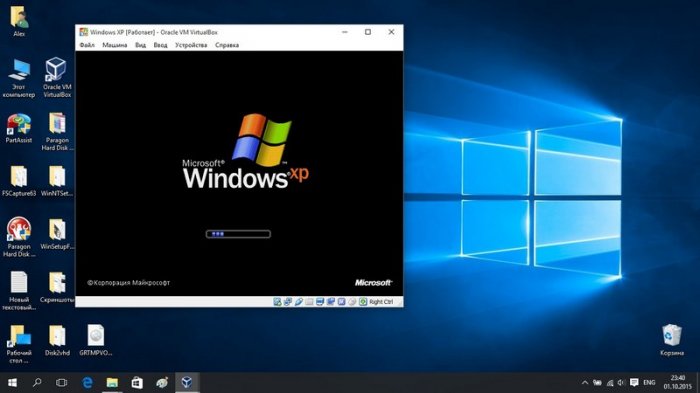
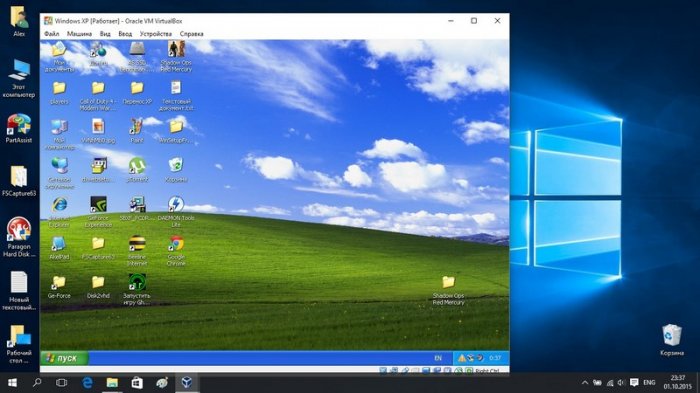
Для более стабильной работы виртуальной машины и расширения её возможностей обязательно установите «Дополнения гостевой ОС», после этого виртуальная машина будет работать существенно стабильнее и у вас появятся новые возможности, например создавать общие папки, подгонять размер экрана гостевой ОС и другие.
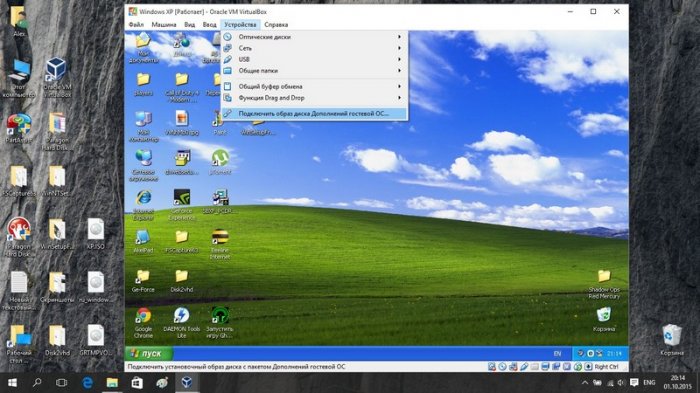
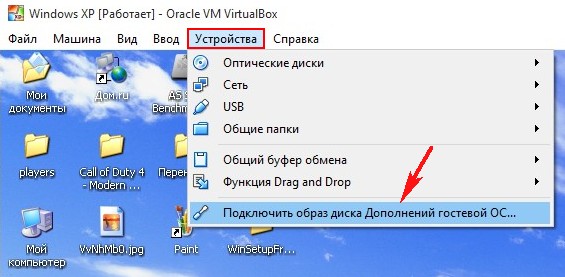
Для удобства работы можете перейти в «Режим полного экрана».

И тогда будет не понять, что у вас установлено, Windows XP или Windows 10!

Какие могут возникнуть ошибки в работе
Друзья, в конце статьи несколько советов.
Если после переноса на виртуальную машину Windows XP грузиться у вас не будет, используйте для восстановления только оригинальные ISO-образы Win XP.
Если файл VHD у вас будет находиться на переносном винчестере USB, то в некоторых случаях виртуальная машина его может не принять, выйдет ошибка, в этом случае скопируйте его прямо на жёсткий диск ноутбука.
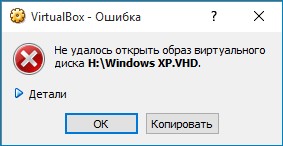
Если при загрузке виртуальная машина выдаст синий экран с ошибкой: STOP 0×0000007B, то это говорит о неладах с виртуальным диском или неправильных настройках VirtualBox во вкладке «Носители».
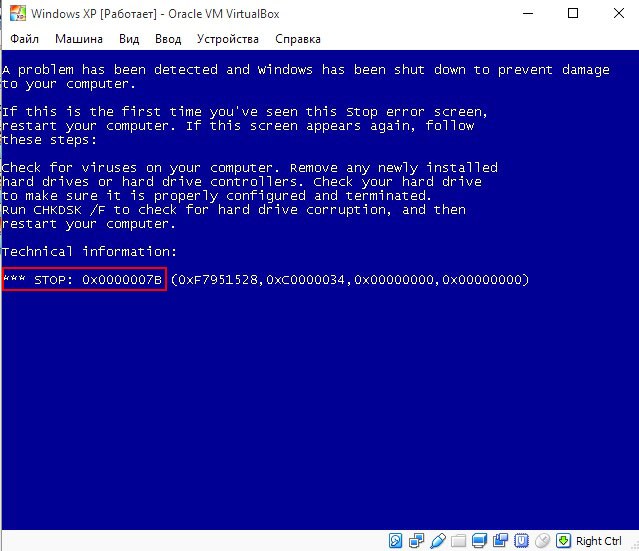
На вкладке «Носители» контроллер у вас должен быть IDE, так как Windows XP не знает SATA.
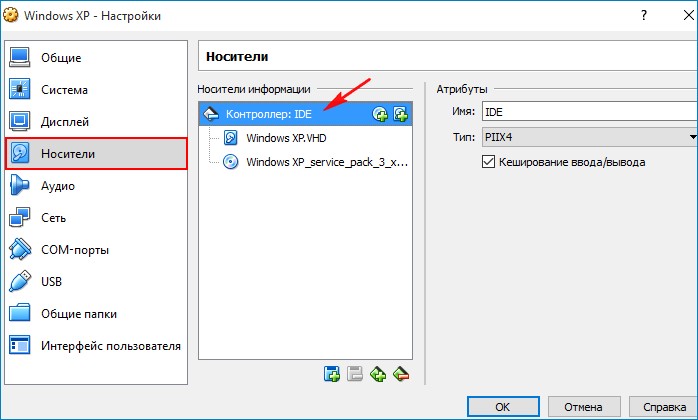
Если контроллер будет SATA, то при загрузке Windows XP будет уходить в синий экран.
В этой статье данная статья содержит методы получения данных из виртуальной Windows XP Mode в Windows 10.
Применяется к: Windows 10 — все выпуски
Исходный номер КБ: 2724115
Сводка
С окончанием расширенной поддержки Windows XP в апреле 2014 г. Корпорация Майкрософт решила не разрабатывать Windows xp Mode для Windows 8 и выше. Если вы клиент Windows 7, который Windows режиме XP и планирует перейти к Windows 10, эта статья может быть полезна для вас.
При обновлении с Windows до Windows 10 Windows режим XP устанавливается на компьютере, однако Windows виртуальный компьютер больше не присутствует. Эта проблема возникает из Windows виртуальный компьютер не поддерживается на Windows 8 и выше. Чтобы получить данные с Windows XP Mode, используйте один из следующих методов.
Способ 1
Смонтировать виртуальный жесткий диск, присоединенный к виртуальной машине Windows XP Mode, а затем извлечь данные из установленного диска.
- На компьютере Windows 10 найдите виртуальный жесткий диск Windows XP Mode. Расположение по умолчанию: %LocalAppData%/Microsoft/Windows PC/Virtual Machines/Windows XP Mode.vhd.
- Щелкните правой кнопкой мыши виртуальный жесткий диск и выберите Mount.
- Содержимое виртуального жесткого диска будет отображаться в качестве локального диска на компьютере Windows (например, G: \ ).
- Найдите данные, которые необходимо извлечь, и скопируйте данные в другое расположение.
- Чтобы развязать виртуальный жесткий диск, щелкните правой кнопкой мыши новый локальный диск (например, G: ), а \ затем выберите Eject.
- Удалить Windows режиме XP, когда все данные были извлечены.
Способ 2
Скопируйте Windows xp Mode виртуальные жесткие диски на другой Windows 7 и используйте Windows виртуальный компьютер для запуска виртуальной машины. Затем извлекаем данные из виртуальной машины.
Скопируйте виртуальный жесткий диск режима Windows XP (расположение по умолчанию: %LocalAppData%/Microsoft/Windows Виртуальные компьютеры/виртуальные машины/Windows XP Mode.vhd) и базовый виртуальный жесткий диск (расположение по умолчанию: %ProgramFiles%\Windows XP Mode\Windows XP Mode base.vhd) с Windows 10 компьютера на другой Windows 7 ПК.
Убедитесь, что базовый диск копируется в точно такое же расположение, как и на предыдущем компьютере Windows 7 (например, C:\Program Files\Windows XP Mode\Windows XP Mode base.vhd).
Создайте новую виртуальную машину с Windows пк. Затем указать на Windows xp Mode виртуальный жесткий диск в качестве диска для новой виртуальной машины.
Запустите виртуальную машину, войдите в систему и скопируйте все необходимые данные с виртуальной машины в другое расположение.
Удалите виртуальную машину и удалите Windows режиме XP при извлечении всех данных.
Виртуальный жесткий диск Windows XP Mode не будет работать на Windows 8 и выше, так как не предоставляет Windows xp Mode. Лицензия Windows XP Mode — это только Windows 7.

Чтобы произошла эмуляция Windows XP на Windows 7 , нужно будет установить дополнительный софт, создающий виртуальную машину — Windows Virtual PC. На Windows 8 или Windows 10 эмуляция Windows XP возможна благодаря встроенной технологии в эти ОС — Hyper-V.
Но и в том , и в том случае придется устанавливать виртуальную машину, на которой будет установлена старая, добрая Windows XP. А чтобы ее установить, у вас заранее должен быть уже скачан ISO-образ этой операционной системы.
Эмулятор Windows XP на Виндовс 10 или 8
Итак, на этих операционных системах нам нужно будет воспользоваться технологией Hyper-V, которая по умолчанию отключена, но именно она позволяет создавать виртуальные машины, на которых можно устанавливать любые операционные системы, в том числе и Windows XP.
Создание виртуальной машины
Первым делом нужно включить технологию Hyper-V в «Компонентах Windows», для этого нужно найти в настройках системы «Включение и отключение компонентов Windows» и поставить «галочку» возле пункта «Платформа Hyper-V».
После включения этой платформы нужно будет согласиться на перезагрузку системы, чтобы все изменения вступили в силу.
После того как компьютер «перезагрузится», в меню «Пуск» нужно будет отыскать наш «Hyper-V» и запустить его.
После запуска этого приложения, внутри него нужно буде т создать виртуальную машину. Для этого перейдите во вкладку «Действия» и найдите там пункт «Создать»-«Виртуальная машина».
Вам откроется окно настройки вашей виртуальной машины. Там нужно будет придумать имя, допустим «XP для работы». Пото м выбрать «Поколение», для установки Windows XP нужно выбрать «Поколение 1». Далее нужн о у казать количество памяти, обычно это не меньше 2ГБ. И тут же необходимо создать виртуальный жесткий диск, обычно его размер 30-50 Гб. Потом жмем «Далее» и попадаем в «Параметры установки».
И тут вам нужно будет указать путь, где расположен ISO-образ, который следует установить на новую виртуальную машину. В вашем случае это будет ISO-образ Windows XP. После всех этих манипуляций нажать на кнопку «Готово».
Запуск виртуальной машины и установка Windows XP
Открыть диспетчер Hyper-V и найти там нашу виртуальную машину.
Нажать на нашу виртуальную машину правой кнопкой мыши и выбрать там пункт «Подключить».
После этого нажать на кнопку «Пуск». Так как при создании виртуальной машины му уже прописали путь до нашего ISO-образа Windows XP, то установка этой операционной системы начнется в автоматическом режиме.
Все что вам остается — это следить за процессом установки и нажать несколько раз клавишу «Enter», указать часовой пояс, время и дату и т. д. В общем будет происходить обычный процесс установки операционной системы.
Пройдет какое-то время, Windows XP установится и с ней можно будет полноценно работать.
Использование Windows XP
Запускаете свой компьютер.
Находите диспетчер Hyper-V.
В нем находите нужную виртуальную машину, в вашем случае с Windows XP.
Нажимаете на нее правым кликом и выбираете пункт «Подключить». Так мы делали при установке ОС.
После этого вам в отдельном окне, как обычная программа запустится ваша Windows XP, которой можно пользоваться как полноценной операционной системой: ней будет собственное меню «Пуск», собственные инструменты для работы, можно будет запускать любимые игры и программы и т. д.
Заключение
Эмулятор Windows XP будет работать на всех более современных версиях «Винды». Как запустить эмуляцию на Windows 10 и 8 мы описали выше — это делается при помощи технологии Hyper-V. На Windows 7 нужно будет скачать дополнительный софт для создания виртуальных машин, например VirtualBox, Windows Virtual PC и др. Суть от этого не меняется: вначале создается виртуальная машина и уже в ней устанавливается Windows XP.
Но нужно учитывать, что эмулятор Windows XP все равно не дает полноценных возможностей этой операционной системы. Эмуляция спасает, когда нужно выполнять какие-то простые действия или нужен запуск простых программ/игр, для некоторого старого софта придется устанавливать полноценную Windows XP на полноценное устройство, чтобы им воспользоваться, потому что по-другому не получится.
Мы будем очень благодарны
если под понравившемся материалом Вы нажмёте одну из кнопок социальных сетей и поделитесь с друзьями.
Читайте также:


