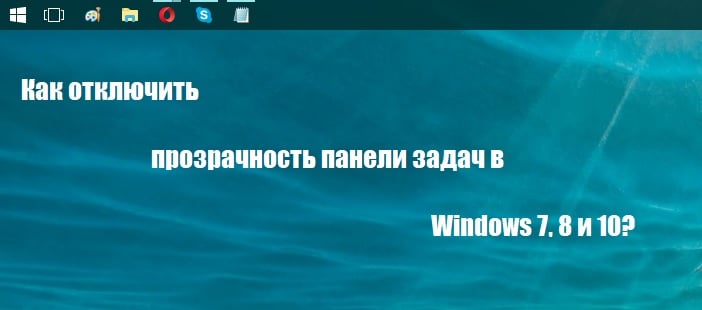Как сделать панель задач непрозрачной windows 8 1
В этой статье изначально планировалось описать как сделать прозрачность окон и панель задач для Windows 8.1 (режим aero, как виндовс 7).
Только в момент написания, я передумал и решил поделится инфой, как намного больше украсить Windows 8.1.
Точнее какие эффекты проделал я, так как мне ее внешний вид не понравился вообще. В стандартном варианте в Windows 8.1 все как бы лежит в одной плоскости.
Особенно это ощутят, те кто раньше пользовался семеркой. Я решил придать ей эффект 3D. По крайней мере мне эти изменения пришлись по вкусу.
Что я сделал? Включил прозрачность окон, установил дополнительную прозрачную панель, добавил объемные тени и сменил кнопку пуск.
Теперь по порядку, кому не понравиться – в любой момент все можно отключить и вернутся к изначальным настройкам. Поехали.
Включаем прозрачность окон для Windows 8.1 – режим aero
Чтобы в Windows 8.1 сделать прозрачность окон самым первым делом скачиваем и запускаем вот эту программку.
В некоторых компьютерах она может не установится – нужно в бис отключить Secure Boot (выставить значение на Disabled). Мне этого не пришлось делать – такого параметра в моем БИОС нет вообще.
Чтобы получить доступ к реестру откройте поиск (подведите курсор к нижнему правому углу – он будет в самом верху) и впишите в него слово – REGEDIT.
После этого, ниже появится редактор реестра – нажмите на него и проследуйте по такому пути:
Там вы должны изменить три строки – если какой-то не будет, то необходимо добавить вручную. Смотрите ниже на рисунок.
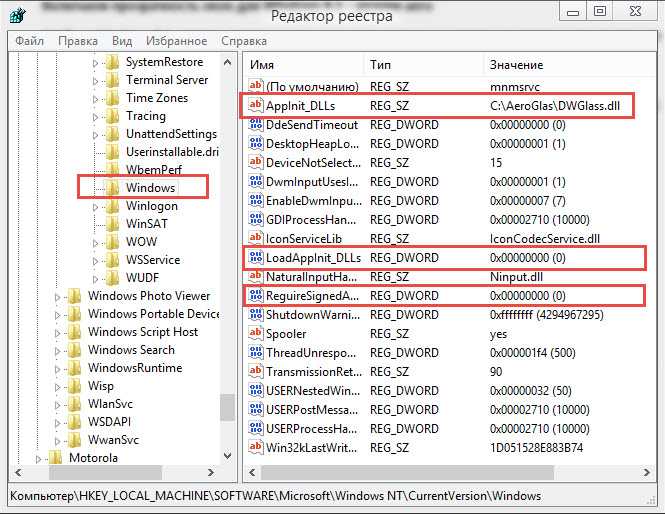
Это еще не все. После перезагрузки прозрачность окон у вас будет, но внизу экрана с правой стороны появится раздражающая запись.
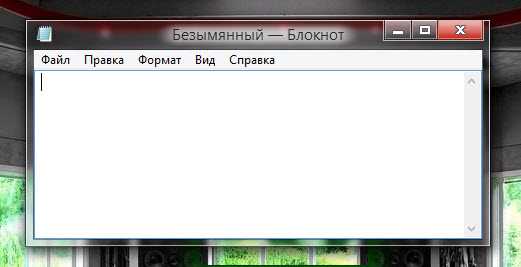
Если что не так, то перейдите в раздел «персонализация» и настройте все под себя.
Как в Windows 8.1 сделать еще одну прозрачную панель
Чтобы не заращивать рабочий стол ярлыками (плохо смотрится) вы можете установить прозрачную 3D панель (в любом месте) и повесить на нее все сваи значки.
Для этого скачайте вот это бесплатное приложение. После установки настройте его под себя.
Как это сделать описывать не буду – поэкспериментируйте и все у вас получится.
После установки и настройки получите вид как на картинке внизу.

Как в Windows 8.1 сделать прозрачный пуск как в виндовс 7
По умолчанию (стандартно) при нажатии кнопки пуск вы попадаете на «плитки». Как для меня пользоваться ими неудобно.
Намного эффективнее будет если пуск измените, на такой как в виндовс 7, к тому же он будет прозрачным.
Для этого вам понадобится скачать еще одно приложение – кликните сюда для загрузки.
После его установки работать на своем ПК вам станет намного удобнее, особенно если вы раньше пользовались семеркой.
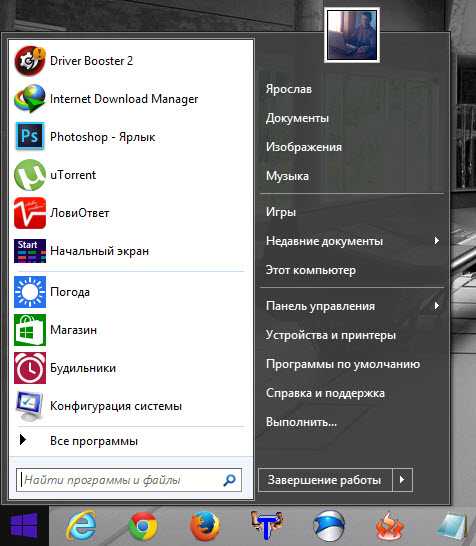
Вид ему можно придать разный, мне больше всего понравился как внизу на изображении (такой становится по умолчанию)
Как в Windows 8.1 включить тени для окон и меню
Еще одну хорошую фишку можно применить в виндовс 8.1 – отображение тени в окнах и меню (как на рисунке ниже).
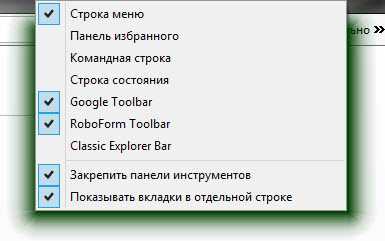
Не плохой эффект 3D – правда. Чтобы его применить скачайте еще одно приложения. Для этого нажмите сюда
Установка этому приложению не требуется, после запуска оно появится в трее, где можете выбрать цвет тени и длину.
Описанные выше эффекты далеко не все что можно применить в виндовс 8.1. О других напишу в следующих статьях.
Здесь в заключение поделюсь еще тремя интересными программами.
Первая – погода на рабочем столе. Установив эту программу, вы будете поражены ее эффектом.
У вас будет возможность выбрать город, в котором живете и, если на улице будет идти дождь, тоже самое будет происходить на вашем рабочем столе.
Если снег – то снег, если светит солнышко – радость будет и на экране вашего компьютера или ноутбука.
Вторая программа – решение математических задач в примерах. Особенно она захватывает школьников.
Третья – отправка смс с ПК – вам больше е понадобится тратить деньги на смс, все это можете сделать бесплатно через интернет.
Вот и все, если что-то из описанного выше не получится, пишите в комментариях, я вам обязательно помогу (отвечу на все вопросы). Успехов.

Нам на компьютер скачивается установщик, запускаем его.


Принимаем лицензионное соглашение и устанавливаем программу


После установки программы Вы не узнаете своей Windows 8.1, Windows 10. Как видим Aero Glass (прозрачность) присутствует во всей красе.

Для 100% эффекта настроим один параметр. Щёлкнем правой мышью на рабочем столе и выберем "Персонализация".

Щёлкните правой мышью на кнопке "Цвет"

Выберите цвет окон и панели задач, также выберите степень прозрачности окон, она настраивается в пункте Интенсивность цвета.
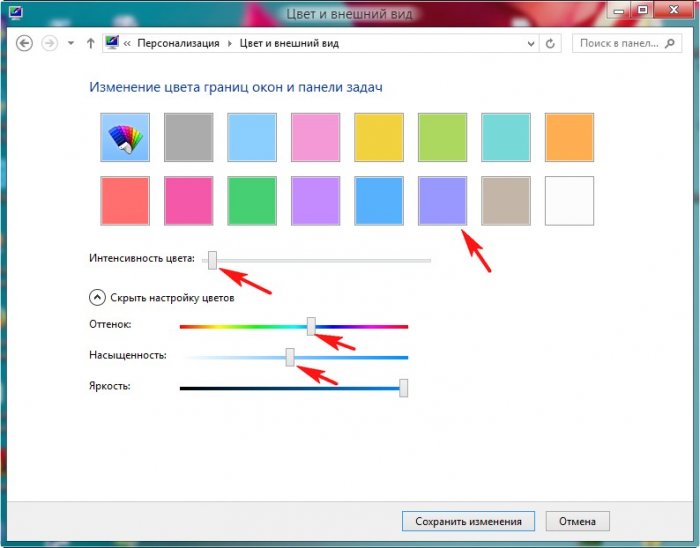
Комментарии (40)
Рекламный блок
Подпишитесь на рассылку
Навигация
Облако тегов
Архив статей
Сейчас обсуждаем

admin
Могу привести личный пример. Обычно у меня открыто два браузера со множеством вкладок, для такой
гость
Сколько по вашему мнению на сегодняшний день нужно оперативной памяти для компьютера с Windows 11?
Я бы сказал, что уже есть проблема с драйверами на старые устройства. У меня перестал работать
Антон П
Ещё бы я добавил сюда бюджетные восьмипоточные камешки: Intel Core i3-9100F, Core i3-10100F, AMD
Гость Владимир
Хорошая статья, только я бы сказал, что чипсет, это по сути и есть материнская плата! Почти все
RemontCompa — сайт с огромнейшей базой материалов по работе с компьютером и операционной системой Windows. Наш проект создан в 2010 году, мы стояли у истоков современной истории Windows. У нас на сайте вы найдёте материалы по работе с Windows начиная с XP. Мы держим руку на пульсе событий в эволюции Windows, рассказываем о всех важных моментах в жизни операционной системы. Мы стабильно выпускаем мануалы по работе с Windows, делимся советами и секретами. Также у нас содержится множество материалов по аппаратной части работы с компьютером. И мы регулярно публикуем материалы о комплектации ПК, чтобы каждый смог сам собрать свой идеальный компьютер.
Наш сайт – прекрасная находка для тех, кто хочет основательно разобраться в компьютере и Windows, повысить свой уровень пользователя до опытного или профи.
Руководство по отключению прозрачности в панели задач Windows 7, 8 и 10
Как убрать прозрачность панели задач в Windows 10
Стоит заметить, что убрать прозрачность панели задач наиболее просто в «десятке». Давайте же для начала рассмотрим, как убрать прозрачность именно в ней. Итак, на самом деле, много вам делать не придется:
- нажмите на Пуск левой кнопкой мыши и кликните на значок шестеренки, чтобы открыть новое окошко с Параметрами системы;
- откройте раздел под названием «Персонализация»;
- перейдите во вкладку «Цвета» параметров персонализации;
- опуститесь в самый низ окна и передвиньте ползунок параметра «Эффекты прозрачности» на положение «Откл.».
- закройте окно параметров системы.
Вот и все. Теперь ваша панель задач в Windows 10 не будет обладать эффектом прозрачности. Плюсом является то, что другие элементы системы также лишились данного эффекта. Впрочем, некоторым пользователям это может не понравиться.
Как убрать прозрачность панели задач в Windows 8/8.1?
Вот с Windows 8 уже начинаются некоторые трудности. Разработчики, по какой-то совершенно непонятной причине, не представили возможность по отключению прозрачности панели задач в этой версии ОС. В связи с этим, вам придется прибегнуть к некоторым хитростям, чтобы избавиться от эффекта прозрачности.
Самым простым способом является использование программы под названием Classic Shell. Найти эту программу вы можете на ее официальном ресурсе либо в любом другом месте в Интернете: она представляет собой бесплатный набор приложений, способных вернуть вашей системе ее классический вид. С помощью нее вам также удастся убрать и эффект прозрачности. Использовать ее крайне просто, так что у вас не должно возникнуть никаких проблем.
- пройдите в директорию С:\Windows\Resources\Themes;
- найдите файл aero.theme и скопируйте его к себе на Рабочий стол;
- откройте скопированный aero.theme с помощью Блокнота;
- найдите в документе раздел Visual Styles;
- найдите в этом разделе строчку Aero.msstyles;
- измените ее на Aerolight.msstyles;
- найдите раздел Theme;
- измените название Windows на любое другое, например, Облегченное Aero;
- сохраните выполненные изменения, и закройте документ.
Как убрать прозрачность панели задач в Windows 7?
Как сделать прозрачную панель задач Windows 10 8 7, если встроенный функционал работает не так, как хотелось бы? Без программ реализовать подобную фишку не получится. Далее рассмотрим парочку простых и бесплатных приложений. А в конце обзора сможете посмотреть видео.

FalconX
Эта утилита поможет сделать полностью прозрачную панель задач, и разместить значки по центру. Софт на английском, но интерфейс предельно прост.
- Сначала нам нужно скачать FalconX, посетив официальный сайт разработчиков. Листаем страницу в самый низ и кликаем по кнопке "Download Latest":

- Загружается архив, его нужно распаковать, а внутри обнаружите файл запуска (установка не требуется);
- Двойной щелчок - и панель задач становится прозрачной и центрированной:

- В правом углу (где область уведомлений) появиться значок FalconX. Правый клик мышкой вызывает меню. Идем в настройки (Settings):

- Включаем Taskbar Styling, указываем один из двух вариантов - Transparent/Blur. Последний пока не стоит активировать - он может работать нестабильно;
- При необходимости задействуем автозагрузку (Run at startup);
- Animation лучше поставить на None (без анимации);
- Расположение значков по центру панели задач работает по умолчанию. Но есть дополнительная опция внизу окна - чтобы выровнять относительно кнопки "Пуск", поиска и значков области уведомлений. Попробуйте:

В общем, всё просто и стабильно, если не лезть куда не следует!
Как сделать панель задач прозрачной с помощью TranslucentTB
Это программное обеспечение более продвинутое и надежное, вот только выравнивание по центру недоступно.
На русском языке утилита не представлена, но это не должно стать проблемой при использовании. Сейчас всё разложим по полочкам:
- Сначала следует TranslucentTB скачать с официального сайта ;
- Окажемся в репозитории GitHub. Нужно в самом верху (где отображается актуальная версия), кликнуть по ссылке, содержащей в названии "setup.exe" (раздел "Assets"):

- Устанавливаем приложение, в конце процедуры ПО запускается автоматически. Но ничего не происходит. Все параметры задаются через меню, всплывающее после клика правой кнопкой мышки по значку:

- Сразу можно активировать автозапуск при включении компьютера (Open at Boot);
- Regular - задаем основные правила для панели задач: Normal - стандартное значение, Clear - прозрачность, Blur - размытость, Accent Color - указать свой цвет;
- Maximised window - настройки для случая, когда окно любого приложения раскрыто на весь экран;
- Start Menu opened - когда открыто меню Пуск;
- Cotrana/Search opened - при отображении формы поиска или голосовой помощницы Кортана;
- Timeline - аналогично, если включен просмотр задач.
То есть, можно индивидуально настроить TranslucentTB в Виндовс 10 8 7 (независимо от версии - Home, Максимальная, Pro).
Читайте также: