Как восстановить удаленные окна на компьютере windows
Пользователи различных версий Windows нередко сталкиваются с ситуацией, когда важные и нужные данные оказываются удалены. Причин этого может быть несколько. Во-первых, проблемы с файлами (ошибки при сохранении, атака вредоносного ПО, программные / системные ошибки), во-вторых, возможен человеческий фактор (непреднамеренное удаление, форматирование места, где сохранены важные данные, очистка мусорной корзины, удаление раздела), в-третьих, сбой аппаратуры (повреждение раздела или всего диска, некорректная работа процессора или диска), и, наконец, существуют и непредвиденные обстоятельства (такие как отключение электричества, гроза и др.). Все мы знаем, как важно периодически сохранять важные данные, но что делать, если мы оказались не готовы? Существует несколько способов восстановления утраченных файлов – с использованием специализированных программ или без них. Сейчас мы рассмотрим, как можно восстановить удаленные файлы в Windows.
Способ 1. Восстановление файлов Windows из «Корзины»
Самым простым способом восстановления удаленных файлов на компьютере / ноутбуке является использование «Корзины» – специального инструмента системы Windows, куда на временное хранение перемещаются удаляемые пользователем файлы. Поэтому в случае, если Вы не очищали «Корзину» после удаления важных файлов, их возможно восстановить непосредственно из нее. Чтобы восстановить данные из «Корзины», выполните следующие действия на Вашем ПК.
1. Откройте «Корзину» на компьютере / ноутбуке, дважды щелкнув на рабочем столе по ее иконке.
2. В окне «Корзины» отметьте нужные Вам файлы. С помощью сочетания клавиш «Ctrl» + «A» Вы можете выбрать сразу все файлы.
3. Нажмите правую кнопку мыши и выберите функцию «Восстановить». После этого файлы исчезнут из «Корзины», и их можно будет найти в месте их прежнего расположения.
Note: Вы можете пропустить второй шаг и нажать на верхней панели окна «Корзины» опцию «Восстановить все объекты» для единовременного восстановления всех имеющихся в «Корзине» файлов.

Таким образом, восстановить стертые файлы из «Корзины» – дело достаточно простое. Однако стоит учитывать, что такой способ подойдет лишь в случае, если Вы удалили файлы «простым» путем – просто выбрав опцию «Удалить» или нажав на клавишу «Delete» (без сочетания с клавишей «Shift»). В случае если Вы все же использовали данную клавишу или, возможно, очистили «Корзину» после удаления нужных файлов, Вам необходимо будет пробовать другие способы восстановления данных на компьютере.
Способ 2. Восстановление удаленных файлов windows 10 с помощью функции резервного копирования и восстановления
Если на Вашем компьютере или ноутбуке установлена версия Windows 10, то Вы можете использовать встроенный инструментарий системы для возвращения необходимых файлов. Так, разработчики предусмотрели использование истории файлов для восстановления удаленных данных. Этот ресурс весьма удобен и позволяет архивировать и восстанавливать все данные ПК без необходимости загрузки и установки на компьютер дополнительного программного обеспечения.
Предварительно от пользователя понадобится настроить историю файлов. Для этого следует выполнить следующие действия.
Шаг 1. Откройте меню «Пуск». Перейдите в «Параметры». Выберите раздел «Обновление и безопасность». Затем прейдите на вкладку «Служба архивации».

Шаг 2. В правой части окна будет находиться раздел «Резервное копирование с использованием истории файлов». Нажмите на опцию «Добавление диска» и выберите один из предложенных (необходимо будет подключить внешнее устройство хранения данных).
Шаг 3. Установите необходимые параметры архивации в разделе «Другие параметры». Выберите периодичность резервного копирования данных и длительность хранения резервных копий. С помощью кнопки «Добавить папки» укажите те папки, из которых необходимо архивировать файлы.
Если впоследствии данные были удалены из подключенных к истории файлов папок, а сама функция активирована, то файлы можно будет легко восстановить одним из следующих способов.
1. Откройте меню «Пуск». Перейдите в «Параметры». Выберите раздел «Обновление и безопасность». Затем прейдите на вкладку «Служба архивации». Здесь откройте «Другие параметры». В нижней части окна будет доступна опция «Восстановить файлы из текущей резервной копии».

2. Откройте меню «Пуск». Выберите «Панель управления». Откройте раздел «Система и безопасность». Далее выберите «История файлов» или «Восстановление личных файлов».
3. Перейдите в папку, из которой были удалены нужные файлы. На вкладке «Главная» перейдите в раздел «Открыть». Нажмите «Журнал». Появится окно истории файлов со списком файлов, предыдущие версии которых можно восстановить. Выделите необходимый Вам файл и нажмите зеленую кнопку, расположенную в середине нижней панели окна. Файл будет восстановлен в исходную папку. Аналогичным образом восстанавливаются папки целиком.
Данный способ позволит пользователям Windows 10 легко и быстро восстановить данные при их случайном удалении или потере. Однако важным нюансом является заблаговременное включение функции резервного копирования. В случае, если данная функция не была активирована заблаговременно, Вам придется обратиться к специализированному ПО, призванному помочь даже в таких сложных ситуациях, как потеря данных после очистки «Корзины», стирания информации в результате установки вредоносных программ, а также удаления файлов из-за повреждения раздела или всего диска. Хорошо зарекомендовавшей себя в подобных случаях утилитой является инструментом от разработчика Tenorshare. Именно о ней далее и пойдет речь.
Способ 3. Лучшая программа для восстановления удаленных файлов на ПК– UltData-Windows Data Recovery
Утилита UltData-Windows Data Recovery – это мощный инструмент восстановления потерянных данных на вашем компьютере. Разработчик гарантирует 100% безопасность данных и эффективное восстановление файлов с любых носителей и в любой ситуации, будь то сбой системы, заражение компьютерным вирусом, удаление вследствие человеческой ошибки, обновление системы, воздействие внешних факторов на работу техники и др.
Вам определенно стоит воспользоваться утилитой, если:
Далее прилагаем краткую инструкцию по использованию приложения для восстановления удаленных файлов на компьютере или ноутбуке.
Шаг 1 Скачайте установочный файл программы с официального сайта разработчика и установите ее на ПК. Помните о том, что устанавливать программу необходимо там, где не были прежде сохранены удаленные файлы, иначе они могут быть перезаписаны и не будут подлежать восстановлению.
Шаг 2 Откройте программу на компьютере. Укажите раздел диска, на котором находились утраченные файлы, и выберите опцию «Скан».

Шаг 3 После окончания сканирования Вы можете предварительно просмотреть поддающиеся восстановлению файлы, сортируемые по пути сохранения, типу файла или времени создания. Выделите необходимые для восстановления файлы, после чего в правом нижнем углу окна выберите опцию «Восстановить».

Шаг 4 Выберите на компьютере место для сохранения восстановленных файлов. Здесь также следует выбрать иной раздел диска (можно тот же, куда устанавливалась программа). Дождитесь завершения процесса, и через пару минут Вы уже сможете снова пользоваться всеми необходимыми данными.

Заключение
Конечно же, самый оптимальный способ восстановления данных – это предотвращение их потери, т.е., принятие превентивных мер: запланированное создание резервных копий, использование качественных антивирусных программ, бережное обслуживание техники, внимательная работа с важной информацией. Вместе с тем, никто не застрахован от внештатных ситуаций, и поэтому крайне полезно иметь в своем арсенале программное обеспечение наподобие UltData-Windows Data Recovery. С данной программой Вы без какого-либо риска для данных сможете восстановить удаленные файлы всего за несколько минут, с отзывами и руководством Вы можете ознакомиться здесь.
Примечание: Если вы недавно обновили Windows 10 и не можете найти файлы, см. раздел Поиск утерянных файлов после обновления до Windows 10.
Если вам не удается найти файл на компьютере или если вы случайно удалили или изменили его, то вы можете восстановить его из резервной копии (если вы используете программу архивации данных) или попытаться восстановить его предыдущую версию. Предыдущие версии — это копии файлов и папок, которые Windows автоматически сохраняет в составе точки восстановления. Предыдущие версии иногда называют теневыми копиями.
Чтобы восстановить файл из резервной копии, убедитесь, что доступен носитель или диск, на который сохранена резервная копия, а затем выполните указанные ниже действия.
Восстановление файлов из резервной копии

Откройте функцию "Резервное копирование и восстановление", нажатием кнопки "Начните", выберите панель управления,выберите "Система и обслуживание", а затем выберите "Резервное копирование и восстановление".
Выберите Восстановить мои файлы, а затем следуйте инструкциям в мастере.
Восстановите удаленные файлы и папки или предыдущее состояние файла или папки.
Восстановление удаленного файла или папки

Откройте "Компьютер", нажатием кнопки "Начните "Компьютер" и выберите "Компьютер".
Найдите папку, в которой хранился нужный файл или папка, щелкните ее правой кнопкой мыши, а затем щелкните "Восстановить прежнюю версию". Если папка была расположена на верхнем уровне диска, например по пути C:\, щелкните диск правой кнопкой мыши и выберите Восстановить прежнюю версию.
Вы увидите список доступных предыдущих версий файла или папки. В этот список включаются и файлы, сохраненные при резервном копировании (если вы используете программу архивации данных), и точки восстановления (если доступны оба типа архивации).
Примечание: Чтобы восстановить прежнюю версию файла или папки, включенных в библиотеку, щелкните файл или папку правой кнопкой мыши в расположении, в котором он или она сохранены, а не в библиотеке. Например, чтобы восстановить предыдущую версию рисунка, включенного в библиотеку "Изображения", но сохраненного в папке "Мои рисунки", щелкните папку "Мои рисунки" правой кнопкой мыши, а затем — "Восстановить предыдущую версию".
Предыдущие версии файлов
Дважды щелкните предыдущую версию папки с файлом или папкой, которую нужно восстановить. (Например, если файл был удален сегодня, выберите версию папки со вчерашнего дня, которая должна содержать файл.)
Перетащите файл или папку, которую вы хотите восстановить, в другое место, например на рабочий стол или в другую папку.
Версия файла или папки будет сохранена в выбранном расположении.
Совет: Если вы не помните точное имя или расположение файла или папки, можно выполнить их поиск, введя часть имени в поле поиска в библиотеке "Документы".
Восстановление файла или папки в предыдущее состояние
Щелкните правой кнопкой мыши файл или папки и выберите Восстановить прежнюю версию.
Вы увидите список доступных предыдущих версий файла или папки. В этот список включаются и файлы, сохраненные при резервном копировании (если вы используете программу архивации данных), и точки восстановления (если доступны оба типа архивации).
Вкладка "Предыдущие версии", на которой отображены предыдущие версии файлов
Прежде чем восстанавливать предыдущую версию файла или папки, выберите ее, а затем щелкните Открыть, чтобы убедиться, что это нужная вам версия.
Примечание: Вам не удастся открыть или скопировать предыдущие версии файлов, созданных программой архивации данных, но вы можете восстановить их.
Для восстановления предыдущей версии выберите ее, а затем щелкните Восстановить.
Предупреждение: Этот файл или папка заменит текущую версию файла или папки на вашем компьютере, причем замена будет необратимой.
Примечание: Если эта кнопка "Восстановить" недоступна, вам не удастся восстановить предыдущую версию файла или папки в его или ее первоначальном расположении. Возможно, вам удастся открыть или сохранить их в другое расположение.

Наверняка, практически любой пользователь компьютера когда-нибудь случайно преждевременно закрывал программу или окно Проводника Windows не сохранив при этом внесённые данные или изменения. Многим в этом деле «помогали» дети и даже домашние животные.
Страшно подумать, сколько людей, к примеру, закончив подсчёт сразу закрывали калькулятор и тут же осознавали, что не запомнили итоговую цифру. Конечно, есть «умные» компьютерные программы с встроенной «защитой от дурака», которые не дают закрыть себя без сохранения внесённых изменений в какой-либо документ. Но их не так много — такой функции точно нет в системном менеджере файлов.
Совершенно бесплатная, крохотная и портативная утилита под названием GoneIn60s создаёт такой себе специальный уникальный, в своём роде, буфер из которого в течении выставленного вами времени можно легко восстановить преждевременно случайно закрытые программы или окна в совершенно таком же состоянии, как перед ошибочным закрытием.
GoneIn60s — виртуальная отсрочка закрытия программ и окон
Внешне вы не заметите никаких изменений — все программы будут закрываться, как обычно, сразу после клика на крестик в правом верхнем углу окон…

…только появится возле кнопки «Закрыть», во всплывающем при наведении курсора окошке, заранее установленный вами промежуток времени, в течении которого можно будет восстановить закрытые программы или окна.
Давайте же запустим и настроим, скачанную по официальной ссылке, что в конце статьи, утилиту GoneIn60s.
Как вы уже поняли — утилиту GoneIn60s инсталлировать (устанавливать) в операционную систему Windows не нужно, она работает сразу «из папки». Кликаем по ярлыку в разархивированной папке с программой и её значок сразу появляется в трее панели задач…

…в виде жёлтой молнии…
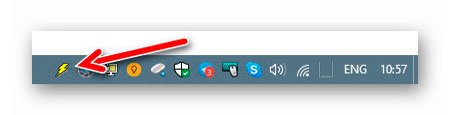
Кликаем по этому значку правой кнопкой мыши и переходим в настройки GoneIn60s (Settings…)…
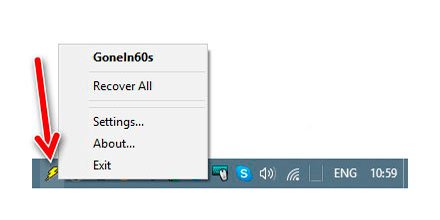

Именно тут мы и задаём период времени в течении которого можно будет легко восстановить случайно закрытую программу или окно (по умолчанию установлено 60 секунд).
Если установить галочку в квадратике «Kill windows» («Не буду просить сохранить измененные документы!») то программа GoneIn60s просто перестанет следить за окнами и соответственно, выполнять свою единственную функцию, как понятно из своих экспериментов (такая себе пауза в её работе активируется).
Смотрите также: История знаменитого револьвера «Наган»: легендарное оружие НКВДЕсть окошки для внесения программ и классов в исключения (GoneIn60s не будет отслеживать их закрытие).
Проводим испытания утилиты для восстановления случайно закрытых программ и окон — создаем новый текстовый документ и закрываем текстовый редактор Notepad++ без сохранения изменений…

…жду несколько секунд и кликнув правой кнопкой мыши по значку GoneIn60s в трее выбираем строку с Notepad++…

Окно с несохранённым текстом восстановилось —

Для тех, кто не понял, что произошло — появляется уведомление о восстановлении окна.
Двойной клик левой кнопкой компьютерной мыши по значку утилиты в трее восстановит все закрытые в указанный период времени программы и окна. Это же произойдёт при клике на пункт контекстного меню программы «Recover All».
Осталось проверить, будет ли GoneIn60s стартовать самостоятельно вместе с операционкой Windows — перезапускаем систему (не переключайтесь, как говорят в телевизоре)…
…нет, не запускается. Но это совершенно не проблема.
Как по мне, так утилита GoneIn60s очень даже будет полезна многим пользователям, не обязательно невнимательным и вечно куда-то спешащим.
Смотрите также: Фотографии строительства известных сегодня зданий и сооруженийВот вам адрес официальной страницы программы…
Клик на картинку

…откуда можно легко и быстро скачать утилиту GoneIn60s. Размер архива с ней всего 281 кб. К сожалению сведений о поддерживаемых версиях Windows на сайте производителя нет, но что-то мне подсказывает, что работать она будет в любой ипостаси этой системы (у меня в десятке работает великолепно).
Вот такое восстановление случайно закрытых программ и окон одним кликом.
Если вы нашли ошибку, пожалуйста, выделите фрагмент текста и нажмите Ctrl+Enter.
BraveRobot нашел еще статьи на эту тему:

Восстановление случайно закрытых программ и окон одним кликом
Наверняка, практически любой пользователь компьютера когда-нибудь случайно преждевременно закрывал программу или окно Проводника Windows не сохранив при этом внесённые данные или изменения. Многим в этом деле «помогали» дети и даже домашние животные.
Страшно подумать, сколько людей, к примеру, закончив подсчёт сразу закрывали калькулятор и тут же осознавали, что не запомнили итоговую цифру. Конечно, есть «умные» компьютерные программы с встроенной «защитой от дурака», которые не дают закрыть себя без сохранения внесённых изменений в какой-либо документ. Но их не так много — такой функции точно нет в системном менеджере файлов.
Совершенно бесплатная, крохотная и портативная утилита под названием GoneIn60s создаёт такой себе специальный уникальный, в своём роде, буфер из которого в течении выставленного вами времени можно легко восстановить преждевременно случайно закрытые программы или окна в совершенно таком же состоянии, как перед ошибочным закрытием.
GoneIn60s — виртуальная отсрочка закрытия программ и окон
Внешне вы не заметите никаких изменений — все программы будут закрываться, как обычно, сразу после клика на крестик в правом верхнем углу окон…

…только появится возле кнопки «Закрыть», во всплывающем при наведении курсора окошке, заранее установленный вами промежуток времени, в течении которого можно будет восстановить закрытые программы или окна.
Давайте же запустим и настроим, скачанную по официальной ссылке, что в конце статьи, утилиту GoneIn60s.
Как вы уже поняли — утилиту GoneIn60s инсталлировать (устанавливать) в операционную систему Windows не нужно, она работает сразу «из папки». Кликаем по ярлыку в разархивированной папке с программой и её значок сразу появляется в трее панели задач…

…в виде жёлтой молнии…
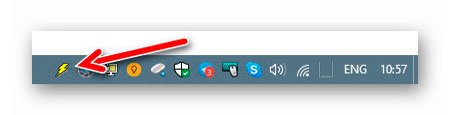
Кликаем по этому значку правой кнопкой мыши и переходим в настройки GoneIn60s (Settings…)…
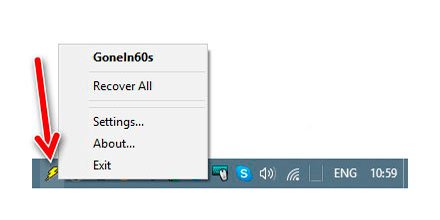

Именно тут мы и задаём период времени в течении которого можно будет легко восстановить случайно закрытую программу или окно (по умолчанию установлено 60 секунд).
Если установить галочку в квадратике «Kill windows» («Не буду просить сохранить измененные документы!») то программа GoneIn60s просто перестанет следить за окнами и соответственно, выполнять свою единственную функцию, как понятно из своих экспериментов (такая себе пауза в её работе активируется).
Смотрите также: История знаменитого револьвера «Наган»: легендарное оружие НКВДЕсть окошки для внесения программ и классов в исключения (GoneIn60s не будет отслеживать их закрытие).
Проводим испытания утилиты для восстановления случайно закрытых программ и окон — создаем новый текстовый документ и закрываем текстовый редактор Notepad++ без сохранения изменений…

…жду несколько секунд и кликнув правой кнопкой мыши по значку GoneIn60s в трее выбираем строку с Notepad++…

Окно с несохранённым текстом восстановилось —

Для тех, кто не понял, что произошло — появляется уведомление о восстановлении окна.
Двойной клик левой кнопкой компьютерной мыши по значку утилиты в трее восстановит все закрытые в указанный период времени программы и окна. Это же произойдёт при клике на пункт контекстного меню программы «Recover All».
Осталось проверить, будет ли GoneIn60s стартовать самостоятельно вместе с операционкой Windows — перезапускаем систему (не переключайтесь, как говорят в телевизоре)…
…нет, не запускается. Но это совершенно не проблема.
Как по мне, так утилита GoneIn60s очень даже будет полезна многим пользователям, не обязательно невнимательным и вечно куда-то спешащим.
Смотрите также: Внутри человеческого тела - видео и кадры интересного фильмаВот вам адрес официальной страницы программы…
Клик на картинку

…откуда можно легко и быстро скачать утилиту GoneIn60s. Размер архива с ней всего 281 кб. К сожалению сведений о поддерживаемых версиях Windows на сайте производителя нет, но что-то мне подсказывает, что работать она будет в любой ипостаси этой системы (у меня в десятке работает великолепно).

Если вы случайно удалили программу в Windows 10 и хотите ее восстановить, вы можете воспользоваться двумя способами в приведенном ниже руководстве, которые позволят вам восстановить удаленные программы в Windows 10. Также включено руководство по удалению программ в Windows 10. Бесплатное программное обеспечение MiniTool Power Data Recovery поможет восстановить любые удаленные или потерянные файлы на Windows 10 или внешних дисках.
Быстрая навигация:
Как восстановить программу, которую вы случайно удалили в Windows 10? Восстановить удаленную программу не так просто, но вы можете попробовать два способа.
Вы можете попробовать восстановить удаленные программы в Windows 10, используя профессиональную программу восстановления данных, такую как MiniTool Power Data Recovery, или выполнив восстановление системы для вашего компьютера.
Ознакомьтесь с подробными руководствами ниже.
Как восстановить удаленные программы в Windows 10
Способ 1. Используйте профессиональное программное обеспечение для восстановления данных
Чтобы восстановить удаленные программы в Windows 10, вы можете попробовать приложение для восстановления данных, чтобы узнать, может ли оно помочь получить установочный exe-файл программы.
MiniTool Power Data Recovery - профессиональная программа для восстановления данных для Windows. Это программное обеспечение позволяет восстанавливать данные за 3 простых шага. Вы можете использовать его для восстановления любых удаленных или потерянных файлов с компьютера с Windows 10, USB-накопителя, карты памяти, внешнего жесткого диска, SSD и т. Д. Это 100% чистая и безопасная программа. Он также может восстанавливать данные, когда компьютер не загружается, и позволяет создавать загрузочные носители для ПК.
Шаг 1. Загрузите и установите этот инструмент восстановления данных на свой компьютер с Windows 10. Запустите MiniTool Power Data Recovery.
Шаг 2. Щелкните Этот ПК и выберите целевой диск, на котором ранее была установлена программа. Нажмите Сканировать Кнопка, и это программное обеспечение для восстановления данных автоматически просканирует диск на наличие всех данных, включая удаленные или утерянные данные.
Подсказка: Если вы хотите быстро просканировать только один тип файла, например, установочный EXE-файл приложения, вы можете нажать Настройки рядом с кнопкой Сканировать и выберите только Другие файлы .
Шаг 3. Когда процесс сканирования завершится, вы можете проверить результат сканирования, чтобы увидеть, есть ли в списке установочные и установочные файлы этой программы. Выберите нужные файлы и нажмите Сохранить кнопку, чтобы выбрать новый диск для хранения восстановленных файлов.
Вы можете использовать MiniTool Power Data Recovery для восстановления любых безвозвратно удаленных файлов или восстановления потерянных файлов из-за различных ситуаций потери данных, таких как сбой системы, сбой диска или другие проблемы с компьютером.

Как удалить, восстановить, переустановить встроенные приложения Windows 10
В этом посте вы узнаете, как удалить, восстановить или переустановить встроенные приложения Windows 10 с подробным руководством.
Способ 2. Выполните восстановление системы
Если вы случайно удалили программу, вы можете восстановить ее, запустив восстановление системы на своем компьютере с Windows 10.
Окна Восстановление системы это функция, которая позволяет пользователям восстанавливать компьютер до предыдущего состояния. Это может помочь вам вернуть системные файлы и настройки, установленные приложения, реестр Windows, драйверы устройств и т. Д. К предыдущему состоянию. Обычно восстановление системы является одним из методов устранения неполадок и ошибок Windows 10.
Вы можете использовать этот способ для восстановления удаленных программ в Windows 10 при условии, что вы создали точки восстановления системы для своей системы. Если вы не создали точку восстановления системы для своего компьютера, она не сработает.
Узнайте, как выполнить восстановление системы в Windows 10, ниже.
Шаг 1. Щелкните Начинать меню, тип точка восстановления в поле поиска и выберите Создать точку восстановления .
Шаг 2. В окне «Свойства системы» проверьте, включена ли защита системы для системного диска, в противном случае нажмите кнопку «Настроить», чтобы включить защиту системы для диска.
Затем нажмите Восстановление системы на вкладке Защита системы.

Шаг 3. В окне «Восстановление системы» нажмите «Далее». Продолжайте выбирать точку восстановления системы, чтобы следовать инструкциям по восстановить компьютер до более раннего состояния .
Кроме того, вы также можете нажать Пуск -> Настройки -> Обновление и безопасность -> Восстановление и нажать кнопку Перезагрузить сейчас в разделе Расширенный запуск, чтобы получить доступ к дополнительным параметрам в Windows 10. В окне «Дополнительные параметры» вы можете выбрать «Восстановление системы», чтобы продолжить восстановление системы до предыдущего состояния.
Подсказка: Таким способом не рекомендуется восстанавливать удаленные программы в Windows 10, так как вы можете потерять недавно установленные программы на вашем компьютере. Если вам нужно выполнить восстановление системы, настоятельно рекомендуется заранее создать резервную копию системы и сделать резервную копию важных файлов. Узнайте, как легко создать резервную копию ОС и файлов на вашем ПК ниже.
MiniTool ShadowMaker
MiniTool ShadowMaker - это бесплатный инструмент для резервного копирования ПК, который может создавать резервные копии ОС Windows, дисков, разделов, папок и файлов на внешний жесткий диск, USB, сетевой диск и т. Д.
Это программное обеспечение позволяет легко создавать резервные копии системных разделов Windows и при необходимости легко восстанавливать систему из резервной копии.
Вы также можете выбрать определенные файлы, папки или разделы для резервного копирования на другой диск или внешние диски с помощью этой программы. Это позволяет вам установить расписание для автоматического резервного копирования файлов. Он также поддерживает синхронизацию файлов, инкрементное резервное копирование, клонирование диска и многое другое.

Используйте это профессиональное программное обеспечение для резервного копирования ПК, чтобы создать резервную копию операционной системы Windows и важных файлов, чтобы избежать безвозвратной потери данных.
Что делает удаление программ в Windows 10
- Он удалит файл .exe программы и удалит папку установки программы.
- Все функции и компоненты этого приложения будут удалены с вашего компьютера.
- Данные, созданные этим приложением, также будут удалены.
Операцию удаления нельзя отменить. Если вы хотите восстановить удаленные программы в Windows 10, вы можете попробовать два описанных выше способа или переустановить программу на свой компьютер.
Чтобы переустановить удаленную программу, вы можете загрузить и установить ее снова. Вам следует загрузить его установочный файл с надежного ресурса и щелкнуть установочный файл, чтобы быстро установить приложение на свой компьютер. Но все предыдущие данные приложения будут потеряны, если вы удалите и переустановите приложение.

Как удалить / удалить Xbox Game Bar в Windows 10
Из этого руководства вы узнаете, как удалить Xbox Game Bar в Windows 10. Вы можете снова загрузить Xbox Game Bar для Windows 10 из Microsoft Store, если хотите.
Как удалить программы в Windows 10
Чтобы удалить ненужные приложения с вашего компьютера с Windows, здесь мы также представляем 2 способа.
Способ 1. Нажмите Пуск -> Настройка -> Приложения -> Приложения и функции. Найдите и щелкните целевую программу, а затем щелкните Удалить, чтобы удалить ее с вашего компьютера.
Способ 2. Нажмите «Пуск», введите «Панель управления», нажмите «Панель управления», чтобы открыть панель управления в Windows 10. Нажмите «Программы» -> «Программы и компоненты». Щелкните правой кнопкой мыши целевую программу и выберите «Удалить», чтобы удалить ее с компьютера.
Если вы не можете удалить программу в Windows 10, вы можете проверить: 6 советов по устранению проблемы с невозможностью удаления программы в Windows 10.
Кроме того, вы можете использовать стороннее бесплатное программное обеспечение для удаления программ, чтобы удалить программу с вашего ПК.
Подсказка: Если ваш компьютер заполнен, и вы хотите освободить место на диске, вам не нужно удалять эти необходимые программы на компьютере с Windows 10, у вас есть другие способы. Проверять: 10 способов освободить место на диске в Windows 10 .
Вывод
Если вы хотите восстановить удаленные программы в Windows 10, вы можете попробовать 2 способа. Один из них - использовать программное обеспечение для восстановления данных, другой - выполнить восстановление системы на вашем компьютере.
MiniTool Software предоставляет пользователям различное компьютерное программное обеспечение. Помимо MiniTool Power Data Recovery и MiniTool ShadowMaker, вы также можете найти MiniTool Partition Wizard, MiniTool MovieMaker, Конвертер видео MiniTool , MiniTool uTube Downloader и многое другое со своего официального сайта. Если у вас возникли проблемы с использованием продуктов MiniTool Software, вы можете связаться с Нас .

В случае случайного удаления программы на компьютере нужно произвести ее восстановление. Осуществить это можно с помощью нескольких простых методов. Они требуют выполнения определенных действий. В этой статье мы подробно расскажем о способах восстановления удаленного ПО на компьютере и подробно опишем все действия.
Восстановление удаленных программ на компьютере
Как известно, большинство программ состоит из нескольких папок с файлами необходимыми для корректной работы софта, поэтому придется восстановить их все. Весь процесс выполняется ли с использованием специального ПО или встроенного средства Windows. Давайте по порядку рассмотрим эти методы.
Способ 1: Disk Drill
Функциональность простой и удобной программы Disk Drill сосредоточена именно на восстановлении удаленных файлов. С ее помощью вы можете выполнить сканирование необходимых разделов жесткого диска, найти требуемый софт и вернуть все данные себе на компьютер. Осуществляется это следующим образом:
- Перейдите на официальный сайт разработчика, загрузите и установите последнюю версию Disk Drill.
- Запустите ее и нажмите на кнопку «Recovery» напротив того раздела жесткого диска, на который был установлен удаленный софт. В случае когда вы не помните точное расположение директории ПО, выполните поиск файлов для восстановления сразу на всех разделах.



На просторах интернета присутствует еще большое количество разнообразных программ, позволяющих восстанавливать удаленные файлы. В нашей статье по ссылке ниже вы можете найти список лучших представителей подобного софта. Выберите один из предложенных вариантов, если Disk Drill по каким-либо причинам вам не подходит.
Способ 2: Программы для восстановления системы
Существует специальный софт, создающий резервные копии системы. Он архивирует указанные файлы и позволяет восстановить их тогда, когда это будет необходимо. Такое ПО отлично подойдет для того, чтобы выполнить восстановление удаленных программ. Полный список представителей подобного софта вы найдете в нашей статье по ссылке ниже.
Способ 3: Стандартное средство Windows
В операционной системе Windows есть встроенная функция позволяющая выполнять архивацию и восстановление разделов жесткого диска. Инструмент автоматически создает точку и периодически производит перезапись данных, поэтому такой метод можно использовать для того, чтобы вернуть удаленную ранее программу. Чтобы в любой момент выполнить восстановление, вам потребуется настроить и произвести архивацию. Подробнее об этом процессе читайте в нашей статье по ссылке ниже.
Возвращение удаленного ПО через точку восстановления выполняется следующим образом:
-
Откройте «Пуск» и перейдите в «Панель управления».



Подробные инструкции по восстановлению системы через записи резервных копий вы найдете в нашей статье по ссылке ниже.
Выше мы рассмотрели три простых метода, с помощью которых вы можете выполнить восстановление удаленного софта. Каждый из них имеет собственный алгоритм действий и подходит разным пользователям. Выберите наиболее подходящий способ и следуйте инструкции по возврату удаленного ПО.

Отблагодарите автора, поделитесь статьей в социальных сетях.

Читайте также:


