Как восстановить microsoft edge в windows 10 после удаления
Windows 10 была в основном новым шансом для Microsoft объединить десктоп и мобильную экосистему с помощью Windows. Видение Microsoft о наличии единой операционной системы как для мобильных устройств, так и для настольных компьютеров в значительной степени подтвердилось в Windows 10. Такие функции, как Continuum, позволяют пользователям использовать свою систему Windows 10 на любом типе устройства в его наилучшей форме, т.е.
Windows 10 автоматически определяет тип устройства, на котором оно используется, и затем адаптируется в соответствии с устройством, поэтому, если вы используете его на сенсорном устройстве, Windows 10 автоматически адаптирует интерфейс, который лучше всего подходит для сенсорного интерфейса. интерфейсы.
В этом посте мы продолжим и исправим проблему исчезновения Microsoft Edge, так что давайте начнем!
Что делать, если Microsoft Edge исчезает в Windows 10
Содержание .
Может быть, вы значок Edge только что открепили от панели задач? Вы можете найти его снова, следуя инструкциям ниже.
- Откройте меню «Пуск» и введите Край.
- Вы заметите, что Microsoft Edge всплывает в результатах.

- Нажмите правой кнопкой мыши на результат и нажмите Закрепить на панели задач.
- Существует также возможность Закрепить/открепить от запуска , что означает, что вы можете закрепить или открепить значок в меню «Пуск».
- После того как вы закрепите его, вы сможете без проблем использовать Microsoft Edge.
Решение 2. Попробуйте проверку системных файлов

- Нажмите клавиши Windows + X на клавиатуре и нажмите командную строку (администратор).
- Теперь вам нужно ввести следующую команду в командной строке и нажать Enter.
sfc/scannow
- Это должно решить проблему исчезновения Microsoft Edge в Windows 10. Но если это не так, перейдите к следующему способу.
- Откройте меню «Пуск» и введите PowerShell.
- Вы заметите, что появятся два результата. Выберите тот, который просто читает Windows PowerShell.
- Теперь введите команду, приведенную ниже.
Get-AppxPackage -AllUsers | Foreach

- Вы можете увидеть некоторые ошибки, но не беспокоиться об этом.
- После выполнения команды перезагрузите компьютер.
Решение 4. Поворот брандмауэра
Защитник Windows иногда блокирует то, чего не должен делать. И это может иметь место здесь. Итак, мы собираемся отключить брандмауэр на пару минут и посмотреть, будет ли это иметь значение. Вот как:
- Перейдите в Поиск, введите брандмауэр и откройте Брандмауэр Защитника Windows .
- Выберите Включить или выключить брандмауэр Защитника Windows .
- Отключите брандмауэр Windows для частных и общедоступных сетей.
- Подтвердите выбор и попробуйте обновить снова.
Решение 5. Отключите антивирус .
То же самое касается вашего стороннего антивируса. Хотя он должен обеспечивать безопасность Edge, ваш антивирус также может помешать его работе. Итак, решение состоит в том, чтобы отключить антивирус на пару минут и посмотреть, работает ли Edge с антивирусом выключенным. Если браузер работает, вы можете добавить его в белый список антивируса, чтобы предотвратить дальнейшие вмешательства.
Поскольку Edge технически является приложением UWP, вы можете использовать средство устранения неполадок Windows 10 для решения этой проблемы. Вот что вам нужно сделать:

- Перейдите в настройки.
- Перейдите в раздел Обновления и безопасность >Устранение неполадок.
- Выберите Приложения Магазина Windows и перейдите в Запустите средство устранения неполадок.
- Следуйте дальнейшим инструкциям на экране и дайте процессу завершиться.
- Перезагрузите компьютер.
Решение 7. Установите последние обновления
Поскольку Microsoft Edge является частью ОС Windows 10, он регулярно получает обновления через Центр обновления Windows. Если ваша проблема с Edge хорошо известна, Microsoft, вероятно, уже работает над исправлением, которое будет доставлено через Центр обновления Windows.
Так что, просто держите вашу систему в актуальном состоянии. Чтобы проверить наличие новых обновлений, перейдите в «Настройки»> «Обновления и безопасность» и проверьте наличие обновлений.
Решение 8. Удалите последнее обновление .
Подобно тому, как новое обновление может решить проблему, оно также может вызвать ее. Обновления Windows могут иногда нарушать работу всей системы, не говоря уже об одной ее части. Если вы подозреваете, что последнее обновление, установленное на вашем компьютере, вызвало эту проблему, просто перейдите и удалите его.
Вот как удалить обновления в Windows 10:

- Перейдите в Настройки.
- Перейдите в Обновления и безопасность >Центр обновления Windows .
- Перейдите на страницу История обновлений >Удалить обновления.
- Теперь найдите последнее обновление, установленное на вашем компьютере (вы можете отсортировать обновления по дате), щелкните его правой кнопкой мыши и перейдите в раздел Удалить .
- Перезагрузите компьютер.
Решение 9. Изменить разрешение безопасности
И, наконец, возможно, у вас есть некоторые настройки безопасности, которые мешают работе Edge. Чтобы изменить эти настройки, выполните следующие решения:
- Перейдите в Поиск и введите % localappdata%. Откройте папку AppDataLocal .
- Перейдите в папку MicrosoftWindows . Найдите папку WER , щелкните ее правой кнопкой мыши и выберите Свойства.
- Перейдите на вкладку Безопасность и нажмите кнопку Изменить .
- Выберите ПАКЕТЫ ПРИЛОЖЕНИЙ и установите флажки Чтение и выполнение , Список содержимого папки и Чтение в разделе Разрешить колонки.
- Нажмите Применить и ОК , чтобы сохранить изменения.
Примечание редактора . Этот пост был первоначально опубликован в январе 2016 года и с тех пор был полностью переработан и обновлен для обеспечения свежести, точности и полноты.
ПРИМЕЧАНИЯ:
Восстановить или сбросить устаревший браузер Edge
Windows 10 позволяет сбросить или восстановить браузер Edge одним щелчком мыши через Настройки. Для этого откройте меню WinX и нажмите «Настройки». Затем в разделе «Приложения и функции» найдите Microsoft Edge.

Теперь щелкните ссылку «Дополнительные параметры», чтобы открыть следующее окно.

Теперь вы можете сначала выбрать Ремонт вариант, если Edge не работает должным образом. Когда вы восстановите Edge, ваши данные останутся в безопасности.
Если это не имеет значения, вы можете выбрать Перезагрузить кнопка. Windows сбросит настройки вашего браузера Edge, сохранив ваше избранное нетронутым, но вы можете потерять другие данные Edge.
БОНУС: Если ваш Edge дает сбой или зависает, переключитесь на локальную учетную запись из учетной записи Microsoft или наоборот и посмотрите, решит ли это проблему. Если вы создадите новую учетную запись пользователя, ваш Edge будет доступен вам в свежем состоянии для этой учетной записи пользователя.
Переустановите устаревший браузер Edge HTML.
Все вы знакомы с процедурой удаления или повторной установки вручную. Магазин приложений. Но удалить-appxpackage команда не будет работать для Microsoft Edge, так как она является частью операционной системы Windows.
Для этого выполните следующую процедуру.
Перезагрузите Windows 10 в безопасном режиме.
Открой C: Users % имя пользователя% AppData Local Packages расположение папки в проводнике.
Здесь вы увидите пакет Microsoft.MicrosoftEdge_8wekyb3d8bbwe. Удалите это. Если вы не можете этого сделать, щелкните его правой кнопкой мыши и выберите «Свойства». Здесь, на вкладке «Общие»> «Атрибуты», снимите флажок Только чтение флажок. При необходимости возьмите на себя ответственность за файл, а затем удалите его.
Если вы хотите упростить задачу, используйте наш Ultimate Windows Tweaker и добавьте Стать владельцемв контекстное меню, вызываемое щелчком правой кнопкой мыши. Затем щелкните пакет правой кнопкой мыши и выберите Брать владение из контекстного меню.

После удаления пакета Edge откройте запрос PowerShell с повышенными привилегиями, введите следующее и нажмите Enter:
Перезагрузите компьютер с Windows 10 и посмотрите, сработало ли это для вас.
Если что-то пошло не так, как вы хотите, вы всегда можете вернуться к созданной точке восстановления системы.
В операционной системе Windows 10 браузером по умолчанию установлен браузер Microsoft Edge, в работе которого могут возникнуть проблемы и неполадки. Поэтому пользователи сталкиваются с необходимостью переустановить Edge для решения проблем с работой браузера.
Браузер Edge интегрирован в операционную систему, поэтому непросто ответить на вопрос о том, как переустановить Microsoft Edge в Windows 10. Тем не менее, есть возможность переустановить браузер Edge на компьютере под управлением операционной системы Windows.
Почему возникает необходимость переустановить Edge? В работе браузера возможны сбои и неполадки. Я расскажу, с чем сталкивался сам, при использовании браузера Microsoft Edge в Windows 10.
Иногда, без видимых причин, в работе браузера появляются проблемы: браузер Microsoft Edge запускается, но не может обнаружить веб-страницы в интернете. В это время интернет-соединение работает в обычном режиме, все остальные браузеры без проблем открывают сайты, в том числе браузер Internet Explorer.
В этой статье мы рассмотрим два способа восстановления работоспособности браузера Edge. Сначала попытаемся решить проблему первым способом: сбросом настроек браузера Microsoft Edge. Потом рассмотрим второй более сложный способ: как переустановить Microsoft Edge с помощью встроенной утилиты Windows PowerShell.
Сброс настроек браузера Microsoft Edge
Запустите браузер Microsoft Edge. В настройках браузера нажмите на «Параметры». В пункте «Очистить данные браузера» нажмите на кнопку «Выберите, что нужно очистить».
Здесь уже выбраны некоторые пункты, можно добавить другие параметры для очистки браузера. Нажмите на «Больше», выберите дополнительные параметры.
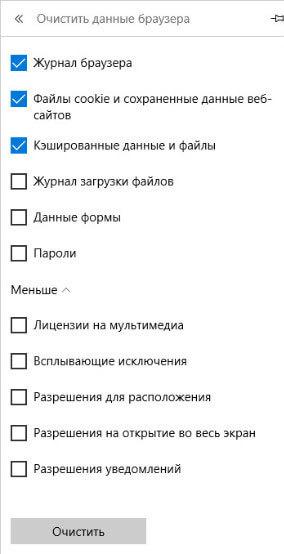
Далее нажмите на кнопку «Очистить». Перезапустите браузер.
Если этот способ не решил проблему с работой браузера, то тогда нужно использовать более сложный способ: удаление и новая установка браузера Microsoft Edge.
Как переустановить Edge в Windows 10
Браузер Microsoft Edge интегрирован в операционную систему, поэтому перед его удалением создайте точку восстановления системы. Вы обезопасите операционную систему, в случае своих ошибочных действий, так как у вас будет возможность сделать восстановление системы.
Для того, чтобы переустановить браузер Edge в Windows 10, необходимо выполнить следующие действия:
- Закройте браузер Microsoft Edge.
- В поле поиска введите «powershell» (без кавычек). Запустите встроенную утилиту Windows
- Введите в окне PowerShell следующий код, который можно скопировать отсюда:
Первая команда удаляет браузер Microsoft Edge из операционной системы, очищается папка «Microsoft.MicrosoftEdge_8wekyb3d8bbwe», ее не нужно удалять из системы вручную, как советуют в интернете.
Вторая команда устанавливает Microsoft Edge в операционную систему Windows 10.
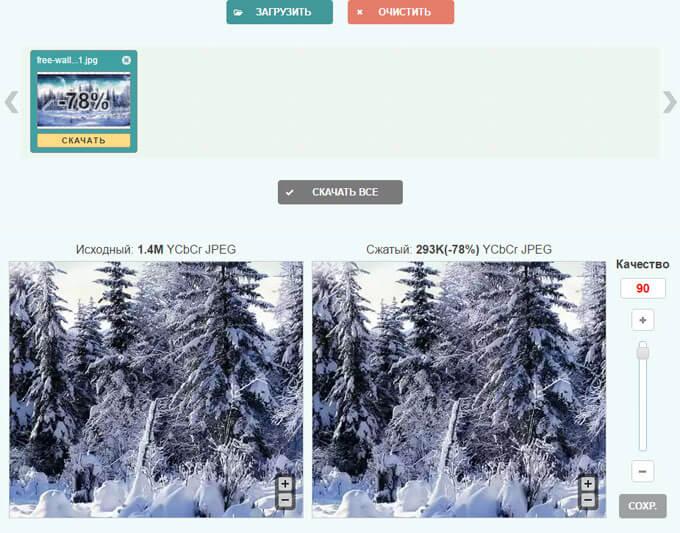
После ввода кода в окно Windows PowerShell, нажмите на клавишу «Enter». Дождитесь выполнения команды.

Закройте утилиту Windows PowerShell, а затем перезагрузите компьютер.

После запуска Windows откройте браузер Edge. Вы увидите, что произошло восстановление Microsoft Edge.
Выводы статьи
В случае возникновения неполадок в работе браузера Microsoft Edge, работоспособность браузера можно восстановить двумя способами: сбросом настроек браузера, или переустановкой браузера Edge в операционной системе Windows 10.
Хотя Microsoft Edge является надежным веб-браузером, бывают случаи, когда он дает сбой или отказывается открываться, прерывая ваши сеансы просмотра.
Если вы полагаетесь на Edge в сеансах просмотра веб-страниц, возможно, вы захотите узнать, как восстановить Microsoft Edge на вашем ПК с Windows 10 чтобы сделать вашу работу в Интернете удобной и эффективной.

Перезагрузите компьютер
Чтобы перезагрузить компьютер с Windows, откройте меню «Пуск», выберите значок питания и выберите «Перезагрузить».

Когда ваш компьютер загрузится, запустите Microsoft Edge и посмотрите, работает ли он.
Закройте вкладки Edge и запущенные приложения
Одна из причин, по которой Edge выходит из строя или отказывается открываться, заключается в том, что у него недостаточно ресурсов компьютера для работы. Вы можете закрыть все открытые вкладки и приложения, работающие на вашем ПК. Это освобождает ресурсы, которые Edge может затем использовать для возобновления нормальной работы.
- Чтобы закрыть вкладку в Microsoft Edge, нажмите X рядом с вкладкой. Сделайте это для всех своих вкладок, кроме той, которую вы хотите оставить открытой.

- Чтобы закрыть запущенные приложения на вашем ПК, нажмите X в правом верхнем углу. Повторите это для всех запущенных приложений на вашем ПК.

- Перезагрузите вкладку в Edge и посмотрите, правильно ли работает браузер.
Обновите Microsoft Edge
Обновляйте Microsoft Edge с помощью более новых версий браузера, чтобы в нем были все последние исправления ошибок и патчи для существующих проблем. Это один из самых распространенных и простых способов восстановить Microsoft Edge.
Хотя Windows 10 обновляет Microsoft Edge автоматически, вы можете вручную проверить и установить доступные обновления:
- Откройте Microsoft Edge на своем ПК.
- Щелкните меню из трех точек в правом верхнем углу и выберите Справка и отзывы> О Microsoft Edge.

- Edge автоматически начнет загрузку и установку всех доступных обновлений.

- После установки нажмите кнопку «Перезагрузить», чтобы обновления вступили в силу.
Очистить данные просмотра Microsoft Edge
Когда вы используете Microsoft Edge для просмотра веб-сайтов, покупок в Интернете и создания учетных записей веб-сайтов, ваш браузер сохраняет всю эту информацию локально в виде временных файлов. Иногда эта сохраненная информация вызывает сбой Edge и некорректное открытие.

Примечание. Если вы удалите данные Edge, они будут удалены со всех ваших устройств, на которых вы используете ту же учетную запись, которая связана с Edge на вашем ПК. Если вы не хотите, чтобы это произошло, выйдите из Edge на своем ПК перед очисткой данных, выполнив следующие действия.
- Откройте Microsoft Edge на своем ПК.
- Выберите меню из трех точек в правом верхнем углу и выберите «Настройки».

- На левой боковой панели выберите Конфиденциальность, поиск и услуги.
- Прокрутите правую панель вниз до раздела «Очистить данные просмотра» и нажмите кнопку «Выбрать, что очистить».

- Во всплывающем окне выберите «Все время» в раскрывающемся меню «Диапазон времени» вверху.

- Отметьте все параметры, показанные в этом окне. Обязательно прокрутите вниз, чтобы проверить все параметры.
- Выберите Очистить сейчас внизу, чтобы очистить данные Edge.
- Перезапустите Edge и посмотрите, правильно ли он работает.
Сканирование Windows 10 на вирусы и вредоносное ПО
Если вирус заражает ваш компьютер с Windows 10, это может вызвать сбой или некорректную загрузку Edge. Windows 10 включает в себя антивирусный инструмент Microsoft Defender, который можно использовать для избавления от вирусов и вредоносных программ с вашего компьютера.
Запустите проверку на вирусы с помощью этой антивирусной программы, удалите обнаруженные вирусы, и Edge должен работать на вашем ПК:
- Закройте Microsoft Edge, если он запущен на вашем компьютере.
- Откройте меню «Пуск», выполните поиск по запросу «Безопасность Windows» и выберите «Безопасность Windows» в результатах поиска.



- Выберите опцию Полная проверка.
- Выберите Сканировать сейчас внизу, чтобы начать сканирование вашего ПК. Это может занять некоторое время.

Обновите Windows 10
Регулярно обновляйте свой компьютер с помощью последних обновлений Windows, чтобы обеспечить оптимальную производительность и безошибочную работу с Edge.
Windows 10 упрощает загрузку и установку новых обновлений. Вы можете легко выполнить следующие процедуры восстановления Edge на своем ПК.
- Нажмите Windows + I, чтобы открыть приложение «Настройки». Либо откройте меню «Пуск», найдите «Параметры» и выберите «Параметры».
- В настройках выберите «Обновление и безопасность» внизу.

- Выберите Центр обновления Windows на левой боковой панели.
- Выберите Проверить наличие обновлений на правой панели и позвольте Windows найти новые обновления.

- Если доступно обновление, установите его на свой компьютер.
- После установки обновления перезагрузите компьютер.
- Откройте Edge и посмотрите, работает ли он должным образом.
Восстановить Microsoft Edge
Чтобы начать восстановление Microsoft Edge:

- Выберите Приложения и функции на левой боковой панели.
- Прокрутите правую панель вниз, пока не увидите Microsoft Edge.
- Выберите Microsoft Edge в списке приложений, а затем нажмите «Изменить».

- В появившемся запросе управления учетными записями пользователей выберите Да.
- Откроется новое окно с заголовком Восстановить Microsoft Edge. Здесь выберите вариант «Восстановить».

- Подождите, пока инструмент переустановит Edge на вашем компьютере.
- После того, как инструмент переустановил Edge, откройте Edge и посмотрите, остались ли у вас проблемы с этим браузером.
Надеемся, что теперь Microsoft Edge не будет содержать ошибок на вашем ПК с Windows 10. Если это действительно так, сообщите нам, какой метод сработал для вас, в комментариях ниже.
Читайте также:


