Пк не выключается после завершения работы windows xp
Если Windows не может корректно завершить работу, в большинстве случаев это связано либо с системой управления электропитанием, либо с неправильно работающими драйверами. Могут существовать и другие причины.
Проблемы управления электропитанием
Параметры управления электропитанием в Windows ХР настраиваются при помощи раздела Power Options (Электропитание) панели управления. Например, если в диалоговом окне Power Options (Электропитание) вы видите вкладку АРМ, значит, Windows корректно взаимодействует с механизмами АРМ (Advanced Power Management) вашей материнской платы. Перейдите на вкладку АРМ (АУП) и установите флажок Advanced Power Management Support (Задействовать автоматическое управление питанием).
Если вкладка отсутствует, проверьте конфигурацию BIOS вашего компьютера- убедитесь в том, что в настройках BIOS включена поддержка АРМ (Advanced Power Management) или ACPI (Advanced Configuration and Power Interface). Помимо этого убедитесь, что в системе установлен корректный уровень HAL (Hardware Abstraction Layer), в точности соответствующий вашему компьютеру.
После этого проверьте параметры реестра, связанные с электропитанием:
- Откройте редактор реестра RegEdit.
- Раскройте ветвь HKEY_CURENT_USER\Software\Microsoft\Windows\CurentVersion\Explorer.
- Сделайте двойной щелчок на значении CleanShutdown. По умолчанию этот параметр равен "0", однако если при завершении работы системы возникают проблемы (система перезагружается или зависает вместо того, чтобы полностью завершить работу), вы можете изменить его значение на "1".
- Щелкните на кнопке "ОК" и раскройте ветвь HKEY_LOCAL_MACHINE\SOFTWARE\Microsoft\Windows NT\CurentVersion\WinLogon.
- Сделайте двойной щелчок на параметре PowerdownAfterShutdown. Присвойте ему значение "1", если вы хотите, чтобы после завершения работы Windows питание компьютера автоматически отключалось. Если вы присвоите параметру значение "0" - питание отключаться не будет.
- Щелкните на конпке "ОК" и закройте редактор реестра. Чтобы внесенные изменения вступили в силу, нужно перезагрузить компьютер.
На некоторых компьютерах эту проблему можно решить следующим способом:
- Откройте Divice Manager (Диспетчер устройств). Это можно сделать при помощи файла devmgmt.msc
- В меню View (Вид) выберите команду Show Hidden Divices (Показать скрытые устройства).
- Интерес представляет запись с именем APM/NT Legacy Node (Узел интерфейса NT APM / Legacy) в категории System divices (Системные устройства). Если такая запись присутствует и поверх неё отображается красный крестик, правой кнопкой мыши щелкните на ней и выберите Enable (Задействовать). Если такая запись отсутствует, то данное решение к вам не относится.
- Выполнив настройку, закройте окно Divice Manager (Диспетчер устройств).
Сценарий завершения работы
Возможно в вашей системе используется сценарий завершения работы. Именно он может стать причиной проблем, возникающих при завершении работы системы.
- Откройте окно редактора групповой политики (gpedit.msc)
- Раскройте ветвь Computer Configuration (Конфигурация компьютера)=> Windows Settings (Конфигурация Windows) => Scripts, Startup/Shutdown (Сценарии, запуск/завершение).
- Сделайте двойной щелчок на записи Shutdown (Завершение работы) в правой части окна, чтобы открыть диалоговое окно свойств завершения работы Windows. Если в появившемся списке есть какие-либо записи, запомните их или запишите на бумажку, чтобы в случае необходимости вы могли восстановить их. После этого удалите все записи.
- Щелкните на кнопке "ОК" и закройте окно редактора групповой политики.
Проблемы виртуальной памяти
Система может быть настроена на автоматическое удаление файла виртуальной памяти (файла подкачки) в момент завершения работы. На некоторых компьютерах это может привести к возникновению проблем. Чтобы отключить автоматическое удаление файла подкачки, выполните следующее:
- Откройте окно редактора групповой политики (gpedit.msc)
- Раскройте ветви Computer Configuration (Конфигурация компьютера)=> Windows Settings (Конфигурация Windows) => Security Settings (Параметры безопасности).
- Сделайте двойной щелчок на записи Shutdown: Clear virtual memory page (Завершение работы: очистка страничного файла виртуальной памяти) и выберите значение Disabled (Отключено).
- Щелкните на кнопке "ОК" и закройте окно редактора групповой политики.
Вот ещё несколько довольно распространенных причин:
- Иногда причиной, по которой Windows не может нормально завершить работу, является антивирусное программное обеспечение.
- Иногда причиной проблем может быть сбойное приложение.
- Убедитесь в том, что в системе установлены самые свежие обновления.
- Если в вашем компьютере установлена хотя бы одна сетевая карта, попробуйте переместить её в другой слот.
- Возможно, причиной проблемы является источник питания.
- Если Windows позволяет вам остановить работу контроллера USB для того, чтобы снизить энергопотребление, это может стать причиной проблем, возникающих в процессе завершения работы.
Далее несколько примеров продуктов, ранние версии драйверов которых часто становились причинами проблем, возникающих в процессе завершения работы Windows. В настоящее время для всех этих продуктов появились более свежие версии драйверов с исправленными ошибками. Более поздние версии драйверов можно найти на веб-узлах производителей:
В некоторых случаях возможно возникновение ситуации, когда компьютер после того, как произойдёт завершение работы, не выключается. Это может происходить из-за возникающих внутри самой системы проблем. Но практически каждую из них можно решить самостоятельно, не прибегая к чьей-либо помощи. И если всё получится, компьютер под управлением Windows XP будет выключаться через «Пуск» корректно.
С чем можно столкнуться
Самые частые проблемы, которые могут быть связаны с тем, что ПК не выключается через кнопку «Пуск», связаны со следующими ситуациями:
- Наличие сценария, по которому работа ПК завершается.
- Возникновение проблем с виртуальной памятью.
- Обилие вирусов на ПК или проблемы с антивирусом.
- Не закрывшаяся программа.
Итак, будем решать каждую из поставленных проблем. После проведения комплекса мероприятий по устранению неполадок компьютер, который не выключается через «Пуск», станет послушным и не будет больше зависать в процессе завершения работы.
Проверка антивирусной программой
Наиболее частая причина – это большое количество вредоносных программ, которые мешают корректной работе устройства. Набившиеся в Windows XP, они замедляют систему и даже мешают ей прекратить работу. Поскольку ОС не способна перестать работать, пока какая-то программа в ней всё ещё в процессе выполнения – она просто не выключается.
Выход – скачать специальную лечащую утилиту Dr.Web CureIt!, а после этого проверить систему на наличие вирусов. Работает она одинаково во всех версиях ОС, в том числе и на Windows XP.

Необходимо запустить скачанную программу – она не будет требовать установки. Затем включить непосредственно антивирусную проверку. Можно дополнительно выбрать настройки утилиты и те разделы в системе, которые она должна будет проверить.

Дополнительно перед прекращением работы Windows XP, но уже после отсоединения от Интернета можно отключать антивирус, поскольку его работа способна тормозить компьютер. Из-за чего он и не выключается после того, как была дана команда на завершение работы.
Посмотрите ещё: Восстановление системы Windows XP своими силамиПомеха в виде сценария
Сценарий завершения работы вполне способен помешать нормальному выключению вашего компьютера. Поэтому желательно проверить, есть ли он. Если сценарий присутствует – следует его отключить.
Для этого необходимо выполнить комбинацию кнопок на клавиатуре Win+R, а после этого в появившуюся командную строку впечатать команду gpedit.msc.

При её помощи откроется специальной Редактор групповой политики, с применением которого и удастся отключить сценарий.
В появившемся окне необходимо проследовать по такому пути:
- Сначала зайти в Конфигурацию компьютера.
- После этого отыскать строчку с надписью «Конфигурация Windows».
- И уже здесь кликнуть на прямо говорящее о нашей проблеме название «Сценарии, запуск/завершение».
В конечной точке этого пути нужно будет дважды кликнуть по надписи «Завершение работы», которая расположена справа в окне. После этого действия появится окошко со свойствами выключения операционной системы. Все записи необходимо каким-либо образом сохранить вне компьютера, чтобы при случае можно было вернуть все настройки на место. После сохранения информации все записи требуется удалить. Если компьютер не выключается из-за этого, то после сохранения изменений проблема исчезнет.
Решение проблем с памятью
Завершение работы устройства через панель «Пуск» может проходить с проблемами, когда Windows XP настроен на удаление файла подкачки в процессе выключения (или иначе файла виртуальной памяти). В это время вполне возможны возникновения сбоев, зависания и прочие прелести того, что компьютер не выключается. Лучшим решением будет отключить эту функцию.
Для отключения потребуется снова войти в Редактор групповой политики способом, описанным выше. Но теперь в разделе Конфигурация Windows надо пройти в другое место, а именно – в «Параметры безопасности».
Следующим шагом будет открыть раздел «Завершение работы: очистка страничного файла виртуальной памяти». В открывшейся менюшке требуется найти значение «Отключено» и, чтобы файл подкачки больше не удалялся и не тормозил процесс выключения, активировать его. После этого потребуется сохранить изменения через «ОК» и выйти из Редактора. Девушки легкого поведения индивидуалки челябинска Интим досуг в городе
Посмотрите ещё: Последовательность установки Windows XP на нетбукОшибка с приложениями
Иногда бывает так, что прекращение работы компьютера после выключения через «Пуск» может тормозиться из-за возникновения трудности с завершением какой-либо службы или программы. Так что не лишней будет проверка журнала событий, в котором могут отражаться ошибки с тем или иным приложением, которые возникают в процессе работы с ним.
Чтобы это сделать, следует открыть Панель управления (Win+R, а затем в строку ввести команду control). В открывшемся окне придётся отыскать раздел «Администрирование».

В нем уже потребуется найти «Просмотр событий», где и располагаются необходимые нам для решения проблемы журналы «Система» и «Приложение». Все возникающие ошибки будут отображены в них. Показанные в этих журналах службы и приложения следует отключить, если они не нужны.

Чтобы завершить работу криво функционирующих служб, следует зайти в том же разделе «Администрирование» в пункт «Службы» и отыскать их в списке всех имеющихся наименований. После этого открыть каждую по отдельности при помощи двойного клика мышкой.
Затем необходимо зайти на самую первую вкладку под названием «Общие» и в разделе «Тип запуска» службу отключить. После этого сохраняем изменения и выходим.

Программы и приложения же следует выключать банально – просто завершить процесс, который компьютер сейчас обрабатывает, через Диспетчер задач.
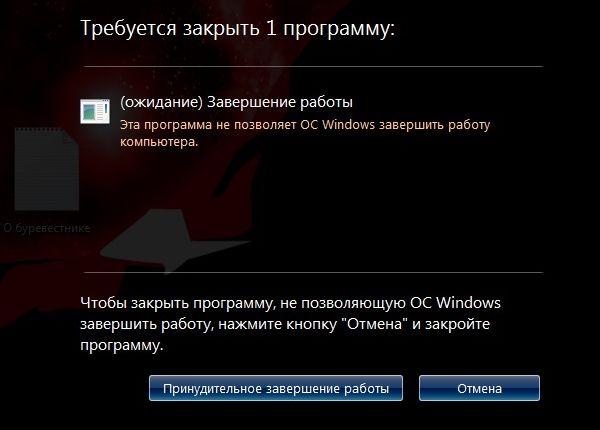
Сегодня мы рассмотрим проблему, с которой нередко сталкиваются не только "чайники", но и довольно опытные пользователи. Итак! Вы поработали на компьютере и решили дать ему отдых. Выполняете обычный алгоритм выключения, но. ничего не происходит: компьютер не выключается! Странно, не правда ли? А главное - почему так произошло сегодня, если ещё вчера всё было нормально?
Давайте рассмотрим. Не мудрствуя лукаво, скажу сразу: причина проблемы в системном сбое. Не спрашивайте только, почему произошел сбой: причин может быть масса! Нам ведь надо не столько выяснить причину, сколько устранить следствие, не так ли? Да и потом: если вы - типичный "чайник", то всё равно не поймете тех технических выражений, которыми будет описана причина возникновения сбоя. Поэтому не стоит забивать себе голову тем, что не надо! А теперь переходим к способам устранения проблемы, из-за которой не выключается компьютер.
Этот способ адресован пользователям как компьютеров, так и ноутбуков с ОС Windows XP или Windows 7 на борту и он заключается в том, чтобы отключить питание USB-концентратора. Делается это так:

- 1) Правой кнопкой мышки кликаем на иконке "Мой компьютер" и выбираем строчку "Свойства" - вкладка "Оборудование" - кнопка "Диспетчер устройств".
- 2) Находим в меню элемент, который называется "Контроллеры универсальной последовательной шины USB" и открываем его, кликнув на крестик.
- 3) В открывшейся вкладке находим пункт "Корневой USB-концентратор", наводим на него курсор, кликаем правой кнопкой мышки и переходим на пункт "Свойства".
- 4) Вы окажетесь в окне, которое называется "Свойства: Корневой USB-концентратор". Там есть вкладка "Управление электропитанием" - открываем её.
- 5) Видим строчку "Разрешить отключение этого устройства для экономии электроэнергии", рядом с ней есть окошко, в котором стоит "птичка". Снимаем "птичку" и жмем "Ок".
- 6) Повторяем эту процедуру для каждого корневого USB-концентратора на вашем компьютере.
Если компьютер все еще не выключается
В таком случае, переходим к Способу №2, который, так же как и первый способ, адресован владельцам компьютеров с установленной ОС Windows XP или
Windows 7.
Этот способ основан на отключении служб или приложений, которые система не смогла завершить.
1) Вначале следует проверить "Журнал событий".
Для этого выполните алгоритм: "Пуск" - "Панель управления" - "Администрирование" - "Просмотр событий". Нас интересуют пункты "Система" и "Приложения": смотрим их на предмет ошибок (ошибки увидите сразу, поскольку они обозначены красным цветом).
2) В случае необходимости конфликтные службы можно отключить.
Делается это просто: "Пуск" - "Панель управления" - "Администрирование" - "Службы". В списке "Службы" отображены все списки служб, с подробным описанием работы. Отключить службу можно так: наведите курсор на службу, которую хотите отключить, дважды кликаете по ней. Откроется окно "Тип запуска", вы выбираете "Отключить" и жмете на "Применить". Всё очень просто, так что разберетесь сами.
После этих манипуляций, причина, по которой не выключался компьютер скорее всего будет устранена.
Это уменьшение времени ожидания закрытия программ при завершении работы системы. Для этого необходимо применить этот твик реестра .

Большинство пользователей компьютеров хотя бы раз в своей жизни сталкивались с такой проблемой, как бесконечно долгое выключение компьютера. Вроде бы все сделал правильно: Пуск – Завершение работы – Выключить, вот только после этого ничего не происходит, та самая работа не завершается, компьютер не выключается.
Отчаянные пользователи, конечно же, могут отключить ПК и с кнопки, но это ведь далеко не самое верное решение. Ниже мы расскажем о том, почему компьютер или ноутбук не выключается через «Пуск», и как решить эту проблему.
Начнем с того, что существует, как минимум, два сценария того, что можно назвать «НЕвыключением».
- Пропадает картинка с рабочего стола, монитор гаснет, но при этом не отключается (горит кнопка включения), а в системном блоке продолжает работать все железо, что можно услышать.
- Оповещение о «Завершение работы» не исчезает, но и того самого «Завершения» не происходит.
Причины, по которым компьютер не выключается через «Пуск»?
Существует немало причин, по которым это может происходить, самые распространенные из них:
- Сбой в работе драйверов;
- Продолжительное выключение по причине попытки закрытия всех работающих программ, которые должен был отключить сам пользователь;
- Зависание какой-то конкретной программы (приложения);
- Сбой в загрузке (установке) недавно скаченного приложения или игры;
- Завершается работа службы терминала;
- ОС Windows предпринимает попытки по удалению данных, находящихся в виртуальной памяти;
- Долгое выключение компьютера, как и невозможность его вовсе, вполне может быть последствием действий вирусов и прочего вредоносного ПО.
Как выключить компьютер через «Диспетчер задач»?
В случае, если выключиться компьютеру мешает какая-то программа, которую не удается отключить, это можно сделать вручную, вызвав «Диспетчер Задач». Для этого необходимо зажать три спасительных клавиши: «Ctrl+Alt+Delete».

Найдите в появившемся списке ту программу, которая не позволяет компьютеру выключиться, и завершите ее, нажав на «Снять задачу» или «Завершить процесс», в зависимости от версии ОС, установленной на вашем ПК.
Как избавиться от вредоносного ПО, не позволяющего компьютеру выключиться через «Пуск»?
Основой фактор понижения производительности операционной системы Windows – это вредоносное ПО, которого можно нахвататься с интернета с головой, особенно, если вы – малоопытный пользователь.
Чтобы обезопасить себя от неприятных последствий, обзаведитесь лицензионной версией хорошего антивируса, например, AVG или Avast.


Установите антивирус и просканируйте систему. Если программа обнаружит вирусы, удалите их. Для большей эффективности рекомендуем воспользоваться инструкцией по очистке компьютера от мусора.
Универсальные пути решения проблемы с выключением на всех версиях Windows
Вполне возможно, что компьютер не выключается через «Пуск» по причине проблем в работе электропитания, которые нам с вами и предстоит решить.
Откройте «Панель управления». Чтобы долго не искать, просто зажмите комбинацию клавиш Win+X и найдите там ее.

Перейдите в раздел «Электропитание».

Если вы там найдете вкладку «APM» (Advanced Power Manager), значит, ваш ПК корректно функционирует с этими механизмами, относящимися к материнской плате.
Перейдите во вкладку «APM», где необходимо поставить «галочку» напротив «Задействовать автоматическое управление питанием». В случае, если вы не обнаружите эту вкладку у себя на устройстве, необходимо проверить конфигурацию BIOS.
Теперь необходимо проверить параметры реестра электропитания, вызвав утилиту RegEdit.
Зажмите комбинацию клавиш Win+R.

Введите в ней команду RegEdit и нажмите Enter.

Откроется редактор реестра.
Нажмите на вкладку HKEY_CURRENT_USER.
Далее откройте ветвь SOFTWARE.

Перейдите по пути Microsoft\Windows NT\CurrentVersion\Explorer.

Кликните дважды по CleanShutdown и измените его значение с «0» на «1».
Нажав «ОК», переходите по следующей ветви: HKEY_LOCAL_MACHINE\SOFTWARE\Microsoft\Windows NT\CurrentVersion\WinLogon.

Проделайте то же самое с PowerDownAfterShutdown, изменив значение с «0» на «1».

Нажмите «ОК». Теперь закройте редактор и перезагрузите компьютер.
Сценарий завершения работы компьютера
Зажмите Win+R и в появившемся окне введите команду gpedit.msc, нажмите Enter. Появится следующее окно:

Перейдите по пути: Конфигурация компьютера – Конфигурация Windows – Сценарии (запуск/завершение).

Дважды кликните на «Завершение работы».

Перед вами появится список свойств завершения работы.
Удалите все, что там указано, нажмите «ОК» и закройте редактор.
Собственно, на этом все, теперь вы знаете причины, по которым компьютер не выключается через «Пуск», и как корректно решить эту проблему.
Несколько простых шагов к улучшению работы компьютера под управлением Windows
Если Windows не может корректно завершить работу, в большинстве случаев это связано либо с системой управления электропитанием, либо с неправильно работающими драйверами. Могут существовать и другие причины.
Если Windows не может корректно завершить работу, в большинстве случаев это связано либо с системой управления электропитанием, либо с неправильно работающими драйверами. Могут существовать и другие причины. Далее рассматриваются наиболее общие методы решения связанных с этим проблем.
Проблемы управления электропитанием
Параметры управления электропитанием в Windows ХР настраиваются при помощи раздела Power Options (Электропитание) панели управления. Например, если в диалоговом окне Power Options (Электропитание) вы видите вкладку АРМ, значит, Windows корректно взаимодействует с механизмами АРМ (Advanced Power Management) вашей материнской платы. Перейдите на вкладку АРМ (АУП) и установите флажок Advanced Power Management Support (Задействовать автоматическое управление питанием).
Если вкладка отсутствует, проверьте конфигурацию BIOS вашего компьютера- убедитесь в том, что в настройках BIOS включена поддержка АРМ (Advanced Power Management) или ACPI (Advanced Configuration and Power Interface). Помимо этого убедитесь, что в системе установлен корректный уровень HAL (Hardware Abstraction Layer), в точности соответствующий вашему компьютеру.
После этого проверьте параметры реестра, связанные с электропитанием:
- Откройте редактор реестра RegEdit.
- Раскройте ветвь HKEY_CURENT_USER\Software\Microsoft\Windows\CurentVersion\Explorer.
- Сделайте двойной щелчок на значении CleanShutdown. По умолчанию этот параметр равен "0", однако если при завершении работы системы возникают проблемы (система перезагружается или зависает вместо того, чтобы полностью завершить работу), вы можете изменить его значение на "1".
- Щелкните на кнопке "ОК" и раскройте ветвь HKEY_LOCAL_MACHINE\SOFTWARE\Microsoft\Windows NT\CurentVersion\WinLogon.
- Сделайте двойной щелчок на параметре PowerdownAfterShutdown. Присвойте ему значение "1", если вы хотите, чтобы после завершения работы Windows питание компьютера автоматически отключалось. Если вы присвоите параметру значение "0" - питание отключаться не будет.
- Щелкните на конпке "ОК" и закройте редактор реестра. Чтобы внесенные изменения вступили в силу, нужно перезагрузить компьютер.
На некоторых компьютерах эту проблему можно решить следующим способом:
- Откройте Divice Manager (Диспетчер устройств). Это можно сделать при помощи файла devmgmt.msc
- В меню View (Вид) выберите команду Show Hidden Divices (Показать скрытые устройства).
- Интерес представляет запись с именем APM/NT Legacy Node (Узел интерфейса NT APM / Legacy) в категории System divices (Системные устройства). Если такая запись присутствует и поверх неё отображается красный крестик, правой кнопкой мыши щелкните на ней и выберите Enable (Задействовать). Если такая запись отсутствует, то данное решение к вам не относится.
- Выполнив настройку, закройте окно Divice Manager (Диспетчер устройств).
Сценарий завершения работы
Возможно в вашей системе используется сценарий завершения работы. Именно он может стать причиной проблем, возникающих при завершении работы системы.
- Откройте окно редактора групповой политики (gpedit.msc)
- Раскройте ветвь Computer Configuration (Конфигурация компьютера)=> Windows Settings (Конфигурация Windows) => Scripts, Startup/Shutdown (Сценарии, запуск/завершение).
- Сделайте двойной щелчок на записи Shutdown (Завершение работы) в правой части окна, чтобы открыть диалоговое окно свойств завершения работы Windows. Если в появившемся списке есть какие-либо записи, запомните их или запишите на бумажку, чтобы в случае необходимости вы могли восстановить их. После этого удалите все записи.
- Щелкните на кнопке "ОК" и закройте окно редактора групповой политики.
Проблемы виртуальной памяти
Система может быть настроена на автоматическое удаление файла виртуальной памяти (файла подкачки) в момент завершения работы. На некоторых компьютерах это может привести к возникновению проблем. Чтобы отключить автоматическое удаление файла подкачки, выполните следующее:
- Откройте окно редактора групповой политики (gpedit.msc)
- Раскройте ветви Computer Configuration (Конфигурация компьютера)=> Windows Settings (Конфигурация Windows) => Security Settings (Параметры безопасности).
- Сделайте двойной щелчок на записи Shutdown: Clear virtual memory page (Завершение работы: очистка страничного файла виртуальной памяти) и выберите значение Disabled (Отключено).
- Щелкните на кнопке "ОК" и закройте окно редактора групповой политики.
Вот ещё несколько довольно распространенных причин:
- Иногда причиной, по которой Windows не может нормально завершить работу, является антивирусное программное обеспечение.
- Иногда причиной проблем может быть сбойное приложение.
- Убедитесь в том, что в системе установлены самые свежие обновления.
- Если в вашем компьютере установлена хотя бы одна сетевая карта, попробуйте переместить её в другой слот.
- Возможно, причиной проблемы является источник питания.
- Если Windows позволяет вам остановить работу контроллера USB для того, чтобы снизить энергопотребление, это может стать причиной проблем, возникающих в процессе завершения работы.
Далее несколько примеров продуктов, ранние версии драйверов которых часто становились причинами проблем, возникающих в процессе завершения работы Windows. В настоящее время для всех этих продуктов появились более свежие версии драйверов с исправленными ошибками. Более поздние версии драйверов можно найти на веб-узлах производителей:
Читайте также:


