Как восстановить медиатеку itunes windows
«Я просто потерял всю музыку в своей медиатеке iTunes после обновления. Я просто нахожу пустую медиатеку iTunes без плейлиста для всех песен, видео и других файлов. Как восстановить медиатеку iTunes с iPhone?»
Библиотека iTunes - это база данных, которая состоит из всей музыки, видео и других медиафайлов, которые вы импортируете в iTunes. Это должно быть отличное место для хранения файлов и резервных копий медиафайлов в медиатеке iTunes, где вы сможете наслаждаться ими на устройствах Apple.
Однако что, если вы находитесь в неблагоприятном состоянии, когда ваш компьютер был потерян, сломан или разбился, и вы не знаете, как восстановить медиатеку iTunes?
В этой статье будут представлены эффективные способы 3, чтобы помочь вам восстановить библиотеку iTunes.
Часть 1. Восстановите iTunes Library с оригинального iPhone
Первое, что приходит вам в голову, - это снова создать iTunes Library.
Что вам нужно сделать, это снова синхронизировать со старого iPhone, который имеет все медиа-файлы в библиотеке Muisc, в iTunes.
К счастью, с помощью Apeaksoft iPhone Transfer вы можете легко добавлять медиафайлы с iPhone прямо в медиатеку iTunes.

Перенос музыки, видео, мелодий и т. Д. С iPhone в библиотеку iTunes.
Выборочное перемещение медиафайлов в медиатеку iTunes.
Быстрая синхронизация медиафайлов с iTunes без запуска iTunes.
Совместимость с iPhone XS / XR / X / 8 / 7 / 6 / 5 / 4, iPad, iPod и т. Д.
Чтобы избежать любых конфликтов, вы должны выйти из iTunes во время работы этого программного обеспечения.
Шаг 1. Подключите iPhone к компьютеру
Бесплатно скачайте, установите и запустите iPhone Transfer на вашем компьютере.
Подключите iPhone к компьютеру с помощью кабеля USB. Если вы делаете это впервые, вам нужно разблокировать свой iPhone и нажать «Доверять» на iPhone, чтобы ваш iPhone можно было использовать на этом компьютере.

Шаг 2. Добавить медиа в iTunes
В главном интерфейсе этого программного обеспечения вы заметите, что все типы данных отображаются на левой панели. Нажмите «Мультимедиа», чтобы просмотреть подробную музыку, видео, голосовые заметки, мелодии и т. Д. В правом окне. Отметьте медиафайл, который вы хотите добавить в медиатеку iTunes, и нажмите «Экспорт в»> «Экспорт в медиатеку iTunes», чтобы начать восстановление медиатеки iTunes.

Кроме того, это программное обеспечение позволяет делиться музыкой с iPhone на iPhone когда вы подключаете оба устройства iPhone к компьютеру.
Часть 2. Восстановите iTunes Library из резервной копии iTunes
Еще один способ восстановить iTunes Library - это использовать сам iTunes.
Только если вы сделаете резервную копию iPhone в iTunes, он создаст файл библиотеки iTunes и вы сможете попытаться восстановить библиотеку iTunes из старой резервной копии.
Шаг 1. Перетащите текущий файл iTunes Library в другое место
Выходите из iTunes. Перейдите туда, где находится ваш текущий файл библиотеки.
В Windows это "\ Users \ [Имя пользователя] \ Music \ iTunes".
На Mac выберите «Перейти»> «Домой», затем щелкните, чтобы открыть папку «Музыка», а затем - папку iTunes.
Перетащите файл iTunes Library с расширением .itl в другое место на вашем компьютере.
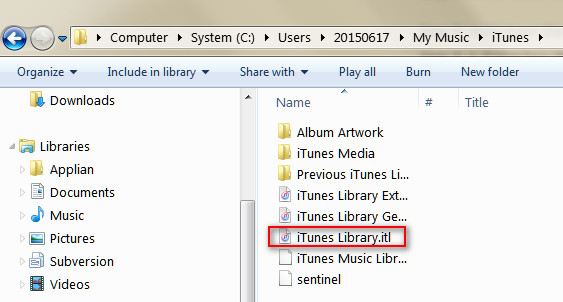
Шаг 2. Поместите старый файл iTunes Library в папку iTunes
Найдите свой старый файл iTunes Library и поместите его в этот каталог.
Вы можете найти свой старый ITL библиотека iTunes поместив «iTunes Library» в строку поиска с помощью кнопки «Пуск», а затем найдите точный старый файл библиотеки iTunes по его дате.
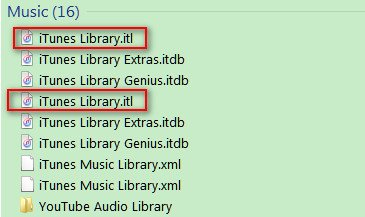
Шаг 3. Проверьте библиотеку iTunes
При открытии iTunes удерживайте клавишу «Option» (Mac) или «Shift» (Windows).
Должно появиться диалоговое окно с просьбой выбрать библиотеку.
Нажмите «Выбрать библиотеку» и найдите новый файл iTunes Library.itl.
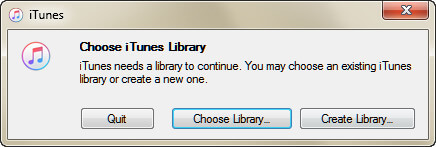
Часть 3. Восстановить iTunes Library из iCloud (только купленная музыка)
Последний, но все же важный способ - использовать iCloud, чтобы помочь вам восстановить медиатеку iTunes.
iTunes в облаке - это не служба резервного копирования, а единственный способ резервного копирования приобретенных медиафайлов на компьютер.
Здесь это поможет вам восстановить приобретенные медиафайлы медиатеки.
Шаг 1. Откройте iTunes и перейдите в iTunes Store.
Шаг 2. В разделе «Быстрые ссылки» в правой части экрана нажмите «Приобретено».
Шаг 3. Выберите медиа-файлы, которые вы хотите загрузить, и покупки будут перечислены.
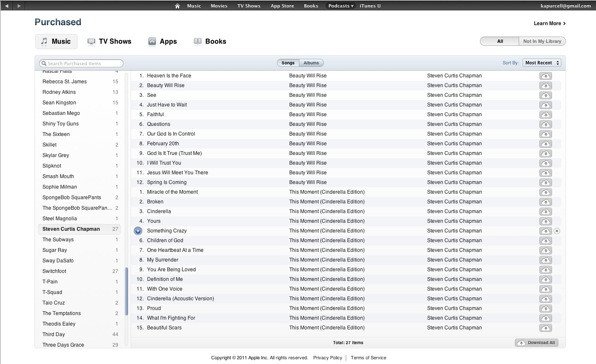
Конечно, если вы найдете дубликаты в iTunes, просто удалить дубликаты в iTunes.
На этой странице в основном рассказывается о трех способах восстановления iTunes Library. Вы можете найти свои старые медиа-файлы с вашего iPhone, iPad, iPod и снова создать медиатеку iTunes. Конечно, вы можете восстановить iTunes Library со старым файлом iTunes Libray itl на вашем компьютере. Самое главное, не забудьте восстановить покупки из iCloud в iTunes, чтобы получить полную библиотеку iTunes.
Когда вы потеряли всю свою музыку или другие файлы в iTunes, не беспокойтесь, есть несколько способов восстановления библиотеки iTunes. если ты резервное копирование вашего iTunes ранее намного проще восстановить iTunes. Если нет, вы также можете следовать этой статье, чтобы с легкостью восстановить вашу медиатеку iTunes. Эта статья очень подходит для тех, кто хочет восстановить плейлисты iTunes и библиотеку. Поэтому, если вы ищете такое решение для решения этой проблемы, просто прочитайте эту статью.
Часть 1. Базовый способ восстановления библиотеки iTunes
Если вы хотите восстановить библиотеку iTunes, но не загружаете стороннее программное обеспечение, вы можете попробовать базовый способ, который Apple рекомендует восстановить библиотеку iTunes. Прежде чем следовать приведенным ниже инструкциям, убедитесь, что обновить iTunes до последней версии на вашем компьютере.
Шаг 1 Сначала закройте iTunes, а затем перейдите в папку iTunes, в которой находятся файлы библиотеки iTunes.
(1) Для Mac: выберите пункт «Перейти» в строке меню в верхней части экрана компьютера. Далее выберите Дом. Затем откройте папку «Музыка» и откройте папку iTunes.
(2) Для Windows: перейдите к C: \ Users \ имя пользователя \ Music \ iTunes \.
Шаг 2 Найдите файл iTunes Library.itl и перетащите его на рабочий стол. Затем откройте папку «Предыдущие библиотеки iTunes» в папке iTunes.
Шаг 3 Найдите файл с именем iTunes Library YYYY-MM-DD (YYYY-MM-DD - это дата обновления iTunes). Если вы не видите файлы предыдущих библиотек iTunes или YYYY-MM-DD, файл медиатеки iTunes может находиться в другом месте. Вы можете попытаться найти их на своем компьютере.
Шаг 4 Теперь вам нужно выбрать файл, а затем
(1) Для Mac: нажмите обе клавиши Command + C, затем нажмите Ctrl + стрелка вверх, затем нажмите Command + V, чтобы скопировать файл.
(2) Для Windows: сначала нажмите обе клавиши Ctrl + C, а затем нажмите Alt + стрелка вверх. Затем нажмите Ctrl + V, чтобы скопировать файл.
Шаг 5 Теперь файл YYYY-MM-DD должен быть скопирован в вашу папку iTunes. Вам необходимо переименовать копию «iTunes Library.itl» (без кавычек).
Шаг 6 Удерживая нажатой клавишу «Option» на вашем Mac, откройте iTunes. Для пользователей Windows, удерживайте клавишу Shift.
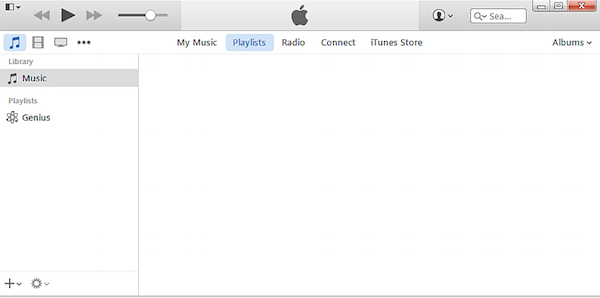
Часть 2. Восстановление библиотеки iTunes с CD / DVD-диска.
Вы также можете восстановить библиотеку iTunes с CD / DVD диска, но этот способ подходит не всем пользователям. Если вы уже создали резервную копию своей библиотеки iTunes на CD / DVD-диске, очень легко и рекомендуется восстановить библиотеку iTunes с вашего CD / DVD-диска, на котором вы ранее делали резервную копию iTunes. Если нет, вы можете попробовать только основной способ, который мы упомянули выше, или использовать лучший способ, который мы рекомендуем в Части 3. И вот подробные шаги, как восстановить библиотеку iTunes с CD / DVD диска.
Шаг 1 Откройте iTunes на своем компьютере, а затем войдите в систему, используя свой Apple ID и пароль.
Шаг 2 Вставьте диск CD / DVD туда, где вы сохранили резервную копию iTunes на свой компьютер.
Шаг 3 Затем iTunes спросит, хотите ли вы восстановить iTunes с этого диска. Просто нажмите «Восстановить», чтобы начать процесс восстановления библиотеки iTunes.
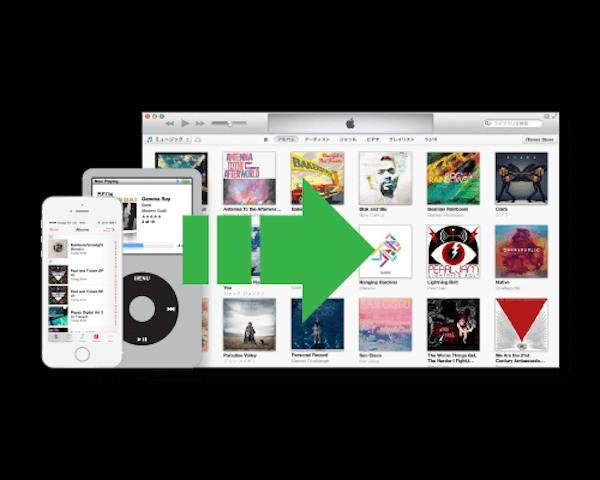
Если вы создали резервную копию своего плейлиста iTunes на внешнем жестком диске или в других местах, вы также можете импортировать плейлисты iTunes, как описано ниже, чтобы восстановить плейлист iTunes.
Шаг 1 Откройте iTunes на своем компьютере, а затем войдите в систему, используя свой Apple ID и пароль.
Шаг 2 Подключите внешний жесткий диск, на котором вы ранее создавали резервные копии списков воспроизведения iTunes, к вашему Mac.
Часть 3: Лучший способ восстановить медиатеку iTunes на Mac
Если вы синхронизировали все элементы iTunes с устройством iOS до сбоя библиотеки iTunes, можно восстановить всю библиотеку iTunes. Mac FoneTrans это одна из лучших программ для переноса iOS, которую вы можете использовать для восстановления библиотеки iTunes. Это также программное обеспечение для управления, которое может передавать контакты / фотографии / песни / видео и многое другое между устройствами Mac и iOS. Это позволяет эффективно редактировать плейлист / подкасты и другие файлы. С таким замечательным программным обеспечением можно управлять вашей цифровой жизнью. Он также предоставляет вам функцию экспорта файлов устройств iOS в iTunes. Поэтому, если вы синхронизировали свою медиатеку iTunes на своем устройстве iOS, вы можете легко использовать это программное обеспечение для восстановления медиатеки iTunes. И далее приводится руководство по восстановлению библиотеки iTunes на Mac с помощью FoneTrans.
Шаг 1 Загрузить Mac FoneTrans
Во-первых, загрузите Aiseesoft Mac FoneTrans со своего официального сайта. Затем установите его на свой Mac, перетащив значок в Приложения. Вы также можете бесплатно скачать его, чтобы воспользоваться бесплатной пробной версией.
Шаг 2 Подключите устройство iOS
Запустите Mac FoneTrans на вашем Mac после его установки. Затем подключите устройство iOS, на котором вы синхронизировали iTunes, к компьютеру Mac через кабель USB. Далее вы можете увидеть ваше устройство показывает в интерфейсе.
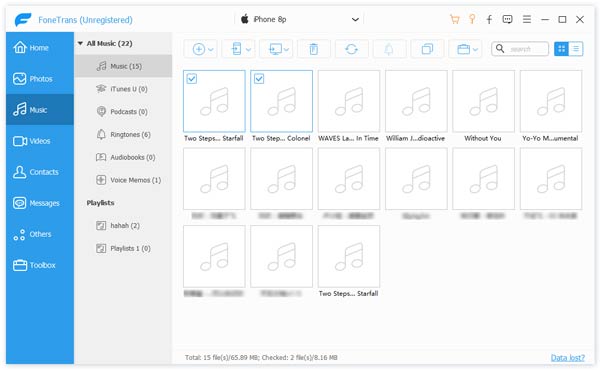
Шаг 3 Восстановить библиотеку iTunes
Нажмите на название вашего устройства iOS, с которого вы хотите экспортировать файлы. И тогда вы можете выбрать типы файлов и данные, которые вы хотите восстановить. Затем нажмите «Экспорт в кнопку» и выберите «Экспорт в медиатеку iTunes». Теперь вы успешно восстанавливаете медиатеку iTunes с помощью FoneTrans.
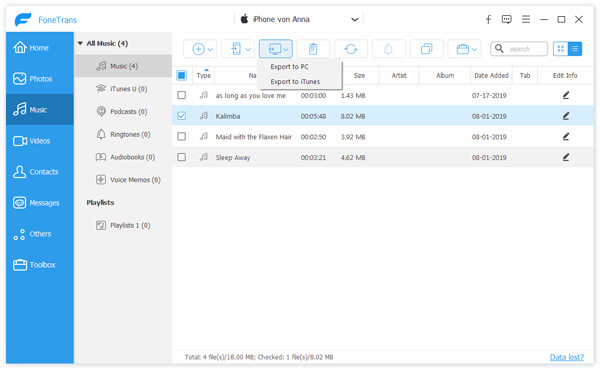
Заключение
Для тех, кто не знает, как восстановить библиотеку iTunes, у нас есть три полезных метода для завершения восстановления. Вы можете легко восстановить списки воспроизведения iTunes или другие файлы, следуя инструкциям, которые мы преподаем вам. Или вы можете перестроить библиотеку iTunes вместо. И если вам нравится эта статья, просто поделитесь ею с друзьями. Надеюсь, что вы можете получить что-то полезное из этой статьи.
Что вы думаете об этом посте.
Рейтинг: 4.7 / 5 (на основе рейтингов 60)
15 июня 2018 13:30 / Автор: Луиза Уайт в ITunes
Как перенести музыку с iPad на iTunes? Здесь вы получите самый простой способ всего за четыре шага в этой статье.
Хотите перенести музыку с iPad на ПК / Mac? Мы покажем вам, как переносить музыку с iPad на компьютер.
Как легко добавить PDF в iPad для чтения? Эта статья предоставит вам два способа переноса PDF на iPad.

Пользователи нередко сталкиваются с проблемами с iTunes, особенно с библиотекой iTunes. Возможно, вы заметили, что по какой-то причине некоторые данные, которые есть в вашей медиатеке iTunes, ушли без причины. Или, может быть, некоторые из резервных копий ваших устройств были удалены. Однако когда дело доходит до резервного копирования данных, резервное копирование может оказаться очень полезным. Вы никогда не знаете, когда одно из ваших устройств столкнется с проблемой потери данных, поэтому, если ваши резервные копии удаляются без причины, это может быть очень неприятно. Однако, если это произойдет, существуют методы восстановления библиотеки iTunes, которые мы рассмотрим сегодня.
Кстати, вы могли понять, как редактировать медиатеку iTunes с iTunes или без него.
Часть 1. Восстановление библиотеки iTunes с помощью iTunes
Когда дело доходит до восстановления данных, это непростой процесс. Если вы не сделали резервную копию своих резервных копий, восстановить эти потерянные резервные копии может быть сложно. Однако существуют методы для получения этих резервных копий, и первый метод, который мы рассмотрим, может быть выполнен с помощью программы iTunes по умолчанию.


Примечание: Если вы еще этого не сделали, самый простой способ найти самый последний файл - это отсортировать файлы по «Дата изменения». После этого нажмите на самый последний файл и нажмите сочетание клавиш CTRL + C.




Этот метод может быть очень полезным, особенно если у вас нет времени на исследование и поиск более простых способов. Однако доступны более простые методы восстановления библиотеки iTunes, и iMusic является одним из них.
Часть 2. Восстановление библиотеки iTunes с помощью iMusic
IMUSIC - это очень удобная программа, к которой можно получить доступ, особенно из-за того, что она может предложить гораздо больше, чем наша основная задача сегодня, хотя мы вернемся к этому позже. А пока давайте посмотрим, как вы можете восстановить библиотеку iTunes всего за несколько простых шагов.

Примечание: Если вы еще этого не сделали, то сейчас идеальное время для подключения вашего устройства Apple к компьютеру, который вы используете. iMusic будет использовать ваше устройство для восстановления библиотеки iTunes.

После завершения процесса вы обнаружите, что все данные, которые вы когда-то считали потерянными и невозвратными, снова доступны в вашей медиатеке iTunes. Отсюда вы можете использовать свою медиатеку iTunes точно так же, как раньше, без каких-либо проблем.

Дополнительные функции iMusic
Хотя в это может быть трудно поверить, iMusic предлагает множество других функций, в отличие от того, о чем идет речь в этой статье, а именно возможности восстановления библиотеки iTunes. Итак, если одна эта функция вас не убедила, давайте глубже посмотрим, что может предложить iMusic.
Итак, как вы можете видеть, я думаю, будет справедливо сказать, что с IMUSIC, вы можете пойти намного дальше, чем просто восстановить медиатеку iTunes. Это лишь некоторые из множества функций, которые предлагает iMusic, и многие другие.
Родительский контроль, отслеживание и удаленное наблюдение
У вас также может быть такая же неудачная позиция, как Asher, либо потерять файл библиотеки iTunes после обновления системы, сбоя и сбоя на жестком диске, и вы хотите восстановить его на новый компьютер.
Как известно большинству пользователей Apple, iTunes обеспечивает удобный способ резервного копирования файлов и передачи файлов на устройства iOS. Но когда вы пытаетесь подключить и синхронизировать устройство Apple с новой библиотекой, iTunes захочет стереть все текущее мультимедийное содержимое и заменить его на элементы из библиотеки. Вы знаете, как восстановить iTunes Library, если это произойдет? В этой статье мы расскажем вам о некоторых способах восстановления библиотеки iTunes.
Часть 1: восстановление библиотеки iTunes с резервной копии CD / DVD
Если вы создаете резервную копию медиатеки iTunes на CD / DVD-диск, то для восстановления медиатеки iTunes вы можете выполнить следующие действия.
1. Откройте iTunes и вставьте резервный диск.
2. Затем iTunes спросит, хотите ли вы восстановить iTunes с этого диска. Нажмите «Восстановить». Но это займет долгое время.
Часть 2: Как восстановить медиатеку iTunes с iPhone / iPad / iPod
Легко восстановить iTunes-библиотеку с помощью альтернативы iTunes. У Tipard iPhone Transfer больше функций, чем iTunes, без потери данных. Это мощное программное обеспечение iTunes Backup and Restore позволяет восстанавливать медиатеку iTunes, такую как музыка, плейлист, фильмы и другие файлы всего за несколько кликов.
1. Загрузите и подключите устройство iOS к новому компьютеру
После подключения вашего устройства iOS к компьютеру с помощью USB-кабеля это программное обеспечение обнаружит его автоматически.
2. Выберите и просмотрите данные устройства iOS
После подключения он покажет, что все данные вашего устройства существуют как каталог. Вы можете просмотреть и найти файл, который хотите восстановить в iTunes, нажав на тип файлов с левой стороны, например «Музыка», «Списки воспроизведения», «Видео» и т. Д.
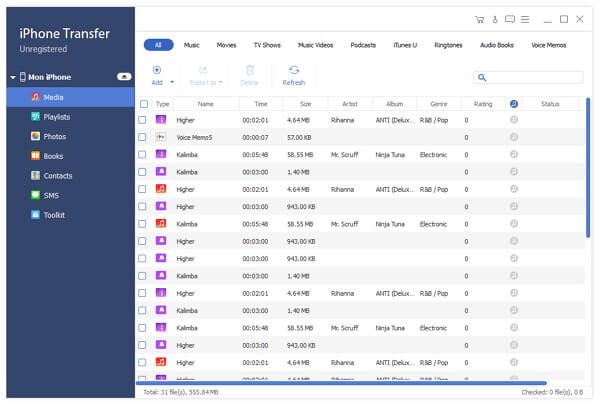
3. Резервное копирование iPhone в iTunes
Выбрав нужные файлы, нажмите кнопку «Экспорт» вверху.
Если вы хотите восстановить эти файлы в iTunes, нажмите «Экспортировать в библиотеку iTunes».
Если вы хотите сделать резервную копию на своем ПК, выберите «Экспорт на ПК» и выберите папку назначения, чтобы сохранить экспортированные файлы.
Однако вышеупомянутый метод может работать только после резервного копирования контакта. Более того, они помогут вам получить предыдущий контакт по какой-либо исторической дате. Если вы добавите новые имена в эти дни, они могут быть потеряны навсегда.
Часть 3: восстановление ценной библиотеки iTunes с восстановлением данных iOS
iPhone Transfer может помочь вам создавать резервные копии файлов, которые существуют на вашем устройстве iOS. Если вы потеряли библиотеку iTunes, а также удалили эти файлы со своего iPhone, iPad, iPod, включая музыку, фотографии, видео и т. Д. Затем, как вернуть их в свою iDevices или iTunes? Если вы смущаетесь о том, как восстановить медиатеку iTunes, здесь идет восстановление инструментальной библиотеки iTunes - Tipard iOS Data Recovery.
Загрузите и запустите программу
Lunch iOS Data Recovery существует три метода, которые помогут вам восстановить библиотеку iTunes, включая восстановление с устройств iOS, восстановление из файлов резервных копий iTunes и восстановление из файлов резервного копирования iTunes.
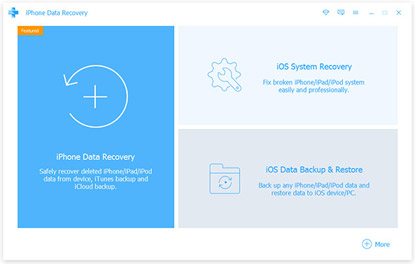
Восстановление библиотеки iTunes с устройства iOS
Выберите первую вкладку «Восстановление из устройств iOS» и нажмите кнопку «Начать сканирование». Данные покажут вам понятный интерфейс, вы можете восстановить необходимый файл iTunes Library.
Это iOS Data Recovery очень совместимо с любой версией iOS-устройств, таких как iPhone SE, iPhone 6s / 6s Plus / 6 / 6 Plus, iPhone 5s / 5c / 4s / 4, iPad Pro, iPad Air / 2, iPad mini / 2 / 3 / 4, iPod Touch и новейший iOS 9.
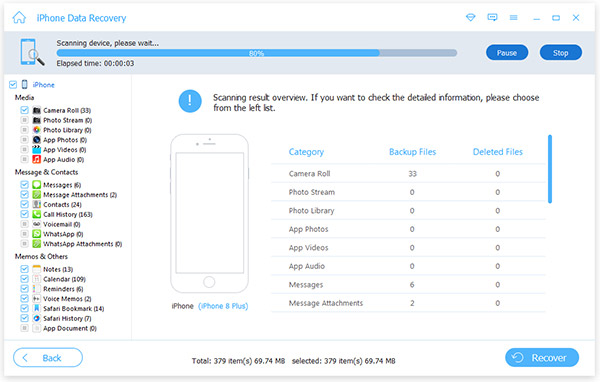
Восстановить медиатеку iTunes из файлов резервных копий iTunes
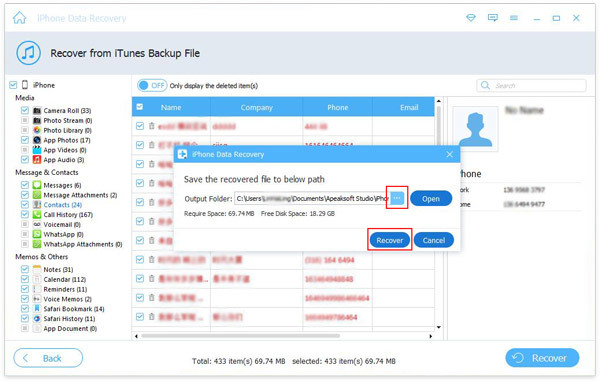
Вы не будете разочаровываться в потере библиотеки iTunes всем, что ушло с помощью полезного программного обеспечения для переноса iPhone и iOS.

- Восстановление удаленных или потерянных данных из iPhone, iPad, iPod, файлов резервных копий iTunes и файлов резервных копий iCloud.
- Вы можете восстановить музыку, плейлист, фильмы, видео, телепередачи и другие данные в библиотеке iTunes.
- Поддержка iPhone SE, iPhone 6s / 6s plus / 6 / 6 plus / 5 / 5s / 5c / 4 / 4s iPad Pro, iPad Air / 2, iPad mini / 2 / 3 / 4, iPod Touch и новейший iOS 9.
Вы можете восстановить данные iPhone из резервной копии iCloud при настройке нового iPhone. Просто найдите лучший способ восстановления из резервной копии iCloud со всей информацией.
Как вы можете восстановить iPhone из iCloud? В статье объясняется простой и эффективный способ извлечения удаленных фотографий iPhone из iCloud с помощью Tipard iOS Data Recovery.
Нажмите здесь, чтобы присоединиться к обсуждению и поделиться своими комментариямиЧитайте также:


