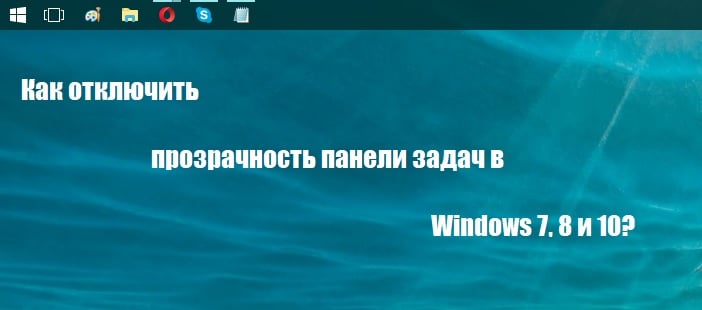Как убрать прозрачность панели задач в windows 10
Прозрачная панель задач Windows — настраиваемый элемент интерфейса операционной системы, изменяющий степень прозрачности по желанию пользователя. Большинство пользователей привыкло к непрозрачной, залитой одним цветом, Панели задач, используемой по умолчанию в ОС Windows.
Некоторые пользователи ищут ответ на вопрос, как сделать прозрачную Панель задач Windows, для применения нужных эффектов на экране, красивого внешнего вида. В зависимости от настроек, этот элемент интерфейса операционной системы может быть непрозрачным, полупрозрачным или совсем прозрачным.
Части пользователей, в том числе и мне, безразличны визуальные эффекты, применяемые в операционной системе Windows. Другим пользователям важно иметь настраиваемый внешний вид системы.
Одним из элементов настраиваемого внешнего вида будет прозрачная Панель задач Windows 10. Мы попробуем решить проблему прозрачности несколькими способами: системным средством и сторонними приложениями.
В статье вы найдете инструкции о том, как включить эффекты прозрачности в Windows 10 средствами системы, сделать полную прозрачность панели задач при помощи бесплатных программ: Classic Shell, TranslucentTB, Taskbar Tools.
Как сделать прозрачную панель задач Windows 10
Сначала рассмотрим, как сделать панель задач прозрачной системными средствами в операционной системе Windows 10. Средствами системы добиться полной прозрачности невозможно, просто посмотрим, что можно сделать для улучшения визуального восприятия.
- Войдите в меню «Пуск», откройте приложение «Параметры».
- Нажмите на параметр «Персонализация», откройте раздел «Цвета».
- В опции Другие параметры», в настройке «Эффекты прозрачности» передвиньте переключатель в положение «Включено». Поставьте флажок напротив пункта «В меню “Пуск”, на панели задач и в центре уведомлений». Если нужно отметьте галкой пункт «Заголовки окон и границы окон».

Дополнительно примените изменение в реестре, которое несколько усилит прозрачность на Панели задач.
- Запустите Редактор реестра.
- Пройдите по пути:
- Кликните правой кнопкой мыши по «Advanced», выберите сначала «Создать», далее «Параметр DWORD (32 бита)»
- Присвойте имя параметру: «UseOLEDTaskbarTransparency» (без кавычек).
- Выделите созданный параметр, нажмите на правую кнопку мыши, выберите в контекстном меню «Изменить…».
- В окне для изменения параметра, в поле «Значение» поставьте «1» (без кавычек). Сохраните эту настройку.

После этого, Панель задач Windows станет немного более прозрачной.
Полностью прозрачная панель задач в Classic Shell
Бесплатная программа Classic Shell предназначена для приведения отображения меню «Пуск» в операционных системах Windows 10, Windows 8.1, и Windows 8, в классическом виде, в стиле Windows 7 или Windows XP.
Программа имеет большое количество настроек, с ее помощью изменяется системный интерфейс, в том числе, на панели задач. На моем сайте есть подробная статья про программу Classic Shell, прочитайте.
Установите программу на компьютер, а затем откройте окно программы Classic Shell для настройки приложения. Программа работает на русском языке.
В окне «Параметры Classic Start Menu» на панели меню поставьте флажок напротив пункта «Показать все параметры».

Откройте вкладку «Панель задач». Выберите настройку: «Прозрачная», а затем измените цифру в пункте «Прозрачность панели задач». Установите прозрачность на уровне: «0», нажмите на кнопку «ОК».
Изменяя по своему усмотрению цифры прозрачности панели задач, пользователь добьется желаемого эффекта. Измените настройки цвета панели задач, если необходима не полностью прозрачная панель, а полупрозрачная выбору пользователя.
В результате применения настроек, на компьютере появилась полностью прозрачная Панель задач Windows 10.

Как сделать полностью прозрачную панель задач в TranslucentTB
С помощью бесплатной программы TranslucentTB можно отрегулировать прозрачность панели задач. Программу TranslucentTB можно установить на компьютер непосредственно из Магазина Microsoft (Microsoft Store), или скачать из GitHub со страницы разработчика.
В Магазине Windows введите название «TranslucentTB», а затем установите приложение на ПК. Имеется переносная версия TranslucentTB, но она давно не обновлялась.
Сразу после установки, программа TranslucentTB сделает Панель задач полностью прозрачной, если ранее были активированы системные настройки эффектов прозрачности в разделе «Цвета».

Программа TranslucentTB работает на английском языке. В приложении имеется много настроек для применения различных эффектов. Значок программы находится в области уведомлений. Кликните правой кнопкой мыши по значку TranslucentTB, выберите нужные параметры.

Если затрудняетесь с переводом настроек, воспользуйтесь помощью онлайн переводчика или программы Screen Translator.
Прозрачная панель задач в Taskbar Tools
Бесплатная программа Taskbar Tools не требует установки на компьютер. Приложение запускается из папки, имеет английский язык интерфейса. Загрузите программу на ПК из GitHub по этой ссылке .
Запустите программу Taskbar Tools на компьютере. В окне приложения нажмите на «Options». Для автоматического запуска программы вместе с операционной системой, активируйте пункт «Start With Windows».
В окне программы Taskbar Toolsy необходимо выбрать параметры для определенного состояния приложения:
- ACCENT DISABLED — отключение прозрачности, непрозрачный фон.
- ACCENT ENABLE GRADIENT — произвольный цвет.
- ACCENT TRANSPARENT GRADIENT — прозрачный произвольный цвет.
- ACCENT ENABLE BLURBEHIND — произвольный цвет с размытием сзади.
- ACCENT INVALID STATE — неправильное состояние.
Опытным путем у меня получилась наибольшая прозрачность при выборе опции «ACCENT ENABLE BLURBEHIND» и отключения пункта «Colorize».
Вы можете самостоятельно поэкспериментировать с опциями программы для придания нужного вида панели задач.
Выводы статьи
Для включения прозрачности Панели задач Windows, используются системные настройки, Для получения лучшего эффекта, появлению полностью прозрачной панели задач на компьютере, пользователю следует воспользоваться помощью стороннего софта: бесплатных программ Classic Shell, TranslucentTB и Taskbar Tools.
Руководство по отключению прозрачности в панели задач Windows 7, 8 и 10
Как убрать прозрачность панели задач в Windows 10
Стоит заметить, что убрать прозрачность панели задач наиболее просто в «десятке». Давайте же для начала рассмотрим, как убрать прозрачность именно в ней. Итак, на самом деле, много вам делать не придется:
- нажмите на Пуск левой кнопкой мыши и кликните на значок шестеренки, чтобы открыть новое окошко с Параметрами системы;
- откройте раздел под названием «Персонализация»;
- перейдите во вкладку «Цвета» параметров персонализации;
- опуститесь в самый низ окна и передвиньте ползунок параметра «Эффекты прозрачности» на положение «Откл.».
- закройте окно параметров системы.
Вот и все. Теперь ваша панель задач в Windows 10 не будет обладать эффектом прозрачности. Плюсом является то, что другие элементы системы также лишились данного эффекта. Впрочем, некоторым пользователям это может не понравиться.
Как убрать прозрачность панели задач в Windows 8/8.1?
Вот с Windows 8 уже начинаются некоторые трудности. Разработчики, по какой-то совершенно непонятной причине, не представили возможность по отключению прозрачности панели задач в этой версии ОС. В связи с этим, вам придется прибегнуть к некоторым хитростям, чтобы избавиться от эффекта прозрачности.
Самым простым способом является использование программы под названием Classic Shell. Найти эту программу вы можете на ее официальном ресурсе либо в любом другом месте в Интернете: она представляет собой бесплатный набор приложений, способных вернуть вашей системе ее классический вид. С помощью нее вам также удастся убрать и эффект прозрачности. Использовать ее крайне просто, так что у вас не должно возникнуть никаких проблем.
- пройдите в директорию С:\Windows\Resources\Themes;
- найдите файл aero.theme и скопируйте его к себе на Рабочий стол;
- откройте скопированный aero.theme с помощью Блокнота;
- найдите в документе раздел Visual Styles;
- найдите в этом разделе строчку Aero.msstyles;
- измените ее на Aerolight.msstyles;
- найдите раздел Theme;
- измените название Windows на любое другое, например, Облегченное Aero;
- сохраните выполненные изменения, и закройте документ.
Как убрать прозрачность панели задач в Windows 7?

Несмотря на то что по умолчанию панель задач в Виндовс 10 не является прозрачной, достичь такого эффекта можно даже стандартными средствами. Правда, специализированные приложения от сторонних разработчиков куда более результативно справляются с решением этой задачи. Начнем с одного из таких.
Способ 1: Приложение TranslucentTB

TranslucentTB – простая в использовании программа, позволяющая сделать панель задач в Windows 10 полностью или частично прозрачной. В ней есть множество полезных настроек, благодаря которым каждый сможет качественно приукрасить данный элемент ОС и адаптировать его внешний вид под себя. Расскажем, как это делается.
Установить TranslucentTB из Microsoft Store
- Инсталлируйте приложение на свой компьютер, воспользовавшись представленной выше ссылкой.
- Сначала нажмите по кнопке «Get» на открывшейся в браузере странице Магазина Майкрософт и, если потребуется, предоставьте разрешение на запуск приложения во всплывающем окне с запросом.


либо найдите приложение в меню «Пуск».


При этом в режиме рабочего стола (то есть, когда окна свернуты) панель будет принимать свой изначальный цвет, заданный в системных настройках.





Так, казалось бы, при активном параметре «чистой» («Clear») прозрачности вместе с открытием стартового меню панель задач принимает цвет, установленный в системных настройках.

Чтобы сделать ее прозрачной и при открытии «Пуска», нужно убрать галочку напротив пункта «Enabled».





Способ 2: Стандартные средства системы
Сделать панель задач прозрачной можно и без применения TranslucentTB и ему подобных приложений, обратившись к стандартным возможностям Windows 10. Правда, достигаемый эффект в таком случае будет значительно более слабым. И все же, если вы не хотите устанавливать сторонний софт на свой компьютер, это решение точно для вас.
-
Откройте «Параметры панели задач», кликнув правой кнопкой мышки (ПКМ) по пустому месту данного элемента ОС и выбрав соответствующий пункт из контекстного меню.






Многое зависит от того, какой цвет выбран для панели, поэтому чтобы достичь оптимального результата, можно и нужно немного поиграться с настройками. Все в той же вкладке «Цвета» нажмите на кнопку «+ Дополнительные цвета» и выберите подходящее значение на палитре.


К сожалению, слишком темные или светлые оттенки не поддерживаются, точнее, операционная система попросту не позволяет их использовать.



Заключение

Отблагодарите автора, поделитесь статьей в социальных сетях.

Windows 8 — отличная система, оптимизированная специально для портативных и сенсорных устройств . Но платформа отлично работает как на ноутбуках, так и на настольных компьютерах, поэтому вы можете безопасно установить программное обеспечение на свое устройство.
В любом случае, лучше всего то, что Windows 8 и Windows 8.1 могут быть легко оптимизированы и настроены, что означает, что вы можете в любое время персонализировать свое устройство на базе Windows. В этом отношении я покажу вам, как легко отключить и включить прозрачность панели задач в Windows 8 и Windows 8.1.
Это руководство посвящено устройствам на базе Windows 8 и Windows 8.1 и может быть легко использовано пользователями, которые хотят изменить настройки системы по умолчанию. Теперь, выполнив действия, описанные ниже, вы сможете отключить, а также включить прозрачность панели задач, которая является отличной возможностью, если вы хотите настроить тему Windows 8 и 8.1.
Но если вы предпочитаете использовать классический интерфейс Windows 8, то вам следует попытаться отключить прозрачность панели задач, используя приведенные ниже рекомендации.
Способы отключения прозрачности панели задач в Windows 8.1
Отключить прозрачность панели задач не так сложно, как вы думаете, и в этой статье мы рассмотрим следующие темы:
- Как сделать панель задач не прозрачной Windows 10 — по умолчанию панель задач в Windows 10 не прозрачна, но вы можете легко изменить этот параметр. Windows 10 позволяет легко включить или отключить прозрачность панели задач, просто изменив один параметр.
- Отключить прозрачность панели задач Windows 8, 10 — Windows 8 поставляется с прозрачной панелью задач по умолчанию, и если вы хотите отключить ее, вам нужно использовать одно из наших решений. Что касается Windows 10, есть встроенный параметр, который позволяет легко отключить прозрачность панели задач.
- Классическая оболочка отключает прозрачность панели задач. Одним из самых простых способов отключить прозрачность панели задач в Windows 8 является использование стороннего инструмента под названием Классическая оболочка. Это бесплатный и простой инструмент, и это отличный способ отключить и настроить прозрачность, если вы используете Windows 8.
- Непрозрачная панель задач Windows 10 — Windows 10 полностью поддерживает непрозрачную панель задач, поэтому вам не нужно использовать какие-либо сторонние инструменты. Если вы хотите, чтобы ваша панель задач была непрозрачной, просто включите прозрачность из приложения «Настройки».
- Прозрачная панель задач и меню «Пуск» — сделать прозрачной панель задач и меню « Пуск» довольно просто, особенно если вы используете Windows 10. Просто включив прозрачность в приложении «Настройки», панель задач и меню «Пуск» станут прозрачными.
Решение 1 — Используйте Classic Shell
С помощью программного обеспечения Classic Shell вы сможете перенести классические настройки Windows в свою систему Windows 8 и Windows 8.1 — эта программа также может использоваться теми, кто хочет, чтобы классический интерфейс пользователя Windows 7 был установлен на их устройствах Windows 8.
- Загрузите Classic Shell на свое устройство отсюда .
- Я устанавливаю программное обеспечение , следуя инструкциям на экране.
- Щелкните правой кнопкой мыши кнопку « Пуск» и выберите « Настройки» .
- Выберите вкладку кнопки « Пуск » и просто установите флажок « Отключить прозрачность панели задач» .
- Нажмите OK и все; снимите эту же опцию, если вы хотите включить прозрачность панели задач в Windows 8.
Решение 2 — Используйте Aero Lite Theme
Другой способ выполнить эту операцию — использовать специальную тему для Windows 8 и Windows 8.1.
- Загрузите Aero Lite Themeздесь и распакуйте тему на свое устройство.
- Затем сохраните этот файл по пути C: \ Windows \ Resources \ Themes .
- Теперь просто измените текущую тему Windows 8 на Aero Lite.
- Настройте новую тему для установки нового фона, для включения / отключения прозрачности панели задач и так далее.
- Протестируйте тему и, если она вам не нравится, просто удалите ее из панели управления.
Некоторые пользователи утверждают, что вам даже не нужно загружать эту тему, чтобы использовать ее. По словам пользователей, тема по-прежнему доступна на вашем компьютере, и вы можете активировать ее вручную, выполнив следующие действия:
После этого вы сможете получить доступ к теме Aero Light из раздела персонализации и изменить свою тему на Aero Lite. После переключения на эту тему ваша панель задач больше не будет прозрачной.
Решение 3 — Используйте приложение «Настройки»
Если вы используете Windows 10, вы будете рады узнать, что вам не нужно использовать сторонние приложения или темы, чтобы отключить прозрачность панели задач. В отличие от Windows 8, в Windows 10 есть встроенный параметр, который позволяет включать или отключать прозрачность панели задач.
В результате вы можете отключить прозрачность одним щелчком мыши. Чтобы отключить прозрачность панели задач, просто сделайте следующее:
После этого ваша панель задач должна стать прозрачной. Если вы хотите отключить прозрачность, просто выполните следующие действия и отключите настройку прозрачности.
Отлично; так что у вас есть это. Это лучшие способы использовать при попытке отключить прозрачность панели задач в Windows 8 и Windows 8.1. До сих пор у нас нет встроенной функции в Windows 8 для выполнения операций сверху, поэтому вам приходилось использовать сторонние приложения. В любом случае, используйте поле комментариев ниже, если у вас были проблемы с выполнением шагов, описанных в этом руководстве, и мы поможем вам решить проблемы.
Примечание редактора : этот пост был первоначально опубликован в апреле 2014 года и с тех пор был полностью переработан и обновлен для обеспечения свежести, точности и полноты.
Читайте также: