Как включить заднюю панель звука на windows 7
Как включить переднюю аудио панель в Windows 7.КАК ВКЛЮЧИТЬ ЗВУК в передней и задней панели одновременно? СКАЧАТЬ Аудио Кодек. Как заставить работать наушники.
Windows 7.ни к чему не приводит, что с родного диска, что с сайта Realtek, что с сайта производителя материнской платы (Biostar AM58ML) , драйвер устанавливается и появляется такая картина (скрин ниже), определяет только переднюю панель, колонки включены в заднее.
Как включить переднюю панель звука Windows 7
Как включить переднюю аудио панель в Windows 7.КАК ВКЛЮЧИТЬ ЗВУК в передней и задней панели одновременно? СКАЧАТЬ Аудио Кодек. Установка драйверов звуковой карты Realtek, настройка, и включение передней панели.
Я вообще не разобрался копался копался и в результате получилось что колонка подключенная к задней панели молчит, а в наушниках, подключенных на передней панеле, слышен звук и игры и радио.
Windows » Записи » Windows настройка » Нет звука на передней аудио панели.Подключаем наушники в панель. Включаем любимую песню. Проигрыватель играет.При этом в задней панели прекрасно работают все порты.
Если вы включили переднюю панель в BIOS, значит в настройках диспетчера Realtek должна присутствовать жёлтая папочка, если её при этом нет, значит по каким-то причинам Диспетчер Realtek неСпасибо большое за помощь передняя панель на семёрке заработала. Удачи вам.
Как подключить и настроить наушники на Windows 7
В наше время компьютер очень часто используется для прослушивания музыки, просмотра фильмов, общения через Интернет. И не всегда бывает возможность делать это через громкие динамики. Иногда, чтобы не мешать другим людям, уместнее использовать наушники.
Именно эту тему мы затронем в нашей статье. Так как же подключить наушники к компьютеру?!
Как подключить
Начнем с того, что штекера для обычных наушников и наушников с микрофоном отличаются. Если у Вас просто обычные наушники, то на штекере будет две контактные полосы: одна для правого, другая для левого звукового канала.
Если у Вас наушники с микрофоном, то контактных полос будет три: для правого и левого звукового канала, и для микрофона.
На передней и на задней панели системного блока есть гнезда , куда нужно подсоединять наушники. Обычно они окрашены в зеленый цвет , или возле гнезда есть маленькая пиктограмма в виде наушников.
На ноутбуке может быть точно также, а может быть установлено комбинированное гнездо для наушников и микрофона.
Если у Вас наушники с микрофоном, а комбинированного гнезда на компьютере нет, то нужно купить специальный переходник . Штекер с контактными полосами зеленого цвета подключается в гнездо для наушников, розового – в гнездо для микрофона.
Как настроить
Теперь перейдем к настройке наушников на компьютере. Для этого в трее нажимаем правой кнопкой мыши на значок громкости и кликаем по пункту «Устройства воспроизведения» .
Открывается окошко «Звук» на вкладке «Воспроизведение» . Здесь кликаем мышкой по подключенным наушникам и нажимаем на кнопочку «Свойства» .
В окне свойств, на вкладке «Общие» можно поменять название или значок для наушников, посмотрите, чтобы внизу был выбран пункт «Использовать это устройство» . Здесь же можно проверить, правильно ли установлены драйвера: в разделе «Контроллер» выберете «Свойства» .
В этом окне обратите внимание на состояние устройства, там должно быть написано «Устройство работает нормально» . Если там будет надпись вроде: драйвера не установлены или не обнаружены, то нужно удалить старые драйвера и установить новые. Удалить Вы их сможете, перейдя на вкладку «Драйвер» в этом же окне. Найти и установить драйвера поможет бесплатная программа Driver Pack Solution или рекомендации в нашей отдельной статье: как установить драйвера в Windows.
Переходим на вкладку «Уровни» в окне свойств наушников. Здесь поставьте ползунок громкости на удобное Вам значение. Для проверки работоспособности наушников, поставьте 100, потом Вы сможете изменить это значение.
На вкладке «Дополнительные возможности» можно настроить нужные эффекты. Чтобы посмотреть, как изменяется звук, поставьте галочку напротив нужного эффекта, прочтите снизу его описание, зайдите в «Параметры» . Для прослушивания нажмите кнопочку «Просмотр» .
На вкладке «Дополнительно» можно выбрать разрядность и частоту дискретизации. После того, как Вы настроите все необходимые параметры, нажмите кнопочку «Применить» , а потом «ОК» .
Думаю, теперь у Вас не возникнет вопросов на тему как подключить и настроить наушники на компьютере с установленной операционной системой Windows 7.
как включить звук на передней панели windows 7
Разъемы на передней панели есть, а звука нет.Установка звукового драйвера. Возможно, проблема в драйвере и его нужно обновить. Для Windows 7 это выглядит так (по правде сказать, что для Windows XP, что для Windows 8 последовательность будет примерно такой же).
Как включить переднюю аудио панель в Windows 7. Как подключить аудиовыход на передней панели ПК. КАК ВКЛЮЧИТЬ ЗВУК в передней и задней панели одновременно?Установка драйверов звуковой карты Realtek, настройка, и включение передней панели.Итак, панель подключили или если уже все было подключено, идем дальше. Сначала, приведу пример для Windows XP.В таких случаях, если не работает звук на передней панели, ещё раз проверяйте подходит ли подобранный драйвер к вашему звуковому устройству и
Очень часто некоторые пользователи Windows 7, так же как и пользователи другим операционных систем данного семейства, после переустановки Windows сталкиваются с проблемой не работающей передней звуковой панели. Хотя до переустановки системы она работала.
В данной статье мы рассмотрим набор определенных действий, который поможет включить звуковые выходы на передней панели системного блока на примере Windows 7.
Причины, по которым передняя звуковая панель может не работать?
Обычно данная проблема возникает в двух ситуациях:
- Не установлен звуковой драйвер (Realtek, IDT, VIA);
- В настройках BIOS стоит не верный тип вывода передней панели.
Итак, первым делом что вам нужно сделать, это определить модель установленной на вашем компьютере материнской платы, зайти на официальный сайт производителя и скачать оттуда драйвер звуковой карты.

Скачивание драйвера для материнской платы Asus с официального сайта
Затем устанавливаем его, перезагружаем ПК и проверяем не заработали ли выходы на передней панели системного блока.
Если нет, то тогда снова перезагружаемся и заходим в настройки BIOS (UEFI).
Здесь вам нужно искать опцию «Front Panel Type». В зависимости от версии BIOS она может находится на вкладке Advanced в разделе Onboard Device Configuration или I/O Device Configuration.

Опция Front Panel Type в UEFI
Данный параметр нужно переставить в положение «AC97«.

Опция Front Panel Type в BIOS
Если после этого звук на передней панели так и не заработал, то нужно открыть настройки звука. Обычно это значок оранжевого динамика возле часов.

Значок звукового драйвера в системном трее
Здесь нажатием на шестеренку, значок папки или кнопку с изображением гаечного ключа, переводим режим работы передней панели в AC97.

Данная настройка должна быть отключена
Также обратите внимание, чтобы была снята галочка «Отключить определение гнезд передней панели».

Переключение типа передней панели на AC97

Не работают наушники и микрофон на передней панели
Передняя панель со звуковыми разъемами и USB-портами является неотъемлемой частью любого современного компьютера. Это очень удобная вещь, позволяющая без лишних телодвижений подключить съемный носитель, наушники или микрофон. Однако частенько именно с передней панелью возникают проблемы, в результате которых перестает работать звук, и вы уже не можете пользоваться компьютером в привычном режиме. В данной статье попробуем разобраться в возможных причинах подобных неисправностей.
Перед тем, как начать устранение проблем с передними разъемами для наушников и микрофона, необходимо убедиться, что корректно установлены все драйвера и звук нормально работает на задней панели компьютера. Если при подключении наушников с обратной стороны системного блока звука нет, то неисправность более глобальная, а, значит, требует другого подхода к решению и отдельного разговора. Эту же статью посвятим целиком и полностью передней панели.
Почему не работает звук на передней панели
Диагностику начинаем с того, что вспоминаем, в какой момент перестали функционировать входы. Например, если компьютер только недавно был собран, и наушниками с микрофоном еще ни разу не пользовались, то возможно при сборке были неправильно подсоединены (или вовсе не подсоединены) разъемы к материнской плате, т.е. передняя панель попросту не подключена должным образом. Если же панель раньше работала исправно, то попытайтесь установить действие, после которого, вероятно, и начались проблемы. Может быть, производились какие-то настройки в Панели управления или BIOS. Если ничего на ум не приходит, следуйте приведенным ниже рекомендациям.
Проверка подключения входов для наушников и микрофона
Это пункт будет актуален для тех случаев, когда компьютер разбирался/собирался и после этого звук на передней панели перестал работать. Необходимо удостовериться, что панель действительно подключена – разъем подсоединен к нужным контактам на материнской плате, а целостность подводящих проводов не нарушена. Для подключения передней панели могут использоваться как цельная колодка двух типов – AC’97 и HD Audio, так и раздельные коннекторы с маркировкой.

Формат AC’97 является устаревшим и в настоящее время встречается редко. В то же время стандарт HD Audio (High Definition Audio) используются сейчас повсеместно. На материнской плате разъем для подсоединения штекера HD Audio передней панели обычно имеет буквенное обозначение, например, F_Audio.

Если вы все же не уверены в том, куда подсоединять колодку, воспользуйтесь руководством к вашей материнской плате. Ниже мы приводим распиновку AC’97 и HD Audio.
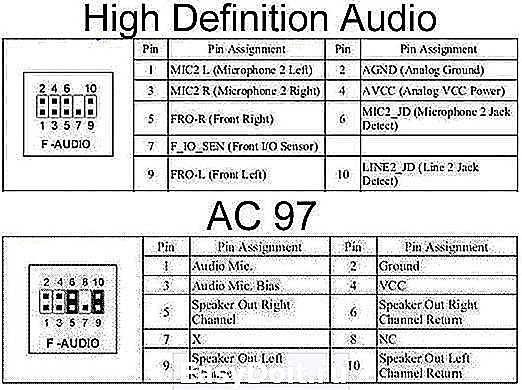
Схема подключения отдельных коннекторов к AC’97:
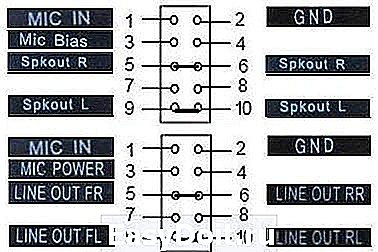
Конфигурация передней панели в BIOS
Иногда бывает так, что передняя панель работает по старому стандарту AC’97, а материнская плата предусматривает новую спецификацию High Definition Audio. К слову, оба разъема похожи, и пользователь может не обратить внимание на это несоответствие. Вместе с тем никаких проблем при подключении панели с AC’97 к материнской плате с High Definition Audio возникнуть не должно. Правда, в некоторых случаях придется изменить режим работы через BIOS.
Заходим в BIOS, нажав при загрузке компьютера клавишу F2 или DEL. Далее переходим в раздел «Advanced» и ищем пункт «Onboard Devices Configuration». Чуть ниже располагается параметр «Front Panel Type» (он также может называться High Definition Front Panel Audio или Legacy Front Panel Audio). Переключаем его из положения HD Audio в положение AC97. Если ваша передняя панель использует стандарт HD Audio, а в BIOS установлено значение AC97, то произведите обратное переключение.

Некоторые материнские платы не предусматривают возможности изменения режима работы передней панели, а позволяют только отключить или включить звуковой контроллер. За эту функцию отвечает параметр Onboard Audio Function (может иметь другое название), предусматривающий только значения «Enabled» и «Disabled». В такой ситуации у вас нет необходимости что-то перенастраивать в BIOS, и звук должен работать без дополнительных манипуляций.
Настройка звуковых устройств в Панели управления Windows 7/10
Если вы на сто процентов уверены, что передние входы для наушников и микрофона подключены корректно и в BIOS все выставлено правильно, самое время перейти к настройкам звука в самой среде Windows 7/10. В первую очередь переходим в Панель управления, а затем в раздел «Звук». На вкладках «Воспроизведение» и «Запись» проверяем, чтобы были установлены устройства по умолчанию.
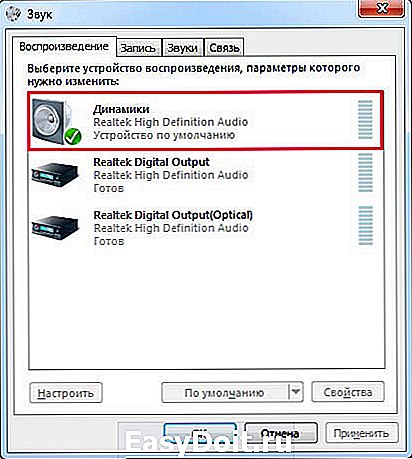

Для отображения всех устройств щелкаем в любом месте окна правой кнопкой мыши и устанавливаем галочки «Показать отключенные устройства» и «Показать отсоединенные устройства».

На вкладке «Воспроизведение» нажимаем той же правой кнопкой на активном устройстве и выбираем пункт «Свойства». В разделе «Общие» смотрим на список разъемов — должен присутствовать пункт «Передняя панель разъем 3.5 мм».

Таким же образом проверяем свойства микрофона на вкладке «Запись».
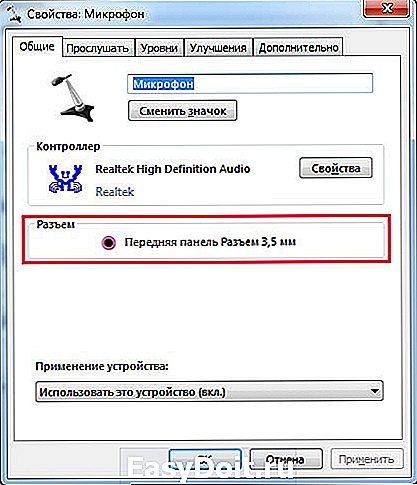
Настройка передней панели с помощью диспетчера Realtek HD
Если все проделанные действия не дали результата и передняя панель для наушников и микрофона по-прежнему не работает, пробуем поиграться с настройками Realtek HD. При правильной установке драйверов данный конфигуратор звука должен обязательно присутствовать на вашем компьютере. Запускаем его с помощью значка на панели задач или, если такового нет, пройдя по пути Панель управления – Диспетчер Realtek HD.
В окне программы выбираем раздел «Динамики» и кликаем по желтой папке в правом верхнем углу.

Убеждаемся, что стоит галочка рядом с пунктом «Отключить определение гнезд передней панели», если ее нет, обязательно ставим.

Сохраняем настройки и проверяем, работает ли сейчас звук на передней панели. В большинстве случаев проблема должны быть решена.
Здесь же в диспетчере Realtek HD можно произвести дополнительные настройки устройства. Переходим по соответствующей ссылке в правом верхнем углу окна.

С помощью переключателей добиваемся необходимой конфигурации звука.

Мы постарались максимально полно рассказать о том, как действовать в ситуации, когда на компьютере не работают микрофон и наушники на передней панели. Если ничего из вышеприведенного не помогло, пробуйте переустановить или обновить драйвера звука. В крайнем случае обратитесь за помощью к специалистам.
У меня пропал звук на Windows 7 , опыта устранения подобных неисправностей в данной операционной системе никакого, но очень хочется самому разобраться в чём же дело и устранить неполадку. У вас есть похожая статья про Windows XP, но она к сожалению мне не помогла. Денис.
Пропал звук на Windows 7
Причины отсутствия звука в Windows 7 бывают иногда простыми, а нередко искать неисправность приходится довольно долго. Очень часто пользователи задавая вопрос дают не полную информацию о проблеме, например не говорят, что накануне пытались обновить звуковой драйвер или пробовали подсоединить к компьютеру другие звуковые колонки или вносили изменения в настройки вкладки "Звук" в Панели управления. А может вы установили на свой ноутбук какой-нибудь плагин, для улучшения качества звучания установленных в вашей системе плееров и после этого у вас пропал звук на Windows 7. Но что бы у вас не случилось друзья, не стоит отчаиваться, решение вашей проблемы есть и как обычно начнём с самого простого.
- Примечание : в конце статьи как вариант, приведён способ работы с малоизвестным начинающему пользователю - Универсальным средством диагностики Windows 7 , оно может автоматически найти и устранить различные проблемы, связанные не только с отсутствием звука. Также у нас вышла новая статья Как установить драйвер на звук, в ней вы сможете подробно узнать - как установить точное название вашей звуковой карты, как скачать на неё драйвера с её официального сайта, и как установить их.
- Если у Вас Windows 8. читайте нашу статью Пропал звук на Windows 8 (8.1): возможные причины проблемы и способы её решения
- Если у вас вышла из строя встроенная звуковая карта, читайте нашу статью Как установить дискретную звуковую карту.
- Если Вас не устраивает качество звука на ноутбуке, можете выбрать и приобрести недорогую хорошую внешнюю USB звуковую карту.
Даже у очень опытных пользователей случаются ситуации, когда они по каким-то причинам отсоединяли от системного блока звуковые колонки и потом забывали об этом. Проверьте всё ли у вас надёжно подсоединено. Выход для подсоединения звуковых колонок помечен зелёным цветом.

Проверить исправность звуковых колонок можно подсоединив к звуковому выходу наушники, если звук есть, значит неисправны колонки. Так же при отсутствии звука в Windows 7 , нужно зайти в диспетчер устройств и обратить внимание, не стоит ли у вас напротив пункта Звуковые устройства восклицательный знак в желтом кружке. Пуск->Панель управления->щёлкаем правой мышкой на «Компьютер» и выбираем в меню Свойства, далее Диспетчер устройств. Если жёлтый кружок присутствует, значит у вас просто слетел драйвер звука и его нужно переустановить заново.

Как это сделать? Читайте нашу статью Как установить драйвер на звук (ссылка выше), но с другой стороны звуковой драйвер просто так не слетает, значит какие-то ваши действия привели к проблеме, кстати в Windows 7 есть служба восстановления системы, про которую вы конечно знаете, вот её и можно применить в таком случае.
- Примечание: Что бы не ломать себе голову над тем, какая из двухсот установленных вчера Вами программ и игр привела к проблемам со звуком, можно воспользоваться простым восстановлением системы, благо в Windows 7 она обычно включена у всех и откатиться с помощью точек восстановления немного назад.
Буквально вчера меня попросили знакомые устранить проблему отсутствия звука у них на компьютере. Накануне они скачали в интернете и установили зачем-то сразу два проигрывателя мультимедиа, после этого у них пропал звук. В первую очередь я посмотрел в Панели задач индикатор громкости динамиков, не убавлен ли совсем, оказалось всё нормально.

Так же щёлкнул на кнопке Динамики правой мышкой и выбрал в меню Устройства воспроизведения,

на пункте Динамики стояла как и положено зелёная галочка.

Хотя иногда при отсутствии звука в Windows 7, в окне Звук отображается одно Цифровое аудио (S/PDIF)

или не отображается абсолютно ничего, тогда щёлкаем на пустом месте левой кнопкой мыши и выводится меню, в котором нужно отметить два пункта « Показать отключенные» устройства и « Показать отсоединённые устройства»

и мы сразу увидим наши Динамики, щёлкаем на них правой кнопкой мыши и выбираем « Включить » ,

то же самое производим с наушниками, затем « Применить » и « ОК » .

Странно, но у моих знакомых в окне Звук отображались Динамики, отмеченные зелёной галочкой и в диспетчере устройств находилось исправное звуковое устройство с поддержкой NVIDIA High Definition Audio

Всё говорило о том, что со звуком всё нормально. Я принёс с собой наушники и подключил их к звуковому выходу находящемуся с обратной стороны системного блока и убедился что звука на самом деле нет, значит звуковые колонки тоже исправны.
Первым делом в таком случае может быть повреждён или некорректно работает драйвер звукового устройства, значит нужно зайти в диспетчер устройств и попытаться обновить драйвер, что не всегда поможет, в таком случае нужно совсем удалить все звуковые устройства из системы.

Далее перезагрузка и Windows 7 должна сама обновить отсутствующие драйвера с помощью технологии Plug and Play.



После проделанной операции в операционной системе у моих знакомых появился звук. Кстати в этом случае тоже можно воспользоваться восстановлением системы и конечно полной переустановкой драйвера.
Другой раз была иная проблема, человек установил на свой компьютер Windows 7, всё бы хорошо, но отсутствовал звук, в диспетчере устройств была красноречивая информация.

В таких случаях нужен диск с драйверами к материнской плате, прилагавшийся к вашему компьютеру при покупке, на этом диске нужно посмотреть, подходят ли имеющиеся на нём драйвера к Windows 7. Если драйвера на диске предназначены для Windows XP, устанавливать их естественно не стоит, нужно выйти в интернет и скачать родные драйвера для вашей звуковой карты на её официальном сайте.
Как это осуществить у нас подробно и пошагово написано в статье Как правильно найти и установить драйвер на устройство. Часто не только поиск драйверов, но и правильное определение названия устройства является проблемой для начинающего пользователя, поэтому я всё же советую вам пройти по нашей ссылке и ознакомиться со статьёй. Если всё же вы не найдёте драйвер для Windows 7, но у вас будет инсталляционный пакет драйверов к Windows XP, можно попытаться установить его в режиме Исправление неполадок совместимости, но скажу вам друзья это не совсем лучший вариант.

- Однажды, я совсем не смог найти в интернете пакет драйверов на звуковую карту для Windows 7, но подошли драйвера предназначенные для Vista. В другом случае пользователь случайно отключил встроенную звуковую карту в BIOS, мы включили её, параметр High Definition Audio должен быть в положении Enabled и появился звук.



Бывает найти причину отсутствия звука не получается совсем, при выходе из строя встроенной аудиокарты в диспетчере устройств напротив неё может быть красный кружок с крестиком, а может и не быть ничего, в этом случае многие решаются на полную переустановку операционной системы, далее устанавливают на звуковую карту драйвера и если в этом случае звук не появляется, нужно просто купить и установить отдельно ставящуюся звуковую карту интерфейса PCI. Желательно покупать вместе с диском, на котором находятся драйвера именно к вашей Windows 7-64bit или 32bit. Так же вам нужно знать, что сразу после того как вы поставили отдельную звуковую карту PCI в системный блок, встроенную в большинстве случаев нужно отключить в BIOS, иначе звук не появится. Очень многие не придают этому значения и зря. High Definition Audio должен быть в положении Disabled.
Простая звуковая карта интерфейса PCI, стоит совсем не дорого, где-то 100-200 рублей и я к примеру ношу её всегда с собой. Первые признаки выхода из строя интегрированной звуковой карты, это время от времени пропадающий или некачественный звук. Значит самое время заменить её на ставящуюся в виде карты расширения.
Кстати отдельные звуковые карты интерфейса PCI бывают разные, например Sound Blaster изготавливаемые фирмой Creative Technology, являются по сути очень качественным и профессиональным решением, стоят правда от двух тысяч рублей.

Но учтите, если у вас будет подобная карточка, а так же хорошая аудиосистема и вы в какой-нибудь игре надумаете стрелять из автомата калашникова, то соседи могут это неправильно понять и решить, что вы на самом деле палите дома из автомата.
Интересный рассказ о том как мы искали пропавший звук с нашим читателем.
Денис написал мне письмо о том, что у него пропал звук на Windows 7 -64bit, подозрение на вышедшую из строя встроенную звуковую карту. Звуковые колонки отпадают, их проверили на другом компьютере, они были исправны. Не помогла переустановка Windows 7 и установка родных драйверов с диска на материнскую плату, прилагавшегося при покупке компьютера. Так же скачанный пакет драйверов с официального сайта Realtek, после установки результата не принёс.
Наш читатель купил и установил ставящуюся отдельно в PSI-разъём звуковую карту, перед покупкой поинтересовался есть ли для неё диск с драйверами для Windows 7-64bit. Дальше самое интересное, он ставит боковую крышку системного блока на место, далее подсоединяет все кабели и звуковые колонки, включает компьютер. К звуковой карте напоминаю прилагался диск с драйверами, которые он успешно установил, но звук не появился. Он написал мне 10 писем, мы разобрали с ним все неисправности какие только могли быть, а звук всё не появлялся, у меня стали появляться мысли, что и купленная звуковая карта тоже неисправна, такое бывает или она не до конца вставлена в PCI -разъём. Денис по моей просьбе отнёс карту в сервис, где её покупал, там её при нём проверили и она оказалась исправна.
В последнем письме Денис прислал мне скришнот системного блока и сам показал свою ошибку, оказывается он всё таки подсоединял кабель звуковых колонок к старой встроенной неисправной звуковой карте, вот так. Системный блок у нашего читателя находился под столом и нашему другу по его словам приходилось действовать буквально на ощупь, неудивительно что им была допущена такая ошибка и ему это простительно, так как согласитесь друзья, при отсутствии опыта, шансы подсоединить неправильно звуковые колонки сильно возрастают. Так что я прошу отнеситесь ко всему вышесказанному внимательно.
Стрелкой показан звуковой выход купленной аудиокарточки, то место, куда нужно было подсоединять штекер звуковых колонок, сверху можно заметить такой же разъём, только принадлежащей вышедшей из строя встроенной звуковой карточки.

Универсальное средство диагностики Windows 7
Как я и обещал приведу пример работы с Универсальным средством диагностики Windows 7, попробуем с помощью него устранить проблему отсутствия звука в Windows 7.
Панель управления->Система и безопасность


Обслуживание и Устранение неполадок.

Как видим здесь мы с вами сможем решать многие возникающие проблемы и не только со звуком. Оборудование и звук.


Нажимаем далее и произойдёт диагностика неполадок воспроизведения звука в операционной системе Windows 7.
Описание
- После установки Windows нет звука.
- Пропал звук внезапно.
- Не работает звук в Интернете (браузере) или играх.
- Не работает звук при подключении к передней панели компьютера.
Проблема характерна для различных операционных систем и компьютеров (настольных, ноутбуков, моноблоков).
Причина
Проблемы могут быть программные:
- Не установлен драйвер.
- Отключена служба звука.
- Отключение устройства воспроизведения.
- Неправильные настройки системы или системный сбой.
- Отключен специальной кнопкой.
- Некорректная установка обновления.
- Вирус.
- Выход из строя звуковой карты.
- Неисправность колонок или наушников.
- Битый кабель.
Решение
Решения проблемы, представленные ниже, выстроены в порядке частоты встречаемости и простоты реализации. Если один метод не сработал, переходим к следующему.
Как показывает практика, не всегда с первого раза получается решить проблему со звуком — можно что-то упустить из виду или не обратить внимание на важную деталь. Внимательно пройдите по всем пунктам, а если они не помогли, пойдите по ним повторно.
1. Перезагрузка
Прежде чем что-то предпринять, просто перезагрузите компьютер — в некоторых случаях этого будет достаточно.
2. Устройство и драйвер
Очень часто, звук может не работать из-за неустановленного, отключенного или «слетевшего» драйвера.
Установка драйвера
Например, с этой проблемой можно столкнуться после установки новой системы или ее обновления. В этом случае в правом нижнем углу экрана мы увидим значок звука с красным крестиком или знаком запрета:
. в Windows 10 если навести на иконку курсор, мы можем увидеть ошибку «Выходное аудиоустройство не установлено»:
Для решения проблемы, зайдите в диспетчер устройств. Для этого в Windows 10 (8) кликните правой кнопкой по Пуск - Диспетчер устройств:
* в предыдущих версиях Windows нажмите правой кнопкой мыши по «Компьютер» («Мой компьютер») - «Управление» - перейдите в раздел «Диспетчер устройств».
Проверьте, чтобы не было желтых предупреждающих знаков. В подразделе «Звуковые, видео и игровые устройства» должно быть ваше устройство воспроизведения звука:
Если увидите, что есть устройство с восклицательным знаком:
. необходимо установить драйвер. Если звуковой адаптер интегрирован в материнскую плату, необходимо скачать его с сайта производителя последней. Также можно воспользоваться программой для автоматического поиска и установки драйверов. Подробнее в статье Как установить драйвер на звук.
Включение устройства
Также, можно увидеть устройство со стрелочкой вниз. Это означает, что устройство отключено. Для включения кликаем по нему правой кнопкой мыши и нажимаем Включить устройство:
Откат и переустановка драйвера
Также драйвер может неудачно обновиться или «слететь» в результате системной ошибки. Можно попробовать удалить его и установить снова. А можно, перед этим, сделать откат (восстановление предыдущей версии драйвера).
В диспетчере устройств кликаем по звуковому устройству правой кнопкой мыши и выбираем свойства:
Если драйвер был обновлен, будет активна кнопка Откатить — кликаем по ней:
Выбираем любую причину для отказа от текущей версии драйвера и кликаем Да:
Система вернет старую версию драйвера.
3. Служба звука
В случае с отключенной службой мы также увидим в системном трее (правый нижний угол) значок звука с красным крестиком или знаком запрета:
. но при этом, в диспетчере устройств все будет в порядке.
Нажмите правой кнопкой по «Пуск» - «Выполнить» (или комбинацию win + R) - введите команду services.msc - «OK»
* в Windows 7 (Vista, XP) нужно нажать по Пуск - Выполнить.
* подробнее о способах открыть данную оснастку в инструкции Как открыть службы Windows.
В открывшемся окне найдите службу «Windows Audio». Ее состояние должно быть «Работает». Если это не так, кликните по службе дважды, выставите тип запуска «Автоматически», нажмите «Применить» и запустите службу:
Если служба не включается или кнопка включения неактивна, запускаем редактор реестра (команда regedit) и переходим по ветке HKEY_LOCAL_MACHINE\SYSTEM\CurrentControlSet\Services\Audiosrv. Находим параметр Start и задаем ему значение 2:
После перезагружаем компьютер.
4. Отключение звука на клавиатуре
Если на клавиатуре есть клавиша отключения звука (чаще всего, на ноутбуках или на игровых клавиатурах), попробуйте ее нажать. Она, как правило, находится в области кнопок F1 - F12. Для ее нажатия, иногда, нужно использовать комбинацию с клавишей Fn.
Также, на некоторых клавиатурах, это может быть отдельно вынесенная кнопка — посмотрите внимательно и найдите рисунок с изображением динамика.
5. Аудиоустройство по умолчанию
Если в системе несколько звуковых устройств, например, аудиоустройство и видеокарта с HDMI, то может быть установлено последнее в качестве устройства воспроизведения звука. В этом случае аудиопоток пойдет не в колонки или наушники, а в монитор/телевизор, подключенный к компьютеру.
Зайдите в Панель управления (команда control) - Звук. Убедитесь, что выставлено правильное аудиоустройство по умолчанию:
. для этого кликаем по устройству правой кнопкой мыши - Использовать по умолчанию.
6. Работа колонок и наушников
Проверьте, что само устройство воспроизведения включено. Для колонок это может быть специальная кнопка, для наушников — также специальная кнопка или уровень заряда батареи в беспроводной гарнитуре.
Если звук пропал внезапно, проверьте работоспособность колонок или наушников, а также проводку. Проверьте плотность подключения штекера колонок или наушников. Попробуйте подключить к компьютеру другие колонки или наушники. Или можно опробовать их на другом компьютере.
Если звук пропал после переноса компьютера или отключения динамиков, проверьте плотность и правильность подключения. Устройство воспроизведения должно подключаться к зеленому разъему, микрофон — к красному:
Попробуйте просто вытащить провода из разъемов и снова вставить. Также попробуйте подключиться как к передним разъемам для звука, так и задним.
В случае использования динамиков монитора, необходимо включить звук в настройках самого монитора.
7. Спящий режим
Если звук пропал после выхода компьютера из спящего режима, отключаем наушники или колонки - вводим его опять в спящий режим - подключаем наушники или колонки - включаем.
8. Кодеки и DirectX
В случае проблем с программными компонентами, проблема может наблюдаться на некоторых сайтах, приложениях или играх.
Установите или обновите кодеки, например, K-Lite Codec Pack или VLC media player; переустановите DirectX.
9. Системная ошибка
Любая проблема с системными настройками или файлами может иметь неожиданный эффект, в частности, потерю звука.
Если раньше звук работал, попробуйте проверить системные файлы на повреждения:
. если система найдет поврежденные файлы, перезагрузите компьютер и проверьте звук.
10. Отключение проводов от компьютера
В некоторых случаях, может помочь такой, не совсем очевидный способ решения.
Отключаем все провода от компьютера, в том числе, питание. Один раз нажимаем кнопку включения — компьютер не включится, но будет сброшен остаток тока. Снова подключаем все кабели к компьютеру, запускаем его и проверяем работу звука.
11. Откат обновлений
Если звук пропал после обновления Windows, можно просто его откатить. Для этого переходим в панель управления (команда control) - в группе настроек «Программы» кликаем по Удаление программы:
В меню слева кликаем по Просмотр установленных обновлений:
Сортируем обновления по дате, так, чтобы последние оказались сверху:
Удаляем последние обновления, после которых перестал работать звук. Для этого кликаем правой кнопкой по обновлению - Удалить:
12. Фирменная утилита
Попробуйте поиграть с настройками звуковой утилиты. Она устанавливается с драйвером звуковой карты и запускается из панели управления (команда control) или системного трея (иконка в правом нижнем углу);
13. Включения звука в программе или игре
Некоторые программы и игры также позволяют управлять уровнем громкости и параметром включения звука. В таком случае можно случайно его отключить — в данной программе звука не будет, а в другие приложения будут работать со звуком.
С настройками каждого программного продукта нужно разбираться индивидуально.
Приведем пример для браузера Google Chrome. В его настройках переходим в раздел Дополнительные - Настройки сайта - Звук - проверяем положение переключателя «Разрешить сайтам воспроизводить звуки (рекомендуется)»:
14. Не работает передняя панель
Если звук работает при подключении к задней панели, но не работает к передней, проверяем подключение кабеля Audio к материнской плате.
Для этого необходимо разобрать компьютер и найти на материнской плате разъемы для звука:
. и подключить к ним кабель Audio, который идет от передней панели:
* 1) современный кабель; 2,3) может встречаться в старых компьютерах.
15. Настройка БИОС
Интегрированный звуковой адаптер может быть отключен в БИОС. В таком случае мы не увидим нашего звукового устройства в диспетчере устройств.
Чтобы проверить данную настройку, заходим в БИОС. Находим опцию включения звуковой карты — она может называться по-разному, например:
- HD Audio.
- HD Audio Controller.
- High Definition Audio.
- Onboard HD Audio.
- и так далее.
* ориентироваться стоит по словам Audio и Sound. Раздел, в котором чаще всего находится нужная опция называется Advanced или Integrated Peripherals.
Найдя нужный раздел, проверяем, чтобы он был включен — Enabled. Если он включен, иногда помогает сначала отключить звуковую карту, затем включить. После загружаем компьютер и проверяем, чтобы в устройствах появилась звуковая карта.
16. Громкость звука
Звук может пропасть из-за выкручивания громкости до минимума. Проверьте, что колонки не установлены на минимальную громкость. Также убедитесь, что громкость в настройках звука не стоит на низкой отметке:
На ноутбуке может залипнуть кнопка снижения громкости звука — таким образом, он всегда будет убавлять громкость, не давая ее прибавить. В таком случае можно постучать по кнопке уменьшения громкости (среди кнопок F1 - F12, около F7).
Также из-за неправильного уровня громкости в некоторых приложениях может быть звук, а в некоторых нет. Откройте микшеры громкости — для этого кликните правой кнопкой по системному значку в правом нижнем углу - выберите Открыть микшеры громкости:
В открывшемся окне проверьте, что для всех программ и устройств выставлена ненулевая громкость:
* бывает так, что на ноутбуке работает звук в наушниках, но не работают встроенные динамики. Проблема, как раз, может заключаться в выставленном на 0 уровне для динамиков.
17. Средство устранения ошибок
Воспользуйтесь средством устранения ошибок Windows. Кликните по значку звука в правом нижнем углу - Устранение неполадок со звуком. Следуйте вариантам устранения ошибок, которые предложит система. Windows может автоматически найти и устранить неисправность.
18. Проверка на вирусы
В некоторых случаях, помогает проверка компьютера на вирусы. Для этого можно воспользоваться любой антивирусной утилитой, например, CureIt.
19. Активный монитор
Если компьютер дополнительно подключен к телевизору по HDMI, проверьте, что активен обычный монитор, а не телевизор (или режим повторения/расширения экрана) — в противном случае звук может передаваться на телевизор, а не колонки. Переключить экран можно с помощью комбинации клавиш Win + P.
20. Автозагрузка
Если система сообщает «Устройство используется другим приложением», пробуем по одному приложению отключать из автозагрузки и перезагружать компьютер. Если звук появится, включаем программы, кроме той, из-за которой возникает конфликт.
21. Звуковая карта
Не исключено, что неисправность звука может быть связана с поломкой звуковой карты. Чтобы проверить это, можно купить недорогую звуковую карту USB (за 300-400 рублей):
. и подключить ее к компьютеру (не забудьте установить для нее драйвер).
22. Переустановка Windows
Если вышеописанные методы не помогли решить проблему, остается переустановка системы. Это не самый изящный метод, но если ничего не помогло, остается он. После переустановки операционной системы, не забываем установить драйвер на звук.
Если это не помогло, то с, почти, 100-процентной вероятностью можно сказать, что проблема аппаратная. Еще раз проверьте колонки, провода, разъемы, звуковую карту.
В чем была проблема?
Если вам удалось решить проблему, поделитесь своим опытом для других, что именно помогло решить проблему со звуком:
Вопрос о том, как в БИОСе включить звук, вряд ли заинтересует большинство пользователей. Ведь, как надеемся, хорошо известно большинству пользователей, звуковую карту, будь то встроенная в материнскую плату микросхема или выделенная карта, можно настроить при помощи средств операционной системы, например MS Windows. Однако в некоторых случаях средств операционной системы для этой цели может быть недостаточно.

В каких случаях может появиться необходимость включить звук в BIOS?
Мы настолько привыкли к мультимедиа-возможностям компьютеров, что воспринимаем звук, воспроизводимый ПК или ноутбуком, как само собой разумеющееся. Но очень часто функционирование звуковой системы требует ее предварительной настройки, в том числе и средствами BIOS.
Иногда возникает такая ситуация, когда звук в операционной системе недоступен, потому, что операционная система не видит звуковую карту, в то время как вы точно знаете, что у компьютера имеется встроенная звуковая карта. В чем может быть причина такой проблемы? Довольно часто она связана не с физической неисправностью звуковой карты, а с тем, что звуковую карту необходимо предварительно включить в БИОСе.
Эта проблема, однако, может быть характерной лишь для встроенной аудиосистемы, поскольку звуковая плата, устанавливающаяся в слот компьютера, не требует включения со стороны BIOS. Для того, чтобы подобная плата выводила бы звук, как правило, достаточно лишь драйверов, которые должны быть установлены в операционной системе.
Метод включения звука в BIOS
Для того, чтобы включить (или при необходимости – отключить) звук в БИОСе, необходимо, прежде всего, зайти в программу BIOS Setup. В большинстве случаев подобный вход осуществляется при помощи клавиши Del на клавиатуре. Более подробную инструкцию по входу в BIOS вы можете найти на нашем сайте.
Итак, вы вошли в BIOS. Теперь вам необходимо отыскать пункт BIOS, в котором располагается нужная опция, при помощи которой можно включить или отключить встроенную звуковую карту. Название раздела, где можно найти требуемую опцию, различается в зависимости от версии BIOS. В БИОСе от American Megatrends нужная пользователю опция может находиться, например, в разделе Advanced, подразделе Onboard Devices Configuration. В БИОСе от Award опция может располагаться в разделе Integrated Peripherals. Часто данная опция носит название HD Audio или High Definition Audio (реже Azalia, по имени кодового названия технологии High Definition Audio), но это правило может иметь и исключения.
На старых материнских платах опция может иметь название AC’97, по имени одноименной технологии вывода звука, использовавшейся до появления технологии High Definition Audio. Общая рекомендация по поиску нужной опции состоит в том, что необходимо искать опцию, в названии которой присутствовали бы слова Audio, Sound, Azalia или AC97. Найдя соответствующую опцию, пользователь должен включить режим вывода звука, выбрав вариант Enabled (реже Auto). Иногда в опции может быть доступна и детальная настройка звука, например, выбор режима работы контроллера (HD Audio/Azalia или AC’97).
После выбора варианта Enabled компьютер необходимо будет перезагрузить, выйдя из BIOS при помощи варианта выхода из BIOS с сохранением сделанных изменений.
Заключение
Включение звука в BIOS не требуется большинству пользователей, но порой все же является необходимостью в том случае, если встроенный в материнскую плату аудиоконтроллер не работает и не выводит звук. Для того, чтобы включить или отключить звук, выводимый интегрированным звуковым процессором, в большинстве BIOS предназначена специальная опция, включающая звуковую карту, а процедура включения звуковых возможностей компьютера, как правило, не представляет никаких сложностей.
Как в Биосе включить звуковую карту
Внезапное отключение звука или какие-либо проблемы, связанные с ним, никогда не было редким явлением. Это очень актуальная и обсуждаемая тема, с которой сталкивался практически каждый пользователь. Чаще всего причина кроется в самом Биосе, а именно в отключении звука в его настройках. Данный показатель быстро исправляется, достаточно следовать простому алгоритму. Стоит рассмотреть включение звуковой карты на примере AMI, Award и UEFI.

Зайти в BIOS
Все действия нужно будет совершать в самом Биосе, однако не каждый пользователь знает, как туда зайти. Данное знание полезно, так как вход в систему понадобится не только при подключении звуковой карты, но и при переустановке ОС, проведении других операций.
Примечание! ПК содержат различные материнские платы, от них и зависит вход в BIOS. Чаще всего пользователю достаточно при включении компьютера нажать F2 и Delete. Причем сделать это нужно последовательно, а не одновременно.
Если не работает этот метод, то можно попробовать зажать клавиши F12, F10 или F11. Зачастую пользователь сам может ознакомиться со способом входа в настройки. При включении ПК данная информация высвечивается на мониторе.

Не получается зайти в настройки
Это также распространенная практика, которая связана с тем, что у пользователя стоит «Fast Boot», что переводится как режим быстрой загрузки. Он может нажимать верные комбинации клавиш, но окно либо быстро исчезает, либо вовсе не отображается.
В данном случае нужно при включении ПК 3-4 раза быстро нажать на клавиши F2, Delete, F12, F10, F11. Эти действия необходимо проводить последовательно, нажимая кнопки поочередно.

Теперь пользователь сможет зайти в настройки и перейти к следующему этапу.
Включение в AMI BIOS
Необходимо предпринять такие простые действия:



Как только все необходимые настройки введены, нужно нажать на клавишу «F10», чтобы выйти из Биоса и перейти к привычной работе за ПК.
Как включить в Award BIOS
Многие пользователи склоняются не в сторону AMI, а пользуются Award BIOS. В данном случае алгоритм будет совершенно другим, но при этом не менее простым.



Примечание! В редких случаях эта настройка имеет другое название, которое незначительно отличается от общепринятого. Но в любом случае она будет содержать функцию «Auto», которая поможет включить звуковую карту.
Как включить в UEFI BIOS
Некоторые пользователи пользуются данной версией, и процедура включения или отключения звуковой карты здесь также отличается.


После проделанных действий пользователю достаточно нажать F10. Будет произведен выход из настроек, а все вносимые изменения сохранятся.
Что такое BIOS back flash и чем может помочь?
В процессе настройки звука пользователь может наткнуться на данную опцию, которая обычно выключена, то есть находится в состоянии «Disabled».
Производители материнских плат регулярно производят различные обновления, вместе с которыми обновляется и сам Биос. Данные действия нужны для того, чтобы система работала корректно, а возможные ошибки были найдены и устранены. Обновление выглядит таким образом.

Но бывают случаи, когда оно не идет на пользу. Пользователь может включить ПК и обнаружить, что система работает хуже, чем раньше. Например, появившиеся проблемы со звуковой картой. В таком случае понадобится устанавливать ту версию Биоса, которая была до обновления. Именно за выполнение этой функции и отвечает BIOS back flash.
Эта опция находится в самом конце списка, для установки прежней версии пользователь должен изменить клавишей «Enter» значок «Disabled» на «Enabled».
Читайте также:


