Как установить dot4 на windows 7
Принтер hp laserjet 1010 является очень распространенным даже не смотря на то, что на улице 2021 год. Данная модель очень хорошо себя зарекомендовала. Он не прихотлив в работе, отличается простой заправкой без перепрошивки чипов, а картридж выдерживает большое количество перезаправок без замены деталей.
На новые компьютеры и ноутбуки в большинстве случаев ставят Windows 10. В большинстве случаев не по собственному желанию, а просто потому, что на Windows 7 и Windows 8.1 попросту нет драйверов.
Такая же участь постигла и принтер hp laserjet 1010. Хотя на официальном сайте не было драйвера уже под Windows 7, то под windows 10 его не будет тем более.
Так как драйверов на hp laserjet 1010/1012/1015 под Windows 10 нет, то для настройки данного принтера в Windows 10 мы будем использовать драйвер для Windows Vista.
Для начала подключаем включенный в розетку принтер в USB порт компьютера. В Windows 10 появится уведомление о том, что обнаружен принтер и идет его настройка. Затем, появится уведомление что настройка завершена, но в устройствах принтер не отобразится.
Затем, открываем “Панель управления” -> “Устройства и принтеры“.
Переходим в “Устройства и принтеры”
При этом принтер должен быть подключен к компьютеру кабелем и включен.
Здесь жмем “Добавление принтера“.
В открывшемся окне выбираем “Необходимый принтер отсутствует в списке“.
Далее выбираем последний пункт “Добавить локальный или сетевой принтер с параметрами, заданными вручную” и жмем “Далее“.
В следующем окне назначение порта принтера напротив “Использовать существующий порт” раскрываем список и выбираем порт с именем USB001. Если такого порта нет, то создаем его в строке ниже. Имя указываем USB001.
Если не работает порт USB001, либо у Вас в системе есть еще один принтер, то выбирайте при установке порт USB002, USB003 и т.п.
Выбрав драйвер, жмете кнопки “Далее” и на этом установка hp laserjet 1010/1012/1015 закончена.
Так как драйверов на hp laserjet 1010/1012/1015 под Windows 10 нет, то для настройки данного принтера в Windows 10 мы будем использовать драйвер принтера НР 3055
Для этого открываем “Панель управления” -> “Устройства и принтеры“.
Переходим в “Устройства и принтеры”
При этом принтер должен быть подключен к компьютеру кабелем и включен.
Здесь жмем “Добавление принтера“.
В открывшемся окне выбираем “Необходимый принтер отсутствует в списке“.
Далее выбираем последний пункт “Добавить локальный или сетевой принтер с параметрами, заданными вручную” и жмем “Далее“.
В следующем окне назначение порта принтера напротив “Использовать существующий порт” раскрываем список и выбираем порт с именем USB001. Если такого порта нет, то создаем его в строке ниже. Имя указываем USB001.
Если по порту USB001 принтер не начнет печатать, то пробуйте порт DOT4_001.
Теперь отобразится окно с выбором драйвера. В нем для начала нужно нажать “Центр обновления Windows“, чтобы система обновила свою базу драйверов.
После этого в левой части окна выбираем “HP”, а в правой ищем один из следующих драйверов:
- HP LaserJet 1015;
- HP LaserJet 2200 Series PCL5;
- HP LaserJet 3055 PCL5.
Выбрав драйвер, жмете кнопки “Далее” и на этом установка hp laserjet 1010/1012/1015 закончена.
You enable the following Group Policy settings on a computer that is running Windows 7 or Windows Server 2008 R2:
Prevent installation of devices not described by other policy
Allow installation of devices that match any of these device IDs
You add all related device IDs for the Allow installation of devices that match any of these device IDs Group Policy setting.
You try to install a printer that uses a DOT4 port on the computer.
In this scenario, the operation fails.
Resolution
Hotfix information
A supported hotfix is available from Microsoft. However, this hotfix is intended to correct only the problem that is described in this article. Apply this hotfix only to systems that are experiencing the problem described in this article. This hotfix might receive additional testing. Therefore, if you are not severely affected by this problem, we recommend that you wait for the next software update that contains this hotfix.
If the hotfix is available for download, there is a "Hotfix download available" section at the top of this Knowledge Base article. If this section does not appear, contact Microsoft Customer Service and Support to obtain the hotfix.
Note If additional issues occur or if any troubleshooting is required, you might have to create a separate service request. The usual support costs will apply to additional support questions and issues that do not qualify for this specific hotfix. For a complete list of Microsoft Customer Service and Support telephone numbers or to create a separate service request, visit the following Microsoft website:
http://support.microsoft.com/contactus/?ws=supportNote The "Hotfix download available" form displays the languages for which the hotfix is available. If you do not see your language, it is because a hotfix is not available for that language.
Prerequisites
To apply this hotfix, you must be running Windows 7 or Windows Server 2008 R2.
Registry information
To use the hotfix in this package, you do not have to make any changes to the registry.
Restart requirement
You must restart the computer after you apply this hotfix.
Hotfix replacement information
This hotfix does not replace a previously released hotfix.
File information
The global version of this hotfix installs files that have the attributes that are listed in the following tables. The dates and the times for these files are listed in Coordinated Universal Time (UTC). The dates and the times for these files on your local computer are displayed in your local time together with your current daylight saving time (DST) bias. Additionally, the dates and the times may change when you perform certain operations on the files.
Windows 7 and Windows Server 2008 R2 file information notes
Important Windows 7 hotfixes and Windows Server 2008 R2 hotfixes are included in the same packages. However, hotfixes on the Hotfix Request page are listed under both operating systems. To request the hotfix package that applies to one or both operating systems, select the hotfix that is listed under "Windows 7/Windows Server 2008 R2" on the page. Always refer to the "Applies To" section in articles to determine the actual operating system that each hotfix applies to.
The MANIFEST files (.manifest) and the MUM files (.mum) that are installed for each environment are listed separately in the "Additional file information for Windows Server 2008 R2 and for Windows 7" section. MUM and MANIFEST files, and the associated security catalog (.cat) files, are extremely important to maintaining the state of the updated component. The security catalog files, for which the attributes are not listed, are signed with a Microsoft digital signature.

я устанавливал этот драйвер с этого сайта - не печатает. по нему устанавливается принтер 1010HB (я писал именно о нем).
У меня нет мании величия - великие люди этим не страдают."отличные" форумы на онлайнере: как по-пусту трепаться так целые ветки плодятся, а как конкретный совет дать, так никто ничего не знает. ладно, обойдусь как-нибудь.
У меня нет мании величия - великие люди этим не страдают.A-Lexus:"отличные" форумы на онлайнере: как по-пусту трепаться так целые ветки плодятся, а как конкретный совет дать, так никто ничего не знает. ладно, обойдусь как-нибудь.
вы только через 4 года на сайте это поняли?
к сожалению (или к счастью) на работе нет такой модельки. не на чем поэкспериментировать.
LWolf:A-Lexus:
"отличные" форумы на онлайнере: как по-пусту трепаться так целые ветки плодятся, а как конкретный совет дать, так никто ничего не знает. ладно, обойдусь как-нибудь.
вы только через 4 года на сайте это поняли?
к сожалению (или к счастью) на работе нет такой модельки. не на чем поэкспериментировать.
понял давно, но надеялся на лучшее. а высказал потому что достало это все здесь. нигде в ветках не встретил никакой полезной для себя инфы (не только по принтеру).
У меня нет мании величия - великие люди этим не страдают.A-Lexus, у меня HP 1020, драйвера не помню где взял, но работают под 7 х64 Ent. Даже русский язык есть)) Если еще нужно, напиши в приват, выложу для скачки.
Посмотрите здесь, может поможет: Как установить принтер HP LaserJet 1010 на Windows 7 (Seven)
Сам я давно печатаю с драйверами от HP 2200, но периодически вылетает ошибка PCL (1 раз страниц на 20).
Сработал вариант попроще.
Драйвера на принтер ставятся автоматически при подключении принтера, самой Windows, не находятся только для IEEE 1284.4 printing supported.
Далее идем в диспетчер устройств и в разделе "другие" видим это устройство без драйверов,
далее нажимаем "найти драйвера" и указываем папку с драйверами для vista64.
P.S. Напоминаю, что из всех способов, лично я пользуюсь с драйверами от 2200, остальные в планах опробовать. Кстати на принтера 1018, 1020, 1022 есть драйвера для семерки на оф сайте НР.
Устанавливал драйвер под 7ку. Скачал вистовский - установился, но печать не идет.
Я и так, и этак - ничерта. От безысходности подсунул ему от 2200 - и о чудо, встало с пол пинка.
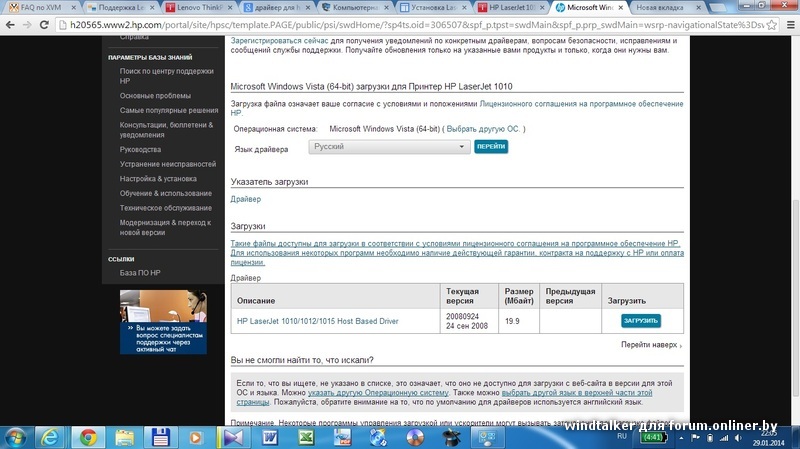
2. вставить кабель принтера в ноутбук (или какой там ЭВМ есть в наличии) и дождаться окончания поиска/установки дров.
естественно все дрова не найдутся
на то устройство в диспетчере устройств, на которое не нашлось дров, ставим дрова из папки, куда предварительно распаковываем скачанный архив
3. так мы установим hp lj 1010 на вин7 х64, но печатать он будет с паузой секунд 20.
чтобы не было паузы делаем так:
в панели управления жмем на оборудование и звук, далее - на устройства и принтеры
затем жмем на установку принтера
выбираем добавить локальный принтер
порт принтера выбираем DOT4-001
после нажатия "далее" выбираем принтер из списка - это должен быть HP laser jet 3055 plc5
ну а дальше, надеюсь, понятно-ЭВМ подумает и установит принтер hp lj 3055
4. запускаем пробную печать и радуемся быстроте работы
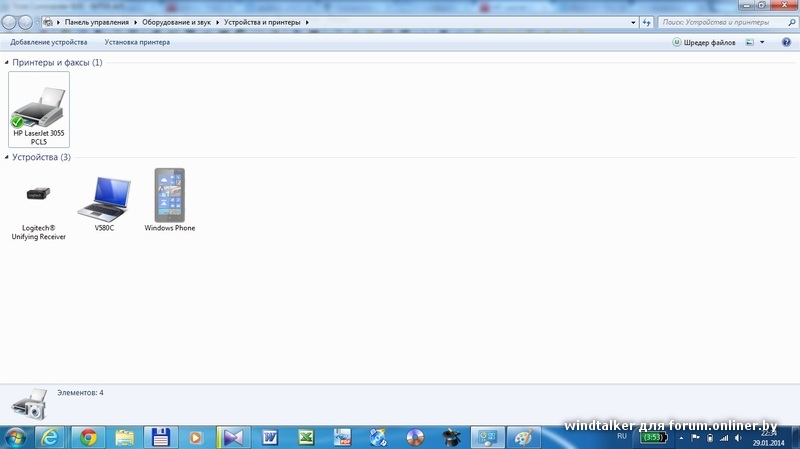
Мне помог универсальный драйвер HP Universal Print Driver for Windows PCL5 скаченный с офф сайта.
----------
если принтер сетевой то делать следующее:
1. На компьютере с принтером расшаривается принтер
2. На компьютере с 7-кой выполняется установка принтера:
-> Тыкаем "Установка принтера"
-> Выбираем "Добавить локальный принтер"
-> Выбираем пункт "Создать новый порт" -> В выпадающем списке выбираем "Local Port"
-> В окошке ввода вводим имя локального порта в виде: \\<имя компьютера с принтером>\<имя шары принтера>
-> Жмем "ОК", если не написало, что не может найти сетевое имя - продолжаем (если нет, то проверяем правильность написания)
-> В продолжении у вас выскочит окошко с предложением установить драйвер принтера, нажимаете "Установить с диска. " и скармливаете ему те самые универсальные драйвера, которые предварительно были скачаны с офф сайта.
------------------
Никаких задержек и пауз перед выходом первой и последующих страниц нет, печать без ошибок и с нормальным шрифтом.
Всем удачи!
Привет всем! У меня возникла аналогичная проблема с установкой принтера HP LaserJet 1010 и я её решил благодаря Вашим советам windtalker ,БЛАГОДАРЮ ВАС!
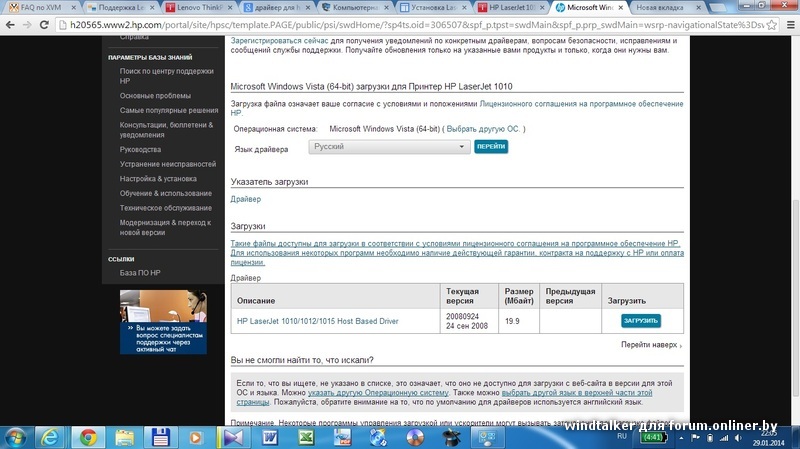
2. вставить кабель принтера в ноутбук (или какой там ЭВМ есть в наличии) и дождаться окончания поиска/установки дров.
естественно все дрова не найдутся
на то устройство в диспетчере устройств, на которое не нашлось дров, ставим дрова из папки, куда предварительно распаковываем скачанный архив
3. так мы установим hp lj 1010 на вин7 х64, но печатать он будет с паузой секунд 20.
чтобы не было паузы делаем так:
в панели управления жмем на оборудование и звук, далее - на устройства и принтеры
затем жмем на установку принтера
выбираем добавить локальный принтер
порт принтера выбираем DOT4-001
после нажатия "далее" выбираем принтер из списка - это должен быть HP laser jet 3055 plc5
ну а дальше, надеюсь, понятно-ЭВМ подумает и установит принтер hp lj 3055
4. запускаем пробную печать и радуемся быстроте работы
Совместимый драйвер данного принтера HP входит в состав операционной системы Windows Vista и уже установлен на компьютере. Загрузка драйверов из Интернет не требуется.
Используйте этот документ в качестве руководства по поиску драйвера печати, совместимого с вашим принтером HP, а также по установке и настройке принтера. Этот драйвер позволяет работать с основными функциями продукта.
В Windows Vista отсутствует полнофункциональный драйвер печати .
Установка и настройка совместимого драйвера
Выполните следующие шаги по установке и настройке драйвера печати, совместимого с вашим принтером HP.
Шаг 1: Поиск совместимого драйвера
Выберите драйвер печати, совместимый с вашим принтером HP, из следующего списка.
Шаг 2: Установка драйвера
Убедитесь, что кабель USB не подключен к принтеру HP.
На панели задач Windows щелкните значок Windows (), введите control printers в поле Поиск и нажмите клавишу Ввод . Появится окно «Принтеры».
Установите флажок в поле Использовать существующий порт .
Из раскрывающегося списка Использовать существующий порт выберите элемент LPT1: (Порт принтера) и нажмите Далее .
В области Изготовитель диалогового окна Установка драйвера печати выберите пункт HP .
В области Принтеры выберите подходящий совместимый драйвер печати для принтера HP и нажмите кнопку Далее .
В текстовом поле Имя принтера введите название принтера HP и нажмите кнопку Далее . Начнется установка драйвера печати.
Имя совместимого драйвера печати отображается как имя, заданное по умолчанию. При необходимости его можно изменить на наименование принтера HP.
В окне Найдено новое оборудование нажмите кнопку Отмена .
Если появится несколько всплывающих окон, нажмите кнопку Отмена в каждом окне.
Шаг 3: Настройка драйвера
Выполните настройку установленного драйвера печати.
В окне «Принтеры» щелкните правой кнопкой мыши на строке с наименованием принтера HP и нажмите кнопку Свойства . Появится диалоговое окно Свойства .
Вместо порта LPT1 выберите порт USB или DOT4 , как показано в следующей таблице.
Если доступно несколько портов USB/DOT4, выберите порт USB/DOT4 с наибольшим номером, так как этот порт обычно назначается последнему обнаруженному и подключенному USB-устройству печати. Чтобы изменить ширину строки обозначения порта в диалоговом окне «Свойства» для просмотра полного наименования порта, поместите курсор на вертикальную линию между полями Порт и Описание , нажмите и, удерживая нажатой кнопку мыши, переместите курсор мыши вправо, пока не отобразится имя порта.
Шаг 4: Печать пробной страницы
hp-feedback-input-portlet
hp-feedback-banner-portlet
hp-country-locator-portlet
Выбор местоположения
Северная и Южная Америка
Европа, Ближний Восток, Африка
Азиатско-Тихоокеанский регион и Океания
Выберите язык
hp-detect-load-my-device-portlet
hp-hero-support-search
Примеры: “LaserJet Pro M1132 замятие бумаги”, “HP 250 G5 bluetooth”
Читайте также:


