Как включить ворд на виндовс 7
Электронный документооборот уже давно вошел в нашу жизнь. Для работы с электронными документами рассмотрим популярную программу Microsoft Office (офисные приложения).
Свою популярность нашел с версии Microsoft Office 2003 и самыми популярными программами из пакета Microsoft Office являются Word (Ворд), Excel (Эксель) и PowerPoint (Повер поинт)
В этой статье мы рассмотрим что такое Microsoft Office, для чего используется и как его скачать бесплатно (офис 2007, 2010, 2013, 2016, 2019) для Windows 7 или Windows 10 с последующей активации продукта.
Содержание:
1 Что такое Microsoft Office
Microsoft Office – это пакет офисных программ, который имеет огромную популярность из-за своей универсальности и большой функциональности, созданных корпорацией Microsoft для операционных систем Microsoft Windows, Windows Phone, Android, macOS, iOS.Офисный пакет является платным, на текущий момент актуальная версия microsoft office 2019 или Microsoft 365 на условиях подписки. Эти программы регулярно совершенствуется и составляющие его программы способны обеспечить всем набором инструментов первой необходимости для выполнения офисных задач.
С помощью офисных приложений можно работать с текстами, презентациями, таблицами, базами данных и др. Даже с начальными знаниями в компьютерах человек сможет быстро разобраться и сделать нужную работу в Word, Excell или PowerPoint.
2 Популярные приложения в Microsoft Office
Microsoft Word (Ворд) — известный текстовый редактор который позволяет создавать и редактировать документы различной сложности. Популярный формат программы ".doc, .docx".В последней версии является позиционируемый как открытый Microsoft Office Open XML, который представляет собой ZIP-архив, содержащий текст в виде XML, а также всю необходимую графику.
Есть инструменты для работы с векторными рисунками и картинками, таблицами и прочими компонентами.

Включает в себя конструктор таблиц, средства редактирования изображений, вставка готовых фигур, конструктор диаграмм и гистограмм, вставка графических объектов SmarArt для визуального представления информации и многие другие.


Microsoft Excel (Эксель) — популярная программа для создания и редактирования электронных таблиц. Поддерживает все необходимые функции электронных таблиц любой сложности.

Последняя версия использует формат OOXML с расширением «.xlsx», более ранние версии использовали двоичный формат с расширением «.xls».


Microsoft PowerPoint (Повер поинт) — программа для создания, редактирования и просмотра презентаций. Работает с текстом, изображением, видео и анимацией.

Позволяет добавлять различные эффекты, такие как звуковое сопровождение, прикрепление и воспроизведение видео.

Microsoft Outlook (Аутлук) — персональный органайзер включает в себя почтовый клиент, блокнот, задачи, календарь и адресную книгу.

Календарь Outlook напомнит вам о важных датах и сроках сдачи работ.

Microsoft Access (Аксесс) — программа для создания, редактирования и управления базами данных.

Реляционные системы управления базами данных работают с теми же таблицами в формате Excel, но связанными между собой перекрестными ссылками.


Microsoft OneNote (ВанНоут) — программа для создания быстрых заметок и организации личной информации, блокнот с иерархической организацией записей, можно хранить и делиться заметками в различных форматах: текст, аудио, видео.


Microsoft Publisher (Паблишер) — проектирование разметки страницы, можно создать и отредактировать буклеты, брошюры, информационные бюллетени, визитки, открытки, каталоги, пригласительные билеты, меню, разного рода объявления и прочие виды полиграфии.


3 Какой Microsoft Office выбрать
- windows 7 - вы можете установить Microsoft Office 2007, 2010, 2013, 2016
- windows 10 - вы можете установить Microsoft Office 2013, 2016, 2019
4 Как скачать и установить Microsoft Office
Сначала нужно узнать какой разрядности у вас операционная система Windows, для этого в левом нижнем углу нажимаем "Пуск", после нажимаем правой кнопкой мыши по "Компьютер" выбираем "Свойства":
или заходим в "Пуск" - "Панель управления" - "Система и безопасность" - "Система"

в моем случае у меня установлена Windows 64-разрядная, мне нужен Офис 64-битный.

Важно! Некоторые антивирусы могут не дать установить офис корректно и его активировать, советуем отключить антивирус.
Ссылки на скачивание каждой версии вы найдете ниже в статье (доступны 2 варианта где скачать: с облачного хранилища MEGA или с Google Диска).
После скачивания у вас появится архив в формате zip, его нужно распаковать архиватором, если он у вас не установлен или вы не знаете как это сделать, можете посмотреть в этой статье про архиваторы.Скачиваем офис нужной версии(2007,2010,2013,2016,2019) и подходящей разрядности.

После распаковки архива нажмите установочный файл и проведите установку (ниже будет показан процесс установки для каждой версии Microsoft Office).
Скачиваем офис, распаковываем архив.
1. Открываем файл "office.key.txt" копируем ключ.
2. Заходим в папку "Enterprise" запускаем файл "setup.exe" - вставляем скопированный ранее ключ - после нажимаем "Продолжить".

- Установка - будут установлены все приложения офиса.
- Настройка - можно будет выбрать нужные приложения для установки и выбрать расположение куда будет установлен офис.
4. Нажимаю "Установка" - после завершения установки нажимаем "Закрыть".
5. Открываем "Пуск" - "Все программы" - находим в списке установленных программ "Microsoft Office":

Установка завершена. Microsoft Office 2007 установлен.
1. Распаковываем архив или заходим в архив и запускаем "Microsoft_Office_2010_Windows.exe" - запустится установщик - нажимаем "Далее" - "Установить".
- Установка - будут установлены все приложения офиса.
- Настройка- можно будет выбрать нужные приложения для установки и выбрать расположение куда будет установлен офис.
4. Открываем "Пуск" - "Все программы" - находим в списке установленных программ "Microsoft Office":

Установка завершена. Microsoft Office 2010 Профессиональный плюс установлен.
- для 32-битной Windows - с Яндекс-диска
- для 64-битной Windows - с Яндекс-диска
- для 32-битной Windows - с сервера TexnoTok
- для 64-битной Windows - с сервера TexnoTok
Скачиваем офис нужной разрядности под вашу Windows.
1. Распаковываем архив или заходим в архив и запускаем "Microsoft.Office.Standard.2013. exe" - запустится установщик - нажимаем "ОК" - "Запустить установщик".

- Установка - будут установлены все приложения офиса.
- Настройка- можно будет выбрать нужные приложения для установки и выбрать расположение куда будет установлен офис.
4. Открываем "Пуск" - "Все программы" - находим в списке установленных программ "Microsoft Office 2013":

Установка завершена. Microsoft Office стандартный 2013 установлен.
- для 32-битной Windows - с Яндекс-диска
- для 64-битной Windows - с Яндекс-диска
- для 32-битной Windows - с сервера TexnoTok
- для 64-битной Windows - с сервера TexnoTok
Скачиваем офис нужной разрядности под вашу Windows.
1. Распаковываем архив или заходим в архив и запускаем "Microsoft.Office.2016.Standart.x. exe" - запустится установщик - нажимаем "ОК" - "Запустить установщик".

- Установка - будут установлены все приложения офиса.
- Настройка- можно будет выбрать нужные приложения для установки и выбрать расположение куда будет установлен офис.
4. Открываем "Пуск" - "Все программы" - находим в списке установленные программы:

Установка завершена. Microsoft Office стандартный 2016 установлен.
- для 32-битной Windows - с Яндекс-диска
- для 64-битной Windows - с Яндекс-диска
- для 32-битной Windows - с сервера TexnoTok
- для 64-битной Windows - с сервера TexnoTok
Скачиваем офис нужной разрядности под вашу Windows 10.

1. Распаковываем архив и запускаем от имени Администратора "AUTORUN.exe" - запустится установщик - выбираете нужные компоненты (можно выбрать Professional Plus или Standard) - "Начать установку".

После завершения установки нажимаем "Закрыть".
Установка завершена. Microsoft Office 2019 установлен.
5 Как активировать Microsoft Office
Если у вас в Microsoft Office появилась проблема с активацией.
Вы можете использовать активатор KMSAuto, он сам подбирает ключ и активирует офис.
Перед началом активации отключите антивирус.
Распакуйте архив (отключите антивирус перед этим), пароль архива: 1111
Запустите файл "KMSAuto Net.exe" - Активация - нажмите на кнопку "Активировать Office".

В процессе активации нажимаем "Да" чтобы создалась задача в планировщике задач для периодической активации офиса.
После активации заходим в любое приложение установленного офиса - видим продукт активирован успешно.

6 Купить лицензионный Microsoft Office
Если вам нужен лицензионный Microsoft Office (новые версии) вы можете перейти и купить ниже по ссылкам:
Если есть желание помочь проекту (поддержать канал рублём), буду очень благодарен:
Правильные способы активации текстового редактора Microsoft Word и других приложений из пакета Microsoft Office.
Сегодня сложно найти такого пользователя персонального компьютера, который никогда не слышал и не пользовался программами из пакета Microsoft Office. Данный пакет пользуются огромной популярностью во всех странах мира, и состоит из программ, позволяющих работать с текстовыми документами любых форматов. Наиболее известной из этих программ является текстовый редактор Microsoft Word.
Программы из пакета Microsoft Office являются платными и для использования всего ассортимента их возможностей предварительно необходимо провести активацию продукта одним из нескольких доступных способов. Несмотря на то, что с каждым днем количество людей со знанием компьютерных навыков на уровне уверенных пользователей становится все больше и больше, некоторые люди все же могут столкнуться с определенными трудностями при попытке активировать Microsoft Word. Наша статья содержит подробную пошаговую инструкцию по активации пакета Microsoft Office несколькими способами.
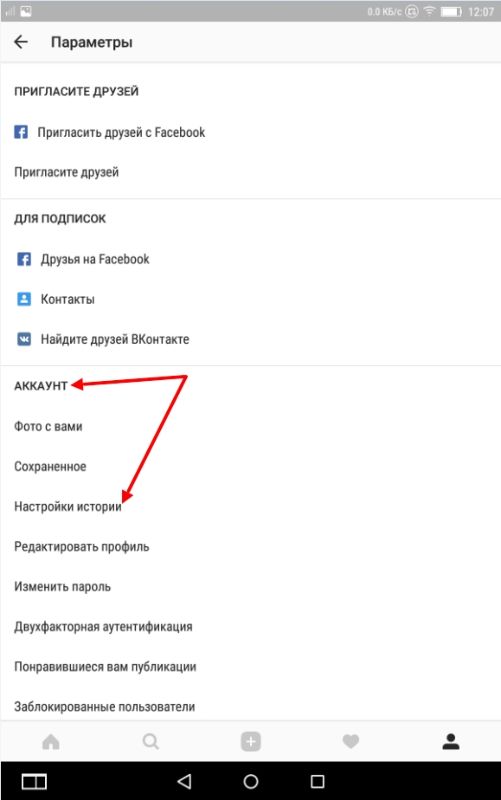
Изображение 1. Инструкция по активации Microsoft Office Word.
ВАЖНО: В данной статье представлена инструкция по активации исключительно лицензионного софта от Microsoft, полученного на официальном сайте разработчика. Способы активации взломанных версий и пользовательских сборок, скачанных с торрентов, не рассматриваются.
Как активировать Майкрософт Ворд на Windows 7, 8, 10: способы активации
Перед тем, как перейти непосредственно к активации Microsoft Word, стоит сказать несколько слов о самом продукте. Как уже было подчеркнуто ранее, данный текстовый редактор входит в пакет Microsoft Office и приобретается вместе с такими приложениями, как Microsoft Excel, Microsoft PowerPoint, Microsoft Outlook и другими.
Существует возможность приобрести лицензионный текстовый редактор отдельно от выше перечисленных приложений, однако стоить он будет чуть ли не в два раза дороже.
Существует два способа активации пакета Microsoft Office:
- Активация софта через Интернет;
- Активация через телефонный звонок;
- Активация с помощью специализированных программ-активаторов;
Два первых способа активации являются официальными и самыми надежными, в то время как последний относится к неофициальным и при его использовании активация приложений из пакета Microsoft Office со временем может «слететь». Но обо всем по порядку.
Как активировать Microsoft Office Word через Интернет или через телефон на Windows 7, 8, 10?
Прежде чем переходить к активации программы Microsoft Office Word, для начала ее необходимо установить на компьютер. Установка текстового редактора осуществляется с CD-диска, приобретенного в магазине, либо при помощи установочного файла, скаченного с официального сайта Microsoft.
Пользователю необходимо войти в свою учетную запись Microsoft или зарегистрировать новую, после чего кликнуть по кнопке «Установка», выбрать подходящий для операционной системы установочный файл и загрузить его, нажав на соответствующую кнопку. Название кнопки зависит от используемого пользователем браузера.
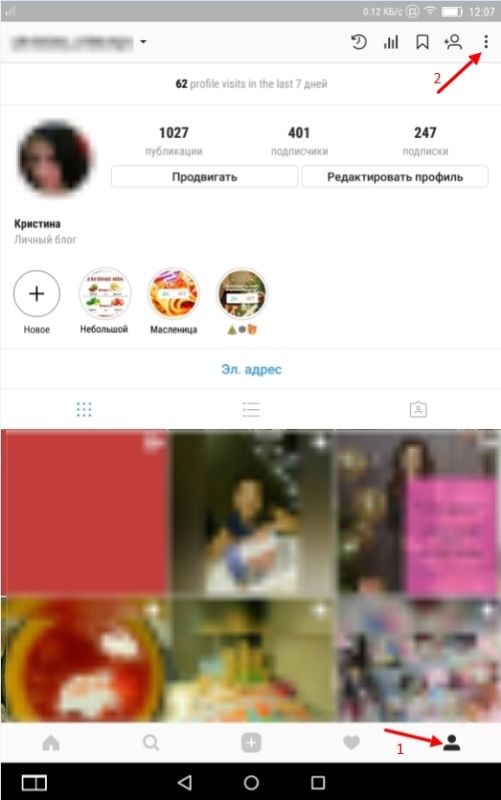
Изображение 2. Кнопки сохранения файла в разных браузерах.
После загрузки установочного файла его необходимо запустить и следуя подсказкам на экране выполнить установку текстового редактора Microsoft Office Word и других приложение из пакета. Как только установка будет завершена, можно переходить непосредственно к активации пакета. Осуществляется активация следующим образом:
Шаг 1.
- Активировать текстовый редактор Microsoft Office Word можно через личный кабинет на сайте Microsoft, однако данный способ может подойти не всем. Лучше всего провести активацию Microsoft Office через одно из его приложений.
- Откройте меню пуск, разверните раздел «Все программы», найдите среди них папку «Microsoft Office» и запустите любое приложение из пакета. Например, Microsoft Word.

Изображение 3. Запуск приложений Microsoft Office.
Шаг 2.
- После первого запуска программы перед Вами отобразится окно с уведомлением о том, что данный продукт поддерживает функцию автоматического обновления. Подробнее о нем Вы можете узнать путем нажатия на ссылку «Дополнительные сведения».
- Далее Вам необходимо согласиться с условиями лицензионного соглашения. По необходимости Вы можете ознакомиться с установленными условиями, но маловероятно, что Вы узнаете для себя что-то новое из них. Для продолжения щелкните по кнопке «Принять».

Изображение 4. Ознакомление с лицензионным соглашением Microsoft Office.
Шаг 3.
- В следующем окне Вам предложат выбрать один из доступных способов активации Microsoft Office: активация через интернет или активация по телефону. Если у Вас на руках есть ключ активации продукта, то отметьте маркером строчку «Активировать это программное обеспечение через Интернет», щелкните по кнопке «Далее», в следующем окошке введите в текстовое поле ключ активации и щелкните по кнопке «Активировать».
- Если же у Вас отсутствует ключ активации, то отметьте маркером строчку «Активировать это программное обеспечение по телефону» и щелкните по кнопке «Далее».

Изображение 5. Выбор способа активации Microsoft Office.
Шаг 4.
- В том случае, если Вы активировали продукт через Интернет, то после ввода ключа Вы сразу можете переходить к использованию всех инструментов Microsoft Office.
- Если же Вы выбрали способ активации по телефону, то в открывшемся окне Вам потребуется выбрать из списка название Вашей страны, после чего позвонить по указанному ниже телефону.
- Далее Вам необходимо сообщить оператору, что Вы хотите активировать Microsoft Office, после чего назвать ему код установки продукта, отображенный чуть ниже.
- В том случае, если код установки был назван верно и продукт Microsoft Office был оплачен, оператор продиктует Вам код активации, который необходимо ввести в соответствующее поле все в том же окне.
- После ввода кода активации необходимо щелкнуть по кнопке «Далее» и можно переходить к использованию приложений Microsoft Office.
Как активировать Microsoft Office Word бесплатно на Windows 7, 8, 10?
- Описанный Выше способ активации лицензионного издания Microsoft Office подойдет тем пользователям, которые заранее приобрели подписку на пакет на официальном сайте компании. Но как быть тем, кто не готов «раскошеливаться» на приобретение стандартных приложений Windows?
- Любой пользователь, который по каким-либо причинам не может позволить себе приобрести лицензионный пакет Microsoft Office, может попробовать поискать ключ активации в Интернете по соответствующему запросу, и с его помощью активировать пакет описанным выше способом. Однако нет никакой гарантии, что поиски увенчаются успехом, так как за бесплатными ключами в прямом смысле слова ведется охота.
- Кроме того, бесплатный ключ, найденный в Интернете, со временем может прийти в негодность и доступ к приложениям из пакета Microsoft Office будет закрыт. Поэтому, самым разумным решением в таких случаях станет использование специальных программ-активаторов, которые автоматически генерируют ключи и активируют приложения из пакета Microsoft Office.

Изображение 6. Программа-активатор для приложений из пакета Microsoft Office.
- Программ-активаторов сегодня существует достаточно много и далеко не каждая из них может подойти к Вашему пакету Microsoft Office. Подобрать подходящую можно только методом проб и ошибок. Однако мы рекомендуем начать с программы KMSauto, скачать которую можно с официального сайта разработчика. Данный активатор считается лучшим на сегодняшний день и подходит для активации последних изданий Microsoft Office.
- Активация Microsoft Office Word и других приложений осуществляется в три простых действия:
- Скачайте активатор с официального сайта;
- Запустите активатор и выберите продукт, который хотите активировать;
- Щелкните по кнопке «Activate» и дождитесь завершения процесса активации;
ВАЖНО: Перед использованием программ-активаторов крайне важно отключить антивирус, так как большинство из них распознаются защитными программами как вредоносное программное обеспечение.
Кроме того, некоторые провайдеры могут блокировать сайты, где размещены для загрузки программы-активаторы, объясняя это наличием на сайте вирусного ПО. Чаще всего данные программы-активаторы не являются вирусными и блокируются в связи с законом о пиратстве. Однако, загружая и используя активатор из непроверенных источников, Вы рискуете заразить свой компьютер вирусами.
Как осуществить повторную активацию Microsoft Office на Windows 7, 8, 10?
Стоит подчеркнуть, что в случае повреждения важных программных файлов пакета Microsoft Office, замены жесткого диска компьютера или переустановки операционной системы, активация программ Microsoft Office «слетит» и пользователю придется повторно активировать пакет одним из выше описанных способов.
Чтобы убедиться, что программы из пакета Microsoft Office активированы, необходимо сделать следующее:
Шаг 1.
- Запустите текстовый редактор Microsoft Office Word или любую другую программу из пакета.
- В верхней части главного окна раскройте вкладку «Файл» и с левой стороны выберите раздел «Учетная запись».

Изображение 7. Проверка статуса приложений из пакета Microsoft Office и их повторная активация.
Шаг 2.
- В правой части окна в категории «Сведения о продукте» будет отображен статус активности пакета.
- Если в данной графе вместо слова «Продукт активирован» будет отображен статус «Вы не имеете прав для использования данного продукта», то Вам необходимо щелкнуть по ссылке «Изменить ключ продукта» и повторно ввести код активации в соответствующее поле.
ВИДЕО: Как активировать Microsoft Word и другие приложения Microsoft Office?
комментария 2 Добавить комментарий
KMS авто крутая вещь. Уже все привыкли к этому софту и отучить нас будет непросто )))))
Современное делопроизводство вынуждает людей прибегать к помощи компьютеров при создании, редактировании и чтении документов. Для этого используются специальные офисные программы, позволяющие совершать различные манипуляции с текстом, редактировать его стиль и многое другое. Особое место в этой категории приложений занимает пакет Office от корпорации «Майкрософт», а если быть более точным, то Microsoft Office Word — наиболее популярный текстовый редактор, используемый не только в бизнес-целях, но и дома или на учебе. Ниже описано, что он собой представляет, какими возможностями обладает и где скачать Ворд для виндовс 7.
Microsoft Word для Windows 7: описание программы
Логотип различных версий редактора
Кроме этого, программа предлагает широчайший набор инструментов для редактирования текстовых данных: изменение стилей и размеров шрифтов, их цвета, наклона, жирности, начертания и т. д. Нельзя упускать такой важный момент, как поддержка добавления в текст фотографий, таблиц, графиков или диаграмм.
Сам по себе интерфейс программы представляет виртуальный чистый лист, на котором с помощью клавиатуры можно напечатать любой текст и сохранить его в файл. Если текста будет слишком много и не уместится на одну страницу, то Ворд автоматически создаст еще одну и перенесет часть на нее.
Обратите внимание! Преимущество Microsoft Office Word для Windows 7 заключается в том, что он позволяет редактировать не только весь текст, но и отдельные его части, что крайне удобно. Специально для этого в верхней части окна программы расположены инструменты и кнопки для редактирования.
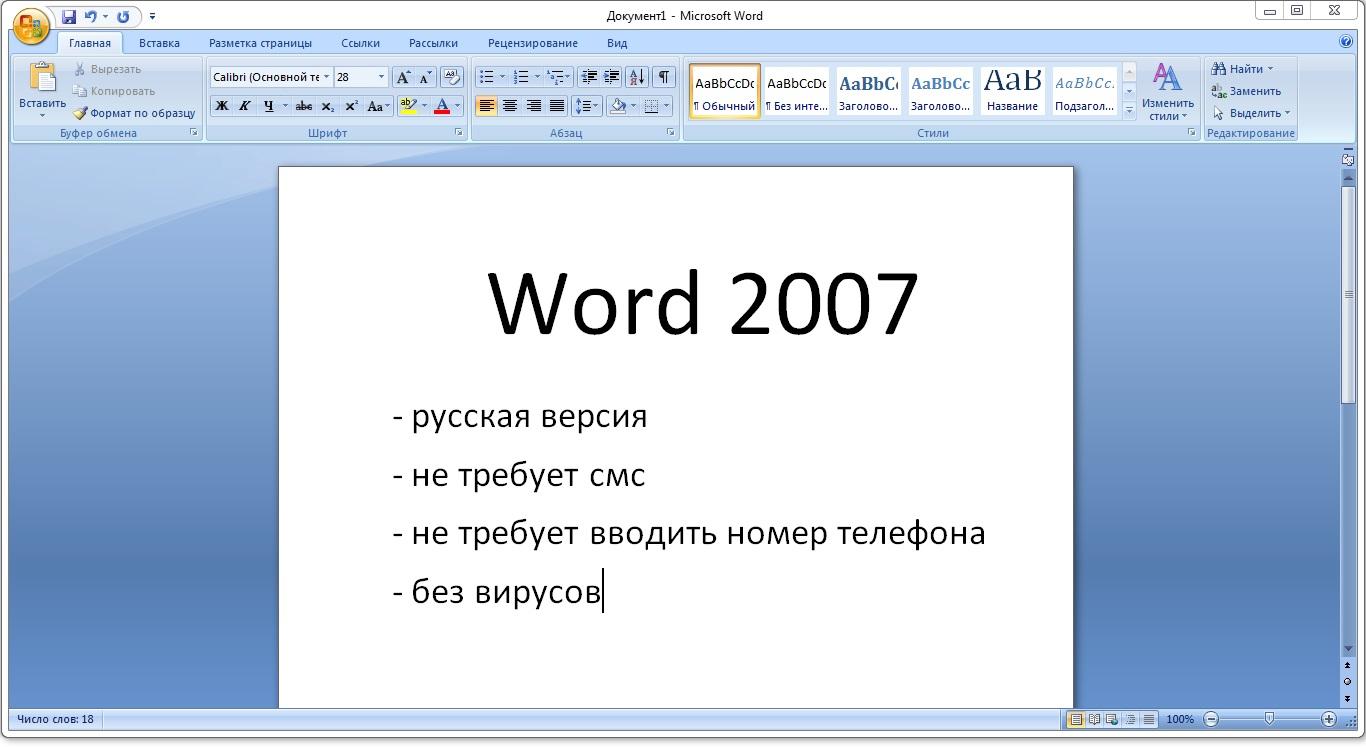
Интерфейс версии 2007 г.
Возможности версии 2007
Перед тем как скачать Word для Windows 7, необходимо разобрать его ключевые функции. Кроме вышеуказанных возможностей, Microsoft Office Word 7 обладает и другими. Наличие тех или иных опций зависит от версии приложения. То, что есть в более новых релизах Ворда, в старых сборках может отсутствовать. Если говорить о версии 2007 г., то ее функциональные возможности таковы:
- поддержка графики. Программа умеет работать с графическими объектами и успешно интегрирует их в текст. С помощью простых фигур можно быстро сделать импровизированную диаграмму или иерархию, но для этого есть специальные средства, о которых пойдет речь дальше;
- работа с диаграммами. Для удобного представления чисел и данных можно использовать различные графики и диаграммы. Благо видов таких элементов в Ворде предостаточно. Необходимо лишь перейти в соответствующий раздел вставки и изучить его содержимое;
- настройка таблиц. Все знают, что в Ворде есть широкие возможности для создания таблиц. При этом можно сгенерировать их путем указания количества строк и столбцов, а можно нарисовать таблицу с нужными параметрами;
- добавление изображений. Технология OLE позволяет запросто встроить в текст картинку любого качества и формата. Для редактирования графических элементов в Word также предусмотрена масса полезных фильтров и функций;
- работа с файлами из аналогичных редакторов. Большинство текстовых редакторов поддерживает файлы, с которыми работает Word, поэтому с их открытием проблем не будет никаких.
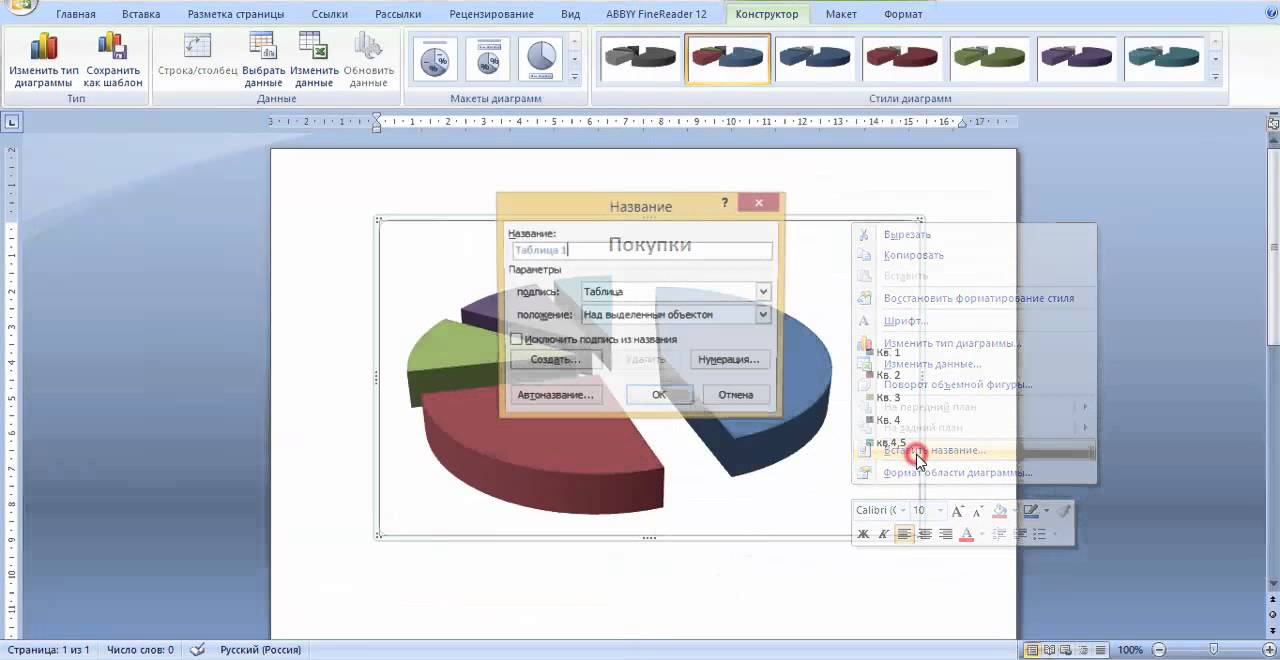
Где скачать программу Word для Windows 7
Обратите внимание! Как и в случае с любыми другими программами, входящими в состав пакета Microsoft Office, скачать Windows Word для Windows 7 можно с официального сайта разработчика — корпорации Microsoft, а можно воспользоваться взломанными и бесплатными версиями, размещенными на специализированных сайтах.
Если пользователь хочет приобрести лицензионную версию приложения, то достаточно перейти по ссылке и выбрать, для чего именно нужен Ворд — для домашнего использования, для бизнеса или для учебы. После этого остается ознакомиться с доступными к покупке приложениями, их основными преимуществами, недостатками, возможностями и конечной стоимостью. После приобретения Ворд можно скачать и зарегистрировать в штатом режиме.
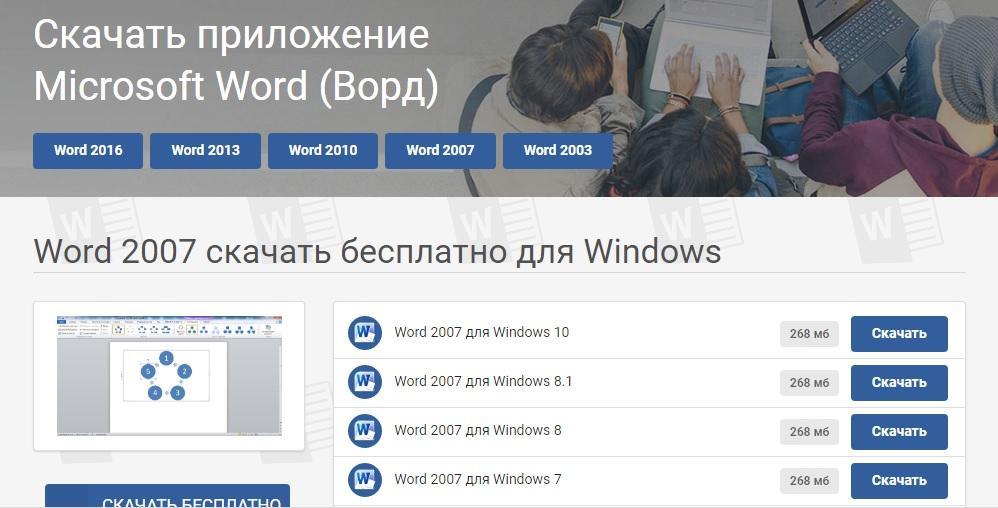
Ресурс для скачивания
Если же пользователь не приветствует покупку лицензий по каким-либо причина, то можно воспользоваться различными пиратскими сайтами и ресурсами, которые предоставляют взломанные и модифицированные версии программ, включая пакет Microsoft Office. Для примера, скачать World Office для Windows 7 можно со следующих ресурсов:
Важно! При загрузке крякнутых программ из неизвестных источников нужно быть крайне осторожным. Помимо самого Ворда, можно получить в подарок вирусы, трояны, майнеры и другие вредоносные программы.
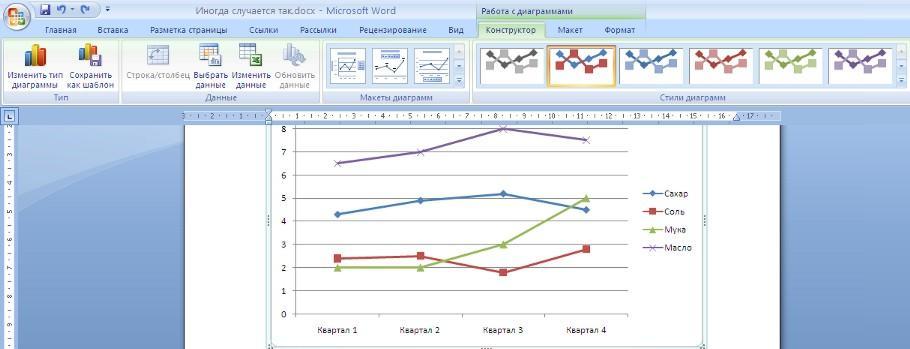
Работа с графиками
Как установить: инструкция, настройки Майкрософт Офис 2007
Загрузка программы производится самым обычным образом: через официальный сайт, сторонний ресурс или торрент. Установка текстового редактора Microsoft Office Word для Windows 7 не занимает много времени и не требует каких-либо специальных навыков. Все, что нужно делать, рассказано ниже:
Обратите внимание! Если программа была скачана уже взломанной, то, скорее всего, она уже была активирована и не нуждается в дополнительных манипуляциях со снятием лицензии. Если это не так, следует перейти в папку загрузок и запустить активатор или кейген.
Иногда при установке можно выбрать компоненты, которые будут распакованы на диск. Это зависит от инсталлятора. Если нужен только Microsoft Office Word, а другие программы ни к чему, рекомендуется выбрать только его, а галочки с остальных предложений снять.
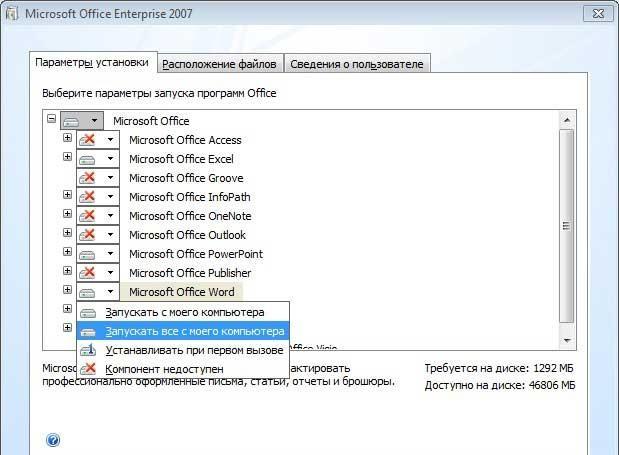
Выбор установки Word
Первые настройки редактора
Что касается первых настроек, то они в версии 2007 г. просто не нужны. Конечно, можно изменить панель инструментов под себя, если пользователь уже работал в Microsoft Office Word продолжительное время, но это не обязательно.
Обратите внимание! Иногда после скачивания придется вводить ключ активации с официального сайта или программы-активатора при загрузке из сторонних источников. В большинстве случаев, если Microsoft Office Word уже взломан, то никаких дополнительных манипуляций с ним производить не нужно.

Ошибка при установке
Типичные проблемы и ошибки при загрузке/установке Word для Windows 7
Иногда случается так, что Ворд не может запуститься после установки или не дает завершить процесс инсталляции. Произойти это может во многих случаях, но самыми популярными являются следующие:
Сравнение двух документов
Преимущества Ворд 2007 над версией 2003
Как бы людям не нравилась старая версия Ворда 2003, но 2007 релиз лучше и функциональнее. Он обладает рядом преимуществ, которые описаны далее:
- автосохранение/автовосстановление. В старой версии программы не было полноценного режима автоматического сохранения файлов, утраченных в результате спонтанного отключения персонального компьютера. Не было и автоматического восстановления документов;
- сравнение документов. Данная опция позволяет сравнивать два различных документа и открывать их на одном экране и в одном окне программы. Эта фишка появилась только в 2007 Ворде и сейчас активно развивается в других версиях;
- публикация. Приятный бонус в виде возможности опубликовать новую запись, созданную в Ворде, в своем блоге. Для этого, конечно, нужно поковыряться в настройках, но оно того стоит;
- WordArt. В 2007 Ворде появилась возможность создавать декоративные элементы и текст с помощью специальных эффектов. При этом даже не обязательно настраивать шрифты. Можно просто выбрать стиль из коллекции;
- создание экспресс-блоков. Экспресс-блоки позволяют создавать, сохранять и повторно использовать некоторые фрагменты текста и стилей, включая автотекст.
Недостатки программы
Недостатков у программы также немало. Основными из них являются:
- новый и непривычный дизайн, который придется по вкусу не всем поклонникам предыдущих версий;
- появление нового формата, который не открывается в Ворде 2003;
- функционал цитат может неправильно работать в более старых релизах;
- невозможность разблокировать запароленный файл в Ворде 2003, даже если код доступа известен.
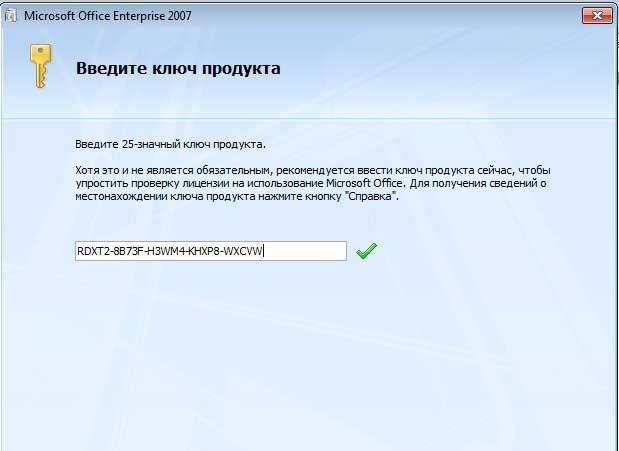
Активация программы в установщике
Запустить программу Microsoft Word можно несколькими способами:
• выполнить команду Пуск ? Программы ? Microsoft Office ? Microsoft Office Word 2007;
• щелкнуть на ярлыке Word на панели быстрого запуска;
• дважды щелкнуть на ярлыке Word на Рабочем столе.
Внимание!
Ярлыки на Рабочем столе и панели быстрого запуска не появляются по умолчанию при установке Microsoft Word, их нужно дополнительно создать при необходимости. Вы можете это сделать разными способами, но самый простой – просто перетащить значок Word из меню Пуск, удерживая нажатой левую кнопку мыши.
Каждый пользователь обычно выбирает тот вариант, который кажется ему наиболее удобным.
Кроме того, запустить Word можно, открыв один из типов файлов, которые с ней ассоциируются. О том, что файл может быть открыт в Word, говорит его значок. Файл можно открыть одним из следующих способов:
• дважды щелкнув на его названии кнопкой мыши в окне программы Проводник или в окне папки;
• щелкнув правой кнопкой мыши на названии файла в окне программы Проводник или в окне папки и выбрав в контекстном меню строку Открыть (рис. 1.14);

Рис. 1.14. Открытие документа Microsoft Word с помощью контекстного меню
• дважды щелкнув кнопкой мыши на названии документа в окне любой другой программы для работы с файлами (например, Total Commander);
• выполнив команду Пуск ? Документы.
Внимание!
Открыть документ Microsoft Word последним способом можно только в том случае, если вы работали с ним недавно. В меню Документы находятся документы, которые открывались последними.
Если вы часто используете какой-нибудь документ Word, его ярлык можно вынести на Рабочий стол, чтобы иметь возможность быстро открывать его. Для создания ярлыка сделайте следующее.
1. Откройте папку, в которой хранится документ, и щелкните на его названии.
2. Выполните команду Файл ? Создать ярлык или щелкните на названии документа правой кнопкой мыши и выберите в контекстном меню строку Создать ярлык.
3. Щелкните на созданном ярлыке и, не отпуская кнопку мыши, перетащите его на Рабочий стол. Отличить ярлык от исходного документа можно по его значку. Значок ярлыка со стрелкой в левом нижнем углу (рис. 1.15).

Рис. 1.15. Созданный ярлык в окне папки
Таким же образом можно создать ярлык и для самой программы Microsoft Word. Файл запуска программы обычно находится по адресу Program FilesMicrosoft OfficeOffice12WINWORD.EXE.
Если вы не можете найти на компьютере ни одного файла со значком Microsoft Word, а также открыть программу ни одним из указанных способов, возможно, приложение не установлено на вашем компьютере. Чтобы это проверить, сделайте следующее.
1. Откройте Проводник или окно папки.
2. Перейдите в папку Program FilesMicrosoft Office (она может называться и по-другому, например Microsoft Office 2007).
3. Проверьте, есть ли в папке файл WINWORD.EXE.
Если вы нашли этот файл, создайте для него ярлык в удобном для вас месте запуска программы так, как это описано выше. Если файла в папке установки Microsoft Office не оказалось, вам необходимо добавить программу в состав установленных приложений пакета Office. О том, как это сделать, читайте в разд. 1.1.
Возможно, в папке Program Files вы не обнаружите директории Microsoft Office или другой с подобным названием. Это означает, что офисный пакет не был установлен на ваш компьютер. Подробные рекомендации по установке Microsoft Office читайте в разд. 1.1.
Данный текст является ознакомительным фрагментом.
Продолжение на ЛитРес
6.1. Средства Microsoft Word
6.1. Средства Microsoft Word С простыми рисунками и схемами можно работать непосредственно в редакторе Word.Работа с готовыми рисунками в WordВ документ текстового редактора Word можно вставлять рисунки, которые были созданы ранее и сохранены в виде отдельных файлов.Для этого на
1.1. Установка Microsoft Word
1.1. Установка Microsoft Word Перед тем как начать работу с программой, ее обязательно нужно установить. В процессе установки (инсталляции) на компьютер копируются файлы, необходимые для запуска и корректной работы программы, вносятся изменения в системный реестр. Если сравнить
Основы работы в Microsoft Word
Основы работы в Microsoft Word В этом подразделе рассмотрены следующие темы:• настройки интерфейса;• общие параметры работы;• отображения документов в окне программы.Как мне найти команды и инструменты, которыми я пользовался в предыдущих версиях Word?Действительно, интерфейс
MICROSOFT WORD
MICROSOFT WORD . Я люблю – и значит, я живу, – это из Высоцкого . Я пишу – и значит, я работаю в Word, – это уже из нашей повседневной реальности. Наверное, нет в мире другой столь популярной программы, как текстовый редактор Word (исключая разве что Windows, хотя Word превосходно себя
Интерфейс Microsoft Word
Интерфейс Microsoft Word Ну а теперь перейдем от славословий и осанн к конкретике. Запустите Word. И пока что ничего не делайте. Просто помедитируйте (как говорят на Востоке) на его солнцеподобный лик. А когда глаза привыкнут – попытайтесь вычленить из единой картинки отдельные
Горячие клавиши Microsoft Word
Горячие клавиши Microsoft Word (См. с. 86–87)
Глава 9 Возможности COM в Microsoft Word и Microsoft Excel
Глава 9 Возможности COM в Microsoft Word и Microsoft Excel • Технология OLE• Технология COM• Использование OLE в Delphi• Управление Microsoft Word и Microsoft ExcelТехнология COM/DCOM является одной из важных и широко используемых современных технологий. Охватить все аспекты технологии COM/DCOM очень сложно, и
9.4. Управление Microsoft Word и Microsoft Excel
9.4. Управление Microsoft Word и Microsoft Excel Трюки в Microsoft WordВ этом разделе мы более подробно остановимся на рассмотрении практических примеров использования СОМ-сервера редактора Microsoft Word. Достаточно популярный редактор обладает обширным набором возможностей, которые можно
Интеграция с Microsoft Word
Интеграция с Microsoft Word После установки MathType интегрируется в редактор Word, добавляя в окно программы свою панель инструментов и пункт главного меню. С их помощью можно работать с редактором непосредственно из окна Word. Кроме этого, MathType заменяет собой стандартный редактор
5.1. Средства Microsoft Word
5.1. Средства Microsoft Word С простыми рисунками и схемами можно работать непосредственно в редакторе
Глава 4 Microsoft Word
Глава 4 Microsoft Word 4.1. Возможности Microsoft Word Microsoft Word — один из самых лучших и мощных текстовых редакторов на сегодняшний день. Word, в отличие от Блокнота и WordPad, не входит в состав Windows, а распространяется в составе программного пакета Microsoft Office. Программа обладает огромным
4.1. Возможности Microsoft Word
4.1. Возможности Microsoft Word Microsoft Word — один из самых лучших и мощных текстовых редакторов на сегодняшний день. Word, в отличие от Блокнота и WordPad, не входит в состав Windows, а распространяется в составе программного пакета Microsoft Office. Программа обладает огромным количеством полезных
4.7. Дополнительные возможности Microsoft Word
4.7. Дополнительные возможности Microsoft Word Microsoft Word по праву можно назвать одним из лучших текстовых редакторов. Как вы убедились, он обладает множеством полезных и удобных функций для набора и редактирования текста, создания таблиц и рисунков.С помощью Word также можно
5.1.16. Совместимость с Microsoft Word
5.1.16. Совместимость с Microsoft Word Текстовый процессор Pages позволяет открывать файлы, созданные в MS Word. Причем с кириллицей нет никаких проблем, Mac OS X поддерживает шрифты операционной системы Windows, например, такие как: Arial, Comic Sans Ms, Courier, Helvetica, Tahoma, Times New Roman, поэтому приложение Pages
Настройки Microsoft Word
Настройки Microsoft Word Вид окна Microsoft Word зависит от выбора, сделанного в меню Вид строки Меню (рис. 3.2). Рис. 3.2. Меню Вид строки МенюНаиболее привычный вид документа вы увидите при включенном пункте меню Разметка страницы и выбранном пункте Линейка.В любом случае вы можете
Урок 5.7. Рисование в Microsoft Word
Урок 5.7. Рисование в Microsoft Word В документах Word можно использовать рисунки, схемы, диаграммы и другие графические объекты. Вы можете вставить в документ готовый графический объект (об этом вы узнаете в следующем уроке) или попробовать создать рисунок самостоятельно с
Читайте также:


