Как перевести пдф в эксель на маке
Примечание. Если для исходного файла задан пароль, он действует также для копий, экспортированных в форматах PDF, Excel и Numbers ’09, но его можно изменить или удалить.
Сохранение копии таблицы Numbers в другом формате
Откройте электронную таблицу, затем выберите «Файл» > «Экспортировать в» > [формат файла] (меню «Файл» расположено у верхнего края экрана).
Укажите настройки экспорта.
PDF. Эти файлы можно открывать и в некоторых случаях редактировать с помощью таких приложений, как «Просмотр» и Adobe Acrobat. Выберите макет страниц и качество изображений для файла PDF (чем выше выбранное качество изображений, тем больше будет размер файла). Если Вы добавили текстовое описание к своим изображениям, рисункам, аудио или видео для озвучивания с помощью VoiceOver или других вспомогательных технологий, они экспортируются автоматически. Чтобы включить комментарии, выберите «Подогнать каждый лист под страницу», затем установите флажок «Включить комментарии». Чтобы включить теги универсального доступа для таблиц с большим объемом данных, нажмите «Дополнительные параметры», затем выберите «Вкл.».
Excel. Выберите способ создания рабочего листа: для каждой таблицы или для каждого листа. Если Вы создаете отдельный рабочий лист для каждой таблицы, можно включать обзорный рабочий лист со ссылками на все таблицы. Если необходимо, чтобы файл был совместим с более старой версией Microsoft Excel (1997–2004), нажмите «Дополнительные параметры», затем выберите «.xls» во всплывающем меню.
CSV. Содержание ячеек в экспортируемом файле отображается в виде значений, разделенных запятыми. Выберите один из следующих вариантов: создать файл для каждой таблицы или объединить таблицы в один файл. Чтобы включить названия таблиц, установите флажок «Включать названия таблиц». Чтобы изменить кодировку текста, нажмите стрелку раскрытия рядом с элементом «Дополнительные параметры».
TSV. Содержание ячеек в экспортируемом файле отображается в виде значений, разделенных табуляторами. Выберите один из следующих вариантов: создать файл для каждой таблицы или объединить таблицы в один файл. Чтобы включить названия таблиц, установите флажок «Включать названия таблиц». Чтобы изменить кодировку текста, нажмите стрелку раскрытия рядом с элементом «Дополнительные параметры».
Numbers ’09. Файлы этого формата можно открывать в Numbers версий от 2.0 до 2.3 включительно на компьютере Mac.
Примечание. Если таблица содержит таблицы с крупным объемом данных, возможно, экспорт в Numbers ‘09 выполнить не удастся.
Если пароль является доступным параметром, выполните одно из указанных ниже действий.
Установка пароля. Установите флажок «Требовать пароль для открытия», затем введите пароль. Требование пароля применяется только к экспортированной копии.
Сохранение исходного пароля таблицы. Убедитесь, что флажок «Требовать пароль для открытия» установлен.
Использование другого пароля для экспортированной копии. Установите флажок пароля, нажмите «Сменить пароль», затем задайте новый пароль.
Экспорт копии без защиты паролем. Снимите флажок «Требовать пароль для открытия».
Нажмите «Далее», затем введите имя таблицы (без расширения файла, например .xls или .csv, — оно будет добавлено к имени презентации автоматически).
Введите один или несколько тегов (необязательно).
Чтобы указать место для сохранения электронной таблицы, нажмите всплывающее меню «Где», выберите место, затем нажмите «Экспорт».
Чтобы отобразить больше мест, нажмите стрелку рядом с всплывающим меню «Где».
Онлайн-конвертер позволяет преобразовать PDF-файл в таблицу Excel. Вы можете конвертировать PDF в XLS и XLSX или создать электронную таблицу из PDF-документа — это просто!
× Предупреждение: Превышено максимальное число файлов для этой функции! × Предупреждение: Произошла ошибка. Повторите попытку позже! × Предупреждение: Добавьте ещё один или несколько файлов! × Предупреждение: Дождитесь завершения загрузки всех файлов! × Предупреждение: Используйте кнопку «Установить пароль» для отправки пароля. × Предупреждение: Неверный пароль, повторите попытку! × Предупреждение: Введите пароль полностью. Поле «Пароль» не может быть пустым. × Предупреждение: Вы ввели верный пароль, но он не снимает ограничение на редактирование файла. Введите пароль с соответствующими правами доступа. × Предупреждение: Данная операция не применима к архиву!Как преобразовать PDF в Excel?
- Загрузите PDF-файл.
- Выберите Excel 2007-2013 (*.xlsx) или Excel 2003 или старше (*.xls) из выпадающего меню.
- Используйте дополнительные настройки, чтобы добиться оптимального результата сжатия.
- Нажмите «Начать».

Оставайтесь на связи:
Преобразуйте PDF в Excel онлайн
бесплатно в любом месте
Универсальный конвертер PDF в Excel
Всё просто. Загрузите PDF-документ с жёсткого диска / из облачного хранилища или перетащите в поле загрузки.
Загрузите PDF-файл и выберите формат электронной таблицы Microsoft Excel из выпадающего меню. Доступно два варианта: XLS и XLSX.
Затем нажмите «Начать», а PDF-конвертер позаботится об остальном.
Онлайн-конвертер PDF в Excel
Никаких вирусов и вредоносных программ. Просто скачайте готовую таблицу Excel.
Зачем конвертировать PDF в Excel?
Формат PDF универсален, но его сложно редактировать. Если вам надо извлечь и отредактировать таблицу, преобразуйте PDF в формат Excel.
Оптическое распознавание символов (OCR) позволяет редактировать даже отсканированные книги. Не тратьте время, чтобы скопировать текст вручную, мы обо всём позаботимся!
Безопасный конвертер PDF в Excel
Преобразуйте PDF-документ в Microsoft Excel на сайте PDF2Go и не беспокойтесь о безопасности файла.
SSL-шифрование, регулярная очистка сервера, безопасность загрузки и скачивания файлов. Все права на документы остаются за вами.
Для получения дополнительной информации ознакомьтесь с Политикой конфиденциальности.
В какой формат можно преобразовать?
С помощью PDF-конвертера вы можете преобразовать PDF в Excel, в частности, Microsoft XLS и XLSX. Преобразовать PDF-файл в другие форматы тоже можно!
Например:
Мобильный конвертер PDF-файлов
Конвертируйте PDF-файлы на компьютере, смартфоне или планшете!
PDF2Go работает везде — в поезде и в автобусе, дома и в офисе. Хотите преобразовать PDF в Excel? Просто подключитесь к интернету!
Оцените инструмент 4.3 / 5
Чтобы оставить отзыв, преобразуйте и скачайте хотя бы один файл

Иногда возникает необходимость открыть в текстовом редакторе файлы, полученные в PDF-формате. Для того, чтобы конвертировать PDF-файл в редактируемый документ и открыть в текстовом редакторе наподобие Microsoft Word, или Pages на Мас, можно воспользоваться одним из простых способов.
Использование Google Docs

Для того, чтобы конвертировать PDF-документы при помощи Google Docs, необходимо проделать несколько несложных манипуляций. Для начала нужно зайти на сайт Google Docs и авторизоваться при помощи Google-аккаунта.
Далее нажимаем на кнопку Загрузить и выбираем нужный PDF-файл. После этого нужно сохранить его в текстовом формате. Для этого вызываем всплывающее меню и нажимаем на пункт «Загрузить как…». Во втором открывшемся окне выбираем нужный формат. Microsoft Word в этом списке будет первым. В результате на Mac в указанной папке появится конвертированный файл и его можно будет редактировать на свое усмотрение.
Копирование текста из PDF-документа
Мало кто знает, что текст из PDF-документа можно просто скопировать и вставить в текстовый редактор.
Для этого потребуется:
- Открыть PDF-файл на Мас в Просмотре;
- При помощи курсора мыши выбрать текст, который нужно скопировать и нажать комбинацию клавиш Command+C;
- Открыть текстовый редактор, будь-то Microsoft Word, Pages, или любой другой, на ваше усмотрение и нажать комбинацию клавиш Command+V.
Для того, чтобы скопировать весь текст в PDF-документе, можно воспользоваться комбинацией клавиш Command+A.
Экспорт PDF-файла в текстовом формате при помощи приложения Adobe

Компания Adobe предлагает платное, однако одно из самых простых и понятных решений для конвертации разных форматов. Ее веб-приложение позволяет конвертировать PDF-файлы в DOC, DOCX, RTF, или Excel XLSX на mac OS, iOS, Windows и даже Linux.
Однако, несмотря на все удобства, цена в $24 в год выглядит довольно большой. И если пользователю не нужно конвертировать файлы по несколько раз в день, стоит дважды подумать перед тем, как оформлять подписку.
Помимо предложения от Adobe, есть несколько других платных решений. К примеру, приложение OCR PDF Converter от CISDEM. Его стоимость составляет $50, однако перед покупкой можно протестировать программу на протяжении бесплатного пробного периода.
Извлечение текста из PDF-файла при помощи приложения Automator для macOS

Этот способ подразумевает не полноценную конвертацию PDF-файла в текстовый документ, однако с ним также можно работать. Automator позволяет извлекать текст из PDF-документа в формате RTF или TXT, который затем можно вручную сохранить в Word DOC или DOCX.
Для того, чтобы извлечь текст из PDF-документа при помощи Automator, потребуется:
- Открыть Automator на Мас и создать новый рабочий процесс, программу, или службу;
- Находим в списке задач «Извлечь текст PDF» и перетягиваем его в рабочую область;
- Далее откроется диалоговое окно с возможностью задавать различные параметры извлечения текста и сохранения. На этом этапе можно выбрать вариант сохраненного текста — простой, или форматированный (RTF).
- Перетягиваем в рабочую область нужный PDF-файл и нажимаем кнопку Запустить вверху окна приложения. Спустя несколько секунд в заданной для сохранения папке появится текстовый документ с извлеченным текстом.
Его нужно внимательно перечитать и просмотреть, поскольку система может пропускать некоторые буквы, или неправильно их воспроизводить.
Преобразование любого PDF в несколько изображений и документов на Mac
Конвертер PDF для Mac является обязательным для офисных работников. Это универсальное программное обеспечение Mac PDF Conversion, которое позволяет конвертировать любые файлы PDF, включая защищенные, в форматы изображений, такие как JPG, PNG, GIF, BMP и т. Д., А также популярные текстовые форматы документов, такие как Text, Microsoft Word, Excel , PPT, Rich Text Format даже HTML со скоростью освещения и оригинальным качеством.
- Преобразование любого файла PDF в формат изображения, например JPG / PNG / GIF / BMP / TIFF, и т. Д.
- Вывод нескольких форматов документов, таких как Microsoft Word / Excel / Powerpoint / Text / HTML
- Выберите конкретную страницу PDF и диапазон страниц по своему желанию для конверсии PDF
- Поддержка технологии OCR для преобразования точности
- Бесплатные настройки вывода
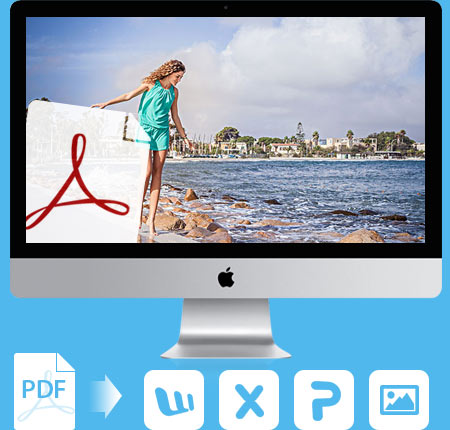
Почему именно Tipard PDF Converter для Mac
Этот Mac PDF Converter - это универсальное программное обеспечение для преобразования PDF-файлов, которое помогает конвертировать любые документы PDF в несколько изображений и форматов документов, таких как .jpg / .jpg / .doc / .docx / .xls / .xlsx / .pptx и т. Д. Как вы как. Многоязыковая поддержка и мощная технология OCR делают ее лучше, чем когда-либо.
Преобразование любого PDF в различные форматы изображений и документов, таких как Microsoft Office Word на Mac
Как офисный работник, вы можете чувствовать себя утомительным при переводе английского файла PDF на язык меньшинства, о котором вы едва знаете. К счастью для вас, если у вас есть это программное обеспечение Mac PDF Converter! Благодаря мощным функциям преобразования PDF, нетрудно получить необходимую вам языковую версию, такую как английский, японский, турецкий и другие.
Кроме того, он способен конвертировать любой PDF в различные текстовые и нетекстовые файлы, включая форматы изображений и документов, такие как JPEG, PNG, BMP, TIFF, Microsoft Word, Text, Rich Text Format, EPUB, HTML, Excel, Powerpoint и т. Д. сверхбыстрая скорость и высокое качество. Важно то, что он сохраняет оригинальную компоновку всей презентации и графики с оригинальными шрифтами и встроенными изображениями, графиками / графиками. Вам легче справляться с любым преобразованием PDF с помощью этого Mac PDF Converter. Поэтому не стесняйтесь загружать его и наслаждаться созданием PDF в слова, excel, фото в любое время и в любом месте.
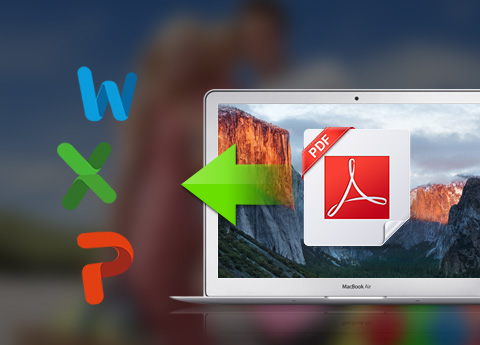
Оптимизация преобразования с помощью технологии OCR
Это универсальное приложение для конвертирования PDF-файлов использует передовую технологию OCR, которая обеспечивает более точное преобразование. В окне «Настройки» при выборе OCR есть более мощный, чем вы можете ожидать. Вы можете выбрать три режима конвертации: Точность, сбалансированность и скорость в вашем распоряжении. Помимо дополнительного режима конвертирования, его многоязыковая функция поддержки заставит вас полюбить этот Mac Any PDF Conversion. Он поддерживает вывод нескольких языков в соответствии с вашим выбором и не вызывает сомнений, что может удовлетворить ваш языковой спрос. Кроме того, при поддержке технологии OCR вы можете экспортировать все файлы PDF в редактируемые слова, презентации PowerPoint, электронные таблицы Excel, изображения (.jpg, .jpg и т. Д.) С более высокой скоростью и высоким качеством.
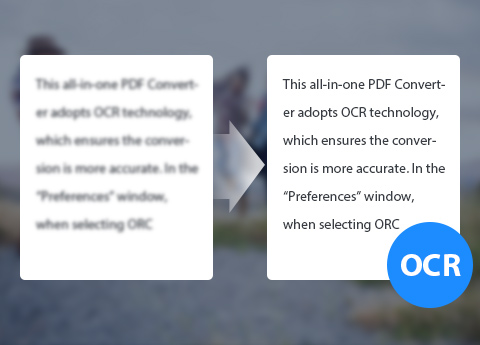
Различные и бесплатные настройки вывода
Чтобы получить более качественные PDF-файлы, этот универсальный PDF-конвертер оснащен креативными параметрами, чтобы вы могли улучшить свой PDF-файл. При преобразовании формата PDF в формат изображения (TIFF, JPEG, PNG, PCX, BMP) вы можете установить размер и цвет выходного изображения. Хотя для формата выходного документа, такого как MS Word, Excel, PowerPoint (doc, docx, xls, ppt), вы можете установить макет, текстовое кодирование и формат / разрешение изображения по своему усмотрению. Одним словом, лучший PDF в Word, Excel, PPT, Image Creator для Mac полностью удовлетворит все ваши потребности.
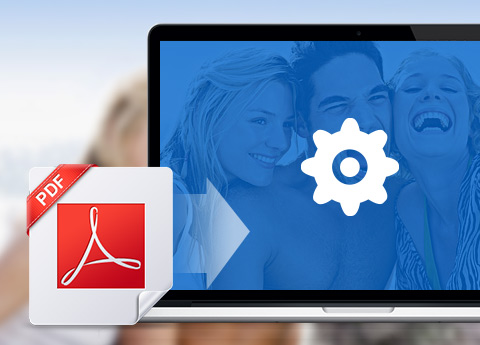
Удобные функции
Помимо мощной функции преобразования, конвертер Mac PDF первого ранга должен быть очень прост в использовании для всех. Даже у вас мало знаний о компьютере, вы все еще можете завершить конвертацию PDF несколькими щелчками.
С помощью встроенного проигрывателя вам очень удобно просматривать определенную страницу PDF при вводе номера страницы перед переводом.
Читайте также:


