Как включить вай фай на виндовс 11
Есть много причин, по которым вы можете захотеть включить или отключить Wi-Fi в Windows 11. Например, возможно, вы вообще не используете Wi-Fi, или, возможно, что-то случилось с вашим беспроводным соединением, и оно внезапно отключилось. Или, возможно, вы не смогли подключиться к Wi-Fi на своем компьютере с Windows 11, и вам пришлось отключить Wi-Fi, а затем снова включить его. В любом случае, если вам нужно включить или отключить Wi-Fi на Windows 11, вот шесть различных способов сделать это:
- Воспользуйтесь сочетанием клавиш Windows + A. Это откроет всплывающее окно с несколькими быстрыми настройками, а также уведомлениями, которые вы могли получить на своем компьютере. Среди них также должна быть кнопка Wi-Fi.
- Чтобы отключить Wi-Fi в Windows 11, нажмите или коснитесь левой стороны кнопки.
- Чтобы включить Wi-Fi в Windows 11, нажмите на левую сторону кнопки Wi-Fi.
1. Как включить или выключить Wi-Fi в Windows 11 с панели задач
Один из самых простых способов отключить или включить Wi-Fi на компьютере с Windows 11 - через панель задач. С правой стороны, в так называемом системном трее, рядом со значком громкости, находится значок сети, который показывает ваше подключение к Интернету в настоящем. Значок, который вы видите, может иллюстрировать:
- беспроводное соединение, что означает, что вы сейчас подключены к сети Wi-Fi
- компьютер и небольшой кабель Ethernet, что означает, что вы подключены к проводной сети
- глобус с отметкой "отключено", что означает отсутствие подключения к Интернету.

Системные значки на панели задач Windows 11
Несмотря на то, какой значок вы видите на панели задач Windows 11, нажмите или коснитесь его. Также можно воспользоваться сочетанием клавиш Windows + A. Откроется всплывающее окно с несколькими быстрыми настройками, а также уведомлениями, которые вы могли получить на своем компьютере. Среди них также должна быть кнопка Wi-Fi, которая выглядит следующим образом:
Кнопка Wi-Fi из всплывающего окна быстрых действий Windows 11

Как отключить Wi-Fi в Windows 11
Если кнопка не имеет акцентного цвета Windows 11, а под ней написано только Wi-Fi, значит, ваша беспроводная карта отключена. Чтобы включить Wi-Fi в Windows 11, нажмите на левую часть кнопки Wi-Fi.

Как включить Wi-Fi в Windows 11
Обратите внимание, что существует также немного более медленный способ использования этого метода для включения или отключения Wi-Fi в Windows 11. Вместо того чтобы нажимать на левую кнопку Wi-Fi, нажмите или коснитесь значка рядом с ней.

Открытие списка доступных беспроводных сетей
Откроется список доступных беспроводных сетей, если Wi-Fi включен, или всплывающее окно, сообщающее, что Wi-Fi выключен, если это так.
В любом случае в правом верхнем углу вылетает переключатель, который можно использовать для включения или отключения Wi-Fi в Windows 11.

Переключатель Wi-Fi из списка беспроводных сетей
2. Как включить или отключить Wi-Fi в Windows 11 из "Настроек"
Еще один простой способ включить или отключить Wi-Fi доступен через приложение "Настройки". Откройте его, перейдите в категорию "Сеть и интернет" и включите или выключите переключатель Wi-Fi справа, чтобы включить или выключить Wi-Fi на компьютере или устройстве с Windows 11.
Переключатель Wi-Fi из приложения "Настройки"
Вы также можете нажать или коснуться раздела Wi-Fi (не прямо на его правом переключателе), чтобы увидеть больше опций и настроек, связанных с вашим беспроводным адаптером. На этой странице также есть переключатель, который можно включить или выключить, чтобы включить или выключить Wi-Fi.

Переключатель Wi-Fi из списка настроек Wi-Fi
NOTE: До сих пор мы рассматривали простые способы. Несколько более агрессивный способ включения или отключения Wi-Fi в Windows 11 - это полное включение или отключение адаптера Wi-Fi. Когда вы отключаете карту Wi-Fi, это означает, что Windows 11 больше не имеет над ней контроля и не может использовать ее никаким образом, пока вы не включите ее обратно. Более того, существует несколько различных способов сделать это, и мы представляем известные нам способы в следующих разделах этого руководства:
3. Как включить или отключить адаптер Wi-Fi в Windows 11 из Настроек
Начните с открытия приложения "Настройки" - быстрый способ - нажать Windows + I на клавиатуре. В "Настройках" перейдите в раздел "Сеть и интернет". В правой части окна прокрутите вниз, пока не найдете пункт "Дополнительные параметры сети". Затем нажмите на него.

Дополнительные сетевые настройки в Windows 11
В списке Сетевые адаптеры найдите вашу карту Wi-Fi и нажмите кнопку Отключить рядом с ней, чтобы отключить Wi-Fi на вашем ПК с Windows 11.

Отключите адаптер Wi-Fi в Windows 11
Если Wi-Fi уже отключен и вы хотите его включить, нажмите кнопку Enable.

Включение адаптера Wi-Fi в Windows 11
4. Как включить или отключить адаптер Wi-Fi в Windows 11 через Панель управления
Панель управления предлагает аналогичный, но более длительный подход. Для начала откройте Панель управления и перейдите к разделу Сеть и Интернет > Центр управления сетями и общим доступом. Затем в левой части окна нажмите или коснитесь кнопки Изменить настройки адаптера.

Изменить настройки адаптера в Панели управления
Предыдущее действие открывает новое окно под названием Сетевые подключения. В нем найдите свой адаптер Wi-Fi и щелкните по нему правой кнопкой мыши или нажмите и удерживайте ее. Затем в контекстном меню выберите Отключить, чтобы выключить Wi-Fi, или Включить, чтобы включить его.

Отключение адаптера Wi-Fi из окна Сетевые подключения
5. Как включить или отключить адаптер Wi-Fi в Windows 11 из диспетчера устройств
Включить или отключить Wi-Fi в Windows 11 можно также из Диспетчера устройств. Сначала откройте Диспетчер устройств (быстрый способ - через меню WinX), разверните список Сетевые адаптеры и найдите в нем ваш Wi-Fi адаптер. Затем щелкните на нем правой кнопкой мыши или нажмите и удерживайте ее, а в контекстном меню выберите "Отключить устройство" или "Включить устройство", в зависимости от того, хотите ли вы включить или выключить Wi-Fi.

Отключение Wi-Fi в Windows 11 из диспетчера устройств
6. Как включить или отключить адаптер Wi-Fi в Windows 11 с помощью PowerShell, командной строки или терминала
Если вы предпочитаете использовать командную строку для включения или отключения адаптера Wi-Fi в Windows 11, сначала запустите PowerShell, Command Prompt или Терминал от имени администратора. В любом из них выполните следующую команду: netsh interface show interface.

Получение списка сетевых адаптеров
Это покажет вам список сетевых карт, установленных на вашем компьютере или устройстве с Windows 11. Проверьте его и посмотрите, какое имя имеет ваш адаптер Wi-Fi. Например, на следующем снимке экрана видно, что имя интерфейса нашего Wi-Fi адаптера - Wi-Fi.

Идентификация сетевого адаптера Wi-Fi
Следующее, если вы хотите отключить Wi-Fi на компьютере с Windows 11, выполните эту команду: netsh interface set interface [имя адаптера Wi-Fi] disable. Убедитесь, что вы заменили [имя адаптера Wi-Fi] на имя интерфейса вашей беспроводной карты. В нашем примере нужно выполнить команду netsh interface set interface Wi-Fi disable.

Команда, отключающая Wi-Fi в Windows 11
Для включения Wi-Fi можно выполнить ту же команду, но заменить disable на enable в ее конце: netsh interface set interface [имя адаптера Wi-Fi] enable.

Команда, включающая Wi-Fi в Windows 11

Проверка состояния адаптера Wi-Fi
Знаете ли вы другие способы включения или выключения Wi-Fi в Windows 11?
Это все известные нам способы включения и отключения Wi-Fi на ПК с Windows 11. Знаете ли вы другие методы? Если да, или если у вас есть что добавить к нашему руководству, не стесняйтесь сообщить нам об этом в разделе комментариев ниже.

Сеть Wi-Fi на Windows 11
К списку ближайших Wi-Fi сетей Wi-Fi доступ в Windows 11 немного сложнее, но как только вы узнаете, где найти список доступных подключений, вам нужно только ввести для него пароль.
Чтобы подключиться к сети Wi-Fi в Windows 11;
- Открой Приложение настроек с помощью сочетания клавиш Win + I.
- Перейти к Сеть и Интернет.
- Выбирать Вай-фай.
- Расширять Показать доступные сети.
- Из список доступных сетей,нажмите Подключиться в сети, к которой вы хотите подключиться.
- Введите пароль для подключения к сети.
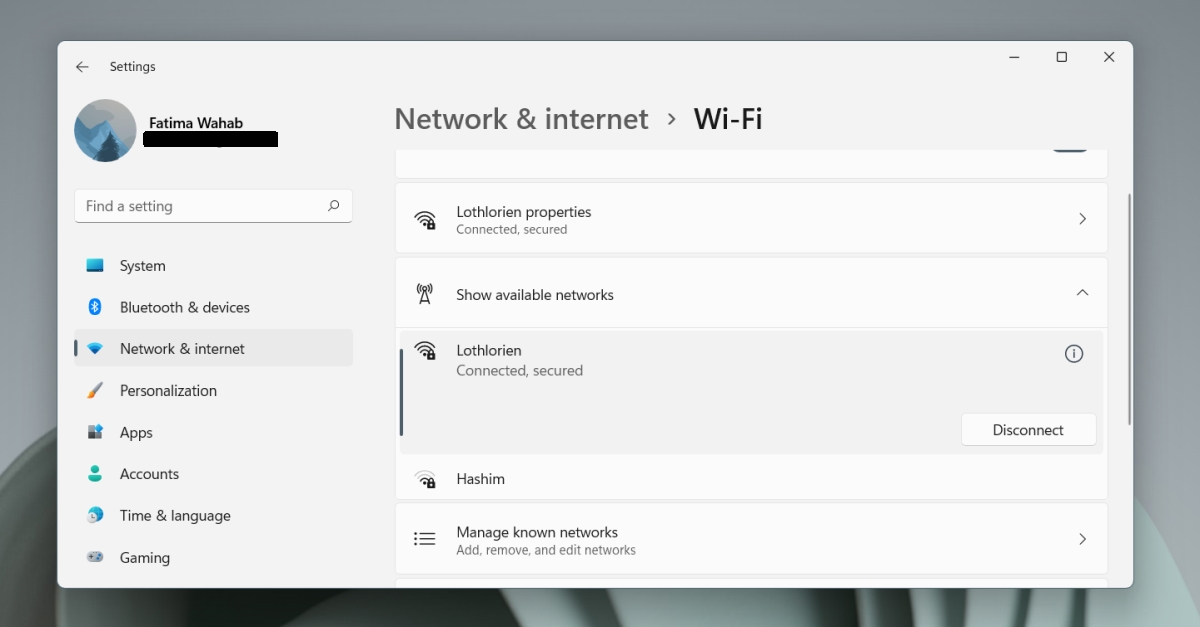
- Открой Приложение настроек с помощью сочетания клавиш Win + I.
- Перейти к Сеть и Интернет.
- Идти Вай-фай.
- Выбирать Управляйте известными сетями.
- Нажмите Добавить сеть.
- Введите имя (SSID) сети, к которой вы хотите подключиться.
- Выберите тип безопасности.
- Введите пароль для сети.
- Если вы планируете подключаться к этой сети каждый день, включите опцию «Подключаться автоматически».
- Нажмите Сохранить.
- Нажмите Подключиться рядом со скрытой сетью.
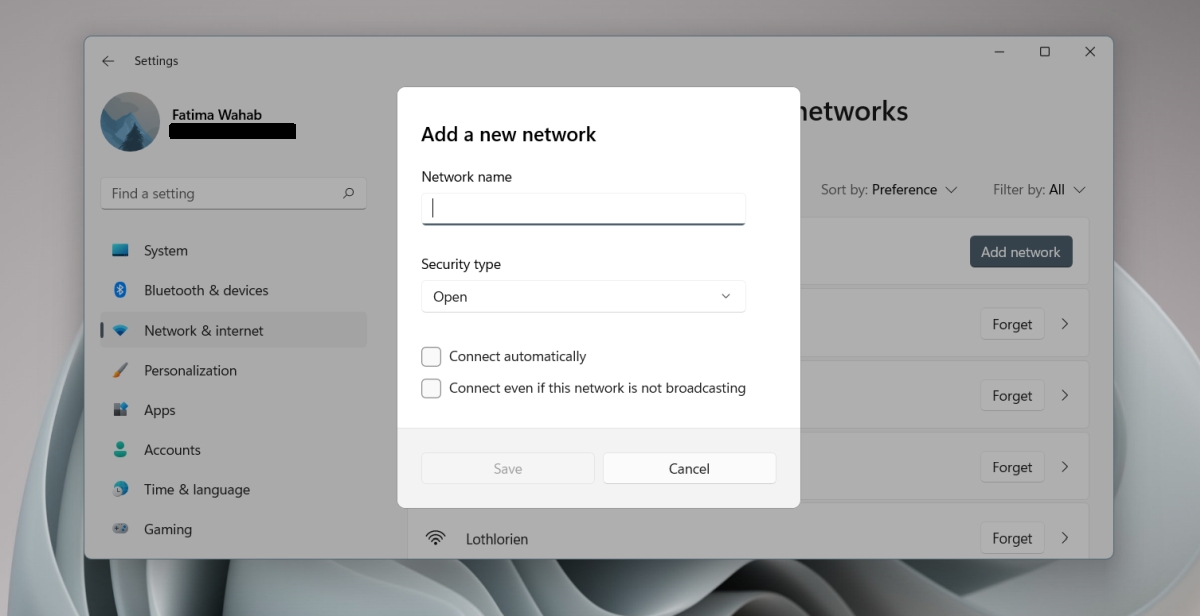
Удалить сеть Wi-Fi
Если вы хотите удалить сеть Wi-Fi, к которой ваша система продолжает подключаться, это также необходимо сделать в приложении «Настройки».
- Открой Приложение настроек с помощью сочетания клавиш Win + I.
- Перейти к Сеть и Интернет.
- Выбирать Вай-фай.
- Нажмите Управляйте известными сетями.
- Щелкните значок Забыть кнопку рядом с сетью, которую вы хотите забыть.
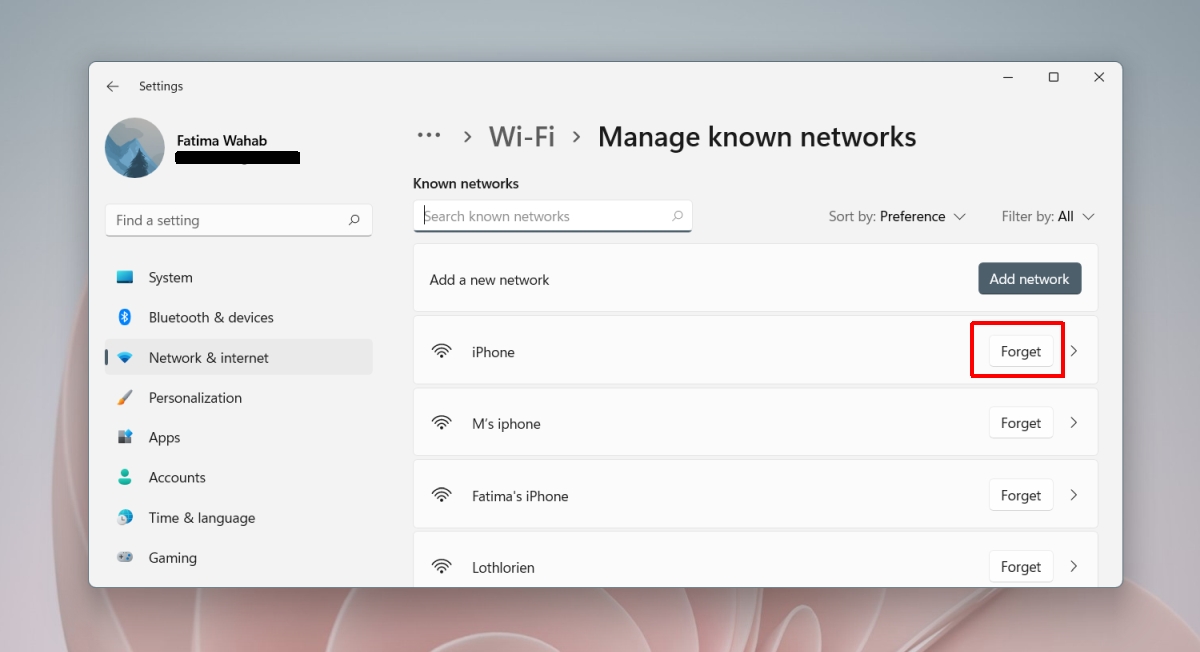
Вывод
Windows 11 имеет приятный новый интерфейс. Большинство изменений неплохие, и хотя ОС все еще находится в стадии бета-тестирования, она выглядит чистой. Однако изменения, внесенные в панели панели задач, скорее всего, станут болезненным местом для некоторых пользователей. Панели позволяли пользователям изменять основные настройки, не открывая приложение «Настройки» и не просматривая различные вкладки и меню. С его исчезновением и с приложением настроек, которое претерпевает значительные изменения в Windows 11, найти необходимые настройки будет сложнее. Если ничего, это добавляет ненужной кривой обучения использованию новой ОС.

Вы можете подключить компьютер с Windows 11 к сети Wi-Fi различными способами, и в этом руководстве мы рассмотрим четыре из них.
Windows 11 упрощает подключение ноутбуков, планшетов и настольных компьютеров к беспроводной сети для доступа к Интернету и другим ресурсам локальной сети. Однако это просто, если вы знаете инструменты и процесс установления связи.
Если вы настраиваете соединение в новой сети или хотите изучить более эффективный способ подключения нескольких компьютеров, в Windows 11 есть различные инструменты для подключения без кабелей с помощью панели задач, настроек, панели управления и командной строки.
Как подключиться к сети Wi-Fi с помощью панели задач
Чтобы подключиться к сети Wi-Fi через панель задач Windows 11, выполните следующие действия:
1. Щелкните значок сетив правом нижнем углу, чтобы открыть быстрые настройки.
Совет: вы также можете использовать клавишу Windows + сочетание клавиш, чтобы открыть всплывающее меню настроек.
3. Выберите беспроводное соединение.

5. Щелкните кнопку Подключить.

6. Подтвердите сетевой ключ безопасности (пароль).
7. Щелкните кнопку Далее.
8. Подтвердите, должно ли устройство быть обнаружено в сети.
После того, как вы выполните эти шаги, ноутбук подключится к сети с помощью беспроводного соединения.
Подключиться автоматически
Кроме того, Windows 11 также предлагает возможность автоматического повторного подключения устройства после отключения адаптера вручную.
Чтобы настроить адаптер Wi-Fi на автоматическое переподключение в Windows 10, выполните следующие действия:
1. Щелкните значок беспроводной связина панели задач.
3. Используйте раскрывающееся меню и выберите, когда подключаться автоматически:
- Вручную.
- За час.
- Через четыре часа.
- За один день.

После того, как вы выполните эти шаги, Windows 11 не подключится повторно до указанного вами времени. При использовании этой функции компьютер будет автоматически подключаться только к сетям, к которым вы подключались в прошлом.
Как подключиться к сети Wi-Fi с помощью настроек
Вы также можете настроить беспроводное соединение вручную с помощью приложения «Настройки». Таким образом, когда сеть находится в пределах досягаемости или скрывает свой SSID (идентификатор набора услуг), портативный или настольный компьютер может подключиться автоматически.
Чтобы добавить беспроводное соединение вручную, выполните следующие действия:
После того, как вы выполните эти шаги, компьютер подключится автоматически, когда сеть Wi-Fi находится в пределах досягаемости, независимо от того, скрыта она или видна.
Как подключиться к сети Wi-Fi с помощью Панели управления
Чтобы подключиться к беспроводной сети с помощью Панели управления в Windows 11, выполните следующие действия:
После того, как вы выполните эти шаги, устройство автоматически подключится к сети Wi-Fi.
Как подключиться к сети Wi-Fi с помощью командной строки
Вы также можете использовать инструмент командной строки netsh в командной строке для подключения к сети Wi-Fi в Windows 11.
Чтобы подключиться к сети Wi-Fi с помощью команд в Windows 11, выполните следующие действия:
1. Откройте Пуск.
3. Введите следующую команду, чтобы просмотреть доступные сетевые профили, и нажмите Enter:

4. Подтвердите профиль беспроводной сети.

5. Введите следующую команду для подключения к беспроводной сети в Windows 11 и нажмите Enter:
netsh wlan connect ssid=YOUR-WIFI-SSID name=PROFILE-NAME
В команде обновите имя (SSID) сети и имя профиля, указав свою сетевую информацию.
Например, эта команда подключается к сети «цунами» с помощью профиля «цунами»:
netsh wlan connect ssid=tsunami name=tsunami
Совет: на компьютере с несколькими адаптерами вам также необходимо указать имя адаптера в команде. Например,:netsh wlan connect ssid=YOUR-WIFI-SSID name=PROFILE-NAME interface=Wi-Fi.
После того, как вы выполните эти шаги, ноутбук подключится к сети Wi-Fi.
Создать сетевое подключение
Инструмент команды netsh также позволяет управлять адаптерами и сетями Wi-Fi. Единственная проблема в том, что вы можете управлять только существующими профилями. Вы не можете создавать новые сетевые профили с помощью этого инструмента.
Если вам нужно использовать командную строку для подключения одного или нескольких компьютеров к одной беспроводной сети, вы можете экспортировать профиль, созданный автоматически при первом подключении. Затем вы можете импортировать его с помощью netsh для подключения с помощью команд.
Экспорт профиля Wi-Fi
Чтобы экспортировать профиль Wi-Fi с командами в Windows 11, выполните следующие действия:
1. Откройте Пуск.
3. Введите следующую команду, чтобы просмотреть доступные сетевые профили, и нажмите Enter:
4. Введите следующую команду для экспорта профиля и нажмите Enter:
netsh wlan export profile PROFILE-NAME key=clear folder=PATH\TO\EXPORT\FOLDER
Например, эта команда экспортирует профиль цунами в папку «Документы».
netsh wlan export profile tsunami key=clear folder=C:\Users\m\Documents

Выполнив эти шаги, вы можете импортировать тот же XML-файл для подключения других компьютеров к беспроводной сети.
Импортировать профиль Wi-Fi
Чтобы импортировать профиль Wi-Fi в Windows 11, выполните следующие действия:
1. Откройте Пуск.
3. Введите следующую команду, чтобы определить имя сетевого адаптера, и нажмите Enter:
4. Подтвердите имя адаптера, который будет подключаться к сети.
5. Введите следующую команду, чтобы импортировать профиль беспроводной сети, и нажмите Enter:
В команде необходимо указать расположение XML-файла и имя сетевого интерфейса.
Например, эта команда импортирует профиль XML, расположенный в папке «Документы», в адаптер Wi-Fi:

6. Введите следующую команду для подключения к беспроводной сети и нажмите Enter:
netsh wlan connect ssid=YOUR-WIFI-SSID name=PROFILE-NAME
В команде вы должны указать SSID и имя профиля, которые соответствуют вашей сети.
Например, эта команда подключается к точке доступа, используя SSID «цунами» и имя профиля «цунами»:
netsh wlan connect ssid=tsunami name=tsunami

Совет: если у вас несколько беспроводных интерфейсов, вы также должны указать в команде, какой адаптер вы хотите использовать. Например, netsh wlan connect ssid=YOUR-WIFI-SSID name=PROFILE-NAME interface=Wi-Fi.
После того, как вы выполните эти шаги, компьютер должен автоматически подключиться к беспроводной сети.
Если у вас возникли проблемы с сетью, в Windows 11 существует функция сброса сетевых адаптеров WiFi и Ethernet для решения наиболее распространенных проблем с подключением, низкой скорости Wi-Fi на Surface и других компьютерах.
В этом руководстве вы узнаете, как сбросить сетевые адаптеры в Windows 11.
Предупреждение: эти действия сбрасывают настройки беспроводной сети, поэтому вы должны знать свой пароль Wi-Fi, прежде чем продолжить, чтобы вы могли повторно подключиться.
Чтобы сбросить настройки Wi-Fi и других сетевых адаптеров для устранения проблем с подключением, закройте все запущенные приложения и выполните следующие действия:
Шаг 1: Откройте приложение «Параметры» в Windows 11 нажав значок шестеренки в меню «Пуск» или любым другим способом.
Шаг 2: Кликните «Сеть и Интернет».
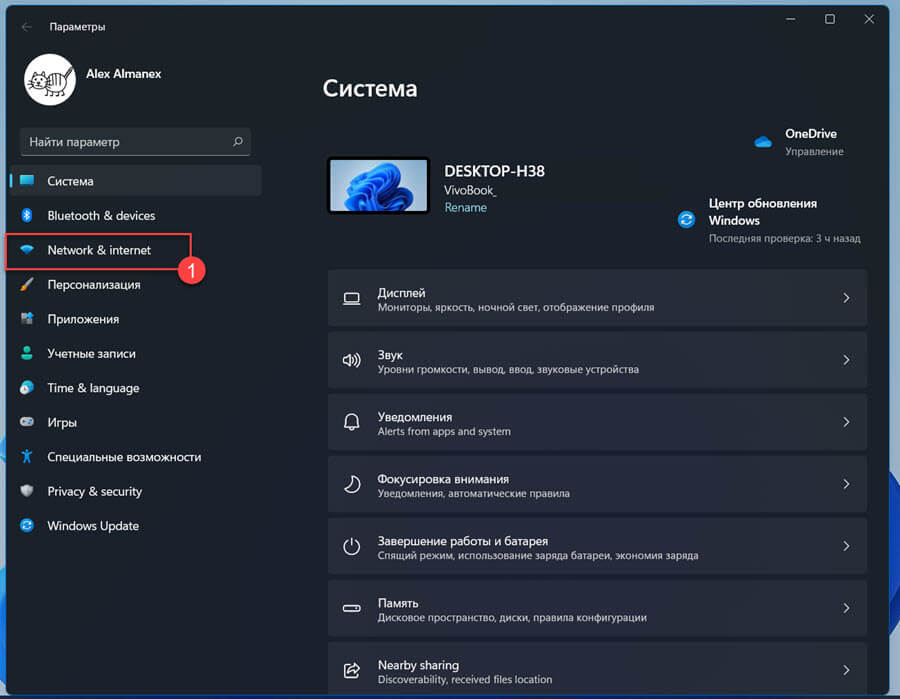
Шаг 3: Справа откройте вкладку «Дополнительные параметры сетевого адаптера».
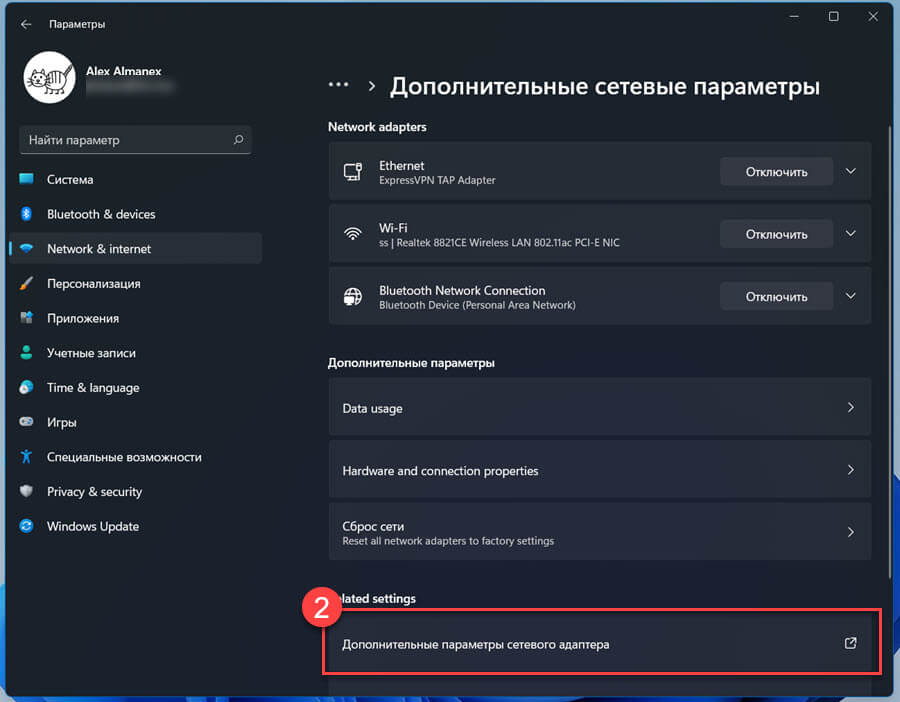
Шаг 4: В разделе «Дополнительные параметры» кликните вкладку «Сброс сети» внизу страницы.
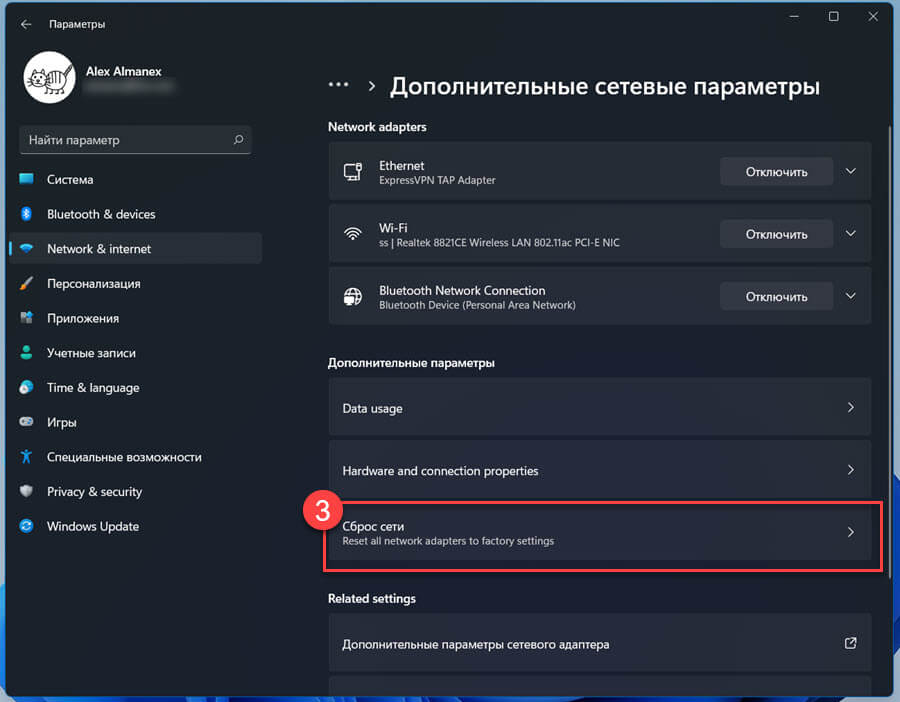
Шаг 5: В следуем окне нажмите кнопку «Сбросить сейчас».
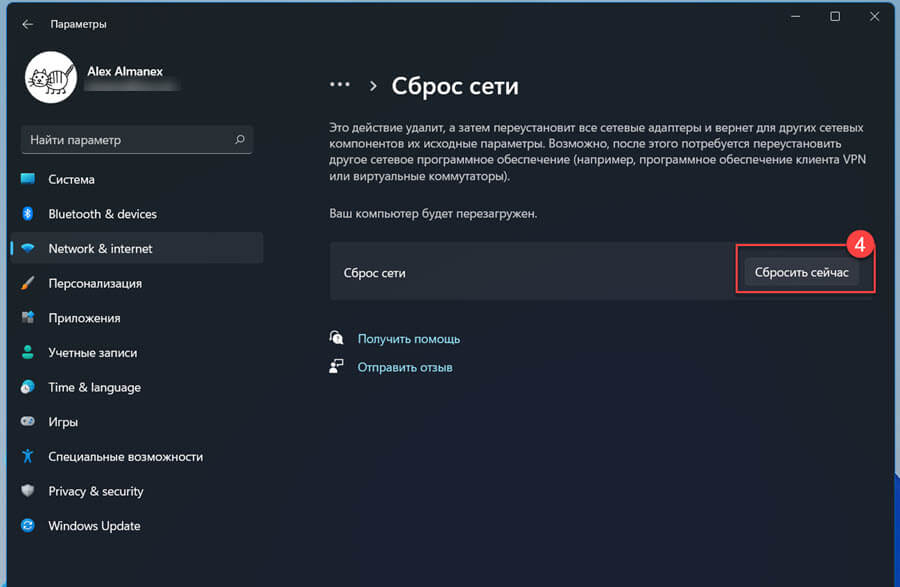
Сброс Wi-Fi адаптера Windows 11
Примечание: Вы не можете выбрать конкретный адаптер Wi-Fi или Ethernet, эта функция автоматически удалит и переустановит все ваши сетевые адаптеры. После завершения процесса вам может потребоваться переустановить или перенастроить другое сетевое программное обеспечение, например программное обеспечение VPN-клиента.
Шаг 6: На запрос «Вы действительно хотите сбросить параметры сети» нажмите «Да» для подтверждения.
Шаг 7: Дождитесь завершения сеанса или нажмите в диалоговом окне «Закрыть» и Перезагрузите компьютер.
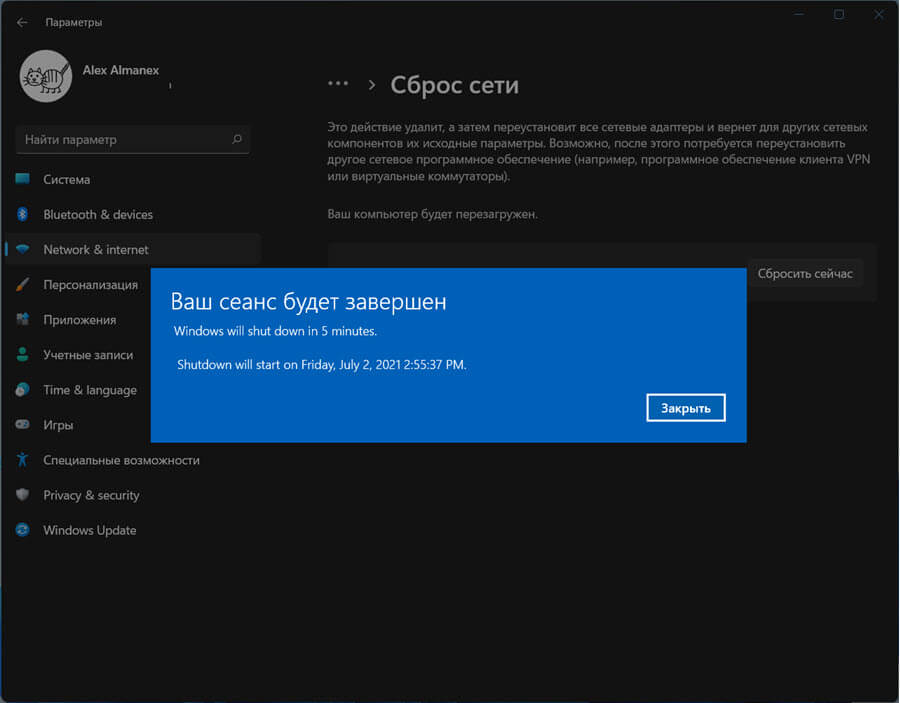
После выполнения этих шагов, если вы используете адаптер Wi-Fi, обязательно повторно подключитесь к беспроводной сети, и тогда вы снова сможете получить доступ к Интернету.
Помимо сброса сетевых адаптеров, имейте в виду, что сетевые проблемы могут быть вызваны многими факторами. Например, это может быть проблема с драйвером, неправильная конфигурация, проблема с маршрутизатором или точкой доступа.
Читайте также:


