Как узнать ip linux
Каждый компьютер в сети интернет нужно определённым образом идентифицировать. Для этого используются IP-адреса. Каждый компьютер, подключённый к интернету, имеет свой адрес, с помощью которого можно очень просто обратиться к этому компьютеру.
Если вы хотите каким-либо образом взаимодействовать с другим компьютером по Сети, вам нужно узнать его IP-адрес Linux. Очень часто приходится работать по IP-адресу с серверами, но это может быть полезно и для домашних компьютеров, и для локальных сетей. В этой небольшой статье мы рассмотрим, как узнать IP Linux разными способами. Поговорим о том, как узнать внешний IP, выданный провайдером, и внутренний IP в вашей локальной сети. Но сначала давайте попытаемся понять, что такое IP-адрес, и как всё работает.
Немного теории
Мы можем выделить три типа IP-адресов, с которыми вам придётся сталкиваться:
- Внутренний адрес (IP-адрес компьютера);
- Адрес в локальной сети;
- Внешний IP доступный во всём интернете.
Внутренний IP-адрес нужен для того, чтобы программы могли взаимодействовать между собой в пределах этого компьютера, используя сетевые протоколы. Например, так браузер может получить доступ к локальному web-серверу или mysql-серверу. Внутренний IP довольно часто используется в системных утилитах, и узнать его очень просто - он всегда одинаковый - 127.0.0.1.
Но с локальной сетью всё немного сложнее. В идеале, каждый компьютер в мире должен был бы иметь уникальный IP-адрес для полноценного доступа в интернет. Но с ростом популярности этой технологии свободные адреса скоро начали заканчиваться, и теперь уникальные IP имеют только серверы, а обычные пользователи размещаются провайдерами по несколько сотен на одном IP с помощью NAT.
Технология NAT позволяет компьютеру подключиться к любому серверу в интернете и получить от него ответ, но инициировать подключение к такому компьютеру невозможно, поскольку фактически один IP принадлежит сотне компьютеров, и система просто не знает, к какому из них обращаются.
Ваша локальная сеть тоже работает по принципу NAT, и задача у неё похожая - защитить ваши домашние устройства от несанкционированного доступа, и позволить вам подключать к сети несколько устройств, например два ноутбука. Если бы не было NAT, вам бы пришлось покупать два отдельных интернет подключения для каждого из них.
Как вы поняли, ваш домашний компьютер мог бы иметь внешний IP-адрес доступный всем, но это нецелесообразно как минимум по двум причинам. Во-первых, дорого, во-вторых, очень небезопасно. Поэтому подключение компьютера к интернету сейчас выглядит приблизительно так:
- Внешний и доступный всем IP, который принадлежит провайдеру и используется для выхода в интернет сотен пользователей;
- IP-адрес вашего роутера в локальной сети провайдера, той самой, с IP-адресом которой вы выходите в интернет. Он не доступен из интернета и, скорее всего, вам не понадобится;
- IP-адрес вашего компьютера в локальной (домашней) сети, созданной роутером, к которой вы можете подключать свои устройства. Именно он используется для взаимодействия между устройствами в локальной сети и отображается в информации о сетевом интерфейсе;
- Внутренний IP-адрес компьютера, недоступный извне и используемый только для внутренних коммуникаций в системе.
Теперь, когда вы немного начали ориентироваться в вопросе, давайте рассмотрим способы узнать свой IP Linux.
Как узнать внутренний IP Linux
Как я уже сказал, внутренний IP всегда одинаковый для каждого компьютера - 127.0.0.1, что спрведливо не только для Linux, но и для Windows и других операционных систем. Также к своему компьютеру можно обратиться по домену localhost.
Вы можете убедится в этом, выполнив nslookup:
Как узнать локальный IP в Linux
Узнать локальный IP компьютера тоже не очень сложно. Для этого вам не нужны никакие сервисы, мы можем просто посмотреть информацию об интерфейсах.
Чтобы узнать свой IP Linux в локальной сети? выполните такую команду:

Здесь отображается довольно много информации о сетевых интерфейсах. Кроме IP, здесь можно увидеть MAC-адрес, маску сети и небольшую статистику по работе интерфейса. IP-адрес каждого интерфейса отображается после слов inet addr.
Теперь про интерфейсы: lo - это внутренний интерфейс с IP-адресом 127.0.0.1, eth0 - это проводной интерфейс, а wlan0 - интерфейс Wi-Fi. Как видите, для каждого из них установлены свои адреса.
Вы можете отфильтровать лишнюю информацию и вывести только IP-адреса:
sudo ifconfig | grep "inet addr"

Утилита ifconfig уже считается устаревшей и в некоторых дистрибутивах не используется. Вместо неё предлагается новый инструмент - ip. Вы можете выполнить аналогичные действия с помощью него:

Здесь IP-адрес отображается после слова inet. Вы знаете, как посмотреть IP-адрес Linux для компьютера в локальной сети, теперь рассмотрим внешний.
Как узнать внешний IP-адрес в Linux
С внешним IP-адресом ситуация немного сложнее. Конечно, если бы у вас был доступ к серверу провайдера, вы бы могли выполнить ту же самую команду ifconfig и узнать внешний IP Linux точно так же, как и на своём компьютере.
Понятное дело, что доступа к серверам провайдера у вас нет, поэтому придётся пользоваться обходными путями. Мы можем открыть специальный сайт, который посмотрит, с какого IP мы его открыли, и скажет его нам. Есть несколько таких сайтов. Проще всего сделать это с помощью браузера, например, откройте сайт ifconfig.me или eth0.me:

Но это не совсем удобно. Лучше сделать это с помощью терминала. Просто используйте команду wget. Сразу рассмотрим несколько таких сайтов, чтобы вы могли использовать любой понравившийся из них:

Чтобы не набирать длинную команду каждый раз, вы можете создать удобный алиас:
alias getip="wget -qO - eth0.me"

Хочу заметить, что если вы хотите узнать не внешний IP компьютера, а именно адрес роутера в сети провайдера, то такой способ не поможет. Вам нужно посмотреть в настройках роутера или попытаться сделать это через командный интерфейс роутера, так как это описано в предыдущем варианте.
Выводы
Вот и всё, теперь вы точно знаете, как узнать IP-адрес Linux, оказывается, это не так сложно, как могло показаться сразу. Правда, во всех этих терминах можно сначала запутаться, но с практикой это проходит. Если у вас остались вопросы, спрашивайте в комментариях!
В статье мы рассмотрели, что такое IP-адрес, но маршрутизацию затронули только вскользь. Если вы хотите узнать об этом подробнее, то можете посмотреть вот это видео:

Раньше для просмотра текущих сетевых интерфейсов и их параметров (включая IP-адреса), использовалась команда ifconfig. Но она уже несколько лет как устарела, и в современных дистрибутивах Linux не поддерживается.
Вместо ifconfig рекомендуется использовать команду ip
Определяем IP-адрес командой ip
Чтобы определить IP-адрес вашего сетевого интерфейса можно использовать команду ip address (или эквивалентный вызов ip addr или просто ip a ).

В результате выполнения команды на экран будет выведен список текущих сетевых интерфейсов и их параметры. Первый интерфейс в списке обычно lo — это loopback интерфейс (нас он сейчас не интересует). Нас интересует Ethernet-интерфейс или WiFi-интерфейс (в зависимости от того, какое у вас подключение).
Ethernet интерфейсы обычно имеют имена вида enp2s0 или eth0, а WiFi-интерфейсы имеют имена вида wlp2s0 или wlan0 (цифры в названии могут отличаться).
Найдите интересующий вас интерфейс в списке. Его IP-адрес выводится на строке inet ..
В нашем примере это inet 192.168.2.2/24 . 192.168.2.2 — это IP-адрес. 24 — это маска подсети, соответствующая маске 255.255.255.0.
Определяем IP-адрес командой hostname
Воспользуемся командой hostname , чтобы вывести IP-адрес. Используем ключ -I

Команда выводит все сетевые адреса хоста (системы), кроме loopback интерфейса. Если у вас всего одно сетевое соединение, то, скорее всего, будет выведен один IP-адрес.
Через графическую утилиту
Хотя эта заметка рассматривает способы определения IP-адреса через командную строку, иногда проще посмотреть текущий IP-адрес через графические программы. В Ubuntu Linux это можно сделать в Параметрах системы в разделе Сеть .

Параметры→Сеть

Настройки сетевого интерфейса.
IP-адрес устройства служит неким идентификатором в локальной сети Интернет. К каждому ПК привязан собственный адрес, при помощи которого распознается устройство. Во многих ситуациях пользователь может обойтись и без этой информации, однако, в некоторых случаях знать IP Linux всё же полезно. Эти данные могут понадобиться для работы с домашним компьютером, а также с локальной сетью.
В данной статье будут рассмотрены альтернативные способы того, как узнать IP-адрес устройства Linux.
IP-address - что это?
IP-адреса принято делить на 3 типа:
- IP-адрес ПК (внутренний адрес);
- Адрес в локальной сети;
- Внешний IP-адрес.
Программное обеспечение любого устройства функционирует между собой при помощи сетевых протоколов. Для нормального взаимодействия нескольких программ требуется внутренний IP ПК. Обычно этот адрес выглядит следующим образом:
Если говорить об адресах локальной сети, то в этом вопросе возникают определенные трудности. По идее, каждый компьютер должен иметь уникальный сетевой идентификатор, но с некоторых пор это стало невозможным. В мире появилось слишком много устройств – свободные адреса начали стремительно заканчиваться. Теперь обычный пользователь не может иметь ПК с собственным IP-адресом в локальной сети (эта возможность доступна только серверам). Через NAT провайдеры начали размещать своих клиентов на одинаковых IP.
Это приводит к тому, что компьютер без проблем получает доступ к Интернет-серверу, но подключиться к такому ПК невозможно, поскольку его адрес совпадает с адресом сотни других устройств. Их владельцы также получили его от провайдера.
На текущий момент времени не существует иного способа осуществить подключение устройства к Интернету. Без NAT пользователю пришлось бы обеспечить отдельное Интернет-подключение для каждого устройства (например, для двух ноутбуков). А это, как минимум, очень дорого и неудобно.
Резюмируем: благодаря NAT подключение устройства к локальной сети происходит за счет получение устройством внешнего IP, принадлежащего поставщику услуг (провайдеру). Этот адрес также используется сотнями других пользователей.
Внутренний IP-адрес в Линукс
Следует еще раз напомнить о том, что внутренний адрес устройства всегда идентичный. Он был упомянут выше. Данная информация актуальна не только для пользователей Linux, но и остальных операционных систем. Если хочется убедиться в правдивости информации, можно воспользоваться терминалом:

Локальный IP-адрес в Линукс
Чтобы получить нужные данные, достаточно воспользоваться специальной командой в терминале дистрибутива Линукс:
Утилита выведет информацию обо всех интерфейсах и их адреса.
Такая команда работает в разных версиях Линукс, таких как ubuntu, debian, centos.
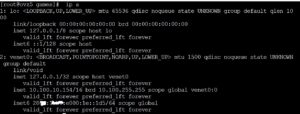
В появившемся окне также можно увидеть множество дополнительных данных об интерфейсах: маска сети, некоторые статистические данные. Если не получается самостоятельно найти локальный адрес в окошке, обратите внимание на цифры, указанные после слов «inet». Это и есть искомый IP.
Чтобы вывести на экран окно, содержащее исключительно IP-адреса, выполните команду:

Узнать IP address можно с помощью команды "ifconfig", однако она считается устаревшей и в большинство дистрибутивов она не установлена по умолчанию.
Как узнать Внешний IP-адрес
Основная загвоздка заключается в том, что пользователь устройства не имеет доступа к серверу своего поставщика услуг. Это решало бы проблему одним махом, но такой возможности нет. Юзеру нужно искать обходные пути.
Как это сделать:
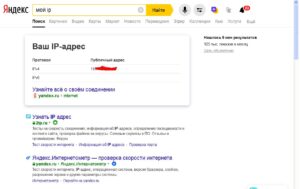
- Откройте любой специальный сайт, который может распознать IP-адрес вашего устройства. Как вариант, можно в браузере ввести в любой поисковой системе фразу "мой ip";
- Альтернативный вариант: запустите терминал Линукс и укажите в нем команду wget.
Узнать IP версии 4:
wget -qO- eth0.me
IP версии 6:
$ wget -qO- ident.me
Если есть необходимость выяснить IP-адрес маршрутизатора, то придется действовать иным методом. Чтобы получить нужную информацию, внимательно ознакомьтесь с настройками гаджета.
Заключение
IP-адрес Линукс может потребоваться юзеру в различных ситуациях. Новичку нужно внимательно разобраться с типами адресов, чтобы понять специфику данного вопроса. Воспользовавшись нашими рекомендациями, вы быстро выявите способ получения важной информации о своем компьютере, функционирующем на базе популярной операционной системы Linux. Все эти способы указаны в статье. Совсем немного практики – и задача уже не кажется такой сложной, как это было в начале.
Существуют Linux-команды, которые всегда должны быть под рукой у системного администратора. Эта статья посвящена 7 утилитам, предназначенным для работы с сетью.
Этот материал — первый в серии статей, построенных на рекомендациях, собранных от множества знатоков Linux. А именно, я спросил у наших основных разработчиков об их любимых Linux-командах, после чего меня буквально завалили ценными сведениями. А именно, речь идёт о 46 командах, некоторые из которых отличает тот факт, что о них рассказало несколько человек.

В данной серии статей будут представлены все эти команды, разбитые по категориям. Первые 7 команд, которым и посвящена эта статья, направлены на работу с сетью.
Команда ip
Команда ip — это один из стандартных инструментов, который необходим любому системному администратору для решения его повседневных задач — от настройки новых компьютеров и назначения им IP-адресов, до борьбы с сетевыми проблемами существующих систем. Команда ip может выводить сведения о сетевых адресах, позволяет управлять маршрутизацией трафика и, кроме того, способна давать данные о различных сетевых устройствах, интерфейсах и туннелях.
Синтаксис этой команды выглядит так:
Самое важное тут — это <OBJECT> (подкоманда). Здесь можно использовать, помимо некоторых других, следующие ключевые слова:
- address — адрес протокола (IPv4 или IPv6) на устройстве.
- tunnel — IP-туннель.
- route — запись таблицы маршрутизации.
- rule — правило в базе данных политики маршрутизации.
- vrf — управление виртуальными устройствами маршрутизации и перенаправления трафика.
- xfrm — управление IPSec-политикой.
Вывод IP-адресов, назначенных интерфейсу на сервере:
Назначение IP-адреса интерфейсу, например — enps03 :
Удаление IP-адреса из интерфейса:
Изменение статуса интерфейса, в данном случае — включение eth0 :
Изменение статуса интерфейса, в данном случае — выключение eth0 :
Изменение статуса интерфейса, в данном случае — изменение MTU eth0 :
Изменение статуса интерфейса, в данном случае — перевод eth0 в режим приёма всех сетевых пакетов:
Добавление маршрута, используемого по умолчанию (для всех адресов), через локальный шлюз 192.168.1.254, который доступен на устройстве eth0 :
Добавление маршрута к 192.168.1.0/24 через шлюз на 192.168.1.254:
Добавление маршрута к 192.168.1.0/24, который доступен на устройстве eth0 :
Удаление маршрута для 192.168.1.0/24, для доступа к которому используется шлюз 192.168.1.254:
Вывод маршрута к IP 10.10.1.4:
Команда ifconfig
Команда ifconfig до определённого времени представляла собой один из основных инструментов, используемых многими системными администраторами для настройки сетей и решения сетевых проблем. Теперь ей на замену пришла команда ip , о которой мы только что говорили. Но если вас, всё же, интересует эта команда, можете взглянуть на данный материал.
Команда mtr
MTR (Matt's traceroute) — это программа, работающая в режиме командной строки, представляющая собой инструмент для диагностики сетей и устранения сетевых неполадок. Эта команда совмещает в себе возможности ping и traceroute . Она, как traceroute , может выводить сведения о маршруте, по которому сетевые данные идут от одного компьютера к другому. Она выводит массу полезных сведений о каждом шаге маршрутизации, например — время ответа системы. Благодаря использованию команды mtr можно получить довольно подробные сведения о маршруте, можно обнаружить устройства, которые вызывают проблемы при прохождении данных по сети. Если, например, наблюдается рост времени ответа системы, или рост числа потерянных пакетов, это позволяет с уверенностью говорить о том, что где-то между исследуемыми системами возникла проблема с сетевым соединением.
Синтаксис команды выглядит так:
Рассмотрим несколько распространённых способов применения mtr .
Если вызвать эту команду, указав лишь имя или адрес хоста — она выведет сведения о каждом шаге маршрутизации. В частности — имена хостов, сведения о времени их ответа и о потерянных пакетах:
Вот — вариант использования mtr , когда вместо имён хостов выводятся их IP-адреса (речь идёт о ключе -g , благодаря которому вместо имён выводятся числовые IP-адреса):
А следующий вариант команды позволяет выводить и имена, и IP-адреса хостов:
А так можно получить отчёт, содержащий результаты работы mtr :
Вот — ещё один вариант получения такого отчёта:
Для того чтобы принудительно использовать TCP вместо ICMP — надо поступить так:
А вот так можно использовать UDP вместо ICMP:
Вот — вариант команды, где задаётся максимальное количество шагов маршрутизации:
Так можно настроить размер пакета:
Для вывода результатов работы mtr в формате CSV используется такая команда:
Вот — команда для вывода результатов работы mtr в формате XML:
Команда tcpdump
Утилита tcpdump предназначена для захвата и анализа пакетов.
Установить её можно так:
Прежде чем приступить к захвату пакетов, нужно узнать о том, какой интерфейс может использовать эта команда. В данном случае нужно будет применить команду sudo или иметь root-доступ к системе.
Если нужно захватить трафик с интерфейса eth0 — этот процесс можно запустить такой командой:
Или — такой, с указанием (через ключ -c ) количества пакетов, которые нужно захватить:
▍ Захват трафика, идущего к некоему хосту и от него
Можно отфильтровать трафик и захватить лишь тот, который приходит от определённого хоста. Например, чтобы захватить пакеты, идущие от системы с адресом 8.8.8.8 и уходящие к этой же системе, можно воспользоваться такой командой:
Для захвата трафика, идущего с хоста 8.8.8.8, используется такая команда:
Для захвата трафика, уходящего на хост 8.8.8.8, применяется такая команда:
▍ Захват трафика, идущего в некую сеть и из неё
Трафик можно захватывать и ориентируясь на конкретную сеть. Делается это так:
Ещё можно поступить так:
Можно, кроме того, фильтровать трафик на основе его источника или места, в которое он идёт.
Вот — пример захвата трафика, отфильтрованного по его источнику (то есть — по той сети, откуда он приходит):
Вот — захват трафика с фильтрацией по сети, в которую он направляется:
▍ Захват трафика, поступающего на некий порт и выходящего из некоего порта
Вот пример захвата трафика только для DNS-порта по умолчанию (53):
Захват трафика для заданного порта:
Захват трафика для всех портов кроме 80 и 25:
Команда netstat
Инструмент netstat используется для вывода сведений о сетевых соединениях и таблицах маршрутизации, данных о работе сетевых интерфейсов, о masquerade-соединениях, об элементах групп многоадресной рассылки. Эта утилита является, как и ifconfig , частью пакета net-tools . В новом пакете iproute2 для достижения тех же целей используется утилита ss .
Если в вашей системе netstat отсутствует, установить эту программу можно так:
Ей, в основном, пользуются, вызывая без параметров:
В более сложных случаях её вызывают с параметрами, что может выглядеть так:
Можно вызывать netstat и с несколькими параметрами, перечислив их друг за другом:
Для вывода сведений обо всех портах и соединениях, вне зависимости от их состояния и от используемого протокола, применяется такая конструкция:
Для вывода сведений обо всех TCP-портах применяется такой вариант команды:
Если нужны данные по UDP-портам — утилиту вызывают так:
Список портов любых протоколов, ожидающих соединений, можно вывести так:
Список TCP-портов, ожидающих соединений, выводится так:
Так выводят список UDP-портов, ожидающих соединений:
А так — список UNIX-портов, ожидающих соединений:
Вот — команда для вывода статистических сведений по всем портам вне зависимости от протокола:
Так выводятся статистические сведения по TCP-портам:
Для просмотра списка TCP-соединений с указанием PID/имён программ используется такая команда:
Для того чтобы найти процесс, который использует порт с заданным номером, можно поступить так:
Команда nslookup
Команда nslookup используется для интерактивного «общения» с серверами доменных имён, находящимися в интернете. Она применяется для выполнения DNS-запросов и получения сведений о доменных именах или IP-адресах, а так же — для получения любых других специальных DNS-записей.
Рассмотрим распространённые примеры использования этой команды.
Получение A-записи домена:
Просмотр NS-записей домена:
Выяснение сведений о MX-записях, в которых указаны имена серверов, ответственных за работу с электронной почтой:
Обнаружение всех доступных DNS-записей домена:
Проверка A-записи для выяснения IP-адресов домена — это распространённая практика, но иногда нужно проверить то, имеет ли IP-адрес отношение к некоему домену. Для этого нужно выполнить обратный просмотр DNS:
Команда ping
Эта команда, при простом способе её использования, принимает лишь один параметр: имя хоста, подключение к которому надо проверить, или его IP-адрес. Вот как это может выглядеть:
В данном случае работу команды ping можно остановить, воспользовавшись сочетанием клавиш CTRL+C . В противном случае она будет выполнять запросы до тех пор, пока её не остановят. После каждой ping-сессии выводятся сводные данные, содержащие следующие сведения:
- Min — минимальное время, которое требуется на получение ответа от пингуемого хоста.
- Avg — среднее время, которое требуется на получение ответа.
- Max — максимальное время, которое требуется на получение ответа.
Обычно, если запустить команду ping в её простом виде, не передавая ей дополнительные параметры, Linux будет пинговать интересующий пользователя хост без ограничений по времени. Если нужно изначально ограничить количество ICMP-запросов, например — до 10, команду ping надо запустить так:
А для того чтобы увидеть лишь итоговый отчёт работы ping — можно воспользоваться ключом -q :
В системах с несколькими сетевыми интерфейсами можно задавать конкретный интерфейс, которым должна пользоваться команда ping . Например, есть компьютер, имеющий интерфейсы eth0 и eth1 . Если нужно, чтобы команда ping использовала бы интерфейс eth0 — надо запустить её так:
Или можно указать адрес интерфейса. В данном случае речь идёт об IP-адресе 10.233.201.45:
Применяя эту команду, можно указать и то, какую версию протокола IP использовать — v4 или v6:
▍ Destination Host Unreachable
Вероятной причиной получения такого ответа является отсутствие маршрута от локальной хост-системы к целевому хосту. Или, возможно, это удалённый маршрутизатор сообщает о том, что у него нет маршрута к целевому хосту.
▍ Request timed out
▍ Unknown host/Ping Request Could Not Find Host
Такой результат может указывать на то, что неправильно введено имя хоста, или хоста с таким именем в сети просто не существует.
О хорошем качестве связи между исследуемыми системами говорит уровень потери пакетов в 0%, а так же — низкое значение времени получения ответа. При этом в каждом конкретном случае время получения ответа варьируется, так как оно зависит от разных параметров сети. В частности — от того, какая среда передачи данных используется в конкретной сети (витая пара, оптоволокно, радиоволны).
Итоги
Надеемся, вам пригодятся команды и примеры их использования, о которых мы сегодня рассказали. А если они вам и правда пригодились — возможно, вам будет интересно почитать продолжение этого материала.
В этой статье мы рассмотрим различные способы определения IP-адреса системы Linux.
Узнать свой IP адрес с помощью командной строки в Linux
Внутренний IP адрес присваивается таким устройствам, как ноутбуки, принтеры, телефоны для внутренней связи. Если этому компьютеру необходимо общаться с внешним миром, то необходимо использовать маршрутизатор.
Диапазоны адресов, используемые частными сетями, следующие:
Чтобы отобразить все сетевые интерфейсы и назначенный им IP адреса, введите команду:
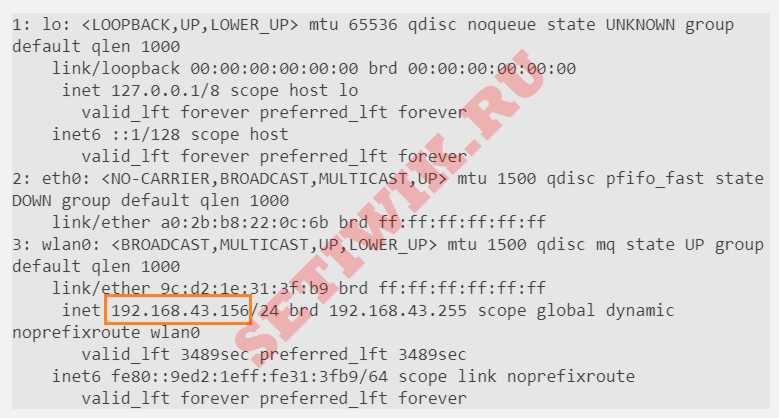
Есть еще несколько команд, которые могут отображать частный IP-адрес вашей системы (Внутренний IP).
Узнать свой IP адрес с помощью графического интерфейса
Если вы используете Linux в графической среде, вы можете легко перейти к сетевым настройкам, чтобы узнать свой IP-адрес. Здесь я использую интерфейс Ubuntu GNOME.
![]()
Значок сеть в Ubuntu Linux
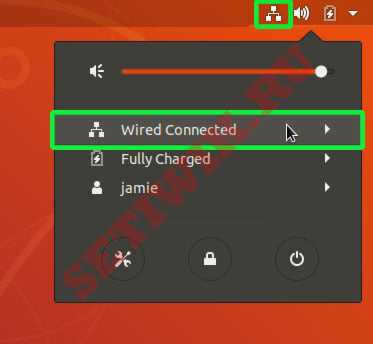
Как узнать IP адрес в Linux
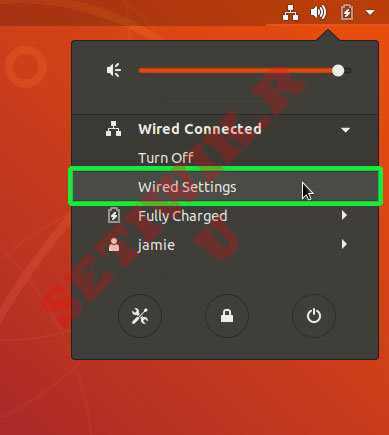
Проводные настройки Gnome
Как узнать внешний IP адрес Linux
Внешний (Общедоступный) IP адрес -это IP-адрес, который может быть доступен из Интернета. Обычно общедоступный IP адрес назначается сетевому маршрутизатору провайдером (например, вашим домашним маршрутизатором), серверами, на которых размещаются веб-сайты, VPN, FTP и т.д.
Диапазон адресов, используемых общедоступными сетями, составляет от 0.0.0.0 до 255.255.255.255 (за исключением частных IP-адресов, нескольких неиспользуемых и зарезервированных IP-адресов).
Самый простой способ узнать внешний IP адрес это открыть веб-сайт в любом браузере.
Вы также можете использовать следующие команды для того чтоб узнать внешний IP адрес:
Заключение
В этой статье мы показали различные способы которыми можно узнать свои IP адреса в системе Linux. Эти способы включают в себя поиск как частного (внутреннего), так и общедоступного (внешнего) IP адреса.
Читайте также:


