Как включить окна в виндовс 7
Название операционной системы Windows переводится с английского как Окна и это название появилось не просто так. Вся работа в операционной системе Windows сводится к манипулированию с окнами.
Все окна имеют схожий внешний вид и отличаются мелочами. Давайте запустим какую-нибудь программу.
| Рис. 39. Запуск Internet Explorer |
Поскольку все программы открываются в окнах, мы сможем на конкретном примере рассмотреть основные элементы окна. Я запущу программу Internet Explorer, значок которой находится на Панели задач (рис.39). Программа откроется в новом окне (рис.40). Давайте рассмотрим основные элементы окна. Эти элементы вы сможете найти практически у всех окон.
Итак, под номером один на рисунке 40 я обозначил строку заголовка окна. Все окна имеют строку заголовка, но не все программы ее используют. Но все же большинство программ выводят в строке заголовка свое название и название документа (файла), который в данный момент открыт в программе. В окнах настроек операционной системы Windows в строке заголовка выводится название окна, например, как на рисунках 34 и 35.
 |
| Рис. 40. Окно программы Internet Explorer |
В правой части любого окна находятся кнопочки, которые позволяют производить следующие манипуляции с окном.
Кнопка, обозначенная на рисунке 40 позицией 2, позволяет свернуть окно в Панель задач. Это значит, что окно не будет закрыто и программа, запущенная в окне, по-прежнему будет работать, просто окно с программой исчезнет с экрана (Рабочего стола). Значок программы по-прежнему будет отображаться в Панели задач и при нажатии на него окно программы вновь развернется и появится на экране. Кнопка 3 (рис.40) позволяет развернуть окно программы на весь экран. В этом случае окно программы займет всю видимую область экрана, а сама кнопка изменит свой вид на . При нажатии на эту кнопку окно программы вернется к первоначальным размерам, т.е. к тем, которые имело окно до его раскрытия на весь экран.
Кнопка под позицией 4 (рис.40) позволяет закрыть окно. В этом случае будет закрыта и программа, запущенная в этом окне.
Некоторые окна (в основном окна настроек) не имеют кнопки позиций 2 и 3 (см. рис. 34 и 35).
Следующий элемент, который часто встречается в окнах различных программ, называется полосой прокрутки. Бывает вертикальная и горизонтальная полоса прокрутки (позиция 5 на рис.40). Эти полосы обычно появляются в том случае, когда содержимое окна не помещается в его текущие размеры. Чтобы просмотреть содержимое окна в этом случае, необходимо захватить мышкой полосу прокрутки и переместить ее в необходимом направлении. Вы помните, что значит «захватить мышкой»? Это значит навести на полосу прокрутки указатель мыши и нажать левую кнопку. Далее удерживая кнопку мыши нажатой вам необходимо переместить мышь в том направлении, в которое вы хотите переместить полосу прокрутки.
Очень удобно для прокручивания содержимого окна по вертикали использовать колесико мышки. Вам нужно просто его вращать. Попробуйте и вы поймете как это просто! Такой процесс (пролистывания документа с помощью колесика мышки) называется скроллингом, и вы можете услышать глагол от этого слова – скроллинговать, который обозначает прокрутку документа или страницы в Интернет с помощью колесика мышки.
Уж если мы заговорили о мышке, то хочу рассказать об еще одной интересной возможности. Сделайте двойной клик на строке заголовка окна. Данное действие заменяет нажатие кнопки 3 (рис.40). Это значит, что окно, на строке заголовка которого вы сделаете двойной клик, будет раскрыто на весь экран. Если же окно уже было раскрыто на весь экран, то оно вернется к своим первоначальным размерам. Но данная возможность актуальна только для окон, имеющих кнопку 3 (рис.40).
Если окно не раскрыто на весь экран, то вы можете изменять размеры окна. Для этого наведите указатель мыши на любую границу окна или на любой из четырех углов окна. Указатель мыши изменится (рис.41 и 42). Нажмите левую кнопку мыши и перетяните указатель мыши в любом направлении. Вот таким простым способом вы можете изменить размер любого окна произвольным образом.
| Рис. 41. Изменение горизонтальных размеров окна | Рис. 42. Изменение горизонтальных и вертикальных размеров окна |
По правде сказать, вы можете изменить размеры не любого окна, а только тех окон, которые «умеют» раскрываться на весь экран, т.е. имеют кнопку 3 (рис.40).
Так, размеры окон мы изменять научились, теперь самое время их подвигать. У нас есть возможность перемещать окна в любую область экрана. Единственное условие – окно не должно быть раскрыто на весь экран.
Для того чтобы переместить окно в произвольную область экрана вам необходимо захватить окно мышкой за строку заголовка, т.е. навести указатель мыши на строку заголовка окна и нажать (и удерживать) левую кнопку мыши. Теперь перемещайте мышку и вместе с указателем мыши будет перемещаться и окно. Просто, не правда ли?
Если у вас открыто несколько окон, то вы можете работать только с тем окном, которое активно. Что это значит? Только то, что окно находится на переднем плане. Обычно у такого окна строка заголовка более яркая. Чтобы сделать окно активным достаточно нажать на любой его видимой области. Окно, если оно было перекрыто другими окнами, сразу появится на переднем плане, и вы сможете его перемещать, изменять размеры или работать с программой, находящейся в этом окне.
Ну а сейчас несколько маленьких секретов, которые, несомненно, вам помогут при работе с окнами.
Если вы захватите окно за строку заголовка и переместите его к верхней границе экрана, то окно будет раскрыто на весь экран. Это действие дублирует нажатие кнопки 3 (рис.40).
Если же вы перетащите окно к левой или правой границе экрана, то окно будет раскрыто ровно на половину экрана. Этой возможностью удобно пользоваться при работе с файлами и папками в программе Проводник. Ну и последний секрет. Если у вас открыто множество окон, и вы хотите быстро свернуть все окна, кроме активного окна, то следует воспользоваться возможностью Windows, которая называется встряхивание. Для этого захватите окно, которое вы не хотите сворачивать за строку заголовка и потрясите его. Т.е. быстро поводите мышкой из стороны в сторону. Все открытые окна, кроме захваченного вами, будут свернуты в Панель задач. Повторное встряхивание вернет все окна на свои места.
Теперь давайте ненадолго вернемся к рисунку 40. Самая нижняя строка, которая на рисунке 40 обозначена позицией 6, называется строкой состояния.
Строка состояния есть не у всех окон. Обычно она есть у программ и в эту строку программы выводят какую-либо информацию, которая индивидуальна для каждой программы. Детальную информацию о строке состояния можно узнать из руководства по работе с конкретной программой.
Ну и цифрой 7 на рисунке 40 я отметил рабочую область самой программы. В этой области размещаются инструменты запущенной программы.
Управлять окнами с помощью мыши в Windows 10 несложно, но чтобы делать это быстрее, повышая свою продуктивность, лучше использовать горячие клавиши. Вот самые полезные:
- Alt + Tab. Нажмите и удерживайте Alt, потом нажимайте Tab. На появившейся панели появятся превью открытых у вас окон, активное будет меняться по нажатию Tab.
- Ctrl + Alt + Tab. Переключатель окон автоматически закрывается, когда вы отпускаете Alt, но эта комбинация делает его постоянно открытым. Он исчезнет, только когда вы выберете нужное окно клавишами-стрелками и нажмёте Enter.
- Win + Tab. Выводит на экран так называемую «Временную шкалу», где собраны все недавно открытые вами окна и документы. Здесь же можно создавать новые рабочие столы и сортировать по ним программы. Выбирать окна можно как мышью, так и стрелками с Enter.
- Win + ↓. Сворачивает текущее окно. Если окно прикреплено к краю экрана, оно свернётся сначала в четверть. Повторное нажатие свернёт его окончательно.
- Win + ↑. Разворачивает текущее окно. Если окно прикреплено к краю экрана, оно свернётся в четверть и перенесётся наверх.
- Win + Shift + ↑. Разворачивает текущее окно, но только по высоте, не ширине.
- Win + ← или →. Переносит окно к левому или правому краю экрана соответственно.
- Alt + Space. Открывает меню окна. С ним можно не только сворачивать и закрывать окна, но и менять размер и перемещать без помощи мыши. Нажмите Alt + Space, выберите клавишами «Переместить», нажмите Enter и двигайте окно стрелками. Этот приём сработает, даже если окно оказалось за пределами экрана.
- Win + M. Сворачивает все окна.
- Win + D. Сворачивает вообще все окна. Работает даже на тех, где нет кнопки свернуть.
- Win + Home. Сворачивает всё, кроме активного окна. Полезно, если нужно сосредоточиться на чём-то одном.
- Win + Shift + M. Разворачивает все окна обратно.
Теперь вы сможете комфортно работать, даже если у вас неудобный тачпад и нет мыши. Пробуйте.
Я журналист, обожающий технологии и науку. Копаюсь в настройках Windows, делаю обычный телевизор «умным» и перепрошиваю свой Android в качестве хобби. А ещё я интересуюсь космосом, историей, зоологией и смотрю много кино. Люблю рассказывать о безумных фанатских теориях и развенчивать псевдонаучные мифы. Питаю нежные чувства к Linux (но не настолько, чтобы пользоваться им постоянно).
Если нашли ошибку, выделите текст и нажмите Ctrl + Enter

Папка — контейнер для программ и файлов в графических интерфейсах пользователя, отображаемый на экране с помощью значка, имеющего вид канцелярской папки. Папки используются для упорядочения программ и документов на диске и могут вмещать как файлы, так и другие папки.
Окно, которое открывается при двойном щелчке на папке, называется окном рабочего стола (desktop window).
Приложения открываются в окнах приложений. Окна приложений в значительной степени похожи на окна рабочего стола (desktop windows). Но если в окнах рабочего стола отражаются папки, файлы и физические устройства, то в окнах приложений, как правило, отражаются документы определённого типа.
Многие окна приложений построены на основе MDI-окон (multiple document interface window). MDI интерфейс позволяет в одном окне приложения, например, Microsoft Word, одновременно открыть несколько окон документов. В этом случае заголовок окна состоит из названия открытого документа и названия приложения.
Заголовок окна и его функции
Заголовок окна — прямоугольная область, расположенная в верхней части окна и содержащая название окна.

- Информационная (заголовок окна содержит название приложения, документа или диалогового окна, что позволяет пользователю различать окна);
- Перемещение окна (drag and drop левой кнопкой мыши на заголовке окна позволяет перемещать окно);
- Дискретное изменение размеров окна (двойной щелчок на заголовке разворачивает окно на весь экран, повторный двойной щелчок восстанавливает первоначальный размер окна).
Кнопки размеров
Кнопки размеров это кнопки, расположенные у правой границы заголовка, служащие для изменения размеров окна и его закрытия.
Кнопка Свернуть. Щелчок по кнопке Свернуть сворачивает окно и убирает его с Рабочего стола на Панель задач, при этом приложение остаётся открытым и продолжает выполняться. Развернуть окно снова можно щелчком на соответствующей ему кнопке Панели задач.
Чтобы свернуть все открытые окна, необходимо щёлкнуть по значку Свернуть все окна на Панели быстрого запуска в правой стороне.
Кнопка Развернуть. Щелчок по кнопке Развернуть переводит окно в полноэкранный режим. При этом кнопка Развернуть превращается в кнопку Свернуть в окно.
Кнопка Свернуть в окно. Щелчок по этой кнопке переводит окно в промежуточное состояние (т. е. меньше полноэкранного, но не свёрнутое), которое называют нормальным режимом окна.
Кнопка Закрыть. Щелчок по кнопке Закрыть приводит к закрытию окна.
Назначение кнопок представлено в нижеследующей таблице:
| Кнопка | Результат щелчка на этой кнопке |
|---|---|
| Свернуть | Сворачивает окно |
| Развернуть | Переводит окно в полноэкранный режим |
| Свернуть в окно | Переводит окно в нормальный режим |
| Закрыть | Закрывает окно |
Плавное изменение размеров окна
Граница окна. Линии, ограничивающие окно с четырёх сторон, называются границами окна. Размеры окон приложений и документов, находящихся в нормальном режиме, можно плавно изменять, если зацепить и перемещать левой кнопкой мыши границу окна.
Угол окна. Пересечение вертикальной и горизонтальной границы окна называется углом окна. Правый нижний угол окна при наличии строки состояния называется ушком окна. Если зацепить и перемещать левой кнопкой мыши угол окна, то можно изменять горизонтальный и вертикальный размеры окна одновременно.
Назначение элементов окна, позволяющих плавно изменить размер окна, сведены в таблицу ниже:
| Элемент | Результат перетаскивания этого элемента |
|---|---|
| Вертикальная граница окна | Плавно изменяет размер окна по горизонтали |
| Горизонтальная граница окна | Плавно изменяет размер окна по вертикали |
| Угол окна / Ушко окна | Плавно изменяет размер окна, как по вертикали, так и по горизонтали |
Как закрыть окно с клавиатуры
Чтобы закрыть активное окно с клавиатуры, нажмите Alt+F4.
Как завершить работу «зависшего» приложения
Если работающее приложение не реагирует на команды, подаваемые клавиатурой и мышью, то его нельзя завершить обычным способом (например, щелчком на кнопке Закрыть). В этом случае вам следует нажать комбинацию клавиш Ctrl+Shift+Esc или Ctrl+AIt+Delete для отображения окна Диспетчера задач Windows.
В этом окне перейдите на вкладку Приложения.
Щелчком выделите «зависшее» приложение (у такого приложения в столбце Состояние отображается Не отвечает) и щёлкните по кнопке Снять задачу. Следует помнить, что снятие «зависшего» приложения может привести к потере несохраненных данных.

Меню. Основные типы команд меню
Строка меню — это строка, расположенная непосредственно под заголовком окна. Она обеспечивает доступ к большинству команд этого приложения. Чтобы выбрать команду в меню, необходимо щёлкнуть левой кнопкой мыши на требуемом пункте строки меню и в появившемся ниспадающем меню щелчком левой кнопки выбрать нужную вам команду.
С клавиатуры можно осуществить выбор команды меню, нажав клавишу Alt совместно с «горячей клавишей». Обычно это клавиша с той буквой, которая подчёркнута в названии пункта меню. Например, работая в окне Мой компьютер, вы можете открыть меню ид, нажав комбинацию клавиш Alt+B. Для выбора в открывшемся меню нужной команды можно нажать клавишу с буквой, подчёркнутой в названии команды.
![]()
Например, для выбора в меню ид команды Сисок вы должны нажать вначале комбинацию клавиш Alt+B, а затем клавишу п.
Выйти из открытого меню без выбора команды можно двойным нажатием клавиши Esc.
Рассмотрим, основные типы команд меню на примере меню Вид окна папки Мой компьютер:
Использование кнопки системного меню
Кнопка системного меню — это значок, находящийся слева в строке заголовка окна и отображающий пиктограмму соответствующего приложения (документа). Щелчок по кнопке системного меню открывает список команд управления окном. С помощью этих команд можно перемещать окно и изменять его размеры. Пользуясь только клавиатурой, открыть системное меню можно, нажав комбинацию клавиш Alt + Space (Alt + Пробел).

Панель инструментов
Панель инструментов — это набор кнопок, расположенных ниже строки меню и дублирующих наиболее часто используемые команды меню. Задержав указатель мыши на любой кнопке Панели инструментов, можно получить всплывающую подсказку с описанием этой кнопки. Щёлкнув по кнопке Панели инструментов можно активизировать соответствующую команду, не используя строку меню.

Строка состояния
Строка состояния — это информационная строка, которая может быть выведена в нижней части окна. В ней может отображаться выполняемое в приложении действие, информация о выделенном объекте (например, его размер) или о назначении выделенного пункта меню.

Рабочая область. Полоса прокрутки
Для прокрутки содержимого окна на один элемент вниз (вверх, вправо, влево) надо щёлкнуть по треугольнику ▼ внизу (▲ вверху, ► справа, ◄ слева) соответствующей полосы прокрутки. Для быстрой прокрутки по одному элементу надо щёлкнуть по треугольнику и удерживать его. Для прокрутки экранными страницами надо щёлкать на полосе прокрутки между бегунком и направлением движения (треугольником). Для быстрого перехода надо перетащить бегунок левой кнопкой мыши в нужном направлении.

Управляющие элементы в диалоговых окнах
Как переключаться между активными окнами
Чтобы переключиться между приложениями, щёлкните мышкой на Панели задач на значке той задачи, куда вы хотите перейти.

Как переключиться между активными окнами при помощи клавиатуры
Нажмите комбинацию клавиш Alt+Tab и затем, удерживая нажатой клавишу Alt, нажмите клавишу Tab столько раз, сколько потребуется чтобы переместиться в нужное приложение или документ.

Последняя операционная система от Windows, Windows 7 предоставила пользователям множество новых и дополнительных функций. Композиция Смарт Window (SNAP) является одной из новых функций добавленной в Windows 7. Это дает возможность пользователю легко изменять или перемещать окна.Главной особенностью является то, что при помощи SNAP, пользователь может максимально получить желаемое окно, просто перемещая его в верхнем направлении экрана.
Пользователь может также расширять и изменять размеры окна, перетаскивая его края к позиции, которую он хочет.Основным мотивом SNAP проектирования — эффективно организовать и управлять окнами рабочего стола. Это очень умные функции, которые позволяют использовать несколько окон размещаемых рядом друг с другом.Функция обеспечивает удобство для одних и неудобство для других.Пользователи могут легко включить или отключить эту функцию. Чтобы выключить или отключить эту функцию, пожалуйста следуйте инструкциям ниже.
• Введите команду RegEdit для запуска редактора реестра
• Найдите пункт HKEY_CURRENT_USER ключ \ Control Panel \ Desktop
• Щёлкните правой кнопкой на вышеупомянутые пункты и выберите Изменить команду. Установите значение REG_SEZ для оформления окон в 0.
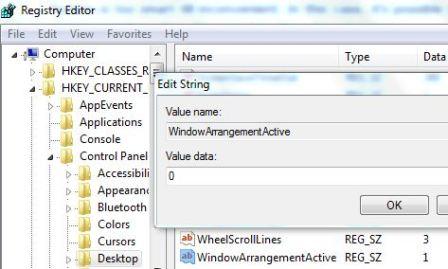
• Закройте редактор реестра
• Перезагрузите систему, чтобы принять изменения.
Если эта функция отключена в вашей системе, но вы хотели бы включить её снова следуйте по этой схеме:
• Введите команду RegEdit для запуска редактора реестра
• Найдите пункт реестра HKEY_CURRENT_USER ключ \ Control Panel \ Desktop
• Щёлкните правой кнопкой на вышеупомянутые пункты и выберите Изменить команду. Установите значение REG_SEZ для оформления окон в 1.
• Закройте редактор реестра
• Перезагрузите систему, чтобы применить изменения.
Композиция SNAP окна также можно включить или отключить с помощью настольной системы. Это делается с помощью » Центра Специальных возможностей «. Просто следуйте по этой схеме:
• Откройте панель управления
• В разделе вид «Маленькие значки» или «Крупные значки» просто нажмите на иконку специальных возможностей Центра. Нажмите на ссылку «изменить”.

Читайте также:


