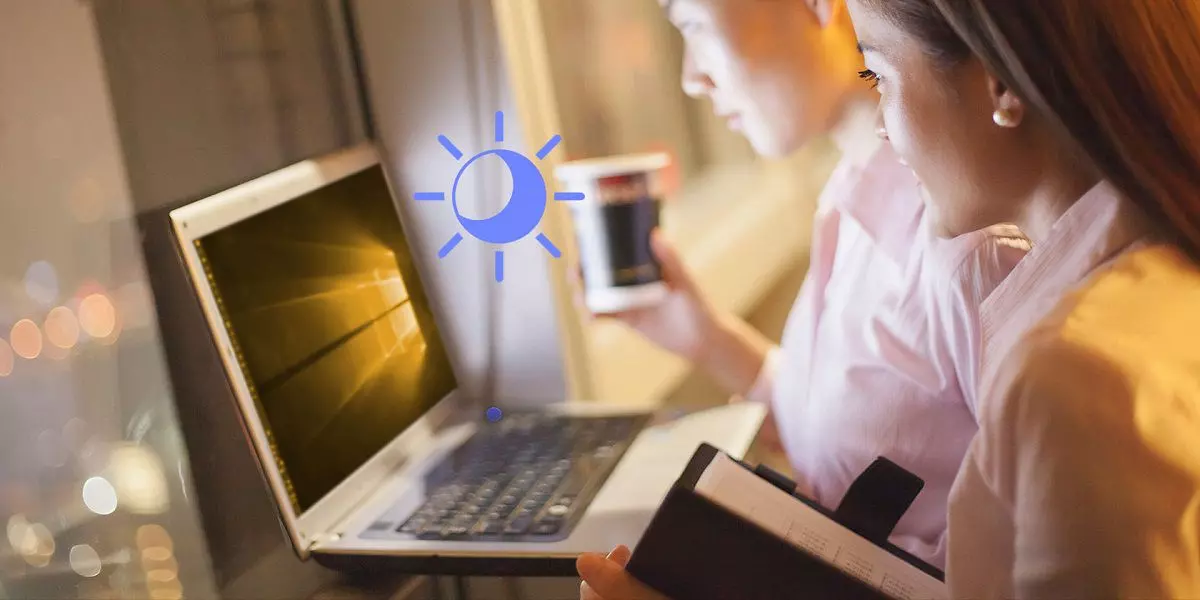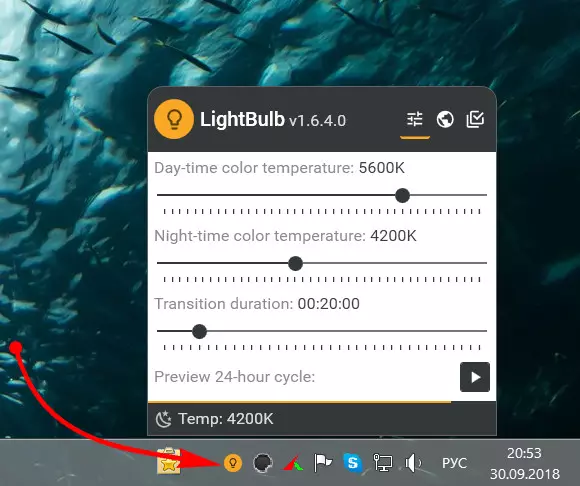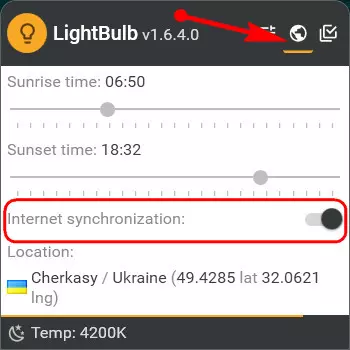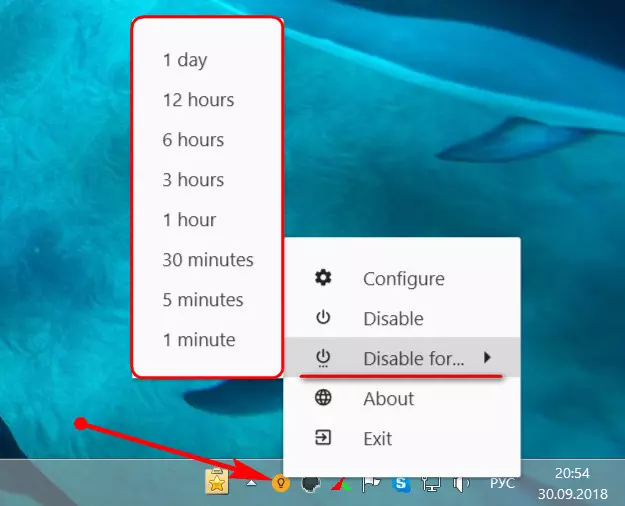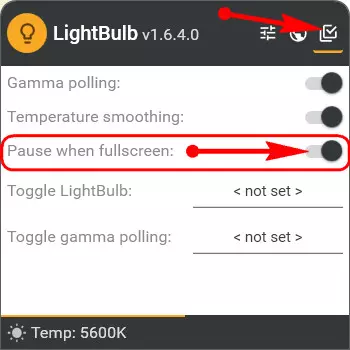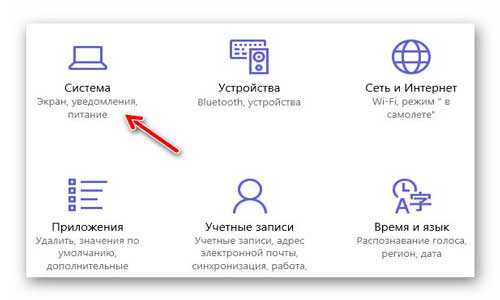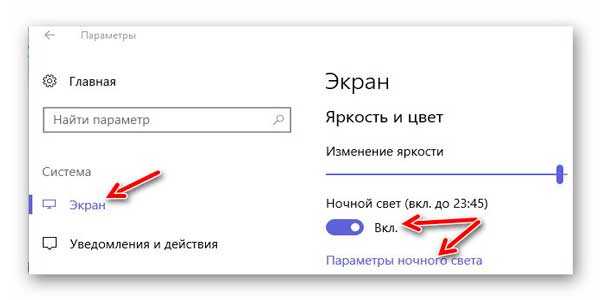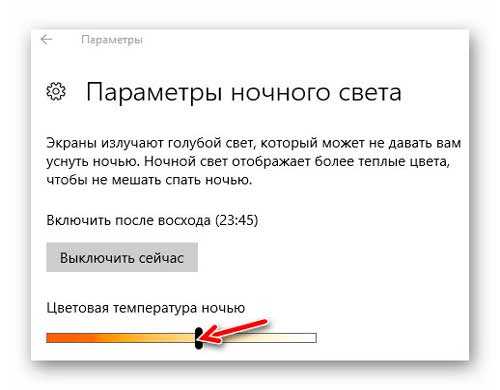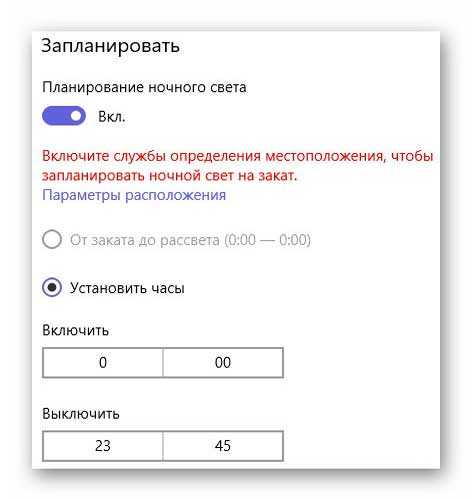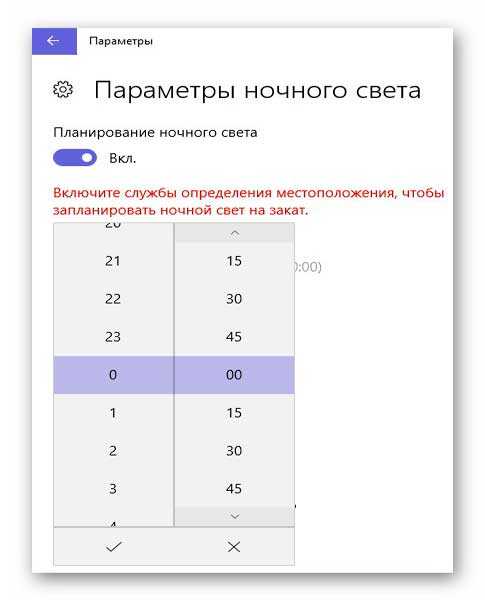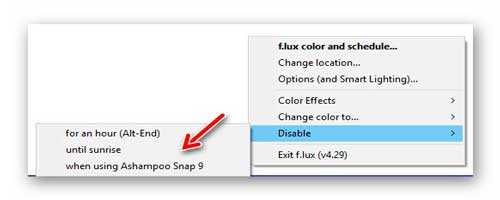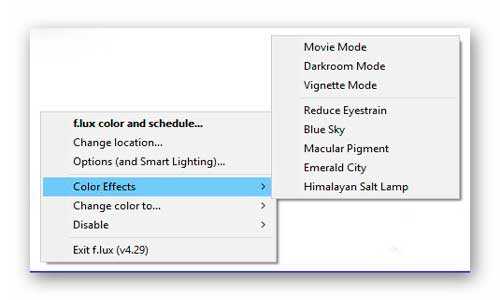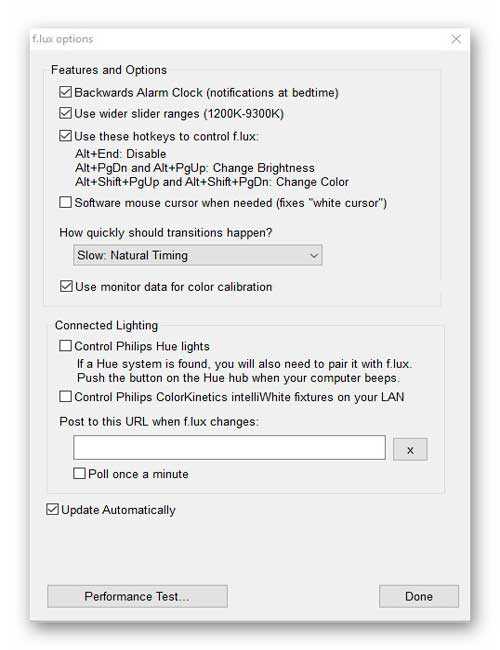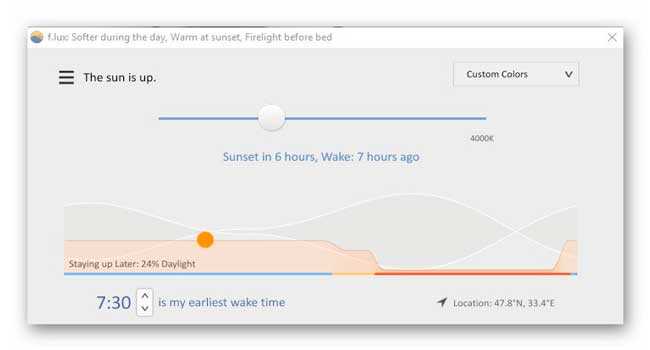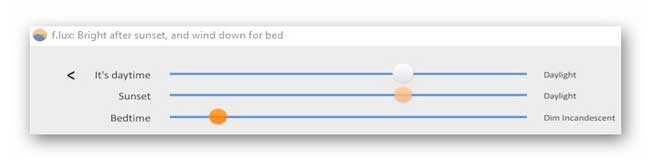Как включить ночной режим на виндовс 7
Узнайте, как включить ночной режим в Windows. Использование высокой контрастности делает тему для легкого чтения на экране. С лупой инструмента вы можете использовать высокую контрастность UI.
"Ночной режим для Windows" является функция доступности обеспечивается Microsoft Windows, самой популярной в мире операционной системы компьютера. Когда ночной режим включен в Windows, вы видите темный тематический пользовательский интерфейс. Некоторые люди начали называть его "ночной режим", но нет ничего, как ночной режим в Windows, как таковой. То , что люди относятся как ночной режим на самом деле версия высокой контрастности интерфейса Windows для тех , кому трудно читать текст на их экране.
Преимущества Контрастный Ночной режим: Люди с определенными глаз , связанных с заболеваниями , легко найти и прочитать на высоких экранах контраста. Такие условия включают катаракту и диабетическую ретинопатию. Люди с таким зрением возникли проблемы с чтением текста на экране, где есть много белого пространства, поскольку это вызывает слишком много света, проникающего глаза. Таким образом, все они видят яркий свет и размыты текст. "Ночной режим" инверсия общий фон / текст сочетание цвета и белый / желтый / текст голубого цвета показан на черном фоне. Фактически, количество света, излучающего от экрана уменьшается в значительной степени.
Люди с нормальным зрением также могут иногда найти ночной режим успокаивающей, потому что это уменьшает нагрузку на глаза, сводя к минимуму блики экрана. Если вы собираетесь читать электронные книги или длинные статьи Википедии на вашем ноутбуке или компьютере, вы можете переключиться в ночной режим и посмотреть, если вы обнаружите, что лучше для себя. Если вы этого не сделаете, вы всегда можете переключиться обратно в нормальный режим.

Как включить Windows, ночной режим
Есть два способа включения ночного режима в Windows.
- Изменить тему рабочего стола Windows, с высокой контрастностью одной
- Используйте увеличитель инструмент доступности
Ниже мы даем инструкции по использованию обоих этих способов.
Активировать High Contrast Тема для ночной режим
Используйте увеличитель Доступность Инструмент для ночной режим
Windows 7 и более поздние версии предлагают функцию доступности под названием увеличитель. Это инструмент , который увеличивает площадь экрана компьютера для увеличения visibility.This небольшой инструмент также имеет возможность включить инверсии цвета. При выборе этой опции, экран цвета будут перевернутые - фон станет черным и текст / граница и т.д. станет желтым / белый.
Открыть Magnifier Tool
- Лупа в ОС Windows 7
- Нажмите на кнопку Пуск
- Тип экранной лупы в поле поиска
- Нажмите на лупой , чтобы запустить инструмент
- Нажмите клавишу Windows , и + ключ
- Перейдите в меню Пуск>Настройка>Простота доступа>лупой и затем переместите ползунок под лупой , чтобы включить его
![окна инструмент Экранная лупа]()
Окна инструмент Экранная лупа
- Теперь нажмите на иконку колеса в лупой , чтобы открыть параметры
- Отметьте опцию "Включить инверсии цвета"
![Параметры экранной лупы]()
Вот и все . так называемый ночной режим будет активирован в Windows. Если вы хотите, чтобы выйти из инструмента Magnifier, просто нажмите на кнопку крест.
Мы надеемся, что вам понравилась эта статья о том, как активировать ночной режим в Windows. Используя режим высокой контрастности является необходимость для некоторых и может быть полезным вариантом для других. Дайте ему попробовать и посмотреть, как вы чувствуете об этом. Если у Вас возникнут какие-либо вопросы по поводу этой особенности Windows, пожалуйста, не стесняйтесь задавать в разделе комментариев. Мы будем стараться изо всех сил, чтобы помочь вам. Благодарим Вас за использование TechWelkin!
Не нужно быть праведником или глашатаем истины в последней инстанции, чтобы понимать, что ночная работа за компьютером является причиной нервных расстройств и может быть фактором серьёзных заболеваний.
Несомненно, что ночные ралли за компьютером для каждого имеют свои причины, и мы не будем задаваться вопросом, чем именно вы занимаетесь за компьютером в ночное время и знает ли об этом ваша мама.
![Как включить или отключить ночной режим в Windows]()
Наша статья направлена на предложение рекомендаций для сглаживания тлетворного влияния яркого искусственного света, исходящего от дисплея. Ведь если он рассеивается под влиянием дневного освещения, то, как бороться с ним ночью?
Управление подсветкой монитора
Самым простым способом не подвергать глаза влиянию яркого света будет уменьшение яркости вашего экрана.
Средства Windows 7
В Виндовс 7 такая функция открывается после перемещения из «Панели управления» через «Систему и безопасность» в «Электропитание»:
Движениями ползунка вправо-влево достигается предпочтительное для ваших глаз значение яркости:
В переносных компьютерах при «Изменении плана электропитания» есть опция регулировки (такими же ползунками) значений яркости, при которых ваш монитор будет работать от сети или от батареи.
Драйвер видеокарты
Программная настройка освещения экрана с помощью обращения к видеокарте предусмотрена для устройств от многих производителей (скажем, Intel или AMD, др.).
Чтобы запустить настройку характеристик экрана с помощью драйвера, например, от фирмы Nvidia, нужно вызвать меню контекста правой мышкой в любом поле рабочего стола, выбрать в списке «Панель управления» (при работе с разными видеокартами это меню может слегка не совпадать):
![Вызов панели управления nvidia]()
Вызов панели управления nvidia
Для того чтобы включилась настройка яркости, перемещаемся через «Видео» в «Регулировку параметров цвета…» и переходим ко второму пункту из четырёх (не забудьте включить чекбокс настроек Nvidia). О функции «перетаскивания» ползунков вам уже известно:
Ручная регулировка
Любой из стационарных дисплеев обладает встроенным ресурсом ручной подстройки. К тому же он независим от установленной на ПК операционной системы.
К примеру, для дисплея LG Flatron режим ручной отладки включается нажатием клавиши «MENU», а передвижение к регулированию яркости происходит по кнопке «AUTO/SET».
Каждая конкретная модель дисплея имеет свою индивидуальность и прежде того как включить или отключить какую-то из опций, рекомендуется изучить руководство пользователя, поставляемое с девайсом, или посетить сайт организации-производителя.
Ноутбуки, как и стационарные дисплеи, также оснащены кнопками управления. И также зависят от фирмы-изготовителя.
На ноутбуках Lenovo для увеличения или уменьшения яркости экрана используется клавиша Fn в паре с одной из «курсорных» кнопок: «→» или «←».
Изменение темы и цветовой гаммы
Неплохим решением в плане защищённости глаз от яркого света, исходящего от экрана, будет использование «Контрастной чёрной» темы на рабочем столе.
Для того чтобы она включалась в Виндовс 7, нужно пройти из меню «Пуск» в «Панель управления», затем в «Экран». И выбрать её в «Персонализации».
Выбранный тёмный фон будет активен во всех приложениях Майкрософт. Например, Word станет таким:
![Темный фон в MS Word]()
Темный фон в MS Word
Подобным образом можно поступить и с браузером. Скажем, выбрать тему «Late Night» в Google Chrome. Для этого в открытом окне браузера осуществляем «Выбор темы» во вкладке «Настроек». После установки ваши глаза явно будут уже меньше страдать от яркости.
![Тема Late Night в Google Chrome]()
После того как вам удалось отключить яркие цвета монитора, может возникнуть новая проблема — освещение клавиатуры. Ведь слепым набором обладают не все.
Приведём пример остроумного решения для её подсветки:
![USB-лампа для подсветки клавиатуры]()
USB-лампа для подсветки клавиатуры
Программное управление яркостью экрана с f.lux
Довольно распространённой утилитой для решения задачи, которой посвящена наша статья, является крохотная программа f.lux. Как говорят, мал золотник да дорог.
Суть её программного решения состоит в изменении цветовой гаммы экрана от холодного к тёплому спектру, в зависимости от суточного времени.
Установить её можно не только на Windows, но и на MAC, и на Android.
После распаковывания запускается ярлык.
Выражаем согласие с лицензионными требованиями.
После этого загрузится окно программы. Клик по шарику в нём даст возможность войти в текущие настройки.
![Текущие настройки f.lux]()
Как видно, в ночное время от дисплея будет исходить галогенный тип освещения, наиболее близкий к дневному (его иногда так и называют). Изменение настроек станет доступным после нажатия «Change» (изменить, англ.).
![Изменение настроек f.lux]()
Первый запуск будет сопровождён предложением ввести название своего населённого пункта (вводить нужно латиницей), который отразится на карте:
Теперь изменения светового излучения от экрана будут соответствовать восходу и заходу солнца в вашем регионе.
Значок установленного приложения находит себе место в трее. А наведение на него курсора позволяет увидеть время, оставшееся до изменения экранной яркости:
![Значок установленного приложения f.lux]()
По словам клиентов, которым пришлась по душе программа f.lux, — после двух-трёх суток эксплуатации возврат к обычному режиму работы влечёт за собой неприятные ощущения, и очень хочется вернуться к f.lux.
Для просмотра видео в ней предусмотрен специальный режим «Movie Mode».
Использование графических продуктов требует её отключения. Иначе будет некорректное воспроизведение цветности.
Отключается «f.lux» в трее. Сначала нужно кликнуть левой кнопкой мышки по её значку, а затем установить галочку возле «Disable for one hour». Для включения — галочку снять.
Ночной свет Windows 10
Не менее элегантным способом подчинения яркости экрана солнечным лучам за своим окном будет применение функции ночного режима в Windows 10.
Включение «Ночного света» в настройках системы Windows 10 располагается в разделе системы «Экран», куда можно попасть из меню «Пуск» через «Параметры» и «Систему».
Производится это установлением переключателя в нужную позицию.
При обычном включении без внесения изменений в дополнительные параметры время заката будет соответствовать девяти часам вечера, а восход — семи часам утра.
Эти часы можно изменить самостоятельно, перейдя в «Параметры»:
![Параметры ночного света в Windows]()
Параметры ночного света в Windows
А можно привязать к своему реальному часовому поясу. Для этого должна быть активирована служба определения ваших координат.
Поддаётся регулировке и цветовая гамма для ночного времени, которая для вас оптимальна.
Отключить «Ночной свет» в Windows 10 можно в тех же параметрах «Экрана» переводом переключателя в обратное положение:
![Ночной свет в Windows 10]()
Ночной свет в Windows 10
Если по каким-либо причинам включение «Ночного света» в Windows 10 вам недоступно — отключите антивирус и обновите операционную систему.
Надеемся, что предложенные нами в статье советы принесут пользу всем её прочитавшим, независимо от применяемой в работе операционной системы.
Берегите глаза, старайтесь их не переутомлять. Помните, что самое дорогое в этом мире — здоровье. Ведь ни за какие деньги купить его нельзя.
О возможностях бесплатной программы LightBulb, реализующей в любой из версий Windows чрезвычайно полезную для здоровья пользователя функцию смены спектра излучения экрана в сторону тёплых оттенков. Аналог нативной функции «Ночной свет» Windows 10.
![]()
Компания Microsoft давно уже реализовала в Windows 10 решение проблемы негативного влияния синего спектра излучения экранов компьютерных устройств. И внедрила в последнюю версию системы функцию «Ночной свет». Эта функция, будучи задействованной автоматически или вручную, изменяет цветовые настройки экрана в сторону спектра тёплых оттенков. И способствует тому, чтобы человеческие биоритмы не нарушались. В версиях Windows 7 и 8.1 функцию типа «Ночной свет» можно реализовать с помощью сторонних программ. Одна из таких – LightBulb.
Для справки: излучение синего спектра от телевизоров, мониторов, дисплеев портативных и мобильных устройств в вечернее и ночное время тормозит выработку в человеческом организме гормона мелатонина, отвечающего за ритмы сна и бодрствования. Излучение экрана жёлтого спектра также тормозит выработку мелатонина, но в значительно меньшей степени. И, соответственно, в значительно меньшей степени негативно влияет на сбой биоритмов человека. Сбой же биоритмов чреват возникновением проблем со здоровьем, в частности, приводит к ускоренному старению тела.
Программа LightBulb – маленькое, простое, портативное и совершенно бесплатное решение для упреждения появления проблем со здоровьем. Она, будучи запущенной и работая в фоне Windows, меняет излучение экрана в сторону тёплого спектра в назначенное время заката. И возвращает исходный спектр излучения в назначенное время рассвета. Более того, LightBulb не делает резкий переход от исходного спектра к тёплому, как это происходит при использовании «Ночного света» в Win10. Переход происходит плавно, незаметно, с максимально комфортной адаптацией для глаз в течение предустановленных 20-ти минут.
В главном окне утилиты увидим основные её параметры.
![]()
![]()
Здесь представлено значение исходной, дневной температуры спектра излучения в кельвинах – «Day-time color». И ночной температуры в тёплом спектре излучения – «Night-time color». Ползунками на шкале этих температур при желании можем изменить дневной и ночной спектры, хотя такой необходимости особой нет. Разработчики LightBulb всё изначально настроили оптимально для большинства. А вот параметр «Transition duration» – настройку упомянутого плавного перехода от одного спектра к другому – можем сделать ещё плавнее или, наоборот, резче, сменив предустановленные 20 минут на другой временной отрезок. Последний параметр «Preview 24-hour cycle» – это режим ускоренной демонстрации на экране заданных настроек цветовых спектров, которые будут меняться в течение суток.
Как LightBulb понимает, когда у нас день, а когда – ночь? Программа получает сведения о рассвете и закате из Интернета на основании наших геолокационных данных. Опция синхронизации с Интернетом активна по умолчанию в параметрах геолокации.
![]()
При желании синхронизацию с Интернетом можно отключить и вручную настроить время рассвета и заката, выставив ползунками нужное время в графах, соответственно, «Sunrise time» и «Sunset time».
При необходимости можем временно отключить LightBulb на определённый промежуток времени.
![]()
Или в расширенных параметрах настроить, чтобы она автоматически отключалась в полноэкранном режиме работы Windows-программ – когда запускаются игры 3D или фильмы на весь экран.
![]()
LightBulb, несмотря на реализацию действующей в фоновом режиме системы функцию, почему-то не предусматривает в собственных настройках собственный же автозапуск вместе с Windows. Чтобы не забывать вручную запускать эту программу, её запуск можно прописать в планировщик Windows. Или поместить ярлык LightBulb по пути:
![]()
Как активировать ночной режим на новых устройствах OC Android
Google и многие партнеры-производители внедрили ночной режим в новых устройствах. Те, у кого есть телефон на базе Android Oreo (или новее), должны быть в состоянии защитить глаза от напряжения без особых усилий.
Видео
Ночной режим / Режим чтения
В общем, как Вы могли уже понять, стандартный синий спектр излучения – не самая полезная штука в нашей повседневной жизни. Но на сегодняшний день в ряде устройств с экранами имеется особый режим, который помогает значительно снизить нагрузку на глаза и организм в целом. В оригинальном Android он называется «Ночной режим», в некоторых оболочках, например MIUI – «Режим чтения». Данный режим делает цвета на экране более тёплыми, придаёт экрану желтоватый оттенок. Это снижает напряжение глаз при тусклом свете, позволяет им расслабиться, а Вам – быстрее заснуть.
Изменение темы и цветовой гаммы
Неплохим решением в плане защищённости глаз от яркого света, исходящего от экрана, будет использование «Контрастной чёрной» темы на рабочем столе.
Для того чтобы она включалась в Виндовс 7, нужно пройти из меню «Пуск» в «Панель управления», затем в «Экран». И выбрать её в «Персонализации».
Выбранный тёмный фон будет активен во всех приложениях Майкрософт. Например, Word станет таким:
![Темный фон в MS Word]()
Темный фон в MS Word
Подобным образом можно поступить и с браузером. Скажем, выбрать тему «Late Night» в Google Chrome. Для этого в открытом окне браузера осуществляем «Выбор темы» во вкладке «Настроек». После установки ваши глаза явно будут уже меньше страдать от яркости.
![После того как вам удалось отключить яркие цвета м]()
После того как вам удалось отключить яркие цвета монитора, может возникнуть новая проблема — освещение клавиатуры. Ведь слепым набором обладают не все.
Приведём пример остроумного решения для её подсветки:
![USB-лампа для подсветки клавиатуры]()
USB-лампа для подсветки клавиатуры
Ночной режим на старых телефонах
Если ваш телефон работает на Андроид 7.0 или более новой версии, вам повезло! Ночной режим уже есть в вашем телефоне.
night mode![night mode]()
В Андроид 7.0 по неизвестной причине, ночной режим скрыт и его нельзя просто включить. Однако есть способ обойти эту проблему.
Во-первых, активируйте System UI Tuner на вашем телефоне.
Теперь установите приложение для работы с ночным режимом. Его можно скачать из Play Маркета.
![]()
![]()
Night Mode Enabler Developer: Mike Evans Price: Free
Приложение имеет толко одну функцию, кнопка с надписью “Включить ночной режим”. При нажатии на нее вы перейдете в меню скрытых настроек в системном UI Tuner.
Ночной режим на Андроид включается на закате в независимости от вашего местоположения. Если это не то, чего вы хотели, не переживайте. Есть возможность изменить эту настройку и включать или выключать ночной режим по своему усмотрению.
- Дважды проведите по вверху экрана телефона, чтобы открыть меню Быстрые настройки.
- Нажмите Изменить
- Прокрутите вниз до ночного режима.
- Передвиньте тумблер на против “Включать ночной режим автоматически с учетом местоположения и времени суток”.
Спорный SunsetScreen?
Уже подробно описывал эту программу, поэтому сразу к сути.
Как настроить автоматическое включение ночного режима или желтого оттенка экрана
Чтобы снизить напряжение глаз при тусклом свете, вы можете приглушить синие оттенки на экране телефона, включив ночной режим. Синее свечение может вызывать проблемы со сном. Красные или желтые оттенки экрана, напротив, помогут глазам быстрее привыкнуть к темноте.
![Ночной режим]()
- Откройте настройки телефона.
- Выберите ЭкранНочной режим.
- Чтобы указать время, когда должен быть включен ночной режим, нажмите Расписание.
- Чтобы настроить свое расписание, нажмите В выбранное время. Затем введите время включения и отключения режима.
- Чтобы ночной режим включался и выключался в соответствии с временем захода и восхода солнца, нажмите От заката до рассвета. Этот способ автоматического включения ночного режима не будет работать, если на устройстве отключена геолокация.
![Нет]()
Чтобы отключить автоматическую активацию ночного режима, нажмите Расписание Нет.
Совет. Чтобы из всех цветов оставить на экране только оттенки серого, используйте функцию Ночной режим.
Почему теперь так не считают?
Оказывается, «ночной режим» экрана мешает вам засыпать. Дело в том, что ранее неправильно понимался принцип работы фотопигмента меланопсина. Об этом говорится в исследовании, проведённом учёными из Университета Манчестера.
Сторонние приложения
![Если вы пользуетесь Android One или стоковой верси]()
Если вы пользуетесь Android One или стоковой версией Android, то описанные выше инструкции вам не помогут. Тем не менее, активировать ночной режим можно при помощи бесплатных приложений, доступных в Play Маркете.
Не буду, в очередной раз, доказывать необходимость регулировки цветовой температуры монитора (нет, не яркости), если болят глаза от компьютера .
Во-первых, делал это уже несколько раз, а во-вторых, мою правоту (которую доказывал пользователям несколько лет) подтвердила сама корпорация Microsoft, внедрив данную функцию в своём грандиозном обновлении Creators Update.
Чем беречь зрение при работе за компьютером
![если болят глаза от компьютера]()
В этой статье просто сравню встроенную системную функцию и сторонние бесплатные программы для зрения (LightBulb, f.lux! и SunsetScreen), которые большинство пользователей считают лучшими в своей области.
Подумал, что теперь можно будет убрать ещё одну программу из автозагрузки и ускорить запуск компьютера, освободить ещё чуток оперативной памяти и т.д.
![ищем Ночной свет]()
![настройка Ночного света]()
![параметры ночного света]()
Именно поэтому болят глаза от компьютера после ночных посиделок за ним.
Здесь уже правильный ползунок находится. Но вместе с ним, тут начинаются некоторые досадные недоработки производителей.
Где наглядная градация шкалы? Почему она скрыта и появляется только при перемещении ползунка?
![планирование ночного света]()
Об этом пишут пользователи на форумах и в этом сам убедился на практике.
![градация шкалы ночного света]()
Если выставил постоянное комфортное для себя значение цветовой температуры, то почему должен сидеть целых 15 минут (допустим с 23.45 до 00.00) и пялиться в синий, режущий зрение, экран? Почему нет отдельных шкал на день и ночь?
Очень надеюсь, что программисты из Microsoft поправят это дело со временем.
Спорный SunsetScreen?
Уже подробно описывал эту программу, поэтому сразу к сути.
Мощный f.lux!
Раньше эта программа тоже очень редко обновлялась, но в последнее время авторы исправились и периодически радуют пользователей новыми функциями.
![настройки f.lux]()
![пункты меню f.lux]()
![опции f.lux]()
![главное окно f.lux]()
![регулировки цветовой температуры монитора в f.lux]()
Лучший LightBulb?
Что выбрать — «LightBulb», «Ночной свет», «f.lux!» или «SunsetScreen»? Что думаете по этому поводу? Давайте обсудим в комментариях, какую программу лучше использовать, если болят глаза от компьютера?До новых полезных компьютерных программ и интересных приложений для Андроид.
ПОЛЕЗНОЕ ВИДЕО
Читайте также: