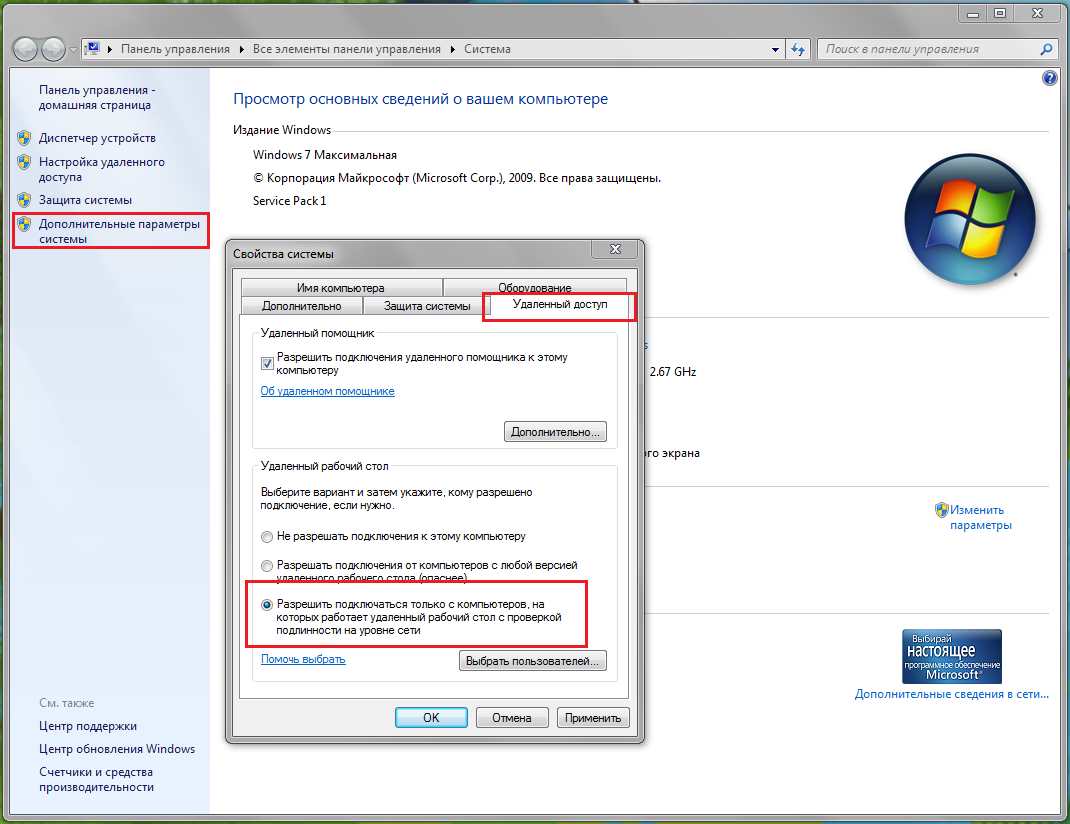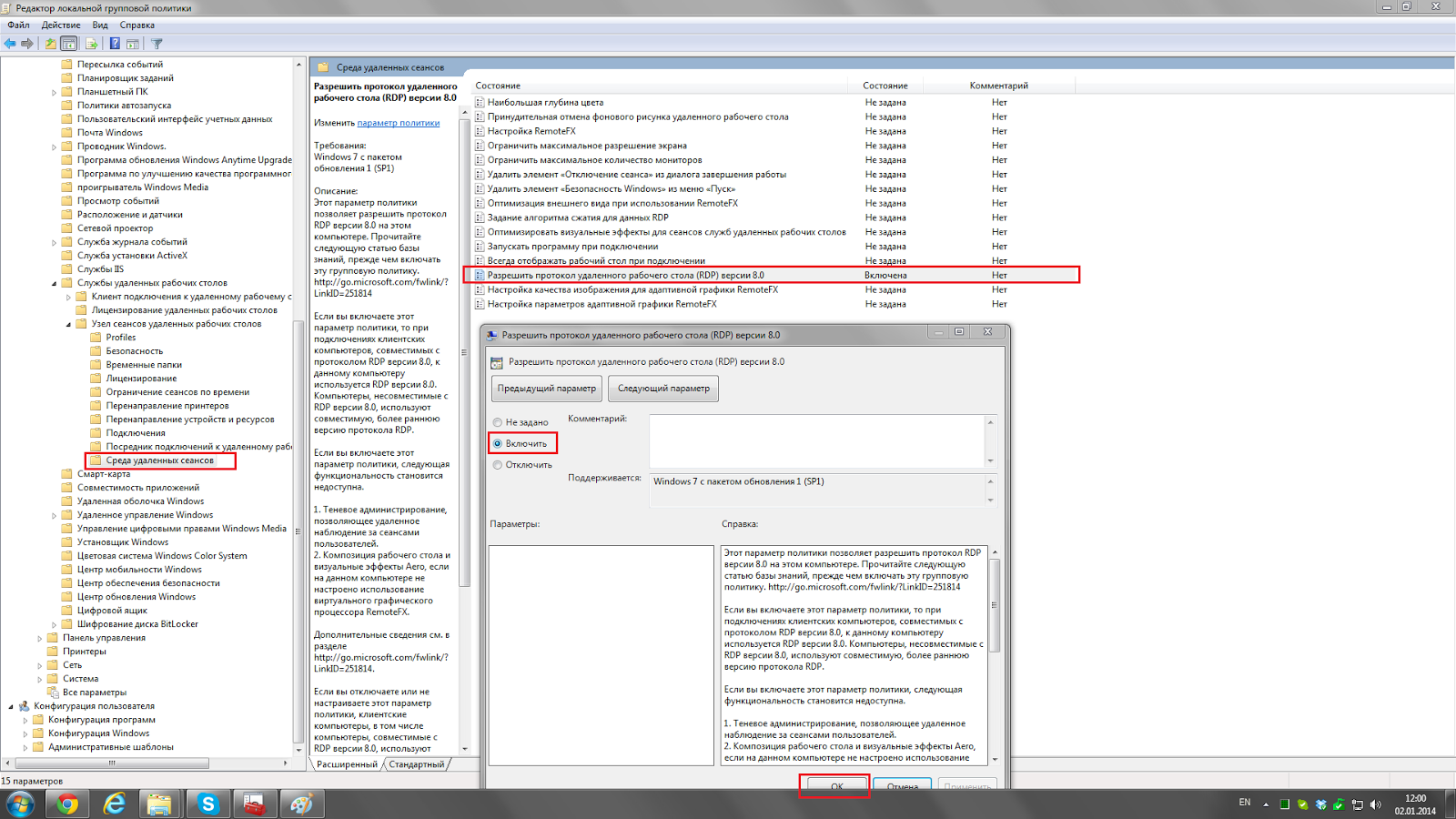Windows server 2008 r2 включить rdp 8
Сводка: В данной статье показано, как включить удаленный рабочий стол с помощью графического интерфейса пользователя Windows (GUI) на сервере под управлением Windows Server 2008 для Windows Server 2016. Свернуть В данной статье показано, как включить удаленный рабочий стол с помощью графического интерфейса пользователя Windows (GUI) на сервере под управлением Windows Server 2008 для Windows Развернуть
Возможно, эта статья была переведена автоматически. Если вы хотите поделиться своим мнением о ее качестве, используйте форму обратной связи в нижней части страницы.
Инструкции
В данной статье показано, как включить удаленный рабочий стол с помощью графического интерфейса пользователя Windows (GUI) на сервере под управлением Windows Server 2008 для Windows Server 2016.- Windows Server 2008
- Windows Server 2008 R2
- Windows Server 2012
- Windows Server 2012 R2
- Windows Server 2016
Включение удаленного рабочего стола
- Откройте свойства системы:
- В Windows Server 2012 для Windows Server 2016:
- На рабочем столе нажмите клавишу Windows + X, чтобы открыть меню быстрого доступа, затем выберите пункт «Система».
![HOW11945_ru__1Start]()
- Откройте Диспетчер серверов. Чтобы открыть «Диспетчер серверов», нажмите кнопку Пуск, выберите пункт Администрирование, а затем нажмите Диспетчер серверов.
![HOW11945_ru__2System]()
- Разрешить подключения с компьютеров с запущенной любой версии удаленного рабочего стола (менее безопасный) — используйте этот параметр, если вы не знаете версию подключения к удаленному рабочему столу, которая будет использоваться для подключения к этому серверу.
- Разрешить подключения только с компьютеров, на которых запущен удаленный рабочий стол с проверкой подлинности на уровне сети (более безопасный).
По техническим вопросам вьı можете связаться с нами через WhatsApp
![HOW11945_ru__4image(18652)]()
Отсканируйте QR-код или добавьте наш телефон: +919108135362
Время работьı поддержки: 10:00-17:30 МСК | Пн-ПтЗатронутый продукт
PowerEdge, Microsoft Windows 2008 Server R2, Microsoft Windows 2008 Server Service Pack 2, Microsoft Windows 2012 Server, Microsoft Windows 2012 Server R2
![]()
В этой статье описал необходимые действия для активации RDP 8/8.1 в Windows 7 SP1 и Windows Server 2008 R2 SP1
Протокол RDP 8/8.1 имеет ряд улучшений (см. здесь) по сравнению с 7 версией, так что можно смело переходить на новую версию.
Рекомендую выполнить эти действия как на хосте (к кому подключаемся), так и на клиенте (кем подключаемся).
1. Поставить все последние обновления. Также можно поставить отдельно обновление (ссылки ниже) для RDP 8/8.1, но я рекомендую всегда обновляться через "Центр обновления Windows".
2. Включить удалённый доступ, если он ещё не включён.
Панель управления -> Система -> Дополнительные параметры системы -> Удалённый доступ -> "Разрешить подключаться только с компьютеров, на которых работает удаленный рабочий стол с проверкой подлинности на уровне сети"
![]()
3. Провести активация RDP 8/8.1 (по умолчанию используется 7 версия) и UDP для него.
а) Необходимо открыть "Редактор локальной групповой политики". Нажмите клавишу Windows и R (Win + R) -> Введите gpedit.msc и нажмите Enter (OK)
![]()
б) Активировать RDP 8/8.1 нужно по пути: Конфигурация компьютера -> Административные шаблоны -> Компоненты Windows -> Службы удаленных рабочих столов -> Узел сеансов удаленных рабочих столов -> Среда удаленных сеансов -> "Разрешить протокол удаленного рабочего стола 8.0" (два раза кликнуть по записи и выбрать "Включить")
![]()
в) Активировать более быстрый протокол UDP для RDP 8/8.1 нужно по пути: Конфигурация компьютера -> Административные шаблоны -> Компоненты Windows -> Службы удаленных рабочих столов -> Узел сеансов удаленных рабочих столов -> Подключения -> Выбор транспортных протоколов RDP (Включить и выбрать "Использовать либо UDP, либо TCP")
![]()
Панель управления -> Система -> Дополнительные параметры системы -> Удалённый доступ -> Выбрать пользователей. -> Добавить. -> Дополнительно. -> Поиск -> Находим необходимую учётную запись и нажимаем везде ОК
![]()
6. Если всё получилось, то после соединения с компьютером по RDP на панели подключений должна появиться иконка качества связи с таким содержимым "Качество подключения к удаленному компьютеру отличное, UDP включён"
В данной статье мы рассмотрим самые начальные настройки Windows Server 2008 R2, данные настройки подходят для любой редакции (Standard, Enterprise и т.п). Мы рассмотрим самые популярные настройки, которые подходят для большинства задач, для которых устанавливают Windows Server. Это настройка сети, DNS, DHCP, настройка удаленных рабочих столов (RDP) и добавление пользователей.
Ознакомиться с процессом установки и активации Windows Server 2008 R2 можете в нашей прошлой статье.
1) Итак, первым делом, нам нужно сменить имя сервера на свой, для более удобного его обозначения. Заходим в меню "Свойства" компьютера => Изменить параметры => В меню "Свойства системы" нажимаем кнопку "Изменить". Далее вводим в поле "Имя компьютера" свое желаемое наименование Вашего сервера. И нажимаем "ОК", Ваш компьютер должен перезагрузиться для применения параметров.
![]()
![]()
![]()
![]()
2) Теперь нам нужно задать серверу статический локальный IP адрес. К примеру если у Вас сервер присоединен к маршрутизатору (роутеру), то IP адрес выданный Вашим роутером можете проверить через терминал, путем нажатия кнопки "Выполнить" => CMD => В в ответе командной строки можете посмотреть Ваш локальный IP.
Далее заходим в "Панель управления" => Сеть и интернет => Центр управления сетями и общим доступом => Подключение по локальной сети.
![]()
Выбираете Вашу сетевую карту => Свойства.
![]()
![]()
Теперь задаете Ваш локальный IP адрес. После применения настроек проверьте доступ в интернет, чтобы убедиться, что все сделано правильно.
3) Теперь приступим к установке ролей. Заходим в диспетчер серверов, нажимаем на пункт "Роли" => Добавить роли.
![]()
Здесь выбираем то, что для Вас нужно именно в работе сервера, большинство настроек ролей задаются сразу из установки роли. Поэтому мы рассмотрим варианты в случае когда определенная роль устанавливается, или пропускается. На примере мы установим DHCP сервер и зададим ему диапазон IP адресов для раздачи в локальную сеть, зададим домен и службы удаленных рабочих столов.
![]()
В службах ролей выбираем пункты для работоспособности RDP.
![]()
Если у Вас нет SSL сертификата, нажимаете "Не требовать проверку . ".
![]()
Здесь нужно выбрать пункт в зависимости от Вашего ключа активации для лицензирования удаленных рабочих столов. На устройство, или на пользователя. Их настройка ничем не отличается друг от друга, разница лишь в том, какой ключ Вы будете вводить. Если Вы пока не уверены в способе лицензирования можете выбрать "Настроить позже" к настройкам RDP мы вернемся чуть позже. А так же, если у Вас нет ключа для лицензирования RDP, то приобрести ключ активации Windows Server CAL на 20 пользователей можете в нашем каталоге.
![]()
Пропускаем пункт сертификатов.
![]()
В меню "Взаимодействие с пользователями разрешаем аудио и видео.
![]()
Доходим до параметров DHCP, указываете в нем названием Вашего домена, и Ваш локальный IP адрес для подключениям к данному DNS.
![]()
Теперь добавим области (диапазоны) DHCP.
![]()
Задайте имя для Вашего DHCP сервера, начальный IP адрес и конечный, который будет раздавать Ваш сервер.
![]()
Если Вы в установке ролей выбрали службу печати (если она Вам нужна), то установке служб так же выбираете "Сервер печати".
![]()
Доходим до подтверждения и устанавливаем роли.
![]()
![]()
После установки ролей необходимо перезагрузиться.
![]()
4) Теперь настроим DNS (домен). Открываем дерево "Диспетчер сервера" => DNS-сервер => DNS => Ваше имя сервера (в нашем случае "Server") => Глобальные журналы => Зоны обратного просмотра => Создать новую зону.
![]()
Выбираем пункт "Основная зона".
![]()
Зона обратного просмотра IPv4.
Выбираете Ваш идентификатор сети, под которым будет работать данный домен.
![]()
![]()
Для Windows Server 2008r2 рекомендуем отключать динамические обновления, лучше делать обновления в ручную.
![]()
![]()
5) Приступим к настройкам удаленных рабочих столов (RDP) Windows Server 2008 R2. Не важно, задали ли вы тип лицензирования (на устройство или на пользователя) в процессе установки, мы пройдемся по всем настройкам и определим тип уже в них.
Заходим в меню "Пуск" => Администрирование => Службы удаленных рабочих столов => Конфигурация узла сеансов удаленных рабочих столов.
![]()
Внизу будет выбор параметров, из пункта "Лицензирование" выбираем пункт "Режим лицензирования удаленных рабочих столов".
![]()
Теперь здесь уже выбираем Ваш тип лицензирования в зависимости от Вашего ключа активации RDS User или Device CAL. Если у Вас нет ключа активации, приобрести его можете в нашем каталоге. Настройки "на пользователя", или "на устройство" ничем не отличаются друг от друга, кроме выбора непосредственно самого пункта лицензирования и Вашего ключа активации.
На примере выберем "На устройство" и нажимаем "Добавить".
![]()
Добавляем Ваш сервер из "Известных" в "Указанные", после нажимаем "ОК".
![]()
После, видим, что сервер добавлен, но не лицензирован. И находится пока в режиме ожидания.
![]()
Заходим в меню "Пуск" => Администрирование => Службы удаленных рабочих столов => Диспетчер лицензирования удаленных рабочих столов.
В новом окне у Вас будет Ваш сервер, на котором будет указано состояние активации - "Не активирован". Нажимаете правой кнопкой мыши => Активировать сервер.
![]()
![]()
Рекомендуем выбрать "Автоматический режим".
![]()
Вводите данные Вашей организации. (Можно вводить любые данные, они не требуют проверки).
![]()
Запускаем мастер установки лицензий.
![]()
При лицензировании — выбираем «Пакет лицензий в розницу» => Далее.
![]()
И теперь вводите Ваш ключ активации для лицензирования RDP (удаленных рабочих столов).
![]()
В зависимости от типа лицензирования у Вас может выйти следующее окно, в нем нужно будет ввести количество пользователей или устройств, которое указано в Вашей лицензии.
![]()
Завершаем работу мастера установки лицензий. Если все прошло успешно, то у Вас выйдет следующее окно.
![]()
Теперь Вы можете увидеть, что Ваш сервер настроен на определенное число подключений, в заивимости от Вашего сервера.
6) Но чтобы подключаться по RDP нам нужны пользователи, а точнее, нам нужно их завести. Заходим в "Диспетчер серверов" => Открываем дерево "Конфигурация" => Локальные пользователи и группы => Выбираем "Пользователи", далее в окне пользователей нажимаем правой кнопкой мыши => Новый пользователь.
![]()
Заполняем карточку пользователя и задаем ему пароль.
![]()
На этом все. Теперь Вы можете подключить первого клиента к серверу Windows Server 2008 R2.
Постановка задачи
Разобрать все методы, позволяющие вам включать RDP доступ на Windows системах, понимать какие ключи реестра за это отвечают и как это можно применять на практике.
Методы активации доступа по RDP
Я могу выделить вот такие способы:
- Классический метод с использованием оснастки свойств системы Windows
- С помощью оболочки и командлетов PowerShell
- Удаленное включение, через реестр Windows
- Через GPO политику
Как удаленно включить RDP
И так начну с более интересного метода. Предположим, что у вас есть сервер или компьютер, от которого у вас есть учетные данные для входа, но не активен вход через удаленный рабочий стол. И вам хотели бы его активировать. Делается все это просто. Тут мы воспользуемся удаленным доступом через консоль. Откройте окно выполнить (Сочетание клавиш WIN и R одновременно) и в открывшемся окне введите:
![Открываем compmgmt.msc в окне выполнить]()
Далее щелкаете по корню "Управление компьютера (локальным)" правым кликом и в открывшемся окне выберите пункт "Подключиться к другому компьютеру"
![удаленное подключение к другому компьютеру]()
В окне выбора компьютера, вам необходимо нажать кнопку "Обзор", которое откроет второе окошко, где нужно выбрать необходимый компьютер, так как у меня доменная сеть, то мне еще проще. В моем примере это будет компьютер с операционной системой Windows 10 под DNS-именем W10-CL01. Нажимаем ок.
![удаленно включить rdp-03]()
У вас будет произведено подключение к данному компьютеру. Если у вас выскочит ошибка:
Компьютером невозможно управлять. Убедитесь, что сетевой путь указан правильно, компьютер доступен в сети, а на конечном компьютере включены нужные правила брандмауэра Windows![ошибка подключения к удаленному компьютеру через управление компьютером]()
В данном случае, нужно проверить две вещи:
- Доступен ли компьютер по сети, для этого проведите элементарный ping компьютера.
- Это нужно на этом компьютере в брандмауэре Windows разрешить "Удаленное управление журналом событий"
Про то как локально разрешать в брандмауэре службы и порты я говорил, посмотрите по ссылке. Если доступа нет, сделать, это локально, то ниже я приведу пример, как это сделать удаленно. Когда вы подключились к нужному компьютеру или серверу, вам необходимо перед удаленным включением RDP доступа, удостовериться, что у вас на вкладке службы, в активном состоянии запущен сервис "Удаленный реестр".
Вы так же можете из локальной оснастки "Службы", подключиться к удаленной, для этого в окне "Выполнить" введите services.msc и в открывшемся окне щелкните по корню правым кликом, где выберите соответствующий пунктВ моем примере я подключился к удаленным службам, через управление компьютером.
![служба удаленного реестра]()
Если этого не сделать, то подключиться к реестру не получиться, и вы не сможете включить RDP по сети. Переходим в свойства данной службы и в типе запуска выставите вручную, после чего нажмите применить. После этого у вас станет активной кнопка запуска, нажимаем ее и проверяем, что сервис стартанул. После этого переходим к редактированию реестра по локальной сети.
![включение удаленного реестра]()
В окне выполнить введите regedit и у вас откроется реестр Windows .
![удаленно включить rdp-07]()
В самом верху есть меню файл, открыв его вам необходимо найти пункт "Подключить сетевой реестр".
![Как включить RDP Windows через реестр]()
У вас откроется окно поиска, где вам необходимо найти нужный вам сетевой компьютер или сервер, после чего нажать ок.
![Как включить RDP Windows через реестр]()
В итоге у вас в окне редактора реестра Windows появится еще один куст. Именно через данный реестр вы включите RDP службу на удаленной системе.
![подключенный удаленный реестр]()
Теперь выбираем корень сетевого реестра Windows и нажимаем кнопку CTRL+F, у вас откроется форма поиска по нему. Тут вам необходимо найти ключ fDenyTSConnections.
![Поиск ключа реестра fDenyTSConnections]()
Он также по сути должен лежать по пути:
HKEY_LOCAL_MACHINE\SYSTEM\CurrentControlSet\Control\Terminal Server\fDenyTSсonnectionsГде ключу fDenyTSConnections вам необходимо изменить значение с 1 на 0, чтобы включить RDP доступ к удаленному компьютеру.
![удаленно включить RDP в реестре]()
Пробуем произвести подключение, для этого откройте клиента подключения к удаленному рабочему столу (mstsc) и смотрим результат.
![удаленно включить rdp]()
Если у вас будут закрыты порты, то вы увидите вот такую картину. При попытке подключиться у вас будет висеть инициализация удаленного подключения.
После чего вы увидите ошибку:
- Удаленному рабочему столу не удается подключиться к удаленному компьютеру по одной из следующих причин:
Не включен удаленный доступ к серверу - Удаленный компьютер выключен
- Удаленный компьютер не подключен к сети
Удостоверьтесь, что удаленный компьютер включен, подключен к сети и удаленный доступ к нему включен
![Удостоверьтесь, что удаленный компьютер включен]()
Напоминаю, что вы можете проверить доступность порта , через утилиту Telnet. Проверять нам нужно порт 3389. Вероятнее всего он не ответит. Как я и писал выше откроем порты и создадим правило в брандмауэре. Для этого мы воспользуемся утилитой PSTools.
На выходе у вас будет архив с утилитами, который нужно будет распаковать через архиватор. Когда вы распакуйте его, зажмите клавишу Shift и кликните правым кликом по папке PSTools. Из контекстного меню выберите пункт "Открыть окно команд".
![Открытие RDP удаленно-01]()
Введите вот такую команду:
PsExec.exe \\IP-адрес или DNS-имя компьютера -u domain\логин -p пароль cmdМой пример: PsExec.exe \\w10-cl01 -u root\Администратор -p пароль cmd
![PsExec.exe открыть RDP]()
В итоге у вас будет произведено подключение к удаленному компьютеру, вы увидите в заголовке \\dns-имя: cmd. Это означает, что вы успешно подключены.
![PsExec.exe Открытие RDP удаленно-03]()
netsh advfirewall firewall add rule name="allow RemoteDesktop" dir=in protocol=TCP localport=3389 action=allow
Далее вступает утилита командной строки netsh, благодаря ей мы создадим правило разрешающее входящие подключения по RDP.![Открытие RDP удаленно-04]()
Если вы до этого не включали через реестр доступ к удаленному рабочему столу, то так же это можно выполнить в PsExec.exe:
reg add "HKLM\SYSTEM\CurrentControlSet\Control\Terminal Server" /v fDenyTSConnections /t REG_DWORD /d 0 /fПо идее все должно работать сразу и без перезагрузки, но если она требуется, то выполните команду:
![Удаленно включить RDP]()
Классический метод включения удаленного рабочего стола
![служба удаленных рабочих столов windows Windows 10]()
У вас откроется окно система. В правой части нажмите пункт "Настройка удаленного доступа", которое вызовет окно свойств системы. НА вкладке "Удаленный доступ", чтобы активировать службы удаленных рабочих столов Windows, вам нужно активировать пункт "Разрешить удаленные подключения к этому компьютеру". После этого у вас в системе сразу будет работать RDP доступ.
![Включение RDP Windows 10]()
А вот метод исключительно для Windows 10 или Windows Server 2016 и выше. Вы открываете параметры Windows. Переходите в пункт система. В системе будет пункт "Удаленный рабочий стол". Активируем ползунок "Включить удаленный рабочий стол". Выскочит окно с подтверждением, говорим "Подтвердить".
![удаленно включить rdp в Windows 10]()
Все функционал RDP активен, можно подключаться с других компьютеров. Данный метод по сути ставит все тужу галку, что мы видели и в классическом окне системы.
![служба удаленных рабочих столов windows-02]()
Этот подход можно с натяжкой назвать удаленным методом включения RDP, так как на той стороне вам потребуются руки которыми вы будите управлять по телефоны.
Как включить удаленный рабочий стол (RDP) через PowerShell
Открываем на компьютере, где необходимо включить RDP службу оснастку PowerShell.
Первая команда активирует галку "Разрешить удаленные подключения к этому компьютеру"(Get-WmiObject Win32_TerminalServiceSetting -Namespace root\cimv2\TerminalServices).SetAllowTsConnections(1,1)
Вторая команда активирует галку "Разрешить подключение только с компьютеров, на которых работает удаленный рабочий стол с проверкой подлинности на уровне сети"
(Get-WmiObject -Class "Win32_TSGeneralSetting" -Namespace root\cimv2\TerminalServices -Filter "TerminalName='RDP-tcp'").SetUserAuthenticationRequired(0)
Третья команда, включает правило в Брандмауэре
Enable-NetFirewallRule -DisplayGroup "Remote Desktop"
Данные команды вы можете собрать в скрипт и распространить его через групповую политику при включении компьютера или автологоне пользователя.
Как удаленно включить RDP через групповую политику
Данный метод включения удаленного рабочего стола на нужном компьютере возможен за счет домена Active Directory, благодаря централизованному управлению рабочих станций ваших сотрудников. Откройте редактор управления групповыми политиками. Создайте новую политику и прилинкуйте ее к нужному организационному подразделению, которое содержит нужный компьютер. После чего зайдите в свойства данной политики и измените ее настройки. Перейдите по пути:
Конфигурация компьютера - Политики - Административные шаблоны - Компоненты Windows - Службы удаленных рабочих столов - Узел сеансов удаленных рабочих столов - Подключения - Разрешать удаленное подключение с использованием служб удаленных рабочих столовОткройте эту настройку и включите ее. Не забываем после этого обновить групповую политику на нужном компьютере и не забываем там открыть порт для RDP. Так же политиками или локально.
![Удаленное включение RDP через GPO]()
Включив настройку вы можете указать конкретные ip-адреса откуда можно производить подключение или же ввести *, это будет означать, для всех.
Читайте также: