Как включить мак ос вместо виндовс
Яблочная техника с каждым годом становится все популярнее. Но не все пользователи могут позволить себе столь дорогую покупку. Для начала необходимо убедиться, что на операционной системе (ОС) от Apple будет удобно работать. Провести небольшой тест-драйв операционной системы достаточно просто, ведь можно установить Mac OS на обычный компьютер (ПК) или ноутбук.
Хакинтош или CustoMac
Хакинтош — это собранное устройство, которое может работать с операционной системой от Apple. Такими компьютерами принято считать любую технику, которая работает на ОС от Apple, за исключением ПК от самой компании.
Системные требования
Здесь все очень просто, чем больше компьютер походит системным требованиям, тем лучше на ней будет работать система. Минимальным набором для установки Мак ОС на ПК можно считать:
- Наличие процессора с не менее чем 2 ядрами от Intel.
- Не меньше 2 ГБ оперативной памяти.
- Желательно отдельный, внутренний накопительAHCI.

Остается только скачать саму ОС, создать загрузочную флешку и приступить непосредственно к установке Мак ОС вместо Windows 7, 8, 10 на обычный компьютер или ноутбук.
Где скачать Mac OS
Официальную версию системы можно скачать только для процессоров Intel. Для AMD придется воспользоваться сторонними сборками.
Внимание! Поскольку официальных версий Мак ОС для AMD нет, то велика вероятность скачать уже изначально зараженные вирусами сборки.
Операционную систему для процессоров Intel можно скачать с официального магазина игр и приложений следующим образом:
- Зайти в iTunes Store и авторизоваться.
- Перейти на страничку с ОС и скачать необходимое.
- Дождаться окончания загрузки.
После этого можно приступать к созданию загрузочного диска. Стоит заранее запомнить, куда именно был скачан файл с Мак ОС.
Создание установочной флешки
Сделать диск с Mac OS можно двумя способами. Первый при помощи Макбука, что будет намного лучше. Делается все следующим образом:
- Вставить флешку в устройство. Накопитель должен быть с объемом памяти не меньше 16 Гб.
- Перейти в “Программы” и зайти в “Утилиты”.
- Зайти на вкладку “Очистить”.
- Отформатировать накопитель в формате OСXExtended.
В Windows процедура следующая:
Также рекомендуется заранее скачать на флешку приложение MultiBeast (найти свою версию системы, в нашем случае это Mojave), оно будет необходимо в дальнейшей настройке.
Подготовка компьютера к установке

Необходимо зайти в БИОС и установить режим работы жесткого диска на ACHI, а базовой системы ввода-вывода OptimalDefault.
После этого требуется сохранить изменения и перезагрузить компьютер.
Установка операционной системы
Непосредственная инсталляция Mac OS на обычный компьютер происходит следующим образом:
Как создать / удалить виртуальный диск в Windows 10Настройки с помощью MultiBeast

После всех вышеописанных действий, необходимо установить программу MultiBeast. Теперь следует перейти к настройкам. Для этого нужно запустить программу и указать настройки звука и сетевой карты.
После этого нужно сохранить все параметры и настроить систему специальной кнопкой. Затем нужно будет перезагрузить персональный компьютер. Это будет последним этапом установки Мас ОС на ПК.
Установка в Windows
Если нет желания полностью заменять Виндовс, то рекомендуется устанавливать Мас ОС второй операционной системой в виртуальную машину. Это будет отличным решением, так как родная ОС не будет затронута, но все равно появится возможность протестировать МАС OS на своем компьютере. Чтобы это сделать, необходимо проследовать инструкции:
Также можно не тратить время на установку Mac OS на виртуальный ПК, а скачать уже готовую среду Макбука. Но стоит понимать, что такой метод установки не даст использовать все возможности операционной системы. Но отлично помогает в случае необходимости запуска программ, которые были созданы специально под Мас.
Установка Mac OS на персональный компьютер практически идентичная Виндовс и занимает столько же времени. Если пользователь решил полностью заменить Виндовс на Mac, то стоит использовать для этого другой жесткий диск. Таким образом можно будет легко откатить свои действия.

Давно хотели попробовать Mac OS, но денег на покупку оригинальной техники нет? Или же ОС от Apple вам надоела и хотите снова пользоваться Windows? В этом гайде мы подробно расскажем, что и как нужно делать, чтобы установить Mac OS на PC и Windows на Mac.
Установка MacOS Mojave на PC

Проясним один важный момент — Mac OS заточена под железо Apple. Да, операционка будет работать на PC, но будьте готовы к возможным ошибкам. Устанавливайте ОС на свой страх и риск. Если вы уверены, что все будет хорошо, приступаем к установке.
Для начала нужно скачать официальный образ Mac OS Mojave. Делать это желательно из официального цифрового магазина Apple, попасть в который можно с помощью виртуальной машины — программы эмулирующей работу одной ОС внутри другой. В этой инструкции мы будем использовать бесплатную VMWare Workstation Player.
Установка виртуальной машины с MacOS

Итак, чтобы установить VMWare Workstation Player сделайте следующее:
- Перейдите на официальный сайт VMWare и скачайте установочный файл.
- Установите программу.
- Распакуйте архив с Unlocker и от имени администратора запустите win-install.cmd. Этим действием вы добавите в виртуальную машину поддержку Mac OS.
- Запустите VMWare Workstation Player и выберите «Create a new Virtual Machine».
- Поставьте галочку рядом с «I will install the operating system later».
- Далее выберите Apple Mac OS X и нажмите «Next».
- Укажите путь для установки виртуальной операционной системы.
- В окне ВМ кликните правой кнопкой мыши по виртуальной ОС и кликните «Settings».
- Теперь создайте виртуальный жесткий диск. Для этого повторите следующую последовательность: Add > Hard Disk > Sata.
- Выберите «Use an Existing Virtual Disk» и укажите путь к образу с Mac OS Mojave. Образ представляет собой большой файл с расширением vmdk.
- Далее установите размер используемого виртуального жесткого диска (не менее 40 Гб) и в параметрах выберите «Store virtual disk as a single file».
- Теперь вернитесь к настройкам ВМ и установите размер используемой оперативной памяти. Рекомендуем поставить не меньше 50% от общего объема ОЗУ, установленного на PC.
- Кликните «ОК» и закройте VMWare. Однако это еще не все.
- Перейдите в папку VMWare и с помощью блокнота откройте файл macOS 10.14. В последнюю строку вставьте следующий текст: smc.version = «0». Сохраните изменения.
- Теперь снова запустите ВМ и начните установку Mac OS Mojave. Для этого выберите виртуальную ОС и кликните на зеленый значок play в верхней панели.
- Система предложит вам войти в учетную запись Apple, вместо этого нажмите на «Set Up Later».
- После установки подключите VMWare Tools. Для этого в верхней панели кликните на «Player». В выпавшем меню выберите «Manage», а следом кликните «Install VMWare Tools». Теперь на Рабочем столе виртуальной Mac OS появится образ патча с установщиком.
- В окне ВМ запустите VMWare Tools.
- Система безопасности ВМ предпримет попытку заблокировать VMWare Tools, но этого можно избежать. Зайдите в настройки ОС (иконка в виде шестеренки в нижней панели Mac OS), выберите раздел «Security and Privacy» и разблокируйте патч, нажав на кнопку «Allow».
- Перезапустите VMWare.
Теперь у вас на компьютере есть виртуальная Mac OS. Чтобы просто посмотреть, как выглядит операционная система от Apple, этого достаточно, но для полноценной работы — нет.
Подготовка образа Mac OS Mojave

Как уже говорилось ранее, чтобы скачать образ Mojave, вам нужно воспользоваться виртуальной машиной:
- Откройте VMWare и запустите виртуальную Mac OS Mojave.
- Перейдите в App Store, найдите там образ нужной ОС и скачайте его. Файл должен будет «весить» не меньше 5 Гб.

У вас есть образ Mac OS Mojave, теперь займемся созданием загрузочной флешки:
- Вставьте флешку в компьютер.
- В виртуальной Mac OS откройте «Finder», далее перейдите в «Программы», следом в «Утилиты» и выберите «Дисковая утилита». Кликните на вашу флешку, которая будет расположена в левой колонке окошка.
- Кликните «Стереть».
- Дайте название загрузочной флешке. Имя может быть любым, но важно, чтобы оно состояло исключительно из латинских букв.
- Во второй строчке выберите «OS X Extended».
- В третьей — GUID Partition Map.
- Кликните «Erase» и нажмите «Готово».
и запустите UniBeast. - Жмите Continue, пока не дойдете до пункта «Destination Select».
- Выберите флешку и снова нажмите «Continue».
- Добравшись до этапа «Select OS Installation» выберите Mojave и кликните «Continue».
- В «Bootloader Options» выберите либо «UEFI Boot Mode», либо «Legacy Boot Mode». «UEFI Boot Mode» рекомендуется к использованию для 7, 8, 9, 100, 200 и 300 серии процессоров Intel и всех чипсетов, имеющих поддержку UEFI. «Legacy Boot Mode» подходит для чипов 5 и 6 серии, а также для других систем на базе традиционного BIOS.
- Нажмите «Continue».
- Переместите архив с UniBeast на созданный накопитель.
Все. Загрузочная флешка готова. Теперь приступим к настройке BIOS на компьютере.
Настройка BIOS/UEFI

Если ваша материнская плата использует UEFI, особых проблем с установкой возникнуть не должно, однако в случае с BIOS некоторые важные манипуляции провести придется. Для начала нужно совершить общие настройки:
- Сбросьте все параметры BIOS.
- Выключите VT-d.
- Деактивируйте Secure Boot Mode.
- Отключите CFG-Lock.
- В опции OS Type поставьте Other OS.
- Выключите IO SrialPort.
- Активируйте XHCI Handoff.
- Если в вашей системе установлен процессор Intel 6-й серии, либо же Intel x58 с AWARD BIOS, отключите порты USB 3.0.
- Сохраните изменения и перезапустите компьютер.
Кроме того, при установке Mac OS Mojave стоит придерживаться ряда правил:
- Используйте только одну видеокарту с одним подключенным монитором.
- Отключите все жесткие диски, кроме пустого, на который и будет установлена ОС.
- Отключите всю USB-периферию, кроме мыши и клавиатуры.
- Отключите все PCI-карты, кроме видеокарты, так как они могут быть несовместимы с ОС от Apple.
Готово, теперь приступаем непосредственно к установке Mac OS Mojave на PC.
Установка Mac OS

Дальнейшие действия очень похожи на стандартную установку Windows:
- Включите ПК и загрузитесь с USB (рекомендуется использовать USB 2.0).
- В открывшемся интерфейсе Clover запустите установку Mac OS с загрузочной флешки.
Готово. Теперь вы обладатель PC с Mac OS. Осталось только провести настройку оборудования.
Настройка оборудования

Проще всего произвести первоначальную настройку с помощью MultiBeast. Утилита позволит вам без лишних трудностей установить все необходимые драйверы для оборудования. Впрочем, даже MultiBeast не под силу загрузить абсолютно все драйвера, поэтому некоторые вам придется устанавливать вручную. Итак, для настройки оборудования сделайте следующее:
- Запустите MultiBeast.
- Выберите UEFI Boot Mode или Legacy Boot Mode. Об их различиях мы писали на этапе «Подготовка образа Mac OS Mojave».
- На вкладке «Audio» лучше всего отметить опцию AppleALC.
- Во вкладке «Disc» представлены настройки для сторонних SATA-контроллеров жестких дисков.
- В следующей вкладке «Misc» присутствует крайне важный для работы Mac OS драйвер FakeSMC, который призван эмулировать работу фирменной микросхемы SMC. Нужный вам драйвер будет отмечен галочкой по умолчанию. Также в этом пункте есть еще две настройки: VoodooTSCSync и FakeSMC HWMonitor. Первая предназначена только для процессоров с разъемом LGA2011, в то время как FakeSMC HWMonitor необходима для получения данных о температурах систем охлаждения.
- Перейдя во вкладку «Network», отметьте вашу сетевую карту.
- Вкладка «USB» предназначена для настройки и корректной работы USB-портов. Отметьте те пункты, которыми вы будете пользоваться.
- В верхней панели окна кликните на «Bootloaders». Нужный пункт уже должен быть отмечен по умолчанию.
- Теперь перейдите в «Customize». Тут вы увидите 3 раздела, первый из которых — «Graphics Configuration». Если у вас установлена видеокарта NVIDIA 9xx серии и выше, отметьте галочкой опцию «NVIDIA Web Drivers Boot Flag».
- В разделе «SSDT» отметьте ваш процессор.
- В «System Definitions» не придется менять ничего, так как весь раздел уже настроен.
- Перейдите во вкладку «Build» и нажмите «Install».
Компьютер почти готов к полноценному использованию, осталось только установить драйвера для видеокарты:
- Установите последнюю версию утилиты Alternate NVIDIA Graphics Drivers, подходящую для вашей Mac OS.
- Теперь извлеките загрузочную флешку и перезагрузите ПК.
Если все действия были выполнены правильно, у вас получился стабильно работающий «хакинтош».
Установка Windows на Mac

Проще всего установить Windows на компьютеры Apple — использовать инструмент Boot Camp. Утилита позволит не «сносить» Mac OS, а пользоваться обеими операционными системами. Для начала создайте загрузочную флешку с ISO-образом Windows:
- Скачайте с официального сайта Microsoft образ нужной вам версии Windows и вставьте в Mac USB-накопитель.
- Введите «Boot Camp» в поиске Spotlight или же запустите «Ассистент Boot Camp» из «Программы» — «Утилиты».
- В открывшемся окне выберите «Создать диск установки Windows» и кликните «Продолжить».
- Укажите путь к сохраненному на компьютере образу и установите вашу флешку как «Диск назначения».
- Нажмите «Продолжить».
Загрузочная флешка готова, теперь приступим непосредственно к установке Windows на Mac. К счастью, этот процесс куда проще, чем установка Mac OS на PC:
- Снова запустите «Ассистент Boot Camp».
- Отметьте галочкой пункт «Установить Windows» и кликните «Продолжить».
- Теперь Boot Camp предложит вам «разбить» жесткий диск, чтобы новая ОС была установлена на новый сектор. Если вы собираетесь ставить Windows 10, под нее нужно отвести не менее 55 Гб. Нажмите продолжить.
- Теперь перед вами откроется установочное окно Window. Следуйте всем инструкциям.
- Ждите завершения установки.
Установка Windows на Mac закончена. Теперь на вашем компьютере стоит 2 операционных системы, и вы можете пользоваться любой из них. Единственный минус — придется постоянно перезапускать Mac, чтобы переключиться на нужную вам ОС.
Установка Виртуальной Машины на Mac OS

Кроме полноценной установки Windows на Mac, можно создать ее виртуальный образ с помощью ВМ. Процесс схож с виртуализацией Mac OS на Windows, которые мы проводили в первой главе. Тогда мы использовали программу VMWare Workstation Player, но в случае с «Маком» рассмотрим те же шаги на примере также бесплатной утилиты Parallels Desktop:
- Скачайте с официального сайта Microsoft образ нужной вам версии Windows.
утилиту Parallels Desktop. - Откройте программу и кликните «Файл» > «Создать».
- Выберите действие «Установить Windows с USB-флеш-накопителя или используя ISO-образ».
Готово, теперь вы можете не перезагружая систему мгновенно переключиться с Mac OS на Windows и наоборот. ОС от Microsoft будет отображаться в отдельном окне, которое, при желании, вы можете растянуть на весь экран.
Компьютеры от компании Apple являются весомыми конкурентами для всех остальных платформ. Но в отличии от PC под управлением операционной системы Windows, данные девайсы стоят в несколько раз дороже. Из-за этого немногие пользователи могут позволить себе технику Apple. Однако любой, при должном желании и наличии подробной инструкции, сможет установить Мак OS на свой персональный компьютер и попользоваться оригинальной ОС от «яблочной» компании. Далее вас ждет пошаговое руководство о том, как установить Mac OS на PC, какие подводные камни могут встретиться на пути установки и какое дополнительное программное обеспечение понадобится для этого.

Хакинтош или CustoMac
Еще несколько лет назад пользователи операционной системы Виндовс и не могли себе позволить установку Мак ОС. На сегодняшний день каждый пользователь может не только протестировать, но и полноценно использовать ОС от Эпл на своем устройстве. Подобные PC принято называть Хакинтош. Вы устанавливаете программное обеспечение от Apple на компьютер от другого производителя. Многих, конечно, будет волновать правовой аспект в данной ситуации. Установить Mac OS на компьютер – насколько это законно? Компания Apple постоянно судится с создателями подобных кастомных компьютеров, однако не предпринимает никаких серьезных мер против них.

Далее в статье пойдет речь именно о полной установке. То есть вы сможете пользоваться заветной ОС на PC без использования Виндовс. Также на нашем сайте вы можете найти инструкцию по установке mac OS с помощью виртуальной машины. Давайте начнем подготовку с аппаратных требований для Хакинтоша, без соблюдения которых у вас не получится установить Mac OS на ноутбук или персональный компьютер.
Системные требования

Главное правило при подборе конфигурации: чем больше ваша система будет похожа на конфигурацию оригинального Макбука или iMac, тем меньше проблем вы получите при и после инсталляции. Это правило абсолютно верно, поскольку различия ОС кроются в поддержке разных интерфейсов и так далее. Разберемся, какая конфигурация подойдет, чтобы установить mac os x на ПК:
- 2-ядерный процессор (минимум) от компании Intel;
- отдельный внутренний накопитель с поддержкой AHCI;
- минимум 2Гб оперативной памяти.
Чтобы исключить различные подозрения и опасения о том, что установка данной операционной системы на обычный PC приведет к каким-либо неисправностям железа и так далее, стоит сказать, что процедура вполне безобидная и простая. Чтобы поставить мак ос sierra на windows пк или ноутбук, вам потребуются следующие составляющие:

- сам персональный компьютер, подходящий по характеристикам;
- дистрибутив операционной системы Мак OS;
- загрузочная флешка;
- программа Unibeast.
Поскольку описание подходящего персонального компьютера представлено выше, необходимо переходить к дистрибутиву операционной системы для установки на PC.
Где взять Мак OS?
На выбор у вас есть два варианта получения дистрибутива для установки операционной системы:

- скачивание взломанного установщика с необходимой сборкой;
- загрузка официального инсталлятора через App Store.
Первым вариантом придется воспользоваться тем, кто хочет поставить данную ОС на PC с процессором AMD. В таком случае желательно скачать модифицированный дистрибутив (Snow Leopard) и устанавливать его.
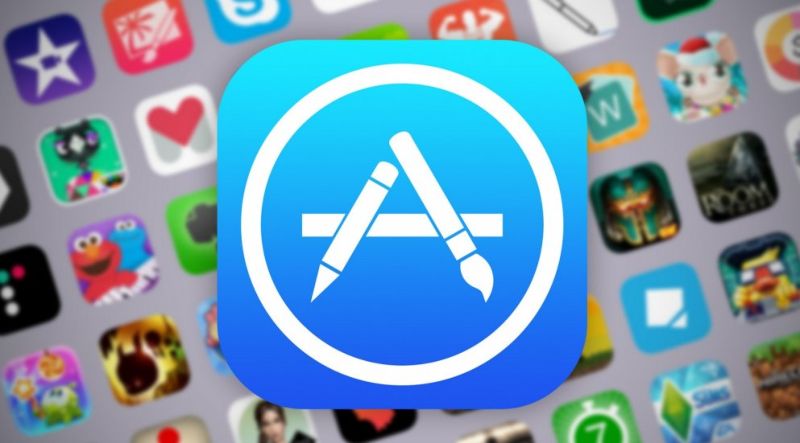
Все остальные могут воспользоваться оригинальным инсталлятором. Однако его нельзя заполучить бесплатно. Вам понадобится либо аккаунт Apple ID с купленной операционной системой, либо сам Макбук. Можно попросить ноутбук на время, если у вас нет собственного. Чтобы установить mac os x на windows pc, загрузите образ ОС по следующей инструкции:
- зайдите в App Store и авторизуйтесь с помощью Apple ID;
- зайдите на страницу с ОС и нажмите кнопку «Загрузить»;
- дождитесь окончания скачивания;
- дистрибутив будет сохранен в папке «Программы».
Теперь необходимо создать загрузочный носитель, с которого будет производиться установка чистой OS. Самый простой и доступный вариант – обычная флешка.
Создание загрузочной флешки

Перед тем, как установить mac os x на пк, займемся созданием загрузочного носителя:
Вариант если есть MacBook
- подключите флешку к Макбуку. Ее объем должен быть не менее 16Гб;
- откройте дисковую утилиту. Для этого зайдите в папку Программы и перейдите в раздел Утилиты;
- далее перейдите во вкладку Стереть;
- чтобы установить mac os на windows 10, вам понадобится отформатировать флешку в формате OS X Extended.
Теперь перейдем к работе с утилитой BootDisk, которая понадобится нам при работе в Windows:
- Вставляем нашу флешку в компьютер и нажимаем Format Disk

- После завершения форматирования у флешка разобьется на 2 раздела




- Ждем окончания создания загрузочного носителя

Весь процесс не займет более 10 минут. После этого скачайте на флешку программу MultiBeast, которая пригодится в дальнейшем, чтобы установить os x на ноутбук или PC.
Подготовка PC
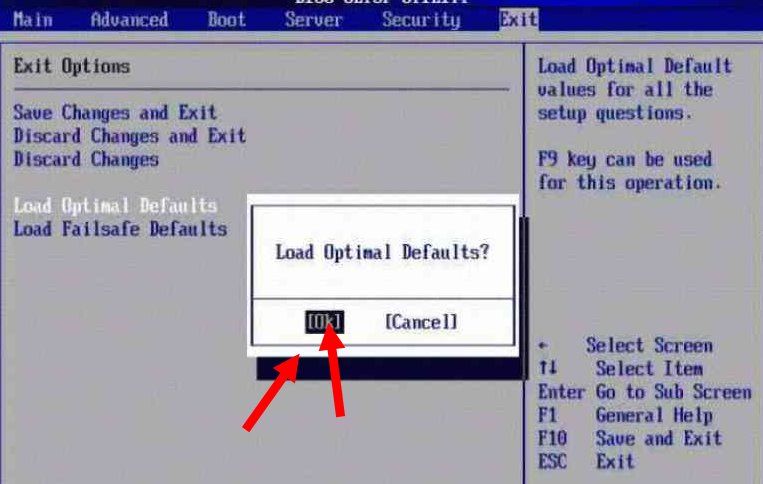
Теперь нужно произвести настройки BIOS. Установите режим работы жесткого диска AHCI, а режим работы BIOS – Optimized Defaults. После этого перезагрузите компьютер.
Как установить mac os sierra на windows pc: процесс инсталляции

Подключите флешку к компьютеру через порт USB 2.0 и загрузитесь с нее при включении устройства. На экране появится Clover Boot. Выберите пункт Boot Mac OS X from USB. Далее выполняйте описанные действия:
- выберите язык будущей системы;
- отключите отправку диагностики в Apple. Помните, что данный способ неофициален,
- поэтому разработчики могут «не оценить» вашу самодеятельность;
- сотрите всю информацию с жесткого диска через дисковую утилиту. Рекомендуется использовать отдельный носитель, чтобы не удалять Windows (на случай, если установка не удастся);
- выберите раздел, в который хотите инсталлировать OS;
- дождитесь окончания процесса и перезагрузите компьютер.
Как установить mac os x вместо Windows на ноутбук или PC: пост-инсталляция
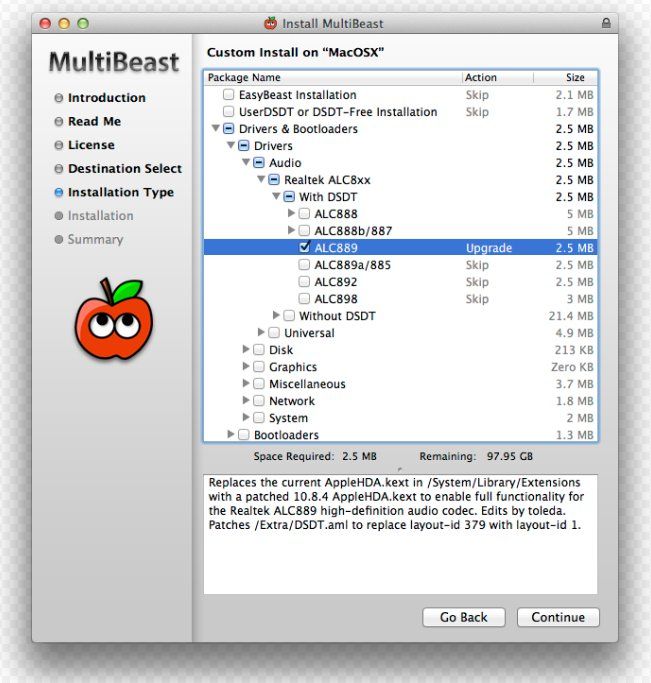
При включении компьютера снова зайдите в меню автозагрузки и выберите флешку. Завершите установку системы и инсталлируйте MultiBeast. В меню программы нажмите кнопку Quiсk Start. Далее выберите параметры звука и сетевой карты. Чтобы сохранить профиль ваших настроек, кликните по кнопке Save. В завершении нажмите кнопку Build и Install. Теперь перезагрузите компьютер.
Готово! Вы получили рабочую Mac OS на PC.
Использовать macOS можно не только на макбуке, но и на обычном компьютере с Windows. Далее расскажем, как установить macOS на ПК и какие программы для этого потребуются. После этого вы сможете использовать все возможности «яблочной» операционной системы.
Особенности установки
Всего существует несколько способов для того, чтобы поставить macOS на обычный ПК. Каждый имеет свои особенности, поэтому внимательно ознакомьтесь с ними и выберите нужный:
- В качестве основной операционной системы. Тогда сможете использовать все возможности OS X прямо на ПК. Все ресурсы компьютера (объем жесткого диска) будут сосредоточены на выбранной ОС.
- Второй операционной системой вместе с Windows. OS X будет использоваться в качестве дополнительной. После запуска компьютера сможете выбирать, какую систему загрузить (Линукс, Windows или OS). Использовать все возможности ПК (объем HDD) не получится.
- Внутри Windows, с помощью виртуальной машины. Для этого понадобится специальный софт и дистрибутивы нужных ОС. Способ позволяет одновременно работать с несколькими операционными системами, управлять доступными системными ресурсами (например, определять, сколько оперативной памяти получит OS).

Во всех случаях для установки операционной системы понадобится дистрибутив.
Если собираетесь поставить OS X в качестве основной или дополнительной ОС, то придется создать загрузочную флешку или использовать уже готовый диск с macOS.
Подготовка загрузочной флешки OS X
Загрузочная флешка — обычный Flash накопитель, на который записывается дистрибутив с операционной системой. В нашем случае это будет OS X. Создавать ее можно из-под Windows или другого компьютера (на Linux или Mac). Во всех случаях способы будут отличаться. Чтобы создать флешку с macOS на PC Windows, выполните следующие действия:

- Скачайте и установите на компьютер утилиту для создания загрузочных флешек. Мы будем использовать Bootdisk Utility, но вы можете выбрать любой другой софт.
- Загрузите дистрибутив OS X, который планируете установить на PC. Для этого используйте официальный сайт Apple или любой другой. Версии некоторых дистрибутивов можно скачать на Торрент трекере через интернет.
После того, как все необходимые файлы и программы загружены, можно переходить к следующему этапу — созданию загрузочной флешки. Для этого дополнительно понадобится USB-накопитель с объемом памяти не менее 8Гб.
Создание загрузочной флешки
Установка macOS X состоит из нескольких этапов, один из которых — создание загрузочной флешки или диска. Без этого поменять операционную систему не получится. Поэтому далее расскажем, как ее сделать с помощью бесплатной утилиты BootDiskUtility:
- Запустите программу и через меню «Options» выберите пункт «Configuration».
- Откроется вкладка с настройками основных параметров. Найдите строку «Boot Partition Size (MB)» и убедитесь, что напротив нее стоит галочка. При необходимости измените размер раздела на подходящий. Здесь же посмотрите, чтобы пункт «DL» (в самом верху) был отмечен активным. Сохраните внесенные изменения и нажмите OK .
- На главном окне программы выберите «Tools» и в открывшемся списке выберите пункт «FixDSDT Calculator for Clover». После этого нажмите на кнопку Default , чтобы использовать параметры по умолчанию.
- Вставьте Flash-накопитель в свободный USB слот. После этого он отобразится в списке доступных на главном экране программы. Если их несколько, то выберите нужный и нажмите Format , чтобы полностью удалить информацию с флеш-накопителя. Учтите, что после этого все данные будут удалены. Поэтому при необходимости заранее переместите их.
- После этого загрузите дистрибутив на флешку. В зависимости от типа выбранной операционной системы (El Capitan, Yosemite, Mavericks, Mountain Lion) процесс может отличаться. Для этого необходимо переместить загруженный файл на раздел флешки.
- После этого выберите в программе нужный Flash-накопитель и нажмите на значок в виде плюса, чтобы получить доступ к разделам. Выберите «Partition2» и кликните «Restore Partition». После чего в открывшемся окне укажите путь к дистрибутиву macOS.
Дождитесь завершения операции. Как только операционная система будет записана, то флешку можно будет использовать в качестве загрузочной для установки macOS.
Если хотите установить macOS на Windows в качестве второй операционной системы, то полностью форматировать диск не нужно.
Установка macOS
Установка операционной системы macOS на PC начинается с создания загрузочной флешки. Поэтому, когда USB-носитель готов, можно переходить к следующему этапу. Чтобы начать установку, выполните следующие действия:
В зависимости от технических характеристик компьютера и других особенностей операционной системы, как правило, процесс занимает не более 20 минут. Теперь вы знаете, как установить на компьютер macOS вместо Windows 10 и что для этого нужно.
Настройка

Установка операционной системы macOS X на PC это не только загрузка, но и настройка ОС. После того как распаковка закончится, необходимо правильно произвести конфигурацию основных параметров.
Для этого выполните следующие действия:
Большую часть указанных параметров сможете изменить на macOS позже, через меню «Настройки». Для этого может потребоваться ввести данные учетной записи администратора и Apple ID. При необходимости настроить синхронизацию, резервное копирование.
Используем виртуальную машину
Если установка операционной системы macOS на ПК в качестве основной или дополнительной не подходит, то использовать возможности макбука можно через виртуальную машину. Для этого выполните следующие действия:

- Установите виртуальную машину на компьютер или ноутбук. Для этого используйте такие программы, как VirtualBox, VMWare и похожие.
- Дополнительно скачайте дистрибутив мака или отдельный образ специально для запуска в виртуальной машине. При этом учтите, что в зависимости от самой программы, они могут иметь разный формат.
- Запустите виртуальную машину и произведите установку операционной системы «с нуля», следуя инструкциям, описанным выше.
- Если используете уже готовый образ, не требующий установки, то запустите плеер, с помощью которого и нужно запускать операционную систему.
Установка дистрибутива macOS с флешки занимает не более 40 минут. Но если не планируете использовать операционную систему слишком активно, то можно обойтись образом в виртуальной машине. С помощью виртуальной машины сможете загружать и другие ОС.
Заключение
В данной статье рассказывалось о том, как установить macOS на ПК, воспользовавшись необходимыми программами. Существует несколько вариантов установки, а каким воспользоваться — решать вам. Надеемся наша статья поможет быстрее и легче осуществить задуманное.
Наверное, для неискушённого человека, эти вариации выглядят излишне похоже. И наверняка далеко не каждый отличит: что налито в стакане – Pepsi или Coca, чем сделано фото – Canon или Nikon, откуда взята фраза – из «Войны и мира» или «Преступления и наказания»…
Тем не менее, различия всё же есть. Иногда они никак не влияют на нашу жизнь (как в случае прохладительных напитков), иногда – заставляют поразмыслить перед выбором. А иногда мы понимаем, что какую бы сторону не выбрали – всё равно что-то останется упущенным…

Одновременная работа Windows 7 и Mac OS X
Именно в такие – пиковые моменты – хочется всё и сразу. Чтоб из банок с сине-красным кружком лилась «кока-кола», чтоб объективы Nikkor вставали как родные на Canon, чтоб эксклюзив от Sony можно было пощупать геймпадом Xbox 360, а удобство Apple Macintosh объединилось бы с программным богатством платформы Windows…
Тысячеликий компьютер
Компьютерное «всё и сразу», к счастью, вполне возможно. Почти с самого начала эры ЭВМ на свет появился класс программ-эмуляторов, позволяющих запускать приложения, написанные для одной вычислительной среды, в другой – на неродных процессорах, под чужими операционными системами.
Конечно, чудо никогда не было бесплатным, и эмуляция требовала то наличия строго определённого «железа», то ресурсов, намного превышающих эмулируемые. К тому же очень часто возникали проблемы с удобством работы в чужеродном режиме, а так же – с совместимостью. Однако в целом энтузиазм от возможности свободно комбинировать софт и «начинку», создавая хоть и несколько ограниченный, но универсальный вариант, перебивал всё. И эмуляторы, победно шествуя по миру, несли массам радость обладания любых программ на любом компьютере.
Современные вычислительные мощности компьютеров, конечно, не сравнить с доисторическими. Процессоры стали быстрее, памяти стало больше. да. Программы тоже стали сложнее, но это – не всегда минус.

Поддержка Aero в Windows 7
Сейчас всё чаще эмуляция неродной среды на каком-либо «железе» делается в виде виртуальных машин - то есть программ, создающих внутри родного рабочего режима компьютера как бы непроницаемый контейнер, внутри которого эмулируется работа ещё одного компьютера – иной системы.
Концепция виртуальной машины в первую очередь удобна тем, что позволяет манипулировать с эмулируемой средой совершенно свободно – без всякого её влияния на реальный компьютер. То есть, в этой программной «пробирке» мы вольны запускать любые – даже самые опасные – программы, эмулировать любые – даже самые странные – процессы с «железом». И всё это останется полностью безопасным для компьютера как такового – ведь вся работа «виртуальной машины» для него – просто функционирование ещё одной родной программы. Которую можно закрыть в любой момент без последствий для системы.
Уже упоминая в начале статьи пару PC и Macintosh в качестве примера «парных» вещей, мы это сделали, конечно, не случайно. Взаимная эмуляция данных двух вычислительных систем издавна была лакомой темой. Долгое время успехи энтузиастов были не слишком впечатляющи, но многое, почти всё переменилось в тот момент, когда и у PC и у «Макинтоша» появилась крайне важная точка соприкосновения – общий центральный процессор от Intel.

Поддержка Copy-Paste между операционными системами
И дело с эмуляцией сразу пошло веселей: вольная самодеятельность на PC быстро выросла в так называемый «проект Hackintosh», на платформе же Apple, которая традиционно гордится большей интеллигентностью и меньшей «простотой нравов», эмуляцию операционных систем ПК взяли в свои руки профессионалы, довольно споро насытив рынок такими продуктами, как VMware Fusion и Parallels Desktop. О последнем – созданном, кстати, российскими разработчиками – мы и поговорим.
Будучи плодом труда не энтузиастов, но профессионалов, пакет Parallels Desktop, по идее, должен обладать целым спектром достоинств. А именно: быть не слишком требовательным к ресурсам при эмуляции, обладать высокой степенью совместимости с различными программами для PC, быть удобной для пользования в качестве Mac-приложения, быть безопасной и простой в установке и настройке под индивидуальные нужды. Всё это мы вполне имеем право ожидать от Parallels – ведь перед нами уже пятая версия продукта. И четыре предыдущие были весьма и весьма удачны, о чем можно судить по числу проданных копий утилиты. Parallels Desktop работает на более чем 2 млн. компьютеров по всему миру.
Проводя параллели
Как уже было сказано, с самого начала эры эмуляторов у этого класса приложений была проблема с жадностью до ресурсов. То есть, понятно, что имея процессор с частотой 2 гигагерца и много-много памяти, можно полноценно эмулировать древний компьютер с процессором на 100 мегагерц и ОЗУ в пару мегабайт. Однако обычно от эмуляции требуют, чтобы чужеродная вычислительная среда была примерно сопоставимой мощности по отношению к родной.

Доступ к Windows-приложениям из Mac
Надо отметить, что оптимизация в Parallels достигла весьма высокого уровня – и если к прошлым версиям пакета были претензии по «жадности» до ресурсов, то сейчас – всё более, чем в рамках приличий. Macintosh той или иной конфигурации (десктоп или ноутбук) под управлением Parallels Desktop 5 для Mac (с запущенной эмуляцией Windows XP или Windows 7) даёт если не аналогичную PC-производительность, то вполне сопоставимую.
Особенно удачно в приложении решена проблема производительности видео и 3D( и это понятно, поскольку игроманы обитают в основном на Windows) – именно к этой функциональной возможности предъявляются особые требования к любому софту виртуализации. Пакет может порадовать своего пользователя полноценной поддержкой всех сертифицированных функций DirectX 9 и OpenGL 2.1. Скорость – достойная, вполне годная, чтобы пользователь Macintosh мог ознакомится не только с профессиональными графическими пакетами для ПК, но и с новейшими играми для этой платформы.

Работа с Windows-разделом
Совместимость с платформой PC в Parallels Desktop 5 для Mac обеспечивается эмуляцией вычислительных сред 60 операционных систем, среди которых Windows 7 и несколько разновидностей Linux. Потенциально это открывает владельцу «Макинтоша» практически безграничное количество разнообразных программ. Конечно, мы не стали изучать совместимость их всех и не акцентировали внимание на всяком экзотическом ПО, но важнейшие эксклюзивы – особенно так любезные русскому сердцу программы от «1С» - идут замечательно.
Вообще, конечно, заметно, что разработчики Parallels Desktop в первую очередь учитывают потребности самых широких масс – тут и проработка 3D, и тщательная эмуляция новой Windows 7, и, разумеется, общее удобство пользование программой и её простота.
Заводя машины
По сути своей, пакет Parallels Desktop 5 для Mac – это оболочка для создания и управления уже упоминавшейся виртуальной машиной на базе вашего Macintosh и гроздь утилит для более удобного её использования. Это мы говорим для того, чтобы подчеркнуть, что сами эмулируемые операционные системы для ПК в состав Parallels Desktop не входят!
Таким образом, установив и запустив утилиту от Parallels, пользователь должен установить себе на «Макинтош» ту ОС, с которой он собирается работать в режиме ПК-эмуляции. Как уже было сказано, Parallels Desktop 5 для Mac поддерживает работу на Macintosh шестидесяти операционных систем с PC. Это почти всё семейство Windows, множество вариаций Linux, BSD. Одновременно на компьютер может быть установлено и сконфигурировано несколько «виртуальных машин» - а значит, и несколько неродных операционных систем.

Поддержка управления жестами в Windows
Пространство «виртуальной машины» может быть сконфигурировано в Parallels Desktop 5 для Mac точно так же, как самый обычный компьютер – то есть, пользователь сам определяет размер памяти, скорость процессора, особенности видеосистемы (немного огорчает ограничение в 256 мегабайт видеопамяти). Всё это, разумеется, в рамках истинных показателей вашего Macintosh – и с у чётом того, что, как ни крути, ресурсная база у реальной системы и у эмулируемой будет общая.
Помимо установки чистой ОС на сконфигурированную «виртуальную машину» пакет Parallels Desktop 5 для Mac позволяет перенести в «эмуляционную пробирку» уже отлаженную рабочую среду со стороннего PC – включая индивидуально настроенную ОС и набор нужных программ. Этот процесс, называемый миграцией осуществляется с помощью входящего в пакет приложения Parallels Transporter. Миграционный перенос возможен как по сети, так и с помощью обмена данными через специальный кабель или диски.
Установив и обустроив на своём Macintosh PC-среду, пользователь Parallels Desktop 5 для Mac может выбрать наиболее удобный для себя режим работы теперь уже параллельно существующих на его компьютере вычислительных сред.

Настройка виртуальной машины
По сути, программа предлагает 3 варианта. Первый и основной – Сoherence. Он позволяет владельцу компьютера максимально забыть, что на его системе сосуществуют приложения для двух вычислительных сред, и пользоваться программами для всех их просто и непринуждённо. При этом для управления программами используются как все функции Mac OS, так и те особенности интерфейсов, которые присущи операционным системам виртуальных машин.
Если такая степень интеграции несколько утомительна, то Parallels Desktop 5 для Mac предлагает включить режим Crystal и перевести все программы на полное управление Mac OS. Тут вы больше не встретите кнопку «Пуск» или иные аппендиксы Windows или Linux.
Наконец, Parallels Desktop 5 позволяет отобразить рабочую среду «виртуальной машины» в полноэкранном режиме, практически полностью эмулируя работу PC. Особенно этот режим может быть удобен при наличии нескольких мониторов.
Верный выбор
Как мы уже говорили в начале, выбор из двух хороших вещей частенько бывает весьма непрост. Выбор же Mac или не-Mac (PC) не просто сложен сам по себе, но и, последнее время, весьма актуален.
Нет сомнений, что в последние годы Apple крайне успешно активизировала свою работу, выпуская на рынок просто отличные решения. Их, разумеется, хотелось бы использовать широким массам, привыкшим, однако, к широте программного обеспечения платформы Windows и экономической доступности программ под Linux.

Запуск игры на виртуальной машине
Parallels Desktop для Mac – уже пятый верный шаг в направлении идеала, соединяющего удобство и стиль Macintosh и богатство PC. Эмуляция, когда-то бывшая (и до сих пор во многом остающаяся) интересной забавой для энтузиастов, в умелых профессиональных руках российских программистов превратилась в мощный инструмент, который, мы уверены, по достоинству оценят и искренние поклонники Macintosh, мечтавшие запустить недоступную ранее PC-программу, и колеблющиеся перед покупкой компьютера от Apple владельцы PC, боящиеся дебютного неудобства из-за исчезновения массы привычных им по Windows вещей.
Читайте также:


