Как выйти из vim linux
Vim или его предшественник Vi предустановлен на macOS и почти во всех дистрибутивах Linux. Знание основ Vim поможет вам, когда вы столкнетесь с ситуацией, когда ваш любимый редактор недоступен.
В этом руководстве объясняется, как сохранить файл в Vim / Vi и выйти из редактора.
Режимы Vim
Когда вы запускаете редактор Vim, вы находитесь в обычном режиме. В этом режиме вы можете использовать команды vim и перемещаться по файлу.
Чтобы ввести текст, вам необходимо войти в режим вставки, нажав клавишу i . Этот режим позволяет вставлять и удалять символы так же, как в обычном текстовом редакторе .
Чтобы вернуться в нормальный режим из любого другого режима, просто нажмите Esc .
Открыть файл в Vim / Vi
Чтобы открыть файл с помощью Vim, запустите терминал и введите vim а затем имя файла, который вы хотите отредактировать или создать:
Сохраните файл в Vim / Vi
Команда для сохранения файла в Vim :w .
Чтобы сохранить файл без выхода из редактора, вернитесь в нормальный режим, нажав Esc , введите :w и нажмите Enter .
- Нажмите Esc
- Тип :w
- Нажмите Enter
Также существует команда обновления :up , которая записывает буфер в файл только при наличии несохраненных изменений.
Чтобы сохранить файл под другим именем, введите :w new_filename и нажмите Enter .
Сохраните файл и выйдите из Vim / Vi
Команда для сохранения файла в Vim и выхода из редактора :wq .
Чтобы сохранить файл и одновременно выйти из редактора, нажмите Esc чтобы переключиться в нормальный режим, введите :wq и нажмите Enter .
- Нажмите Esc
- Тип :wq
- Нажмите Enter
Другая команда для сохранения файла и выхода из Vim :x .
Разница между этими двумя командами заключается в том, что :x записывает буфер в файл, только если есть несохраненные изменения, тогда как :wq всегда записывает буфер в файл и обновляет время модификации файла.
Закройте Vim / Vi без сохранения файла
Чтобы выйти из редактора, не сохраняя изменений, переключитесь в нормальный режим, нажав Esc , введите :q! и нажмите Enter .
- Нажмите Esc
- Введите :q!
- Нажмите Enter
Выводы
В этом руководстве мы показали вам, как сохранить файл в Vim и выйти из редактора. Если вы новичок в Vim, посетите сайт Open Vim, где вы можете попрактиковаться в Vim с помощью интерактивного руководства.

Vim известен как невероятно мощный текстовый редактор, но он также известен своей крутой кривой обучения.
Если вы часто работаете в командной строке, стоит изучить хотя бы некоторые базовые функции.
К сожалению, если вы не потратите время на изучение этого, даже такое простое событие, как выход из Vim, может быть затруднено.
Обычные сочетания клавиш здесь вам не помогут.
Фактически, ничто из того, чему вы научились за всю свою вычислительную жизнь, не поможет.
Vim очень своеобразное существо, и даже чтобы выйти из него, вам придется научиться делать то, что хочет от вас Vim.
Случайно запустили Vim? Вот как быстро выйти из него
Если вы хотели запустить другую команду, но вместо этого случайно запустили Vim, выход довольно прост.
Vim запускается в так называемом «обычном режиме», что означает, что вы на самом деле не редактируете файл.
Все, что вы введете, будет интерпретировано как команда.
Сначала вам нужно будет ввести ключ:, а затем букву q, чтобы выйти. Чтобы выйти из Vim, введите следующее:
Вместо этого введите следующее:
Застряли в режиме вставки?
Возможно, вы пытались выйти, набрав несколько разных букв, и случайно оказались в режиме вставки Vim.
Здесь вы фактически вводите новый текст в файл.
Когда вы находитесь в этом режиме, вы можете не знать, как выйти.
В этом случае приведенные выше советы вам не помогут.
К счастью, ключ к выходу из режима вставки прост.
Просто нажмите клавишу Escape.
Это вернет вас в обычный режим и позволит вам использовать приведенные выше инструкции для выхода из редактора.
Как выйти без сохранения
Возможно, вы специально запустили Vim, начали редактировать файл.
Если вы внесли изменения в файл и не хотите их сохранять, выйти без сохранения просто.
Мы уже упоминали один вариант выхода без сохранения выше:
Если вы открыли несколько файлов и хотите закрыть все из них без сохранения, это тоже легко.
Просто введите следующее:
Как сохранить ваши файлы и выйти
Возможно, вы внесли изменения и хотите сохранить их.
К счастью, это так же просто, как выйти без сохранения.
Вам просто нужно добавить w к вашей команде. Попробуйте следующее:
Если вы предпочитаете более короткие команды, следующее также сохранит и завершит работу:
Другие методы выхода из Vim
Есть несколько других способов быстро выйти из Vim.
Сначала нажмите клавишу Escape, чтобы убедиться, что вы не находитесь в режиме вставки.
Удерживая клавишу Shift и нажав ZZ, вы сохраните и выйдете.
Удерживая Shift и нажав ZQ, вы выйдете без сохранения.
Хотите узнать, как использовать Vim?
Даже если поначалу он кажется пугающим, знание редактора может оказаться очень полезным в будущем.
Тем не менее, вы можете быть не уверены, с чего начать.
К счастью, мы можем помочь вам в вашем пути к обучению и, в конечном итоге, овладению Vim.
Вы можете начать с нашего руководства для начинающих по использованию Vim.
Это первая из серии, состоящей из нескольких частей, которая поможет вам получить максимальную отдачу от редактора Vim.
Как выйти из Vim? Как закрыть Vim? Как сохранить и выйти Vim? Подобные вопросы задают множество новичков, которые только начинают пользоваться редактором Vim. Это один из лучших редакторов, работающих в терминале. Он известен благодаря своей огромной функциональности.
Но новым пользователям очень неудобно пользоваться редактором из-за непривычных сочетаний клавиш. В этой статье мы рассмотрим несколько способов как выйти из Vim. А также несколько интересных фактов о выходе из Vim.
Как выйти из Vim
Если вы уже интересовались статьями о Vim, то, наверное, знаете, что существует несколько способов закрыть Vim. Вот самые популярные из них:
Нажмите клавишу Esc, это важно, потому что вам необходимо выйти из режима вставки, прежде чем вводить команды выхода. Далее можете вести одну из следующих команд:
- :q - двоеточие - это тоже часть команды, она просто закроет редактор;
- :q - если файл не был сохранен, то с помощью этой команды вы можете выйти без сохранения;
- :wq - позволяет сохранить и выйти Vim.
После ввода любой из команд нужно нажать Enter. Обратите внимание, что при нажатии Esc и ввода символа ":" курсор ввода переместится вниз окна.

Другие способы выйти из Vim
Как правило, вам будет достаточно помнить три приведенные выше команды чтобы правильно выйти из Vim в большинстве ситуаций. Но существует еще несколько способов:
- Esc + 😡 - сохранить и выйти;
- Esc + :qa - закрыть все открытые файлы;
- Esc + Shift ZZ - сохранить и выйти Vim;
- Esc + Shift ZQ - выйти без сохранения Vim.
Этого будет полностью достаточно чтобы выбрать именно то, что нужно и более удобно. Для меня проще всего первый способ. Также, возможно, вам понравиться сочетание :wq. Для сохранения используется команда :w, поэтому Write - сохранить, а Quit - выйти. Очень просто запомнить.
Факты о выходе из Vim
Если вы чувствуете себя неловко, потому что не знаете как выйти из Vim, не расстраивайтесь. Вы не одиноки, согласно статистике StackOverflov более миллиона разработчиков со всего мира не знают как выйти из редактора vim.
В самом деле, выход из Vim стал темой для анекдотов и частью культуры. Например, один из популярных твитов, который акцентирует внимание на сложности выхода из Vim:

Это немного удивительно, потому что если вы запустите Vim без параметров, то увидите информацию о том, как его закрыть прямо на заставке:

Но здесь такая очевидная вещь, как выход, делается не очевидным способом. Забавно, что мы привыкли к стандартным сочетаниям клавиш - Ctrl+S и Ctrl+X и теряемся, когда не находим их в программах.
Выводы
Vim - это лучший текстовый редактор. Если вы разберетесь со всеми его функциями, то уже не сможете найти ему замену. Системные администраторы тратят очень много времени на работу в командной строке, овладение Vim будет очень полезно для них. Надеюсь, информация из этой статьи была полезной для вас.
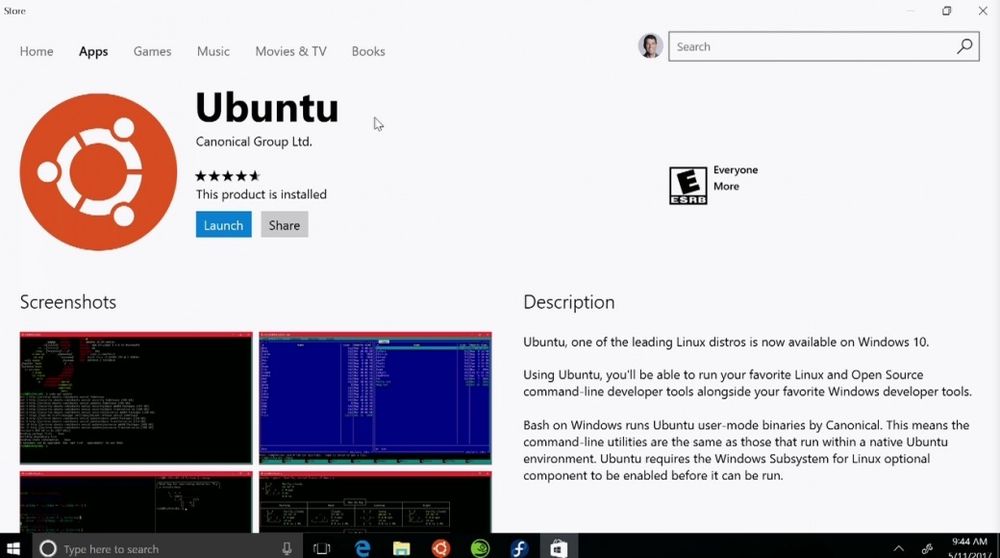
Это часть наиболее вводимых в google запросов, связанных с редактором Vim. Vim, один из самых лучших редакторов, основанных на терминале, известен из-за своих мощных возможностей. За "необычные горячие клавиши" особо рьяные пользователи умудряются его ругать, а "новички" из-за "таких стандартов" впадают в ступор. Все это даже приводит к тому, что иногда не понятно как из Vim вообще выйти.
В этой статье я покажу вам способы выхода из Vim, а также поведаю несколько интересных фактов, связанных с данной процедурой.
Как выйти из Vim
Есть несколько способов это провернуть. Позвольте выписать их для вас один за одним.
Нажмите клавишу Esc: это очень важно, так как до того как печатать команды на выход, вам для начала необходимо выйти из режима редактирования. Далее вы можете ввести следующее:
- :q (да, вместе с двоеточием, так как это часть команды) - это завершит работу в редакторе
- :q! - закрыть Vim без сохранения файла c данными
- :wq - сохранить файл и выйти из Vim
После того, как введете что нужно, жмите Enter.
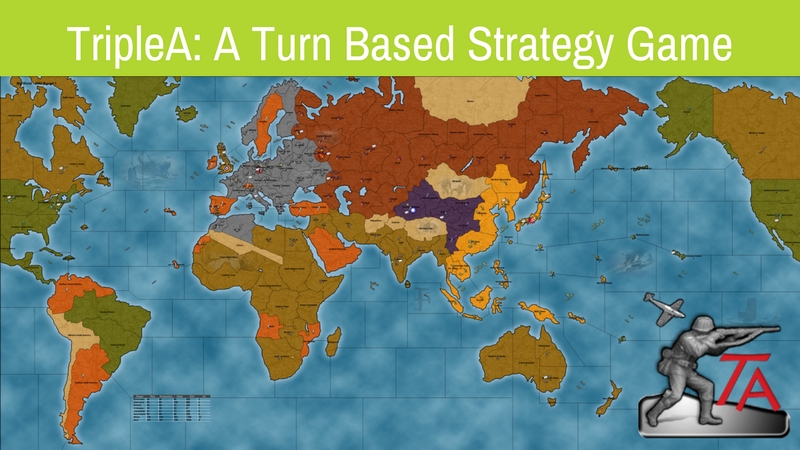
Заметьте, что, когда вы жмете ":", редактор отобразит следующий набор знаков в левом нижнем углу терминала.
Иные способы выхода из терминала
Если честно, то для обычного выхода из Vim вам достаточно будет трех команд, указанных выше, но, как я уже сказал, есть еще варианты для закрытия. Вот они:
- Esc + :x + Enter (сохранить и выйти)
- Esc + :qa + Enter (закрыть все открытые фалы)
- Esc + Shift ZZ (сохранить и выйти)
- Esc + Shift ZQ (выйти без сохранения)
Теперь все зависит от вас; выход из Vim выбирать вам. Как по мне, то разумнее отдавать предпочтение первому способу.
Так как вы сохраняетесь (без выхода) с :w и затем вы можете использовать :wq для выхода с сохранением ("w" для сохранения и "q" для выхода). Легче запомнить, что "q" - это завершить (quite).
Немного о выходе из Vim
Если вы чувствуете себя немного расстроенным по причине незнания того, как выходить из Vim, то, скажу я, зря. Вы такой не один. Согласно Stack Overflow около миллиона разработчиков искали выход из него.
Вообще-то, выход из Vim стал темой для обсуждений в популярной культуре. Вот вам твит например. Одна из популярнейших острот на тему "сложности" выхода из Vim:
(Уже как два года использую Vim по большей части из-за того, что не могу понять как из него выйти.)
В какой-то степени это удивляет, ведь, когда запускаешь Vim, выводится заставка на которой можно найти информацию о выходе из редактора.
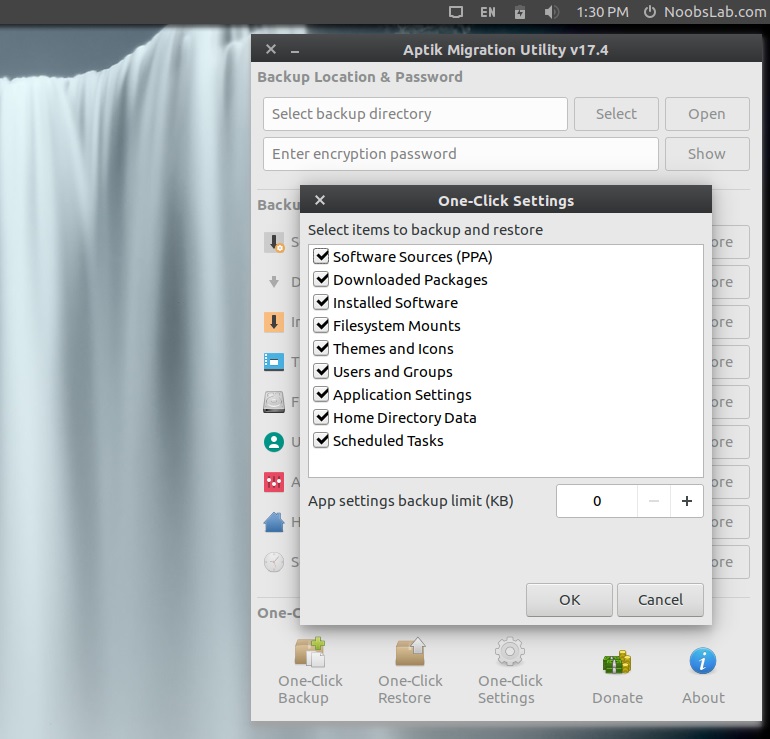
Иногда очевидные вещи не столь очевидны. Забавно, мы так привыкли к Ctrl+S/Ctrl+X, что иной стандарт где бы то ни было горячих классов приводит нас в недоумение.
Vim отличный редактор. Если у вас получится овладеть им, то вам уже больше ничего подобного нужно не будет. Сисадмины по большей части проводят время в командной строке. Навык работы в Vim может быть большим преимуществом.
Настроены серьезно? Могу порекомендовать данный видеокурс по Vim на английском языке.
Надеюсь, инструкция помогла вам с выходом из Vim. Поделитесь своим мнением, мыслями по этому поводу. Спасибо за внимание!
Вы собираетесь создать файл crontab и внезапно оказываетесь в этом странном редакторе по умолчанию. В том, в котором всё никак не разберётесь.
ESC? Ничего не произошло. CTRL + C? Нет. ESC ESC ESC? Неа. Вы в тупике.
Ну вот, опять. Склонив голову от стыда, вы запускаете очередной терминал, чтобы исполнить команду killall vim и продолжить заниматься своими делами.
С вами бывало такое? Конечно, бывало. Что ж, потратив несколько минут на эту статью, вы познакомитесь с основами редактора Vim (и научитесь быстро выходить из него).
Vim по умолчанию установлен во многих операционных системах (включая большинство дистрибутивов Linux и macOS), поэтому хотя бы поверхностные знания о нём лишними не будут. Откройте терминал и введите vim .
25–27 ноября, Онлайн, Беcплатно
В умелых руках Vim может стать мощнее многих IDE. И, разумеется, он не ест сотни мегабайт памяти лишь для отображения пустого файла (да, Eclipse, это о тебе).
Основы
Некоторые из нижеописанных команд начинаются с двоеточия: нажав его, появится подсказка, в которой будет указана полная команда. Команды без двоеточий — это скорее горячие клавиши, которые можно использовать в режиме по умолчанию (в нём запускается Vim). Команды, написанные ЗАГЛАВНЫМИ БУКВАМИ — это отдельные клавиши: например, ESC — это клавиша Esc на вашей клавиатуре.
Все команды чувствительны к регистру и должны выполняться вне режима insert.
Выход из Vim
Выход без сохранения изменений:
Как запомнить: quit dammit! (закройся, чёрт возьми!)
Выход с сохранением изменений:
Как запомнить: write to disk and quit
Навигация
Для перемещения по открытому файлу используйте стрелки.
Перемещение на строку 285:
Поиск слова «import»:
Изменение текста
Вставка текста там, где стоит курсор:
Вставка текста в конце текущей строки:
Выход из режима редактирования (возврат в стандартный режим):
Выделение текста
Переход в визуальный режим:
Для выделения текста используйте стрелки.
Выход из визуального режима:
Копирование, удаление, вставка
Копирование выделенного текста в буфер:
Удаление выделенного текста:
Копирование текущей строки в буфер:
Как запомнить: yank yank
Копирование трёх строк, включая текущую, в буфер:
Удаление текущей строки и помещение её в буфер:
Как запомнить: delete delete
Удаление 5 строк, включая текущую:
Вставка из буфера перед текущей строкой:
Вставка из буфера после текущей строки:
Отмена и восстановление последнего изменения
Отмена последнего изменения:
Восстановление последнего отменённого изменения:
Отмена двух последних изменений:
Многоуровневое дерево отката изменений Vim очень мощное, подробнее о нём можно почитать в документации.
Работа с файлом
Открытие файла index.html вместо текущего:
Сохранение текущего файла:
Как запомнить: write to disk
Сохранение файла с изменённым именем, например, changes.txt:
Поиск и замена
Поиск и замена всех вхождений строки в файле:
Поиск и замена с запросом подтверждения замены:
Подсветка синтаксиса и отступы
Включение подсветки синтаксиса:
Включение автоматических отступов:
Увеличение отступов нескольких строк при выделении их в визуальном режиме:
Вкладки
Открытие server.py в новой вкладке:
Переход на вкладку справа:
Переход на предыдущую вкладку слева:
Как запомнить: tab previous
Для закрытия вкладки переключитесь на неё и используйте команду :q или :wq .
Разделённый экран
Открытие templates/base.html в режиме вертикального разделения экрана:
Как запомнить: vertical split
Открытие shared.js в режиме горизонтального разделения экрана:
Как запомнить: the ’default’ horizontal split
Перемещение между «частями» экрана:
Для закрытия экрана переключитесь на него и используйте команду :q или :wq .
Настройка Vim: файл .vimrc
Многие команды, используемые для изменения вида и поведения Vim, можно сделать включёнными по умолчанию, поместив их в .vimrc — файл конфигурации Vim, который расположен в домашнем каталоге.
Например, добавление этих строк в
/.vimrc сделает подсветку синтаксиса и автоматическую корректировку отступов включёнными по умолчанию:
Идеи для кастомизации Vim можно почерпнуть в этом GitHub-репозитории.
Полезные ресурсы
Вот ещё несколько полезных материалов для изучения Vim:
А какая команда Vim — ваша любимая? Может, вы знаете удобные приёмчики? Делитесь ими в комментариях!
Читайте также:


