Как включить линейный вход на windows 7
Передняя панель со звуковыми разъемами и USB-портами является неотъемлемой частью любого современного компьютера. Это очень удобная вещь, позволяющая без лишних телодвижений подключить съемный носитель, наушники или микрофон. Однако частенько именно с передней панелью возникают проблемы, в результате которых перестает работать звук, и вы уже не можете пользоваться компьютером в привычном режиме. В данной статье попробуем разобраться в возможных причинах подобных неисправностей.
Перед тем, как начать устранение проблем с передними разъемами для наушников и микрофона, необходимо убедиться, что корректно установлены все драйвера и звук нормально работает на задней панели компьютера. Если при подключении наушников с обратной стороны системного блока звука нет, то неисправность более глобальная, а, значит, требует другого подхода к решению и отдельного разговора. Эту же статью посвятим целиком и полностью передней панели.
Почему не работает звук на передней панели
Диагностику начинаем с того, что вспоминаем, в какой момент перестали функционировать входы. Например, если компьютер только недавно был собран, и наушниками с микрофоном еще ни разу не пользовались, то возможно при сборке были неправильно подсоединены (или вовсе не подсоединены) разъемы к материнской плате, т.е.
передняя панель попросту не подключена должным образом. Если же панель раньше работала исправно, то попытайтесь установить действие, после которого, вероятно, и начались проблемы. Может быть, производились какие-то настройки в Панели управления или BIOS. Если ничего на ум не приходит, следуйте приведенным ниже рекомендациям.
Проверка подключения входов для наушников и микрофона
Это пункт будет актуален для тех случаев, когда компьютер разбирался/собирался и после этого звук на передней панели перестал работать. Необходимо удостовериться, что панель действительно подключена – разъем подсоединен к нужным контактам на материнской плате, а целостность подводящих проводов не нарушена. Для подключения передней панели могут использоваться как цельная колодка двух типов – AC’97 и HD Audio, так и раздельные коннекторы с маркировкой.
Формат AC’97 является устаревшим и в настоящее время встречается редко. В то же время стандарт HD Audio (High Definition Audio) используются сейчас повсеместно. На материнской плате разъем для подсоединения штекера HD Audio передней панели обычно имеет буквенное обозначение, например, F_Audio.
Если вы все же не уверены в том, куда подсоединять колодку, воспользуйтесь руководством к вашей материнской плате. Ниже мы приводим распиновку AC’97 и HD Audio.
Схема подключения отдельных коннекторов к AC’97:
Конфигурация передней панели в BIOS
Иногда бывает так, что передняя панель работает по старому стандарту AC’97, а материнская плата предусматривает новую спецификацию High Definition Audio. К слову, оба разъема похожи, и пользователь может не обратить внимание на это несоответствие. Вместе с тем никаких проблем при подключении панели с AC’97 к материнской плате с High Definition Audio возникнуть не должно. Правда, в некоторых случаях придется изменить режим работы через BIOS.
Заходим в BIOS, нажав при загрузке компьютера клавишу F2 или DEL. Далее переходим в раздел «Advanced» и ищем пункт «Onboard Devices Configuration». Чуть ниже располагается параметр «Front Panel Type» (он также может называться High Definition Front Panel Audio или Legacy Front Panel Audio). Переключаем его из положения HD Audio в положение AC97. Если ваша передняя панель использует стандарт HD Audio, а в BIOS установлено значение AC97, то произведите обратное переключение.
Некоторые материнские платы не предусматривают возможности изменения режима работы передней панели, а позволяют только отключить или включить звуковой контроллер. За эту функцию отвечает параметр Onboard Audio Function (может иметь другое название), предусматривающий только значения «Enabled» и «Disabled». В такой ситуации у вас нет необходимости что-то перенастраивать в BIOS, и звук должен работать без дополнительных манипуляций.
Настройка звуковых устройств в Панели управления Windows 7/10
Если вы на сто процентов уверены, что передние входы для наушников и микрофона подключены корректно и в BIOS все выставлено правильно, самое время перейти к настройкам звука в самой среде Windows 7/10. В первую очередь переходим в Панель управления, а затем в раздел «Звук». На вкладках «Воспроизведение» и «Запись» проверяем, чтобы были установлены устройства по умолчанию.
Для отображения всех устройств щелкаем в любом месте окна правой кнопкой мыши и устанавливаем галочки «Показать отключенные устройства» и «Показать отсоединенные устройства».
На вкладке «Воспроизведение» нажимаем той же правой кнопкой на активном устройстве и выбираем пункт «Свойства». В разделе «Общие» смотрим на список разъемов — должен присутствовать пункт «Передняя панель разъем 3.5 мм».
Таким же образом проверяем свойства микрофона на вкладке «Запись».
Настройка передней панели с помощью диспетчера Realtek HD
Если все проделанные действия не дали результата и передняя панель для наушников и микрофона по-прежнему не работает, пробуем поиграться с настройками Realtek HD. При правильной установке драйверов данный конфигуратор звука должен обязательно присутствовать на вашем компьютере. Запускаем его с помощью значка на панели задач или, если такового нет, пройдя по пути Панель управления – Диспетчер Realtek HD.
В окне программы выбираем раздел «Динамики» и кликаем по желтой папке в правом верхнем углу.
Убеждаемся, что стоит галочка рядом с пунктом «Отключить определение гнезд передней панели», если ее нет, обязательно ставим.
Сохраняем настройки и проверяем, работает ли сейчас звук на передней панели. В большинстве случаев проблема должны быть решена.
Здесь же в диспетчере Realtek HD можно произвести дополнительные настройки устройства. Переходим по соответствующей ссылке в правом верхнем углу окна.
С помощью переключателей добиваемся необходимой конфигурации звука.
Мы постарались максимально полно рассказать о том, как действовать в ситуации, когда на компьютере не работают микрофон и наушники на передней панели. Если ничего из вышеприведенного не помогло, пробуйте переустановить или обновить драйвера звука. В крайнем случае обратитесь за помощью к специалистам.
Как подключить наушники с микрофоном к компьютеру или ноутбуку

В этой статье хотел бы остановиться на вопросе подключения и настройки компьютерных наушников с микрофоном (примерно таких, как на рис. 1).
Ведь без них довольно сложно представить себе нормальную работу за ПК: не поговоришь с друзьями и родственниками по интернету, не послушаешь музыку или не посмотришь фильм вечером (чтобы никому не мешать) и т.д.
Не работает линейный вход windows 10. Для чего нужен линейный вход

Как осуществить настройку линейного входа?
Ответ мастера:
Линейный вход используется в компьютере для того, чтобы подключать к нему микрофон. Если вы планируете использовать микрофон в качестве переговорного устройства или устройства записи звука, то вам потребуется правильно настроить его. Настройка осуществляется при и помощи стандартных утилит, имеющихся в любой версии ОС.
Прежде всего, необходимо проверить драйвера на звуковую карту. Они должны быть корректно установлены и иметь актуальную версию. В противном случае вам просто не удастся подключить микрофон. Для этого нужно открыть «Диспетчер устройств» и найти там свою звуковую карту. Если она работает нормально, значит, драйвер установлен правильно.
Если драйвера отсутствуют, мастер предложит вам произвести их установку. Для этого вам необходимо поместить в привод диск с программным обеспечением или указать путь к папке, где храниться установочный файл драйверов. Также для поиска вы можете использовать интернет. После того, как драйвера будут успешно установлены, вам понадобиться перезагрузка компьютера.
Найдите на вашей звуковой карте разъем, в который вы будете подключать микрофон. По стандарту, он должен быть окрашен в розовый цвет. Рядом с ним должен быть рисунок микрофона. Если обозначения нет, попробуйте найти схему вашего устройства, на которой он будет отмечен. Подключите в него устройство, и проверьте, работает ли оно. Далее, вам потребуется произвести настройку линейного входа.
На «Панели инструментов» найдите пункт «Звуки и аудиоустройства». Чтобы приступить к настройке, зайдите во вкладку «». В разделе записи звука найдите то устройство, которое вы недавно подсоединили и откройте меню его громкости. Выполните настройку микшера и микрофона по своему желанию. На вкладке меню «Дополнительное» найдите пункт, который отвечает за увеличение чувствительности микрофона. Установите там галочку и настройте тембр вашего устройства. Обратите внимание на то, что чем больше будет чувствительность, тем лучше будет качество звука, но тем больше посторонних шумов будет принимать микрофон.
Если вы планируете использовать микрофон через специальную программу, то вам понадобиться настроить его непосредственно в самой программе. Для этого запустите приложение, обязательно подключите микрофон. В главном меню найдите пункт «Настройка» и откройте окно настройки. Каждая программа предлагает своим пользователям особые возможности настройки, но основные параметры должны быть одинаковыми как для стандартных, так и для специальных утилит.
И главное, перед настройкой обязательно проверьте работоспособность микрофона и состояние его кабеля.
Инструкция
Установлены ли драйвера на вашу звуковую карту?
Задан ли линейный вход как линейный (для некоторых утилит звуковых карт)?
Выведена ли его громкость в микшере?
Откроется окно системного микшера. Найдите надпись «Лин. вход». Под ней вы увидите шкалу громкости и окошко для галочки с надписью «Выкл». Галку рядом с этой надписью необходимо снять, а ползунок громкости подвинуть на необходимый вам уровень громкости.Для Windows 7: Пуск > Панель управления > Оборудование и звук > под надписью «Звук» нажать: «настройка громкости».
Далее под надписью «Линейный вход» поднять ползунок громкости до необходимого уровня.Совет добавлен 10 января 2012 Совет 2: Как вывести линейный вход Добавление линейного входа к аудиоустройству позволит использовать его в качестве активной акустической системы для компьютера. Вы сможете прослушивать сигнал со звуковой карты, например, через приемник или магнитолу.
Как включить линейный вход | Сделай все сам

Линейный вход (Line In) – это вход всякого устройства (не только электронного), у которого ярус выходного сигнала пропорционален ярусу входного. Иными словами, это вход, попадая в тот, что сигнал (по умолчанию) примерно никак не обрабатывается. На звуковых картах компьютеров линейный вход обыкновенно представляет собой разъем типа «джек» голубого цвета. Применяется для подключения к звуковой карте гитары, CD плеера, радиоприемника и прочих устройств, сигнал на выходе которых не нуждается в дополнительной обработке.
Как включить линейный вход на Windows 7?

Дата обновления: 17 Февраля 2012
На этот раз я затрону тему, актуальную, так сказать, для энтузиастов начинающих — т. е., для тех, кто ещё не разжился на дискретную звуковую карту и хочет выжать максимум из интегрированной.
1. Ликбез
Для начала — краткий ликбез. Кто не знает, или не до конца понимает, что такое аппаратный аудиокодек, внимательно ознакомьтесь с соответствующими страницами Википедии:
Википедия: кодек
Википедия: Intel HDA
Прочитали? Отлично! А теперь было бы ещё очень неплохо, если бы вы ознакомились с двумя моими статьями:
Ну вот, теперь можем и начать.
Итак, в моём распоряжении ОС Windows 7 SP1 Ultimate x64 (описанная в статье настройка подходит для всех ОС, начиная с Vista), встроенный в материнскую плату (ASUS P7H55-V) кодек ALC887 (имеется даташит), подключенные в задние разъемы внешний усилитель и микрофон (зелёное и розовое гнезда соответственно). Обратите внимание, что настраивать мы будем карту для вывода стерео звука по аналоговому интерфейсу.
3. Установка ПО
Прежде всего надо установить драйвера. Конечно, скорее всего ОС Windows уже сама нашла и установила драйвера для звукового устройства, однако для получения доступа ко всему функционалу, а также для душевного спокойствия, установим пакет драйверов непосредственно от Realtek, последнюю версию которого вы можете скачать на соответствующей странице моего сайта. К слову, указанные здесь настройки проверялись на версии драйверов R2.67.
Скачиваем драйвера, производим несложную процедуру установки (запустив HD_Audio/Setup.exe), перезагружаем компьютер.
После загрузки ОС в системном трее должен появиться коричневый значок динамика:
Прежде всего заходим в Панель Управления Windows->Оборудование и звук->Звук и, убедившись, что наши наушники или динамики подключены в зеленое гнездо звуковой карты, отключаем все ненужные устройства, а наше подключённое устройство делаем устройством по умолчанию:
Заодно проделаем тоже самое с устройствами записи:
Теперь дважды кликаем по значку в трее. Если значка нет, ищем его в скрытых значках, если и там нет — заходим в Панель управления->Оборудование и звук->Диспетчер Realtek HD. Так или иначе, должно открыться окно диспетчера:
Здесь сразу задаем конфигурацию динамиков (стерео), задаем наше аналоговое устройство устройством по умолчанию (после чего соответствующая кнопка потухнет), отключаем, если, не дай Бог, включено, объёмное звучание.
По ссылке «Дополнительные настройки устройства» можно включить или отключить разделение переднего и заднего входов (передний/задний микрофон, передний/задний линейный вход).
По кнопке в виде жёлтой папки можно настроить отключение определения разъемов передней панели:
Также обратите внимание, что подключённые разъемы отображаются ярким цветом — в нашем случае к зелёному выходу подключены динамики, к розовому входу — микрофон. Здесь — одна весьма важная деталь: дважды нажав по значку разъема, вы увидите окно с выбором типа подключенного устройства.
Важно это потому, что если выбрать «наушники», то кодек будет использовать специальный дополнительный усилитель (иначе звук в наушниках будет слишком тихим), для подключенных же активных колонок или внешних усилителей следует выбирать «Выход на передние динамики».
Здесь же включается автоматическое всплывание данного окна при подключении устройства в какой-либо из разъёмов карты:
С помощью кнопки «i» можно открыть окно с информацией о версии драйвера, DirectX, аудиоконтроллере и версии кодека, там же включается/выключается отображение значка в системном трее:
Теперь поотключаем эффекты:
Настройки «Поправки на помещение» для стерео конфигурации недоступны, что вобщем-то странно — в той же консоли от THX (которая включена, например, в пакет драйверов Creative X-Fi) можно отрегулировать расстояние и угол направления на динамики относительно вашего расположения, что бывает очень полезно, когда вы не сидите непосредственно перед колонками, или же они расположены относительно вас несимметрично. Ну да ладно, пусть это будет на совести разработчиков.
Последняя вкладка дублирует настройки панели управления (впрочем, большинство настроек из Диспетчера есть и в панели управления):
Здесь можно задать параметры системного микшера — с какой частотой дискретизации и глубиной бит Windows будет микшировать все воспроизводимые звуки. Установим 24 бит, 96 кГц. Почему — расскажу далее.
Так как меня постоянно штурмуют вопросами, как настроить микрофон (что, по моему мнению, должно вызывать минимум непоняток), я всё же остановлюсь на настройке устройств записи. Их настройки, кстати, как и устройств воспроизведения, находятся на отдельных вкладках вверху окна. Начнём со стерео микшера:
Но нашим основным устройством записи является, конечно же, микрофон:
Итак, ставим громкость записи на максимум, а усиление микрофона выключаем (потом, если понадобится, можно включить). Также, очень часто люди жалуются, что у них воспроизводится звук воспринимаемый микрофоном, чтобы этого не было — отключаем воспроизведение. На свой вкус — фильтрация шума, подавление эхо. На вкладке «Стандартный формат», опять же, задается формат записи:
Учитывая характеристики звукозаписывающего тракта, здесь хватит и стандартного 16 бит/44.1 кГц.
В принципе, проделанной работы хватит, чтобы обеспечить наиболее высокое (для данной карты) качество звучания в любом плеере. Но для настоящих параноиков я приведу настройки foobar2000. Нам понадобится, собственно, сам плеер и несколько плагинов к нему — WASAPI output support и SoX Resampler. Ну или вы можете скачать мою сборку, в которой всё уже имеется.
Итак, в настройках вывода плеера (File->Preferences->Playback->Output) выбираем WASAPI: , разрядность ставим 24 бит:
При выводе через WASAPI Exclusive обходятся все эффекты звуковой карты (если они включены), а также микшер Windows (для которого мы указывали частоту семплирования).
Теперь перейдём к настройкам DSP:
Тут добавляем в цепочку ресемплер SOund eXchange и Advanced Limiter. В настройках ресемплера ставим частоту 96 кГц.
А вот теперь — почему 96 кГц. Я провел серию экспериментов, и вот что мне удалось выяснить. В режиме «выход на передние динамики», если регулятор громкости установлен более чем на 90%, при воспроизведении тестового сигнала udial (частота дискретизации — 44.1 кГц) слышны сильные искажения. Искажения пропадают, если или понизить громкость, или переключиться на режим наушников, или выполнить передискретизацию аудио до 96 кГц.
О причинах данного явления по имеющимся данным судить трудно, но можно сделать выводы и дважды перестраховаться: всё аудио выводить с частотой дискретизации 96 кГц, а громкость не повышать более чем до 90%.
И пара слов о необходимости настройки foobar2000. В принципе, можно выводить звук на устройство «DS: Первичный звуковой драйвер».
В этом случае передискретизация будет выполняться средствами Windows (ресемплер там не самый плохой), к тому же ещё и не будут отключаться все остальные звуки (как при воспроизведении через WASAPI Exclusive).

Линейный вход обычно включен по умолчанию, а если при подключении устройства вы не слышите звука, то нужно убедиться в следующем:
- установлены ли драйвера на вашу звуковую карту?
- задан ли линейный вход как линейный (для некоторых утилит звуковых карт)?
- выведена ли его громкость в микшере?
Что касается драйверов, то они должны поставляться на диске вместе со звуковой картой, либо быть предустановленны на вашем компьютере (если он новый). В ином случае, нужно узнать модель звуковой карты и загрузить необходимый драйвер из Интернета. Для некоторых производителей оборудования, вместе с драйверами устанавливаются специальные утилиты, расширенные аналоги микшера Windows. Например, Realtek. В таких случаях нужно запустить данную программу и посмотреть, активирован ли линейный вход. Ярлык этой программы, как правило, находится в системном трее рядом с часами. В открывшемся окне настроек, следует поставить галочку или нажать кнопку «включить» рядом с иконкой линейного входа (голубой вход). После этого, он должен включиться. В этой же программе откройте микшер или перейдите в соответствующий раздел настроек. Здесь нужно посмотреть, чтобы регулятор громкости, соответствующий линейному входу, был поднят. В противном случае, поднять его.Если у вас не установлено дополнительных утилит, или вы не знаете, как их запустить, можно воспользоваться системным микшером. Он располагается по адресу:
Для Windows XP: Пуск > Настройка > Панель управления > Звуки и аудио устройства > вкладка: Громкость > Дополнительно…
Откроется окно системного микшера. Найдите надпись «Лин. вход». Под ней вы увидите шкалу громкости и окошко для галочки с надписью «Выкл». Галку рядом с этой надписью необходимо снять, а ползунок громкости подвинуть на необходимый вам уровень громкости.
Для Windows 7: Пуск > Панель управления > Оборудование и звук > под надписью «Звук» нажать: «настройка громкости». Далее под надписью «Линейный вход» поднять ползунок громкости до необходимого уровня.
Если вы не можете использовать микрофон или устройство линейного входа, например аудиоплеер или музыкальный инструмент, протестируйте оборудование и подключение, обновите аудиодрайверы и настройте звуковые параметры.
Прежде чем приступить к работе, проверьте возможность динамиков воспроизводить звуки. При отсутствии звука изучите документ Нет звука в динамиках или наушниках на настольном компьютере или Нет звука в динамиках ноутбука.
Шаг 1. Запустите средство устранения неполадок с записью звука
С помощью средства устранения неполадок Windows можно автоматически найти и устранить проблемы со звуком.
В качестве одного из вариантов проверки устройства выполните поиск в Windows и откройте Звукозапись . Щелкните Начать запись , чтобы создать аудиофайл, который можно воспроизвести для проверки функциональности.
В Windows выполните поиск и откройте Устранение неполадок .
В разделе " Оборудование и звук " нажмите кнопку Устранение неполадок записи звука .

Выберите устройство, неполадки с которым необходимо устранить, затем щелкните Далее , чтобы запустить средство устранения неполадок.
Если отображается рекомендуемое действие, выберите Применить это исправление , затем проверьте устройство.
Шаг 2. Проверьте состояние микрофона или линейного устройства
Проверьте состояние и настройки устройства, затем проверьте аудиосигнал в настройках звука Windows.
В ОС Windows найдите и откройте раздел Панель управления .
Выберите пункт Звуки и устройства , затем Управление звуковыми устройствами .
Щелкните вкладку Запись и обратите внимание на состояние каждого устройства.
Доступные устройства отличаются в зависимости от модели компьютера и подключенным устройствам.

Если доступно несколько микрофонов или линейных устройств, выберите устройство, которое следует использовать, затем щелкните По умолчанию .
Если в обозначении устройства содержится небольшой кружок со стрелкой, обращенной вниз, это значит, что оно отключено. Щелкните правой кнопкой мыши значок устройства и выберите Включить .
Щелкните имя устройства, щелкните Свойства , затем нажмите вкладку Уровни .

При наличии регулировки частотной характеристики микрофона установите уровень на +20,0 дБ и нажмите OK .
Говорите в микрофон или включите линейное аудиоустройство, затем просмотрите серые полосы рядом с именем устройства на вкладке Запись .
Во избежание повреждения оборудования при проверке линейного устройства начните с низкой громкости и постепенно повышайте ее до необходимого уровня. Не повышайте громкость более чем на половину от максимального значения.
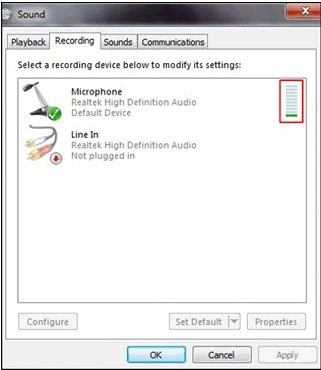
Если полосы становятся зелеными, устройство определено, однако может понадобиться изменить настройки звука. Щелкните вкладку Воспроизведение , выберите устройство, которое используется для прослушивания аудио, щелкните Свойства , измените настройки громкости и приглушения звука на вкладке Уровни , затем проверьте микрофон или линейное устройство.
Если полосы остаются серыми, проверьте устройство на другом компьютере ли аудиоустройстве. Если эта проверка завершается со сбоем, устройство может оказаться поврежденным или сбойным.
Если устройство работает на другом компьютере или аудиоустройстве, перейдите к следующему шагу.
Шаг 3. Проверьте подключение устройства
Убедитесь, что на микрофоне или линейном устройстве используется необходимый разъем для подключения.
Определите тип разъема на вашем микрофоне или линейном устройстве. Большинство устройств имеют или разъем USB, или штырьковый разъем. Существует два типа штырьковых разъемов.
Четырехконтактный разъем: голосовые и аудиоустройства, такие как гарнитуры
Трехконтактный разъем: только аудиоустройства, такие как наушники
Определите на компьютере разъем, совместимый с устройством. Попытайтесь найти следующие значки или помеченные цветом разъемы.
Разъем наушников: многие новые компьютеры оснащены одним портом, который поддерживает трех- и четырехконтактные гарнитуры и наушники.
Разъем для наушников: поддерживаются только телефоны.

Разъемы на настольном компьютере: найдите помеченные цветом разъемы, которые позволят определить, как подключаться к устройству. Разъемы и цвета могут зависеть от модели компьютера.

Розовый (mic) предназначен для микрофона.
Синий (in) предназначен для таких входных аудиоустройств, как DVD-проигрыватели, кассетные магнитофоны и музыкальные инструменты.
Зеленый (out) предназначен для наушников.
Серый, черный и оранжевый (боковые, тыльные, центральный/сабвуфер) предназначены для динамиков.
Отключите и повторно подключите устройство для устранения любых проблем, связанных с подключением или определением устройства. Если вы используете устройство USB, подключите его к другому порту USB на компьютере, чтобы удостовериться в том, что установлен драйвер устройства.
Шаг 4. Проверьте обновленный аудиодрайвер
Устаревший драйвер звукового устройства может привести к возникновению ошибок со звуком. Проверьте и установите новый драйве в диспетчере устройств.
В ОС Windows выполните поиск и откройте Диспетчер устройств .
Дважды щелкните пункт Звуковые, видео- и игровые контроллеры .
Щелкните правой кнопкой мыши аудиоустройство, затем выберите Обновить драйвер .
Выберите Автоматический поиск обновленного драйвера .
Если доступно обновление, установите его и проверьте устройство.
В противном случае перейдите к следующему шагу.
Шаг 5. Проверьте звуковые настройки в приложении или драйвере оборудования, на котором возникает проблема
Если устройство работает в Windows, проверьте настройки аудио и звука в используемом приложении или драйвере устройства (например, в приложениях для онлайн-совещаний, играх и приложениях для веб-камер). Если микрофон или устройство настроены правильно, проверьте наличие обновлений приложении или драйверов на веб-сайте разработчика или производителя.
Если ошибка не устранена, обратитесь в службу поддержки клиентов HP или отдайте принтер на сервисное обслуживание.
Как осуществить настройку линейного входа?
Линейный вход используется в компьютере для того, чтобы подключать к нему микрофон. Если вы планируете использовать микрофон в качестве переговорного устройства или устройства записи звука, то вам потребуется правильно настроить его. Настройка осуществляется при и помощи стандартных утилит, имеющихся в любой версии ОС.
Прежде всего, необходимо проверить драйвера на звуковую карту. Они должны быть корректно установлены и иметь актуальную версию. В противном случае вам просто не удастся подключить микрофон. Для этого нужно открыть «Диспетчер устройств» и найти там свою звуковую карту. Если она работает нормально, значит, драйвер установлен правильно.
Если драйвера отсутствуют, мастер предложит вам произвести их установку. Для этого вам необходимо поместить в привод диск с программным обеспечением или указать путь к папке, где храниться установочный файл драйверов. Также для поиска вы можете использовать интернет. После того, как драйвера будут успешно установлены, вам понадобиться перезагрузка компьютера.
Найдите на вашей звуковой карте разъем, в который вы будете подключать микрофон. По стандарту, он должен быть окрашен в розовый цвет. Рядом с ним должен быть рисунок микрофона. Если обозначения нет, попробуйте найти схему вашего устройства, на которой он будет отмечен. Подключите в него устройство, и проверьте, работает ли оно. Далее, вам потребуется произвести настройку линейного входа.
На «Панели инструментов» найдите пункт «Звуки и аудиоустройства». Чтобы приступить к настройке, зайдите во вкладку «Аудио». В разделе записи звука найдите то устройство, которое вы недавно подсоединили и откройте меню его громкости. Выполните настройку микшера и микрофона по своему желанию. На вкладке меню «Дополнительное» найдите пункт, который отвечает за увеличение чувствительности микрофона. Установите там галочку и настройте тембр вашего устройства. Обратите внимание на то, что чем больше будет чувствительность, тем лучше будет качество звука, но тем больше посторонних шумов будет принимать микрофон.
Если вы планируете использовать микрофон через специальную программу, то вам понадобиться настроить его непосредственно в самой программе. Для этого запустите приложение, обязательно подключите микрофон. В главном меню найдите пункт «Настройка» и откройте окно настройки. Каждая программа предлагает своим пользователям особые возможности настройки, но основные параметры должны быть одинаковыми как для стандартных, так и для специальных утилит.
И главное, перед настройкой обязательно проверьте работоспособность микрофона и состояние его кабеля.
Линейный вход обычно включен по умолчанию, а если при подключении устройства вы не слышите звука, то нужно убедиться в следующем:- установлены ли драйвера на вашу звуковую карту?- задан ли линейный вход как линейный (для некоторых утилит звуковых карт)?- выведена ли его громкость в микшере?
Что касается драйверов, то они должны поставляться на диске вместе со звуковой картой, либо быть предустановленны на вашем компьютере (если он новый). В ином случае, нужно узнать модель звуковой карты и загрузить необходимый драйвер из Интернета.
Для некоторых производителей оборудования, вместе с драйверами устанавливаются специальные утилиты, расширенные аналоги микшера Windows. Например, Realtek. В таких случаях нужно запустить данную программу и посмотреть, активирован ли линейный вход. Ярлык этой программы, как правило, находится в системном трее рядом с часами. В открывшемся окне настроек, следует поставить галочку или нажать кнопку «включить» рядом с иконкой линейного входа (голубой вход). После этого, он должен включиться. В этой же программе откройте микшер или перейдите в соответствующий раздел настроек. Здесь нужно посмотреть, чтобы регулятор громкости, соответствующий линейному входу, был поднят. В противном случае, поднять его.
Если у вас не установлено дополнительных утилит, или вы не знаете, как их запустить, можно воспользоваться системным микшером. Он располагается по адресу:Для Windows XP: Пуск > Настройка > Панель управления > Звуки и аудио устройства > вкладка: Громкость > Дополнительно…Откроется окно системного микшера. Найдите надпись «Лин. вход». Под ней вы увидите шкалу громкости и окошко для галочки с надписью «Выкл». Галку рядом с этой надписью необходимо снять, а ползунок громкости подвинуть на необходимый вам уровень громкости.Для Windows 7: Пуск > Панель управления > Оборудование и звук > под надписью «Звук» нажать: «настройка громкости». Далее под надписью «Линейный вход» поднять ползунок громкости до необходимого уровня.
Читайте также:


