Как скопировать файл в program files в windows 7
Многие пользователи компьютера рано или поздно сталкивается с вопросом: «А как копировать файл или папку?». Копированием называется процесс, при котором создается точная копия данных и отправляется в нужное место (это может другой носитель, или же перемещение внутри компьютера).
Данная статья предназначена в первую очередь для новичков которые с компьютером на ты. Так же на сайте есть раздел который обязательно стоит прочитать. Там вы найдете много полезной информации по работе с компьютером.
Как скопировать файл три простых способа
Первый способ: Копирование с помощью мышки.
Первое, что нужно сделать – это открыть носитель, откуда необходимо скопировать файл. Далее в открывшемся окне выбираем нужный вам файл. Курсор мыши направляем на документ и щелкаем правой кнопкой. В всплывающем окне из списка выбираем копировать.

Затем, открываем папку куда необходимо скопировать файл (это может быть другая папка на рабочем столе, или же флешка). Открыв папку (в моем случае я назвал его Урок 2), копируем файл, сделав один клик правой кнопкой (на свободное пространство), и всплывающем окне из списка выбираем вставить. И ваш документ скопирован.

Стоит заметить, если файл небольшой, то копирование произойдет за пару секунд. Если же файл большой, то это займет немножко времени, и на экране у вас всплывет окно, на котором можно будет отследить процесс копирования файла. Скорость копирования может зависеть, также и от операционной системы.

Второй способ: Копирование с помощью клавиатуры
Следующий способ проще, чем первый. Копировать файлы можно с помощью клавиатуры.
1. Выделяем нужный файл и нажимаем клавиши Ctrl и С (на английском языке), таким образом ваш файл скопирован.

2. Выбираю папку или другой носитель, куда необходимо скопировать файл. Открываем. И нажимаю клавиши Ctrl и V.

Все ваш файл или папка скопирована со всеми находящимися в ней данными.
Третий способ: Копирование методом перетаскивания
Открываем носитель где находится копируемый файл (в моем случае, это будет флешка), и папку куда планируем скопировать.

Открываем таким образом, чтобы оба окна были открыты на рабочем столе, т.е. нужно уменьшить оба окна, или одно.

Наводим курсор мыши на нужный файл, и нажимаю левую кнопку мышки. Не отпуская левую кнопку, перетаскиваю нужный файл в планируемое место для копирования. Должна появится надпись + Копировать в «указывается наименование файла, куда копируется».
Далее, отпускаем кнопку мыши и файл начнет копироваться в указанное вами место.

Как видите нет ничего сложного. Все эти способы достаточно просты. И каждый пользуется тем, вариантом, который считает удобным и быстрым.
Помимо этих способов копирования файла, также существует специальные программы, такие как CopyFolder, CopyMastro, Extention Copy и т.д., которые ускорят процесс копирования.

Очень часто появляется необходимость перенести какой-либо файл в другую папку, например пришел к вам знакомый, скинул вам на рабочий стол фотографии или фильм и ушел.
А вам теперь нужно его перенести в папку где у вас хранятся фотографии ну или фильмы.
Для начала нам понадобиться вспомнить принцип работы мышки, правая кнопка «спрашивает что сделать», а левая выполняет вашу команду.
Рассмотрим случай когда файл, который нужно перенести расположен на рабочем столе.

У меня это будет песня «о боже какой мужчина» ,находим ее и нажимаем правой кнопкой мышки, то есть спрашиваем у системы, что можно сделать с этой песней.

В выпадающем меню нас интересует только две строчки, вырезать и копировать. Именно с помощью этих функций мы будем переносить файлы, но для начала нужно разобраться чем они отличаются, чтобы в будущем правильно их использовать.
Функция копировать создает в любом нужном вам месте полную копию файла или папки, при этом нужно понимать, что на компьютере теперь два полностью одинаковых объекта. Чаще всего эту возможность используют, чтобы сбросить информацию на флешку для друзей, родственников или знакомых, потому что файл остается и у вас и копируется еще для кого-то.
Функция вырезать в основном применяется когда нужно не скопировать файл, а перенести его в другое место, система по этой команде как будто вырезает нужный вам файл и помещает куда нужно без создания копии.
Разбираем сначала функцию копировать
Итак, мы нажали на песню правой кнопкой, в выпадающем меню выбрали функцию копировать и нажали левой кнопкой мышки для того чтобы система поняла, что мы сейчас будем копировать песню.

Но после того как вы нажали функцию копировать меню пропало и ничего не происходит, не пугайтесь, все правильно, так и должно быть. Когда вы нажали копировать, система перенесла песню на временную память, которую мы не видим. Для лучшего понимания смотрим на картинку ниже:

Снова покажу на своем примере, я буду копировать песню в папку с музыкой, которая расположена на «локальном диске D». Внимательно наблюдаем за картинками и повторяем.
Нажимаю на значок «мой компьютер» (двойным щелчком левой кнопки мыши)
Попадаю на окно выбора жесткого диска, тут может быть несколько директорий, я выбираю диск «D», вы можете выбрать нужный вам диск, но настоятельно рекомендую не использовать для хранения файлов директорию «С»

Теперь ищу папку музыка и захожу в нее.

Зайдя в папку музыка нам осталось сообщить системе, что мы хотим переместить песню именно в эту папку.
Для этого выбираем пустое место, нажимаем правой кнопкой мыши и видим такое меню:

В нем нам осталось нажать левой кнопкой мыши на строчку вставить и система поймет, что вы хотите положить песню именно сюда ну и соответственно скопирует ее в эту папку.

Как видите песня появилась в нужной нам папке, вы сделали все правильно, если не появилась, то вы что-то пропустили.
Кратко напоминаю алгоритм:
Выбираем файл – копируем его – заходим в нужную папку – вставляем файл.
Думаю проблем у вас с этим не возникло, но теперь немного задумаемся, мы копировали файл, то есть сделали его полную копию, а это значит что теперь их два и исходная версия лежит у вас на рабочем столе, а зачем два абсолютно одинаковых файла?

Думаю вам как и мне это не к чему совсем, поэтому исходный файл мы можем удалить чтобы не коллекционировать клонов на своем ПК. Как правильно удалять файлы мы разберем чуть позже, а сейчас перейдем к функции вырезать.
Итак, функция вырезать по своему действию напоминает копирование, но имеет одну отличительную черту, если мы нажимаем вырезать файл, то система именно так и сделает и когда мы выберем куда перенести этот файл обнаружим, что исходный файл пропал – это удобно если нам нужно не скопировать файл, а просто переместить его в другую папку.
Смотрим на том же примере с песней, но теперь мы ее будем не копировать, а вырезать.
Нахожу песню, нажимаю правой кнопкой мышки и выбираю строчку вырезать левой кнопкой.

Снова все пропало, но в этот раз если присмотреться к файлу можно заметить, он приобрел немного другой оттенок, он стал немного сероватого цвета,как бы потерял свою яркость, впрочем этот оттенок может быть разным, но все же всегда присутствует, поэтому внимательно смотрим, если файл после нажатия функции вырезать поменял цвет вы на верном пути.
Теперь мы идем в папку куда хотим перенести эту песню:

После того как зашли в папку музыка, нажимаем правой кнопкой мышки на пустое место и в появившемся меню выбираем строчку вставить.

Песня появится в этой папке, поздравляю, только что вы самостоятельно перенесли файл с помощью функции вырезать, но давайте сразу обратим внимание, на то что мы именно перенесли песню и исходного файла на рабочем столе больше нет.

Надеюсь вы усвоили материал и теперь можете свободно перемещать файлы и папки на своем компьютере.
В следующем уроке мы разберем не менее важный вопрос, как удалить ненужные файлы и папки с ПК.

Если вы регулярно копируете большие файлы, встроенная система передачи файлов в Windows работает медленно и занимает много времени.
К счастью, вы можете ускорить процесс с помощью нескольких альтернативных методов, которые могут помочь перемещать и копировать файлы гораздо быстрее.
1. Robocopy (Robust File Copy)
Это встроенный инструмент в Windows, который можно найти в командной строке, который предлагает больше возможностей, когда вам нужно запускать повторяющиеся и / или сложные процессы копирования файлов.
Это делает процесс копирования намного проще и быстрее, особенно по сети.
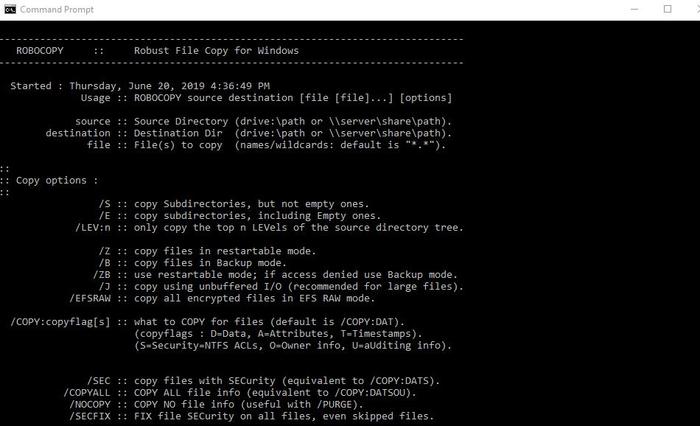
Чтобы использовать Robocopy, вызовете командную строку.
Вы также можете щелкнуть правой кнопкой мыши Пуск и выбрать «Windows PowerShell».
В любом из способов введите команду:
и нажмите Enter, чтобы получить инструкции на основе параметров копирования.
Если вы хотите регулярно выполнять один и тот же процесс копирования, вы можете создать пакетный файл и дважды щелкнуть, чтобы запустить или настроить скрипт для запуска через планировщик заданий в качестве автоматизированного процесса.
2. Обновите аппаратные диски
Аппаратные диски играют большую роль в определении скорости процесса копирования.
Твердотельные накопители (SSD) работают быстрее, чем старые HDD, поэтому вы можете купить SSD для своей машины для более быстрого копирования.

То же самое относится к копированию с или на внешний диск.
Если вы используете флэш-накопитель с USB 2.0 или более старый внешний жесткий диск, скорость передачи будет уменьшаться.
Замените устройство на современный накопитель USB 3.0, который поддерживает более быструю передачу данных.
3. Приложения для копирования
Хотя описанные выше методы являются простыми способами копирования больших файлов в Windows, вы можете получить более высокую скорость, чем та, которую предлагает вам Windows, используя приложение для копирования.
На рынке есть несколько вариантов, но наиболее популярным является TeraCopy, алгоритмы которого динамически корректируют буферы, чтобы сократить время поиска и ускорить операции копирования.
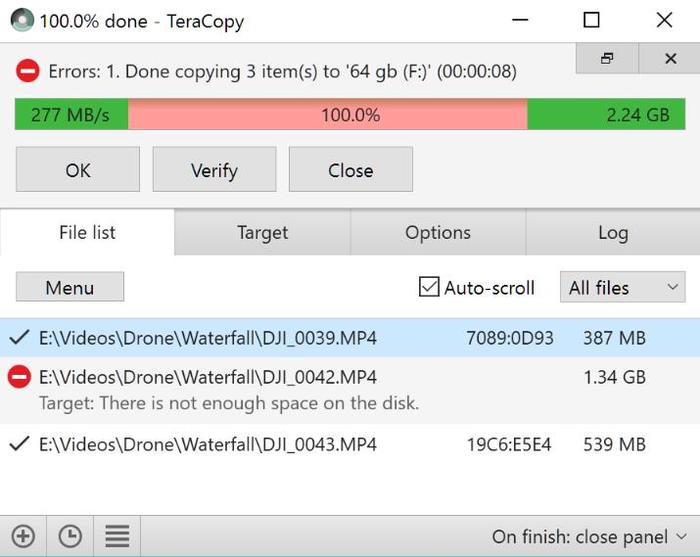
Более того, приложение проверяет файлы, чтобы убедиться, что они полностью идентичны, и даже предупреждает вас, если вы допустили ошибку при перемещении файлов, просто чтобы быть уверенным в действии.
Инструмент имеет приятный интерфейс, интегрируется с Windows и активно обновляется.
Он также выполняет асинхронное копирование, что ускоряет передачу файлов между двумя жесткими дисками.
TeraCopy также интеллектуально пропускает проблемные файлы, чтобы вы могли просмотреть их позже, не прерывая всю передачу.
4. Сначала сожмите ваши файлы
Это может сработать при перемещении множества небольших файлов путем архивирования их с помощью WinRAR или 7zip для лучшей степени сжатия.
Сжатие ваших файлов занимает несколько минут, и теперь у вас есть только один большой файл, который копируется очень быстро.
Заключение
С помощью любого из этих методов вы можете перемещать файлы намного быстрее, чем используя обычный процесс Windows, но приложение для копирования обязательно сделает процесс менее утомительным и более эффективным.
Мы хотели бы услышать, какие еще способы вы используете, когда копируете огромные файлы.

Копирование файлов и папок — самая частая операция, которую приходится выполнять пользователям Windows. Перетаскивание, как правило, является самым быстрым и простым способом скопировать или переместить файлы и папки из одного места в другое. Этот способ работает, только если папку-источник и папку-приемник можно увидеть одновременно.
Но, что делать, если целевая папка не видна в момент начала перетаскивания?

Способ 1 — несколько окон Проводника
Если у вас достаточно большой экран, вы прямо-таки обязаны открывать несколько окон Проводника. В одном окне открываем папку источник и выделяем нужные файлы, а во втором — открываем папку получатель. И дальше — в соответствии с правилами перемещения копируем или переносим файлы.
Способ 2: Терпеливое перетаскивание
Перейдите к папке-источнику. Перетащите выделенные файлы в область дерева папок. Задержите курсор мыши над видимой ветвью папки назначения, и Проводник автоматически развернет эту ветвь.
Если задержать курсор мыши вблизи верхнего или нижнего края Области навигации, чтобы переместиться вверх или вниз. Если папка назначения, которую вы ищете, глубоко спрятана, придется ждать, пока Проводник развернет каждый уровень.
Здесь нужно не только терпение, но и твердая рука!
Способ 3: Использование функций Вырезать, Скопировать и Вставить
Выберите один или несколько файлов, которые хотите скопировать, щелкните правой кнопкой мыши на них и выберите Копировать, чтобы скопировать объекты, или Вырезать, чтобы переместить их.
Удобнее пользоваться сочетанием клавиш Ctrl+C или Ctrl+X.
Список выделенных файлов помещается в буфер. А теперь откройте папку назначения, щелкните правой кнопкой мыши на свободной области правой панели и выберите Вставить или нажмите Ctrl+V.
Смотрите еще: 7 правил перемещения файлов и папок в Windows 7, о которых вы могли не знатьСпособ 4: Добавление скрытых строк в контекстное меню Проводника
Контекстное меню Windows 7 имеет пару удобных пунктов: Копировать в папку и Переместить в папку, но по умолчанию они скрыты.
Откройте редактор реестра и перейдите к
Как открыть редактор реестра
Откройте командную строку с помощью сочетания клавиш Win+R и введите regedit. Для Windows 7 нужно открыть с правами администратора.
Выделите раздел ContextMenuHandlers, а затем из меню Правка выберите Создать и далее Раздел .
Введите имя нового раздела:
Этот раздел добавляет команду Копировать в папку.
Создайте второй раздел и назовите его
Подсказка: этот идентификатор класса отличается от предыдущего одним символом на восьмой позиции. А еще проще — скопируйте прямо отсюда (вместе с фигурными скобками) и вставьте в поле для ввода имени.
Этот раздел добавляет команду Переместить в папку.
Закройте редактор реестра и щелкните правой кнопкой мыши на любом файле, папке или диске. Теперь в контекстном меню появятся пункты Копировать в папку и Переместить в папку.
Тоже самое можно сделать и с помощью программ-твикеров, которые используются для тонкой настройки Windows.
У меня всегда под рукой есть Anvir Task Manager, у которого в главном меню есть пункт — Инструменты — Tweaker.

Этот способ работает и в Windows 7, и в Windows XP.
Способ 5. Использование альтернативных файловых менеджеров с двумя панелями
Например — Total Commander. Панель справа, панель слева. Одна — с исходными файлами, другая — с папкой получателем. Можно перетянуть выделенные файлы мышкой, можно скопировать по кнопке F5 (или переместить по кнопке F6).
Читайте также:


