Как включить игры на windows 7
Некоторые компоненты и программы операционной системы Windows не подвластные времени. С выходом каждой новой версии разработчики не только оставляли их, но и улучшали, и дополняли. И к одному из таких компонентов относятся стандартные игры в Windows 7.
Но представим себе ситуацию: Вы купили новенький ноутбук или компьютер и обнаружили, что стандартных игр в операционной системе нет. Иногда это действительно может так и быть, ведь в ОС Windows 7 Начальная и Домашняя базовая игры не установлены. Но если у Вас стоит другая ОС, то переживать не стоит. Как правило, для таких версий ОС как Профессиональная и Корпоративная они просто отключены.
А то, что отключено – всегда можно включить. Тем более что разработчики улучшили внешний вид игр и добавили кое-что новенькое.
Для начала заходим в меню «Пуск» и переходим на вкладочку «Панель управления» .

Открывается новое окошко, в котором выбираем пункт «Программы» .

Теперь в разделе «Программы и компоненты» переходим по ссылке «Включение или отключение компонентов Windows» .

Ждем несколько секунд и в открывшемся окошке напротив пункта «Игры» ставим галочку. Нажав на «+» рядом, можно посмотреть, какие игры будут включены, если некоторые из них Вам не нужны, просто уберите галочку напротив ненужной игры, и она не включится. Появившийся синий квадратик напротив пункта «Игры» будет означать, что игры были выбраны частично. Для сохранения настроек жмем на кнопочку «ОК» .

Дождитесь, когда Windows закончит установку.
Включить стандартные игры в Виндовс 7 можно еще одним способом, как по мне он быстрее и проще.
Нажимаем «Пуск» и в поле для поиска набираем «Включение или…» , начала фразы вполне достаточно, затем выбираем пункт «Включение или отключение компонентов Windows» .

Откроется уже знакомое окошко, в котором ставим необходимые галочки и жмем кнопочку «ОК» , для сохранения настроек.

На этом все – как включить стандартные игры в Windows 7 мы разобрались. Теперь в меню «Пуск» у Вас появиться папка «Игры» .
Многие пользователи с удовольствием играли в свободное время в игры, которые по умолчанию входили в операционную систему Windows. Но, начиная с Windows 7, нас почему-то лишили такого удовольствия. А ведь давно подмечено, что взрослые любят играть не меньше, чем дети. Таким образом, человек не только отвлекается от повседневной рутины, но даже успокаивается и начинает лучше себя чувствовать. Зачем же лишать нас такого удовольствия? Давайте попробуем вернуть наши любимые игрушки, тем более, что их и не убрали насовсем, а просто надежно припрятали, как мы прячем от своих детей сладости, чтобы они чересчур не увлекались ими.
Как подключить стандартные игры в Windows 7

После установки новых версий Виндовс многие сразу же разочаровались, т.к. их лишили любимых карточных пасьянсов паук, косынка, маджонг и др. Но оказывается, это злобные сисадмины не хотят выводить эти игры вам на компьютер. Тогда вы сами можете их отыскать и установить.
Где же спрятаны стандартные игры в Windows 7, 8, 8.1 и 10? А вот где…
Открываем меню Пуск и переходим на Панель управления.
Находим в окне Панели управления иконку Программы и щелкаем по ней левой кнопкой мышки. Откроется следующее окно, где нам необходимо нажать на зеленую ссылку Программы и компоненты.
Далее, в следующем окне ищем слева ссылку Включение или отключение компонентов Windows.
Немного подождите, чтобы загрузились все компоненты-программы, которые есть в нашей системе. Галочка установлена напротив тех компонентов, которые в данный момент подключены в нашей системе. Нам нужны игры, поэтому мы устанавливаем галочку напротив них и в самом низу жмем кнопку ОК.
Больше ничего не трогайте, иначе по незнанию можете сделать свой компьютер тормозным или вовсе не работающим.
Иногда этого и не требуется. Достаточно найти папку Games в меню Пуск и запустить любую, находящуюся в ней игру).
Теперь бегите в меню Пуск и ищите свои любимые игрушки. Обычно они устанавливаются в пункте Все программы.
Если у вас установлен антивирус 360 Total Security, то на время установки игр его лучше отключить, иначе он воспримет этот файл, как потенциальную опасность, и отправит его в карантин. Этот антиврусник отправляет туда все запускающие файлы.
Файл для установки игр на Windows 7/8/8.1/10 можно скачать здесь .
Если вы когда-нибудь устанавливали Windows 7 Professional, то, наверное, задавались таким простым вопросом: "А где все обычные игры, вроде косынки и сапера?".

Конечно, не обязательно, что вы им посвящаете свое время, но сам факт отсутствия того, что передавалось от версии к версии, несколько удивляет. Ведь отсутствие чего-либо старого и привычного может означать и отсутствие других компонентов системы.
Но, самом деле все намного проще. Просто в данной версии было принято решение отключить игры в установке по умолчанию. Сами же игры остались, и их легко можно восстановить.
Для вам необходимо открыть консоль управления под названием "Компоненты Windows". Как это сделать вы можете узнать в статье Как включить или отключить компоненты в Windows 7?. Перед вам должно появиться следующего вида окно, среди списка которого будут те самые нужные игры.

Все что от вас потребуется, это просто выбрать галочку напротив пункта "Игры" и нажать "ОК". Тем не менее, будьте аккуратны при выборе, так как снятие галочки означает удаление компонента. Установка и удаление запускаются по нажатия кнопки "ОК".
После того как вы это сделаете, все стандартные игры Windows будут восстановлены. Но, добавить их в меню Пуск вам придется самостоятельно. Для этого вы можете воспользоваться следующей статьей Как настроить меню Пуск в Windows 7?.
Если вы не хотите восстанавливать все игры, а, например, хотите восстановить только отдельные игры, такие как сапер и косынка, то вам необходимо раскрыть пункт "Игры" и выставить галочки только напротив необходимых. Выглядит это примерно так:
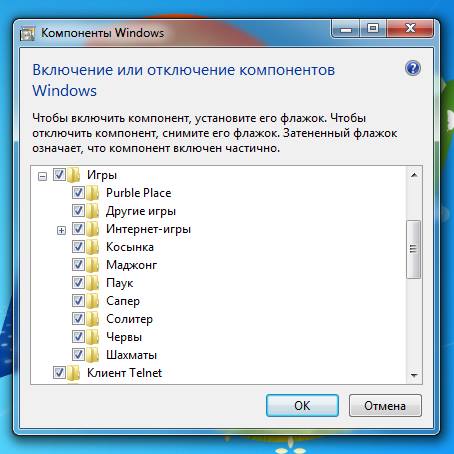
Как видите все достаточно просто. И нужно совсем немного времени, чтобы вернуть назад давно знакомые игры.
Этим способом можно не только включать, но и отключать игры, если они вам по тем или иным причинам мешают или не нравятся. Просто уберите с них галочки и нажмите "ОК".
Данный способ применим ко всем версиям Windows 7, не только Professional.

Одной из особенностей последних версий Windows стало то, что исчезли все с стандартные развлечения. Разработчики решили, что такое дополнение ни к чему на рабочей машине.
Но работать или учиться в течение длительного времени без перерывов бывает очень утомительно. И давно доказано, что необходимо время от времени отвлекаться на что-то, менять деятельность.
Такой подход позволит дольше оставаться сосредоточенным или продуктивным. И стандартные игры на Windows, такие как «Косынка» или «Солитер» были отличным способом сделать короткий перерыв, чтобы перезагрузиться и вернуться к своему проекту или обучению с новыми силами.
Если вам также не хватает этого «ритуала» в новых версиях Windows, в этой статье мы расскажем, как установить эти стандартные игры на ПК.
Windows 7
Стандартные игры Виндовс 7 можно вернуть на рабочий стол путем несложных манипуляций.
1 Нужно зайти в панель инструментов и с него перейти в раздел «Программы» или «Программы и компоненты» , в зависимости от версии операционной системы названия отличаются друг от друга.
Путь для возврата на рабочий стол стандартных игр в рассматриваемой операционке
2 Находим ярлык «Включение и отключение компонентов Windows» и активируем те игрушки, которые нам нужны на рабочем столе.Для этого следует проставить флажки напротив названия.
Можно устанавливать по одном приложении, или выбрать сразу все.

«Включение и отключение компонентов Windows» на рабочем столе. Выбор игр
4 По истечению нескольких минут стандартные развлечения будут установлены на ваш ПК в папку.Кстати, можно изменить имя папки, в которую происходит сохранение. Для этого используется правая кнопка мышки и пункт из всплывшего окна «Переименовать».
Теперь в разделе меню «Пуск» , в папке с играми, будет отображено все то, что вы только что активировали. В седьмой версии также присутствуют комментарии к каждому из программ.
В них указаны возрастные рамки для каждого приложения, требования конфигурации, цвет обложки.
С применением таких же действий можно удалить стандартный набор игр из рабочего стола своего компьютера.
Будет полезно провести такие манипуляции на рабочем ПК – для увеличения продуктивности сотрудников или на аппарате школьника, чтоб не мешало учебе.

Игрушки для рабочего стола
Можно прибегнуть к другому варианту и скачать стандартные игры для виндовс, используя поисковую систему интернета.
Если говорить об их совместимости с новой версией операционной системы, то она стопроцентная. Нет никаких причин отказаться от скачивания либо активации игрушек, кроме как желание пользователя.
Стандартные игры виндовс скачать бесплатно можно из официального магазина Майкрософт. Если вы обратились к любому другому ресурсу, который представлен в поисковой системе, будьте осторожны!
Можно получить китайскую поддельную версию, в которой будет присутствовать реклама, да и внешний вид отличим.
Следующей проблемой могут быть наличие огромного количества вредоносных программ.
Хорошо, если на вашем компьютере установлен сильный антивирус – он справится.
Но на это придется потратить свое время. В ином случае – получите проблемы.
Самым безопасным вариантом, из всех перечисленных является официальный сайт разработчиков.
На нем предлагаются скачать стандартные игры Виндовс 7 бесплатно.
ВИДЕО: Как подключить стандартные игры в Windows 7
Как подключить стандартные игры в Windows 7 8 10
Windows 8
После переустановки операционной системы с применением Виндовс 8, пользователь увидит, что на рабочем столе нет кнопки «Пуск» .
Нет раздела «Мой компьютер» и вообще, внешний вид ее отличается. Стандартных игрушек тоже нет. Metro – предлагаемый здесь интерфейс.
Такие приложения нужно скачивать из интернета. Желательно из официального магазина на сайте разработчиков.
Там можно найти как бесплатные приложения, так и платные их версии. Их возможно установить самостоятельно.
Просто введите в поисковике магазина название нужной программы и закачайте ее.
Или есть вариант поставить себе на компьютер стандартный набор игрушек, который разработчики предусмотрительно собрали в один файл.
Он представлен для версий Windows 7, 8,1, 8 и 10.

Можно скачать такое приложение в наборе, предоставленном разработчиками в магазине Майкрософт
Нужно скачать файл, а затем распаковать заархивированный документ в нужную папку на рабочем столе. В настройках можно поменять язык интерфейса.

В скачанном варианте игр можно поменять язык
После распаковки появится окно, которое предложит установить программу. Здесь делать ничего не надо, просто нажмите кнопку «Далее».

Мастер установки программ
После этого окна появится страничка, предлагаемая указать путь, где будет расположена программа или оставить тот, который предлагает компьютер.
Если вы желаете изменить адрес, нажмите кнопку «Обзор» и укажите место расположения, которое будет вам удобным.

Нужно указать место, куда будет установлен файл или оставить адрес, предлагаемый системой
На компьютер игровые приложения вы скачали, теперь нужно поработать в Metro.
1 Обращаемся к главной страничке интерфейса. Нужно нажать правой кнопкой мыши на пустом месте в окне и открыть страничку с настройками. 4 В ней щелкаем по значку «Игры» . Вот они, перед вами. Нажимайте на ярлык и приступайте к развлечениям.Как найти развлечения на рабочем столе
Windows 10
В этой операционной системе тоже отсутствуют подобные приложения с игрушками по умолчанию.
Но их можно скачать бесплатно из магазина Microsoft.
Если вы предпочитаете другие ресурсы, рекомендуется сначала проверить сайт на наличие вредоносных программ, а потом приступить к их скачиванию.
Для удобства было разработано набор стандартных игр, который имеет название «Windows 7 games for Windows 10».
В них находятся все старые игрушки, которые были ранее на Виндовс. Можно скачать часть или все сразу. Программа поддерживает русский язык.
Установить пакет не составит труда. Скачайте его на компьютер и начните установку.
Система предложит выбрать один из тридцати пяти поддерживаемых языков. Найдите русский и нажмите «Ок» .
В открывшемся окне, продолжите установку, нажав кнопку «Далее» .

Инсталляция игрушки предусматривает изменение языка на тот, которым владеет пользователь
Появится страничка, в которой можно определиться, какие игрушки вам необходимы, и установить именно их.
Или же проставить галочки возле всех и загрузить полным пакетом.
Кстати, места на диске приложение займет восемнадцать мегабайт.
Программа выведет следующее окно, в котором нужно указать путь для размещения устанавливаемой папки или оставить тот, который предусмотрен по умолчанию.
Рекомендуется ничего не менять в этих параметрах.
Перемена места для файла может плохо повлиять на воспроизведение выбранных приложений.

Следует указать место, куда файл должен сохраниться
Это последний этап установки.
Теперь откроется окно, которое предложит подтвердить действия кнопкой «Готово» , и тем самым, завершить установку.

Последний этап инсталляции программы- подтверждение действий
В этом случае, перезагрузка аппарата не потребуется. Игры сразу будут активны для использования.
Есть вариант, что скачанные игрушки будут иметь непривычный для пользователя внешний вид. К нему нужно будет привыкнуть.
Нужно знать, что десятая версия Виндовс имеет Microsoft Solitaire Collection – приложение встроено и его можно запустить самостоятельно.В нем присутствуют такие игрушки:
- «Свободная ячейка»;
- «Косынка»;
- «Паук».
Если этого мало, придется обратиться к интернету и скачать то, что требуется.
ВИДЕО: Как вернуть в Windows 10 классические (стандартные) игры из Windows 7
Как вернуть в Windows 10 классические (стандартные) игры из Windows 7
Для этого потребуется иметь собственную учетную запись в системе.

Официальные и бесплатные игрушки можно скачать на сайте Майкрософт
Зарегистрироваться можно абсолютно бесплатно. К тому же, это даст доступ ко многим другим приложениям и возможностям.
Здесь можно покупать и скачивать бесплатно необходимые программы, находить интересную информацию, развлекаться. Все безопасно.
Для создания такой учетной записи для виндовс 8,нужно проделать несложные манипуляции:
1 Зайти в панель инструментов. Далее раздел «Изменение параметров компьютера» . Он находится справа на страничке в самом низу.Нажмите на ссылку и перейдите в следующее окно. Здесь нужно кликнуть по строчке сверху.

Создание учетной записи в Майкрософт
Будет предложено два варианта создания такой записи: обычная и локальная. Вторая вам ни к чему.
Выберите первый вариант. После полной регистрации, вам будет предложено обновлять параметры операционной системы, пользоваться различными приложениями и многое другое. В локальной версии предоставляется меньше возможностей.
Таким образом, вы создадите страничку, в которой можно будет общаться с друзьями, сохранять различные документы, скачивать платно и бесплатно необходимые документы и т.д.
6 Дальше обращаемся к пункту «Добавить пользователя». 7 Здесь нужно записать в соответствующих окнах свои данные и нажимаете кнопку «Применить». Еще требуется подтвердить, что вы не робот.
Страничка для регистрации нового пользователя в Майкрософт
Теперь появится раздел, где нужно будет подтвердить почтовый адрес. Для этого, на электронку будет отправлен код, его нужно скопировать и ввести в окно для регистрации.
Все, на этом первый и главный шаг завершен.
Настройте нужные для вас конфигурации, и смело отправляйтесь в электронный магазин, попасть в который можно, использовав ссылку вверху на сайте.
Закачивайте игровые приложения и легко инсталлируйте их.
В последних версиях операционной системы Виндовс, было убрано набор стандартных игрушек, который всегда являлся неотъемлемой частью компьютера. Некоторые из них остались где-то глубоко в памяти и установить на рабочий стол их можно. Для этого стоит воспользоваться данной статьей.
В ней описано, как активировать на рабочем столе стандартные игрушки, а также, скачать стандартные игры для Виндовс 7, 8 и 10. Для того чтоб загрузка была безопасной – рекомендуется использовать магазин Виндовс. На официальном сайте сначала нужно создать учетную запись в нем. Как это сделать, тоже написано высшее.
Если пользователь решил пользоваться любым другим ресурсом – для начала установите хорошую защитную систему. Иначе, работа с не проверенными источниками может привести к нежелательным последствиям. Еще существуют специальные программы, которые помогут скачать и применить специальные игры.
Читайте также:


