Как включить игровой режим на виндовс 8
Знаете ли вы, что в Windows имеется множество дополнительных режимов, которые включают дополнительные функции, помогают устранять неполадки или повышают производительность для определенных задач? Некоторые из них скрыты, хотя вы, возможно, слышали о других, но никогда не пробовали их сами.
Давайте посмотрим на некоторые из скрытых режимов в Windows, включая то, что они предлагают и как получить к ним доступ.
1. Режим бога
God Mode (Режим бога) имеет командное имя, но это не просто «режим», а скорее набор ярлыков. Он объединяет все параметры панели управления, а также несколько команд, которые нелегко доступны на панели управления, в один список.
Это легко настроить. Просто щелкните правой кнопкой мыши на рабочем столе (или где - нибудь еще ) и выберите Создать > папку . Когда будет предложено дать ему имя, введите это:
Если хотите, вы можете изменить текст GodMode на другое имя по вашему выбору. Как только вы нажмете Enter, чтобы сохранить имя, значок папки изменится на значок панели управления.
2. Безопасный режим
Возможно, вы слышали о безопасном режиме, если вам приходилось устранять неполадки в Windows. Этот режим загружает Windows только с необходимыми драйверами и программами для загрузки, и ничего больше. Таким образом, вы можете исключить сторонний драйвер или неверно настроенный параметр, вызывающий вашу проблему.
3. Игровой режим
Windows 10 имеет больше игровых функций, чем любая другая версия. Фактически в настройках есть целая панель, посвященная игровым функциям. Одним из них является Game Mode , который оптимизирует вашу систему для лучшей производительности в играх.
Чтобы найти его, зайдите в Настройки > Игры> Игровой режим . Это простой переключатель под названием Режим игры включите его, и Windows оптимизирует ваш компьютер для игры .
На странице поддержки Microsoft говорится, что это не позволяет Центру обновления Windows устанавливать драйверы и уведомлять вас о перезагрузках. Это также «помогает добиться более стабильной частоты кадров в зависимости от конкретной игры и системы», что довольно расплывчато.
4. Режим экономии заряда батареи
Если у вас есть ноутбук, вы, вероятно, испытывали беспокойство по поводу разрядки аккумулятора в критический момент. Чтобы предотвратить такие ситуации, в Windows 10 есть режим, предназначенный для экономии заряда батареи.
Он отключает энергоемкие задачи, такие как синхронизация электронной почты и фоновое обновление приложения. Эта функция также снижает яркость, что является важным способом экономии заряда аккумулятора.
Чтобы изменить параметры экономии заряда батареи, выберите Настройки > Система > Аккумулятор . Установите флажок Включить функцию экономии заряда батареи, если заряд батареи падает ниже, и установите процент. При желании вы также можете включить состояние экономии заряда аккумулятора до следующей зарядки, чтобы немедленно включить его.
Для более быстрого переключения Battery Saver в будущем нажмите Win+A, чтобы открыть Центр поддержки и использовать его ярлык в группе значков в нижней части экрана.
Играя на RT компьютере или планшете под управлением Windows 8.1 в новые, тяжелые игры, геймеры скорее всего будут испытывать определенные проблемы. Хотя с одной стороны, в течение нескольких последних лет, намного чаще играют именно на планшетах, а не на настольных компьютерах. А более низкая аппаратная спецификация планшетов в результате привела к перепрофилированию игровых компаний на создание более простых игр.
С другой стороны, если Вы – геймер-энтузиаст. Как можно сконфигурировать свой компьютер на выполнение последних первоклассных шутеров?
Рекомендовать определенные видеокарты и другие аппаратные средства смысла мало, так как они изменяются настолько часто, что быстро устаревают. Но есть некоторые вещи, которые можно сделать с самой ОС Windows 8.1.
Одно из первых соображений - антивирусное программное обеспечение. Защитник Windows, установленный по умолчанию в Windows 8.1, достаточно неплохой выбор для игр, прежде всего потому что сам по себе легкий. К тому же не запускает никакого сканирования при использовании ПК для других целей.
Кстати, некоторые сторонние антивирусные решения также обнаруживают игровой режим, обычно обнаруживая что-то работающее в полноэкранном режиме, и переводят свои механизмы сканирования в спящий режим.
Однако, немало продвинутых пользователей считают Windows Defender достаточным средством для защиты ПК и не используют стороннее антивирусное программное обеспечение.
Так что если Вы - игрок, следует подумать о обоснованности установки стороннего антивирусного пакета.Не менее важное значение имеет количество выполняющегося на заднем плане программного обеспечения. Например, у Вас может быть запущен SkyDrive Microsoft, который на заднем плане проводит облачное резервное копирование файлов; или какая-либо его альтернатива, например, Google Drive, Dropbox и так далее. Эти приложения могут довольно прилично замедлить Ваше интернет-соединение.
Если Вы собрались играть, отключите их, и любые другие "кушавшие" сетевой трафик приложения.
Внимание. Скорость загрузки Вашего интернет-соединения также важна для игр, как и скорость загрузки. Если у Вас старое соединение ADSL со скоростью загрузки 5 Мбит/с, но скорость отдачи, например, только 0.6 Мбит/с, это может привести к сбросу с серверов. К тому же медленное соединение одного игрока, неблагоприятно воздействует на других игроков. Причина этого состоит в том, что при игре онлайн, Вы отправляете почти также много данных, как и получаете.
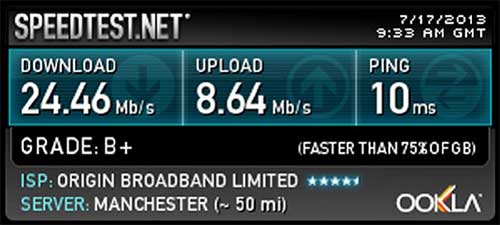
Скорость интернет соединения.
Для закрытия приложений клавиатурой и мышью сделайте следующее:
- На стартовом экране переместите мышь в верхний левый угол экрана.
- Когда появится миниатюра рабочего приложения, опустите мышь, что раскроет все миниатюры рабочих приложений.
- Щелкните правой кнопкой по приложению, которое Вы хотите закрыть. Выберите появившуюся опцию "Закрыть".
Чтобы закрыть приложение с тачпада сделайте следующее:
- Для отображения списка рабочих приложений сильно нажмите внутрь с левого края экрана.
- Коснитесь миниатюры приложения, которое Вы хотите закрыть и вытащите его из списка.
- Перетащите изображение миниатюры приложения в центр нижней части экрана, что закроет его.
Чтобы закрыть настольную задачу сделайте следующее:
- На рабочем столе, щелкните по стрелке "Показать скрытые значки" в правой части панели задач. Это - маленькая стрелка вверх рядом с системным лотком. Если Вы не видите эту стрелку, значит в системном лотке нет работающих минимизированных программ.
- Щелкните правой кнопкой по программе, которую Вы хотите закрыть.
- Выберите появившуюся опцию "Выход" или "Закрыть".
Еще одна причина замедления работы компьютера – выполнение на заднем плане обновления программного обеспечения или драйверов. Завершить их работу с рабочего стола можно так же, как и закрыть приложение, но разумней все же дождаться окончания операции.
Некоторые из этих обновлений могут быть полезными и действительно очень важными, например, обновления от Adobe, которые используются для устранения дефектов безопасности.
Следующая немаловажная деталь – автозапуск. Часть программного обеспечения запускается в момент старта операционной системы и возможно, не нужно во время игры.
Чтобы убрать эти программы из автозапуска, сделайте следующее:
- Нажмите Win+X на своей клавиатуре.
- В появившихся опциях выберите "Диспетчер задач" (его также можно запустить щелкнув правой кнопкой по панели задач).
- Щелкните в "Диспетчере задач" по вкладке "Автозапуск".
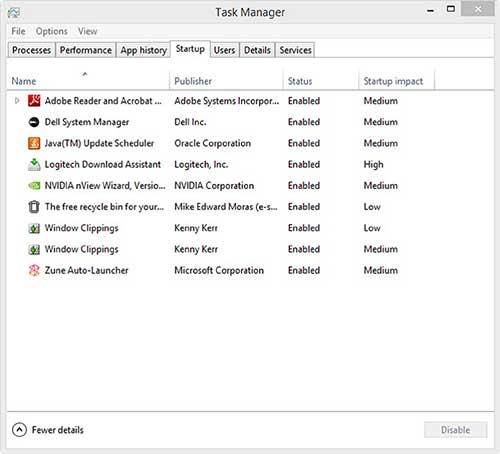
Управление автозапуском в диспетчере задач.
Для удаления из автозапуска других программ повторите последние шаги.
Внимание. После того как Вы сконфигурируете автозапуск программ, отключать их во время игры уже не понадобится.
Прежде чем рассмотреть детально процедуру создания папки God Mode Windows 8, рассмотрим, что обозначает это понятие и каково значение в функционировании ПК. Данный режим представлен факультативной панелью управления, которая дает возможность юзеру выполнять настройку разнообразных систем ПК с помощью одного окна.
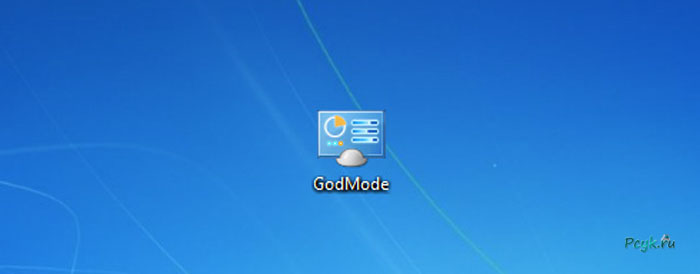
<h2Что дает God Mode (режим бога) и для чего он нужен
После создания папки God Mode, Вы сможете испытать все настройки ОС, включая и те, доступ к которым в обычно скрыт. Как правило, Режим Бога в Windows 8, разработчиками не предустановлен. Причина — отсутствие достаточного количества знаний у неопытных юзеров. Чтобы избежать неполадок и ошибок в работе операционной системы, God Mode отключен по умолчанию.
Преимущества, которые имеет игровой режим в Windows 8 или для чего он нужен:
- Инсталлировать и удалять гаджеты на рабочем столе.
- Переключение на зимнее время и обратно.
- Защита Windows путем выявления и удаления программ-шпионов и других нежелательных компонентов.
- Возобновление драйверов, что оптимизирует работу ноутбука или компьютера и повышает стабильность ОС.
- Настройка звукового диапазона и уровня громкости.
- Изменение значения значков на панели управления.
- Устранение неполадок в работе мыши и клавиатуры.
- Настройка пускового меню.
- Изменение свойств папок.
- Персонализация рабочего стола, что предполагает выбор фона картинки, заставки или звуковой схемы.
- Отключение и подключение программ и приложений системы.
- Инсталляция и удаление компонентов ОС.
- Выполнение операций в сети.
- Устранение ошибок в работе ОС.
- Очистка жесткого диска, удаление неиспользуемых программ, наличие которых мешает операционке нормально работать.
- Повышение производительности ОС.
- Управление электропитанием.
Представленный перечень возможностей, которыми можно пользоваться не является исчерпывающим, поскольку юзер получает доступ ко всем компонентам операционной системы (отсюда соответствующее название God Mode).
Как включить режим бога windows
Чтобы активировать Режим Бога в Windows 8, Вам нужно выполнить ряд простых действий, которые не занимают, как правило, более 10 секунд.





Теперь в Вашем полном распоряжении папка, в которой собраны непосредственные настройки компьютера в алфавитном порядке. Вам не нужно заходить в панель управления и искать там какую-либо настройку, поскольку это не всегда удобно. Более того, особенно это касается новичков, не всегда знаешь, где искать. Можно просто включить Режим Бога в Windows 8.
<h2Не грозит ли процедура создания Режима Бога компьютеру?
Все чаще среди пользователей нашего форума звучат мысли о переходе на Windows 8.1 не только с Windows 7, но даже и с Windows 10.
реклама

Их можно понять, поддержка Windows 7 закончилась, а Windows 10, в том виде, в котором она находится сейчас, перестает устраивать все большее и большее количество пользователей.
В этих условиях Windows 8.1, которая будет поддерживаться до 10 января 2023 года, это вполне практичный выбор. Особенно - для обладателей слабого железа.

Я и сам совсем недавно затрагивал эту тему в блогах:
реклама
var firedYa28 = false; window.addEventListener('load', () => < if(navigator.userAgent.indexOf("Chrome-Lighthouse") < window.yaContextCb.push(()=>< Ya.Context.AdvManager.render(< renderTo: 'yandex_rtb_R-A-630193-28', blockId: 'R-A-630193-28' >) >) >, 3000); > > >);реклама
Пользователей, переходящих с Windows 10 на Windows 8.1, подстерегает одна опасность. Функционал Windows 10 не стоял на месте и расширялся все 5 лет, прошедших с ее выпуска. Причем зачастую этот функционал интуитивен и вызывает незаметное привыкание. И только лишившись его, чувствуешь, что он был очень удобен.
В моем случае, мне на Windows 8.1 стало остро не хватать фокуса на окне под курсором мыши и прокрутки этого окна. Причем у Windows 8.1 есть для этого специальная настройка в "Специальных возможностях", но срабатывает этот режим с существенной задержкой и не заменяет тот, что есть в Windows 10.
Это подтолкнуло меня к поиску сторонних, проверенных программ, которые смогут обеспечить функционал Windows 10 на старой Windows 8.1.
реклама

Чтобы её активировать, выполните следующие действия:
- Нажмите Win+R
- Введите команду «regedit»
- Найдите «HKEY_CURRENT_USER\Control Panel\Desktop»
- Выберите «MouseWheelRouting»
- Измените значение с 0 на 3
- Выполните выход и повторный вход в систему
Однако, не всегда функция, включенная таким образом, будет работать корректно. Например, прокрутка чата в Skype. Поэтому лучше использовать MouseMac. Тем более, что системных ресурсов она практически не потребляет.

Скриншот из Windows 10
Следующее, что крайне удобно и полезно в Windows 10, но чего нет в Windows 8.1 - это "ночной свет". Эта функция сбережет ваше зрение и улучшит засыпание.
В Windows 8.1 эта функция легко реализуется бесплатной программой LightBulb, имеющей, к тому же, открытый исходный код. Программа имеет гибкие настройки времени включения ночного света и его интенсивности. По количеству настроек она даже опережает системное приложение из Windows 10.


Отличный выбор для систем на Windows 8.1!
Следующее, что отпугивает пользователей от Windows 8.1 и откровенно мешает - это меню "Пуск". Зачем Microsoft понадобилось внедрять на десктопе сенсорный интерфейс - это большая загадка. Конечно, к нему можно привыкнуть, но стоит ли?

Возможности его кастомизации впечатляют. А главное - он ставится и на Windows 10, заменяя ее бессмысленное меню "Пуск", с сортировкой по алфавиту, на нормальное.
После ее установки переключение вывода звука, например, с динамиков компьютера, на телевизор по HDMI кабелю, займет ровно два клика мышкой.


Я привел четыре примера, как можно легко довести функционал Windows 8.1 до уровня Windows 10. Не стоит забывать, что все вышеописанные программы будут прекрасно работать и на Windows 7.
Наверняка вы знаете еще программы, подходящие для увеличения функционала старых ОС. Пишите в комментарии, всем будет интересно прочитать.
Читайте также:


