Не всплывают окна в windows 10
1. Включите баннер с уведомлением.
Возможно, стороннее приложение отключило уведомления или вы изменили его, чтобы лучше сосредоточиться, и забыли об этом. Повторное включение не займет много времени, если вы выполните следующие действия:
Если вы по-прежнему не получаете баннеры с уведомлениями от наиболее важных приложений, вам придется индивидуально проверить их настройки. Вот как это сделать:
Если вы хотите, чтобы уведомления от определенного приложения действительно выделялись:
2. Отключите помощь при фокусировке.

Проверьте раздел автоматических правил, чтобы убедиться, что Focus Assist не включается сам по себе. Вы можете отключить его для всех опций.

Вы также можете проверить статус Focus Assist, открыв Центр поддержки.
3. Разрешить приложениям работать в фоновом режиме.
Windows 10 не может отображать баннеры уведомлений из приложения, если этому приложению не разрешено работать в фоновом режиме. Вот как можно проверить правильность настроек:

4. Проверьте настройки батареи.
Режим энергосбережения Windows 10 может быть причиной того, что вы не получаете никаких баннеров с уведомлениями. Когда он включается, он ограничивает уведомления и фоновую активность. Вот как вы можете проверить его настройки:

5. Проверьте настройки уведомлений в удобстве доступа.
Есть шанс, что все работает так, как должно быть, но вы можете просто пропустить баннеры с уведомлениями. Это может произойти, если Windows 10 отображает их только в течение нескольких секунд, а вы сосредоточены на чем-то другом.
Вот как вы можете заставить Windows 10 отображать уведомления в течение более длительного периода:

6. Выполните сканирование с помощью средства проверки системных файлов (SFC).
Есть вероятность, что Windows 10 не отображает баннеры с уведомлениями из-за поврежденного файла. Проверка системных файлов сканирует и исправляет все поврежденные файлы в вашей системе. Но перед запуском SFC лучше всего запустить команду DISM, чтобы убедиться, что образ системы, который используется для сравнения при проверке системных файлов, не поврежден.

Этот процесс может занять некоторое время, но он найдет и заменит все поврежденные файлы. Как только это будет сделано, закройте командную строку и перезагрузите компьютер.
7. Перезапустите проводник Windows.
Иногда баннеры уведомлений могут не работать из-за сбоя в проводнике Windows. Однако вы можете перезапустить его, выполнив следующие действия:

8. Проверьте настройки редактора реестра.
В Windows 10 вы можете включить или выключить баннеры с уведомлениями с помощью редактора реестра. Вот как вы можете проверить его настройки:

По умолчанию Windows 10 отображает баннеры с уведомлениями внизу экрана. Однако вы можете использовать редактор реестра, чтобы отобразить их в верхней части экрана. Вот как это сделать:

Получите баннеры уведомлений, снова работающие в Windows

Операционная система Windows 10 полна сюрпризов, но радости это не приносит, а наоборот, огорчают, ведь все эти сюрпризы связаны с теми или иными проблемами системы.
В данной статье речь пойдет о простой, на первый взгляд, проблеме - не разворачиваются ранее свернутые окна, однако решение, как, собственно говоря, и причина, скрыты в недрах системы. Мы расскажем о том, почему это происходит и как эту проблему побороть.
Пояснение
Работать с несколькими активными окнами не всегда удобно и порой их приходится сворачивать в иконку на панели задач. Вы знаете, что приложение запущено и свернуто, но вернуть его в прежнее состояние не получается, да и панель задач всем своим видом дает понять, что программа действительно активна (при наведении появляется миниатюра, иконка на панели задач подсвечена).
Почему это происходит в Windows 10?
Основная, да и наверное единственная причина - крайне не профессиональная настройка системы для работы с двумя мониторами.
В качестве примера:
На первом мониторе вы пользуетесь только «Проводником», а на второй мониторе запускаете какие-либо другие программы. Все работает хорошо, никаких проблем, однако стоит вам отключить второй монитор и запустить на первом те программы, которые вы запускаете на втором, то система будет пытаться отобразить программу на втором, отключенном мониторе, при этом значок в панели задач будет четко и ясно показывать, что программа запущена, но как бы свернута.
Решение проблема с разворачиванием окон
Мы предлагаем вам на выбор сразу несколько вариантов. Первый является приоритетным и одновременно самым простым, который решит проблему в несколько действий. Ко второму же придется прибегнуть в том случае, если первый вариант по каким-либо причинам не сработал, но тут вам необходимо будет исправлять системные ошибки в файлах системы.

Первый способ (программный)
Используем сочетание клавиш Win + P.
В появившемся окне выбираем первый вариант «Только экран компьютера» («PC screen only»).
На этом, собственно говоря, весь способ и заканчивается. Это действие попросту перенесет все запущенные приложения с не активных (или активных) мониторов на основной.
- Запускаем окно «Выполнить» путем одновременного нажатия клавиш Win + R.
- Вводим туда команду cmd.exe (более подробно о системных командах рассказано в данной статье) и нажимаем на клавиатуре кнопку «Enter».
- В командную строку поочередно вводим следующие команды:
В будущем, чтобы подобных проблем не было, перед отключение мониторов меняйте настройки и тогда ни к каким иным способам решения прибегать не придется.

Windows 10 предлагает гибкий инструмент работы с окнами для тех, кто работает в нескольких окнах одновременно. При этом функция доступна независимо от того, какой у вас монитор и сколько их вы используете. Неважно также, какие характеристики у вашего ПК или ноутбука. Работа с окнами доступна бесплатно и включается парой нажатий на клавиатуру. Единственным ограничением является количество окон на один экран — это 4 окна при условии, что вы доверили ОС определить их расположение. В ручном же режиме подобных окон можно открыть в несколько раз больше (но нужно ли?).
Для примера, окна трех приложений можно расположить таким образом:

Чтобы воспользоваться данным функционалом, сперва необходимо запустить все необходимые приложения в любом порядке. Рекомендуем открывать не более четырех окон.
После этого вам необходимо сделать окно активным, просто нажав на него. Теперь с помощью комбинации клавиши Win и клавиш-стрелок выбрать направление, в котором окно должно «прилипнуть».

Для примера: комбинация «Win + ←» расположила окно слева на всю высоту экрана.

Если хотите, чтобы окно заняло четверть рабочего стола, то комбинация «Win + ↓» или «Win + ↑» разместит окно снизу или сверху соответственно.

Следующий пример был получен сначала нажатием «Win + →», а затем «Win + ↓», что «прилепило» окно снизу и справа соответственно.

Такими же комбинациями можно настроить оптимальное расположение и размер остальных окон, переключаясь между ними. Все окна можно расположить в том порядке, который вам необходим.

Если у вас есть еще один монитор, вы можете таким же образом расположить окна в нем, расширив работу до 8 окон одновременно. Вероятно, такой способ кому-то покажется нагруженным и непрактичным, но тем, кто не хочет постоянно переключаться между окнами, он будет в самый раз.
Работа с рабочими столами
Работа с виртуальными рабочими столами повысит продуктивность и расширит понятие многозадачности при работе в Windows 10. Этот инструмент позволит увеличить кол-во окон, в которых можно работать одновременно, и отделить одну группу окон от другой. Например, если в одной группе окон вы работаете с текстом, а в другой — с фото. Как уже говорилось ранее, завышенных требований к характеристикам вашего ПК нет, платить за это тоже не надо.
Как только вам необходимо дополнительное пространство — новый рабочий стол для работы с необходимыми приложениями или даже играми, — нажмите комбинацию «Win + Tab».

Вы увидите менеджер работы с окнами и рабочими столами.

В верхнем левом углу, в блоке рабочих столов, вы можете создать необходимое количество рабочих столов.

Создав рабочий стол, вы получаете виртуальное пространство, аналогичное вашему основному рабочему столу, но только без запущенных в нем окон. Также вы можете переключаться на окна предыдущего рабочего стола, чтобы не загромождать рабочее пространство.
Если вам необходимо переключиться на предыдущий или следующий рабочий стол, воспользуйтесь комбинациями «Ctrl+Win+←» или «Ctrl+Win+→» соответственно. Переключение происходит почти мгновенно, нет необходимости ждать загрузки.

Виртуальные рабочие столы имеют общий буфер обмена, которым вы можете воспользоваться для того, чтобы скопировать и перенести информацию на любой из ваших рабочих столов.
Используя полученный опыт использования «многооконности» и «мультизадачности», вы можете приумножить скорость и удобство работы в приложениях. Это применимо к работе, общению, играм, разработке и так далее.

Если вы работаете под Windows 10, то могли заметить всплывающее окно, которое появляется на экране, а потом мгновенно исчезает. Такое может случаться раз в день, несколько раз в день или даже каждый час (вообще-то оно и должно появляться каждый час, может, вы не всегда его замечаете). Если вы видели это окно, то вы не одиноки: такая же проблема наблюдается у многих других пользователей, о чём говорят десять страниц обсуждения на официальном форуме Microsoft Answer.
Окно быстро исчезает, так что сложно понять, из-за чего оно возникло и какой процесс его вызвал. Непонятно, почему оно появляется и есть ли причины для беспокойства.
Пользователи говорят, что при появлении окна их выбрасывает из полноэкранного режима, если тот был запущен в какой-то программе. У некоторых окно появляется каждый час, что мешает играм — реально игровой процесс превращается в настоящий кошмар из-за такой мелкой неурядицы.
Отдельные пользователи поделились опытом, когда у кого началась проблема. Один сказал, что окно появилось, как только он переключился на «быстрый цикл» обновлений (fast ring). Другой пользователь Office 365 сказал, что окно возникло после последнего обновления примерно 11 апреля. Говорят, что если переключиться обратно на «медленный цикл» (slow ring), то загадочное окно исчезает само собой.
Один из пострадавших заснял окно в скринкасте.
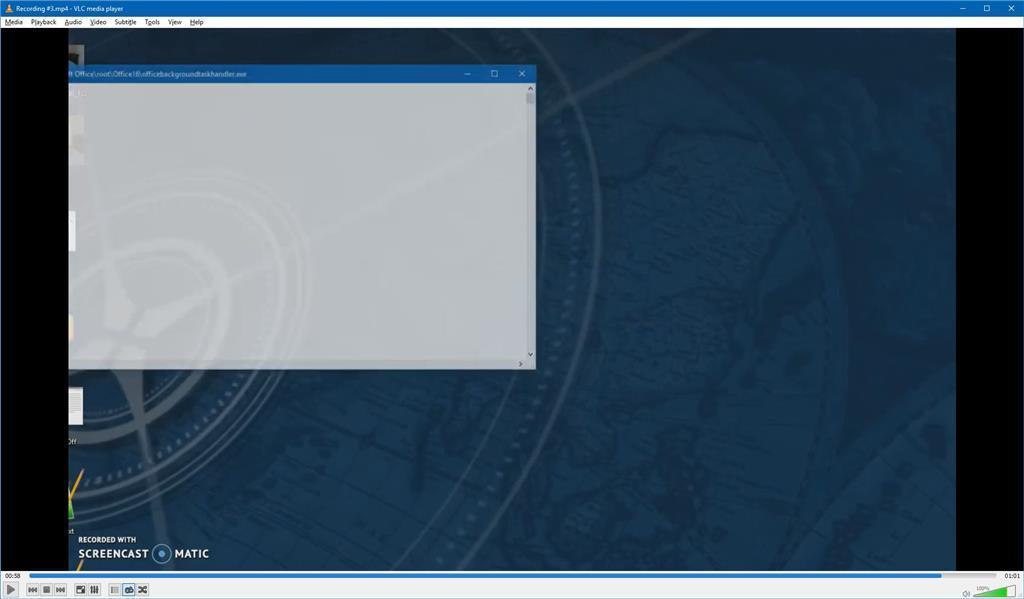
Суть в том, что в планировщике заданий Microsoft Office запланировано два задания, которые выполняются с определённой периодичностью:
OfficeBackgroundTaskHandlerLogon выполняется при авторизации пользователя
и
OfficeBackgroundTaskHandlerRegistration, который выполняется каждый час.
Собственно, то странное всплывающее окно относится именно ко второму процессу OfficeBackgroundTaskHandlerRegistration, и вы можете наблюдать его даже каждый час.
Оба процесса установлены для запуска в группе «Пользователи» (Users). Наиболее простой способ спрятать с глаз долой назойливое окно — установить OfficeBackgroundTaskHandlerRegistration для запуска под аккаунтом System, и тогда вы больше не увидите всплывающих окон каждый час. Для этого нужно вызвать планировщик задач (Task Scheduler), перейти в Task Scheduler Library > Microsoft > Office, нажать правой кнопкой на OfficeBackgroundTaskHandlerRegistration и выбрать «Свойства», там выбрать пункт «Изменить пользователя или группу» и указать system.
Пользователь, который посоветовал такой способ сокрытия OfficeBackgroundTaskHandlerRegistration, признаёт, что это не лучший вариант с точки зрения безопасности, но по крайней мере он временно решает проблему — убирает окно с экрана, а в будущем можно рассчитывать, что разработчики Microsoft выпустят патч, который исправит этот глюк.
Если изучить журнал, то можно увидеть, что всплывающее окно возникает из-за программы officebackgroundtaskhandler.exe, которая находится по адресу C:\Program Files (x86)\Microsoft Office\root\Office16\officebackgroundtaskhandler.exe. Вы можете проверить это — запустить файл вручную в любой момент и убедиться, что фоновый обработчик задач Microsoft Office действительно на мгновение выводит окно на экран.
Очевидно, что у этого процесса не должно быть всплывающих окон, и Microsoft могла бы найти много способов, как спрятать его, но этого сделано не было по какой-то причине.
Так или иначе, но вместо перевода под системный аккаунт этот процесс можно вовсе отключить. Делается это по схожему же сценарию. Нужно вызвать планировщик задач (Task Scheduler), перейти в Task Scheduler Library > Microsoft > Office, нажать правой кнопкой на OfficeBackgroundTaskHandlerRegistration и отключить процесс оттуда.

Неясно, что делает этот конкретный процесс. Исходя из его названия, это какой-то служебный процесс для обработки задач. В любом случае, если вы решите отключить, то желательно наблюдать за поведением Office. Мало ли, вдруг в нём что-нибудь сломается.
Читайте также:


